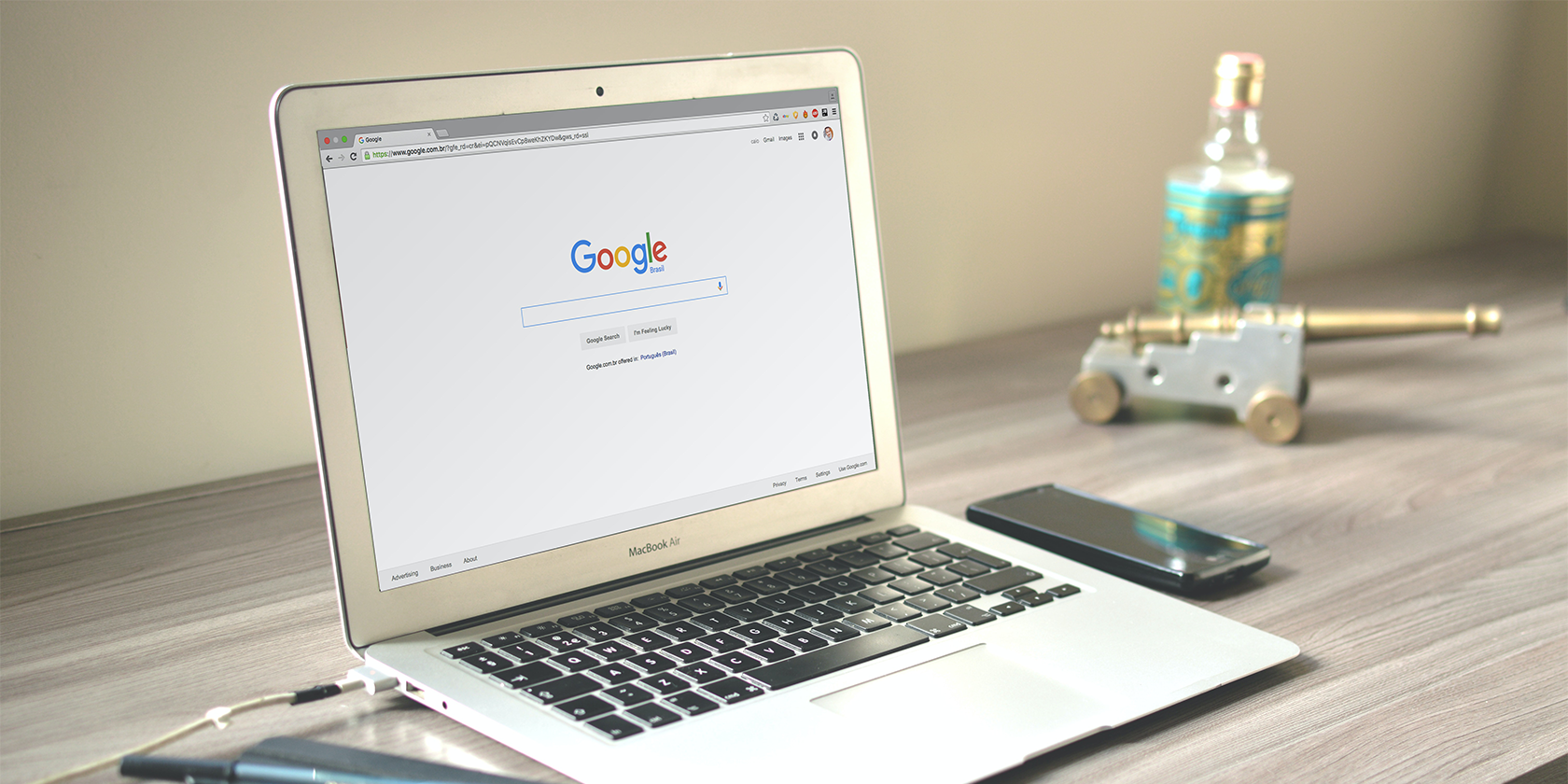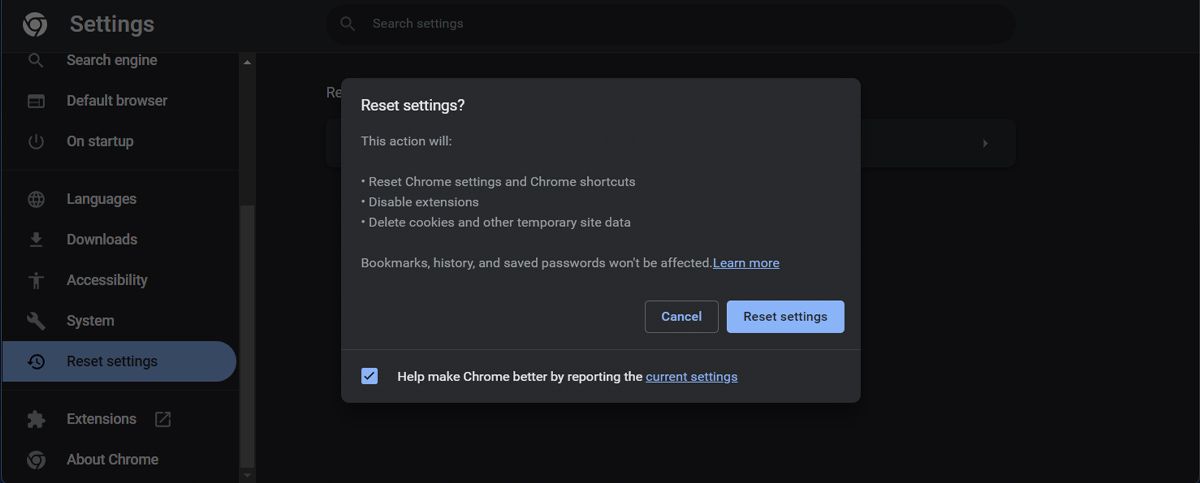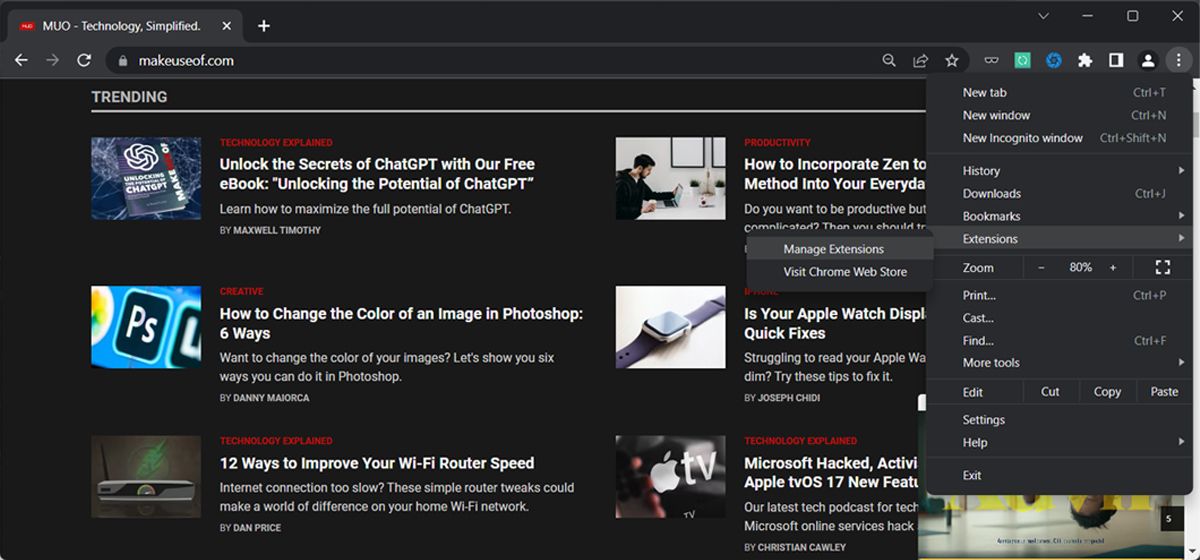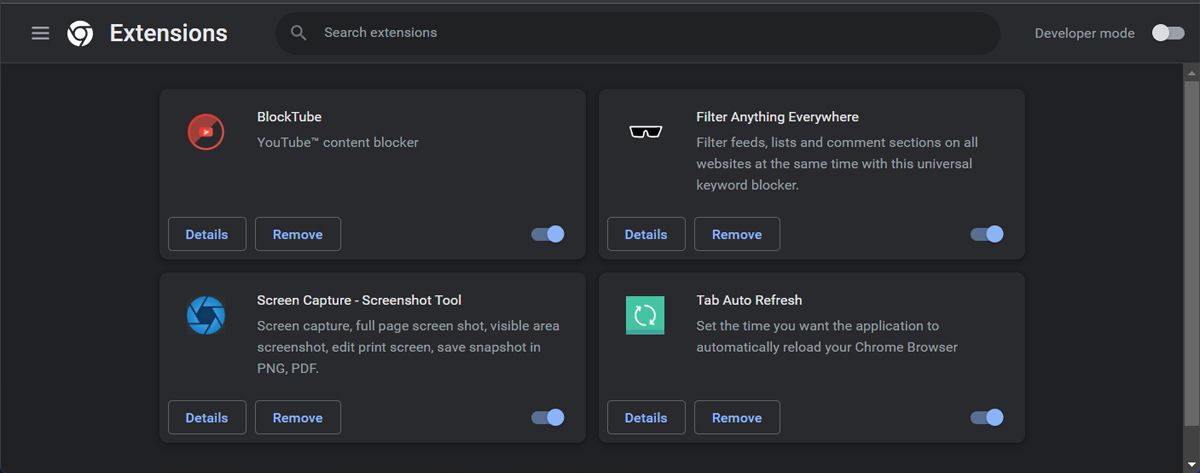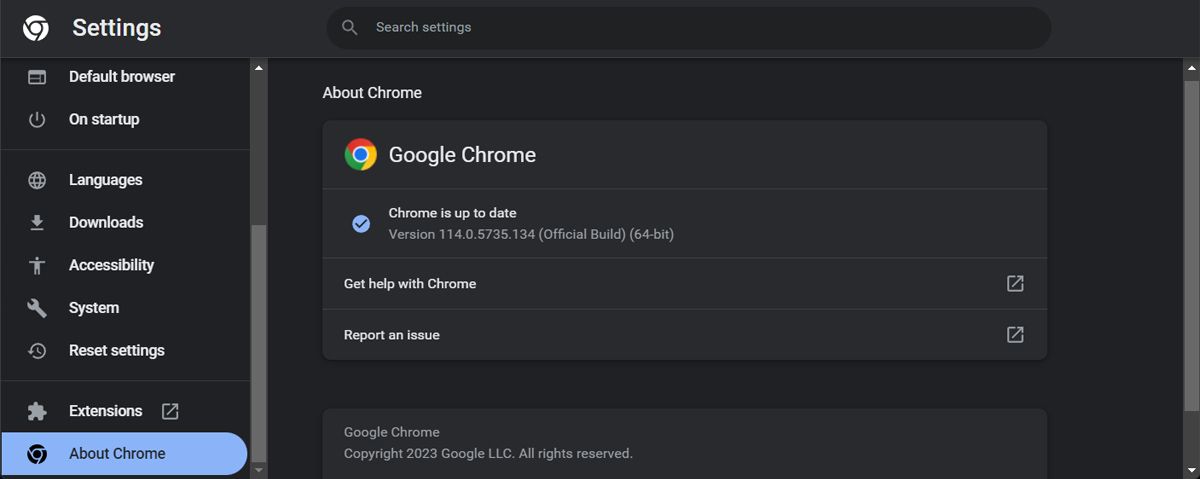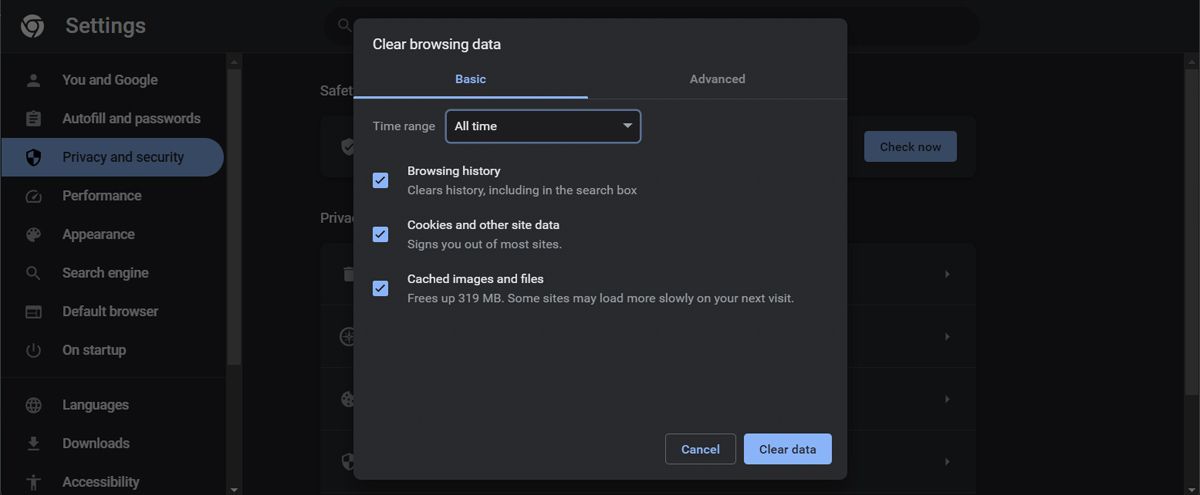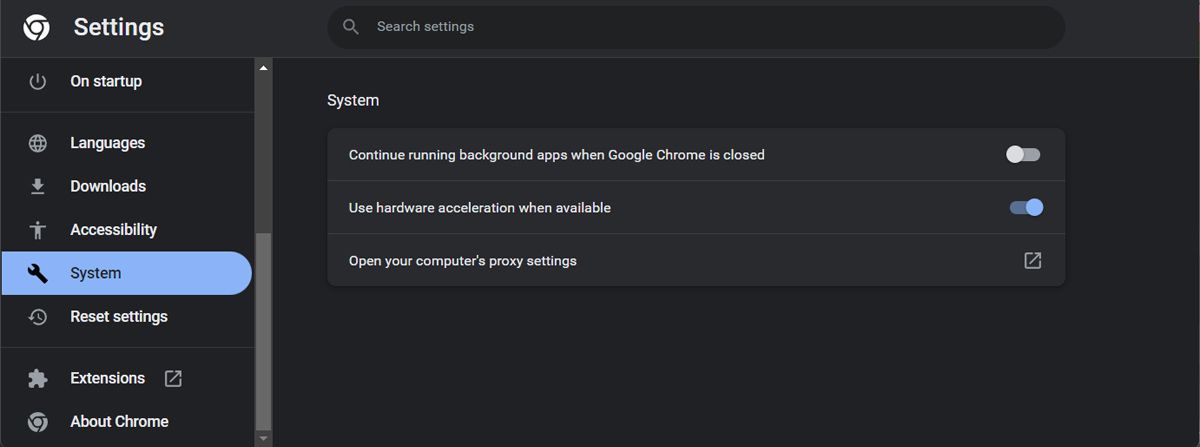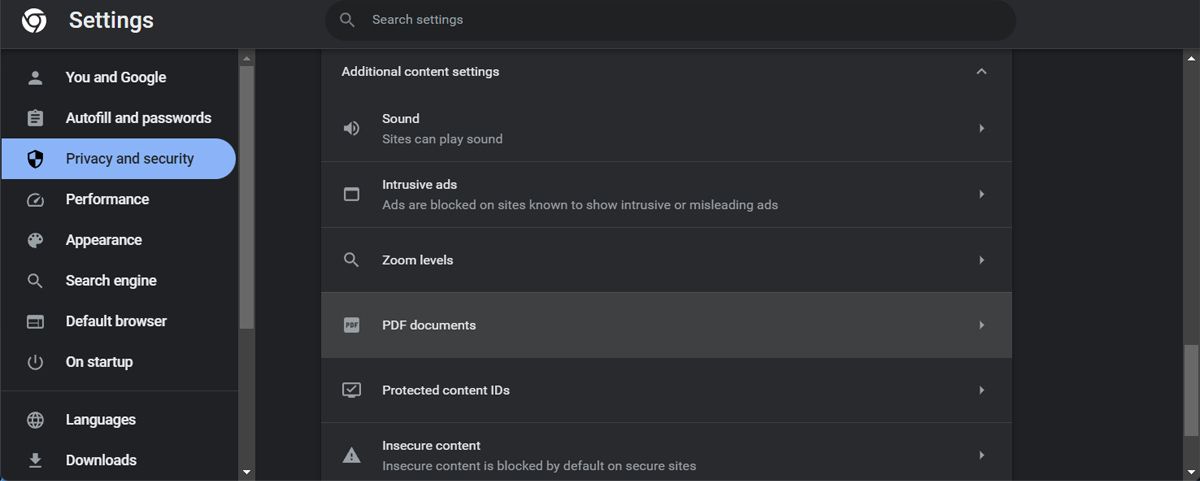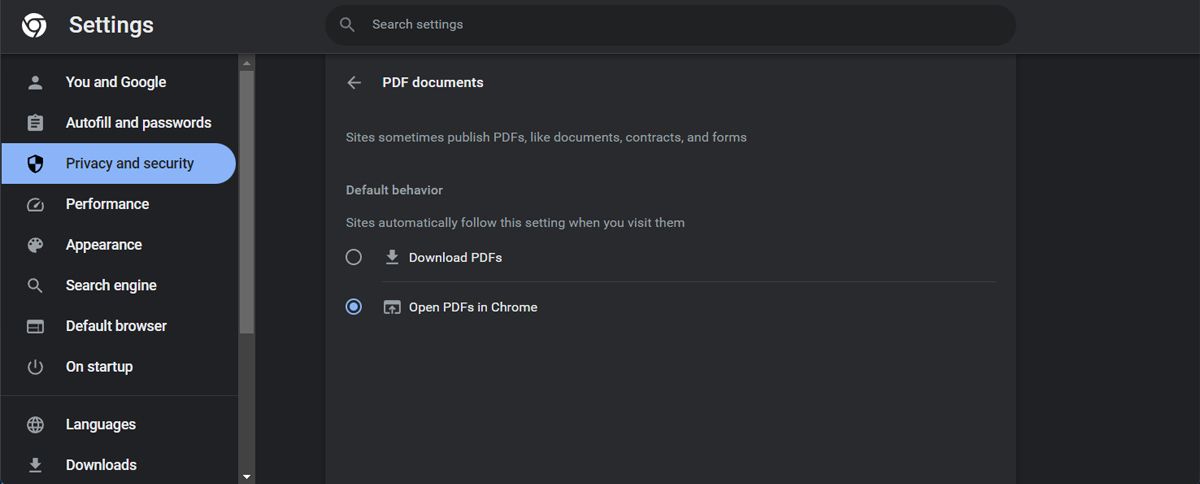One of the best features of Google Chrome is its built-in PDF Viewer. It removes the need for third-party PDF viewer apps, which adds to the level of convenience.
But what if Chrome PDF Viewer stops working, and you can’t open PDF files or Chrome doesn’t render them properly? And how can you stop Chrome from automatically downloading PDFs?
Here, we'll go over all the issues that you may be experiencing, as well as how to fix them.
Before Getting Started: Reset Google Chrome
Before you attempt more complicated solutions, try and reset Chrome. It takes little to no time, and it might fix your problems. Here's how you do it:
- Open Google Chrome.
- Click the three dots placed in the top-right corner of the browser.
- Select Settings.
- Select Reset settings from the left menu bar.
-
Click Restore settings to their original defaults and confirm the action.
While resetting Chrome doesn't affect your bookmarks or saved passwords, it will remove all pinned tabs, browsing data, and cookies. Also, this will disable all of your browser extensions, so you'll need to re-enable them.
How to Fix When Chrome Won't Load PDFs
Instead of opening the PDF file, Chrome PDF Viewer might display a black screen similar to the one that appears when a PDF is loading. If this is the case, you might have a poor internet connection, or there is an incompatible third-party extension.
Before changing Chrome's settings, check your internet connection. If it's not the internet connection causing the issues, you have to check if you have an extension that stops Chrome PDF Viewer from opening PDFs.
To check for a faulty extension, switch to Incognito Mode. To open it, click the three dots placed in the top-right corner and select New incognito window. Or, simply press Ctrl + Shift + N.
If you can view PDFs while using Incognito mode, the problem is caused by one of your extensions. To find out which extension is causing you trouble, turn off all extensions and then enable them one by one.
You can find your list of extensions here:
- Select the three dots in the top-right corner of the browser.
-
Click Extensions > Manage /strong> Extensions.
-
From here, you can see your list of active extensions. Toggle the extension's switch on or off to enable or disable the extension. Select Remove to get rid of the extension entirely.
How to Fix a PDF That Doesn't Render Properly
Sometimes, Chrome's PDF viewer might have difficulties when it comes to rendering PDF files. Opened PDFs might have odd-looking text, missing images, or even laggy scrolling.
These problems might be caused by an outdated Chrome version. While Chrome updates itself automatically, you can start an update manually. Follow these steps to do so:
- Open the Chrome menu by clicking the three dots in the top-right corner.
- Click Help.
-
Select About Google Chrome.
- If there is an available update, Chrome will install it automatically.
Clear Your Cache
If the opened PDFs are still looking odd, you might have to clear the browser's cached data and cookies. Your web cache might be the reason Chrome has difficulties rendering PDFs, especially if the cache is corrupted.
Here is how you can delete all locally-cached data:
- Press Ctrl + Shift + Delete to open Chrome's Clear browsing data window.
- Select the Basic tab.
- For Time Range, select All time.
- Check the boxes for Cookies and other site data and Cached images and files.
- Select the Clear data button.
Note: This will delete all browser cookies. Make sure you know the login credentials for all the sites you are using.
Turn Off Hardware Acceleration
The PDFs' unusual appearance could also be caused by incompatibilities between the Chrome PDF Viewer and your video drivers. While hardware acceleration is a default feature for Chrome, stopping it might fix the rendering issues.
Here is how you can do that:
- Open the Chrome menu by clicking the three dots in the top-right corner.
- Click Settings.
- Select System, and turn the toggle for Use hardware acceleration when available.
While turning off hardware acceleration fixes the rendering problems, it might slow down performance when viewing web content. It's a good idea to turn it back on after you complete your task involving the PDF.
How to Prevent Chrome From Downloading PDFs Instead of Opening Them
This might be the most common issue with Chrome's PDF viewer. And it's definitely the most annoying when you want to preview the PDF's content before downloading it. Chrome comes with a built-in setting that will download PDFs instead of previewing them.
This setting is generally disabled by default, but there is a chance you have unknowingly enabled it or a third-party app changed its status. To fix this, you need to disable PDF downloads. Here's how you can do it:
- Open the Chrome menu by clicking the three dots in the top-right corner.
- Click Settings.
- Open the Privacy and security menu.
- Select Site Settings.
- Scroll down and click Additional content settings.
-
Click PDF documents.
-
Below Default behavior, select the Open PDFs in Chrome option.
Even if you turn off PDF downloads, there will still be cases when Chrome will download the PDF instead of opening it. This happens if the URL hosting the PDF has the Content-Disposition header set to Attachment.
In other words, these PDFs are instructed from the server-side to download, and there is not much that you can do about it. When this happens, it might be difficult to keep track of your downloaded PDFs. To make it easier, you should use a Chrome extension to help you manage your downloads.
Fix The Chrome PDF Viewer and Get Back to Work Faster
Don't let any issues with Chrome PDF viewer slow down your work. The solutions mentioned in this article can help you solve this error, letting you go back to viewing PDFs without any hiccups. While you may be tempted to switch to another browser, you should stick with Google Chrome.
Its built-in PDF viewer does more than just allow you to read PDF files. You can split pages, check the PDF's metadata, or sign documents, among other features.