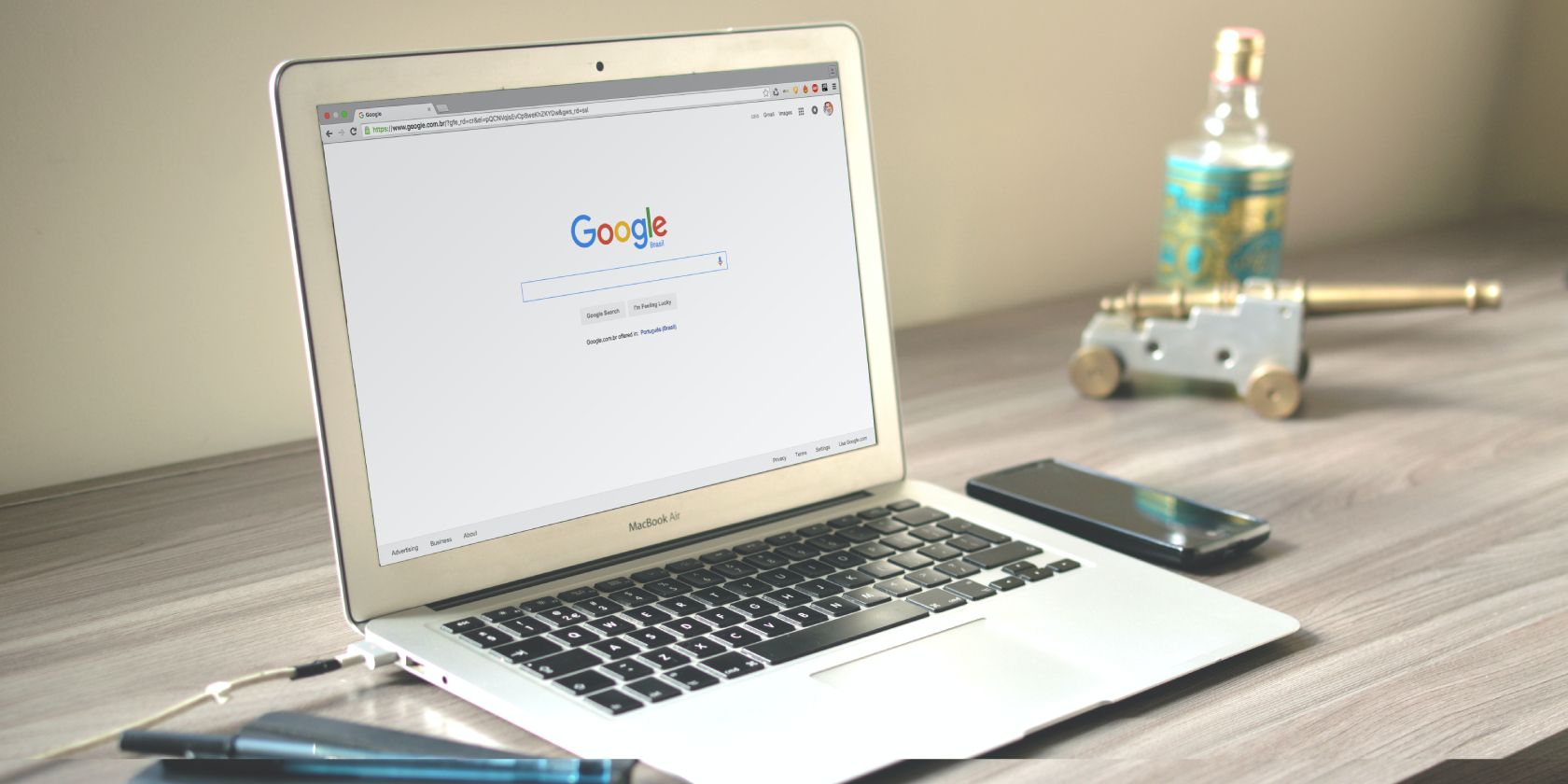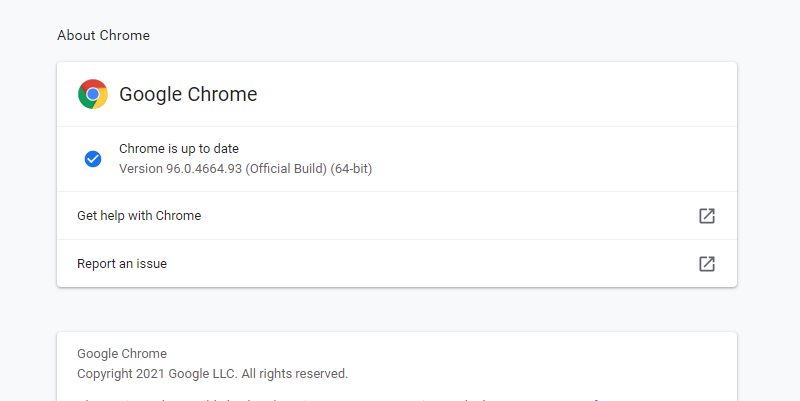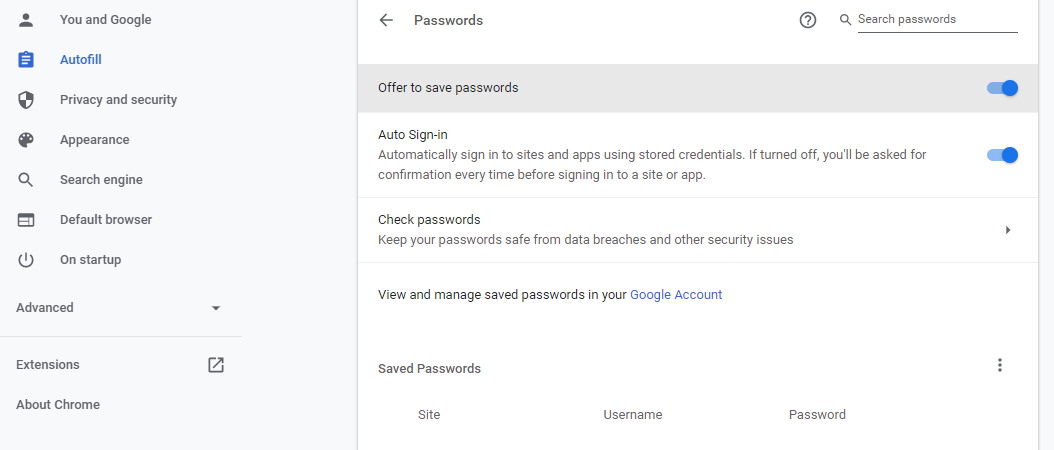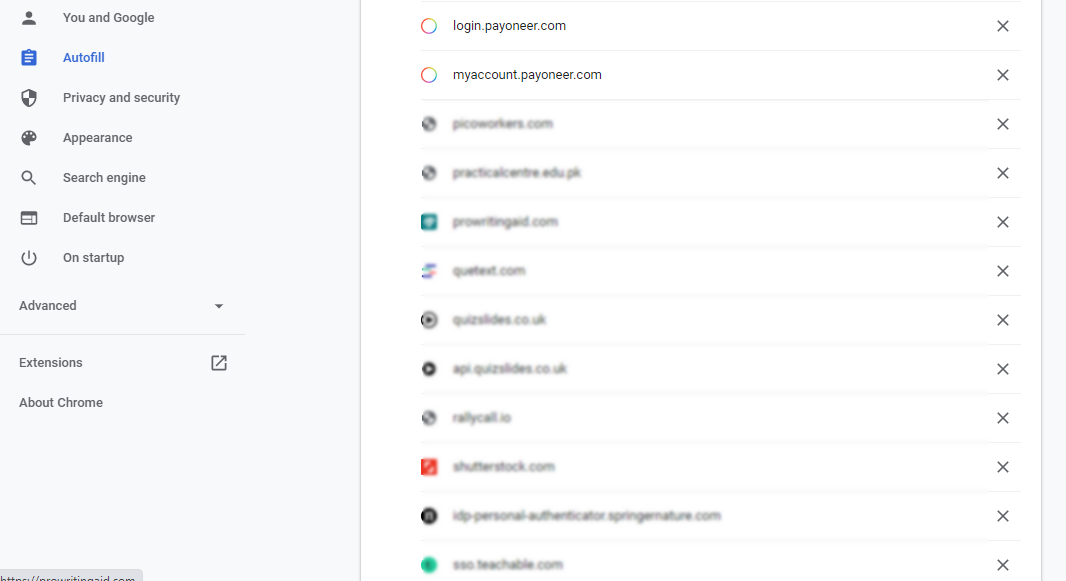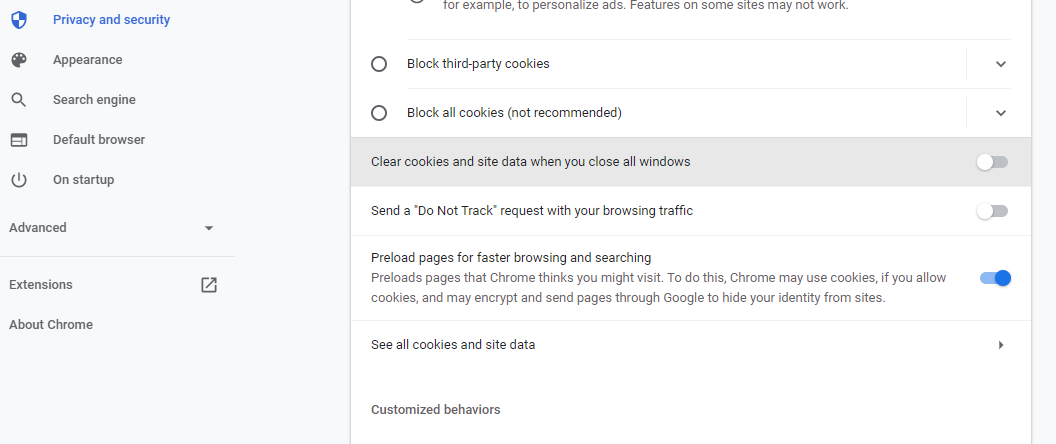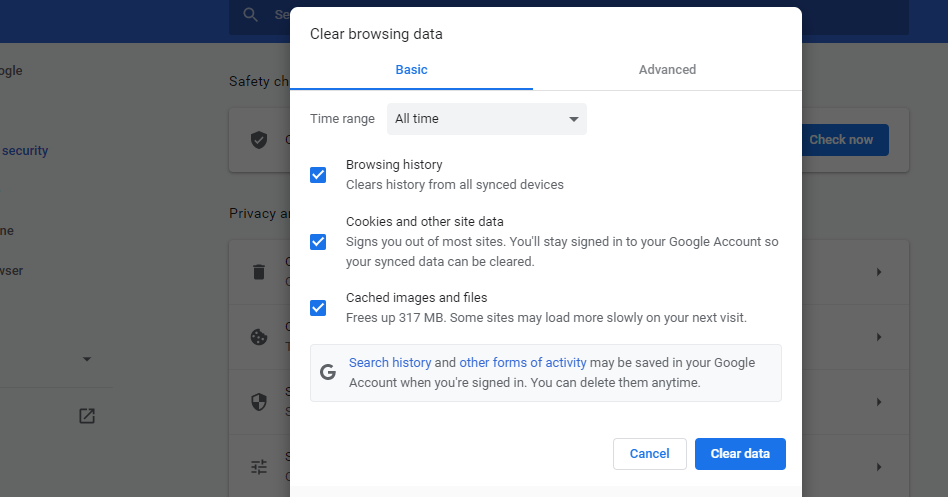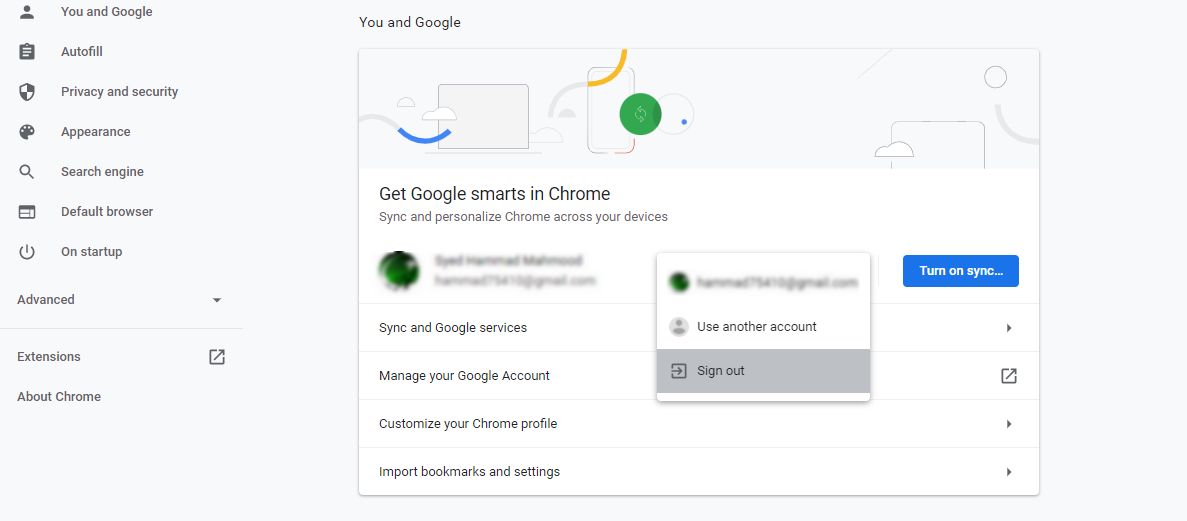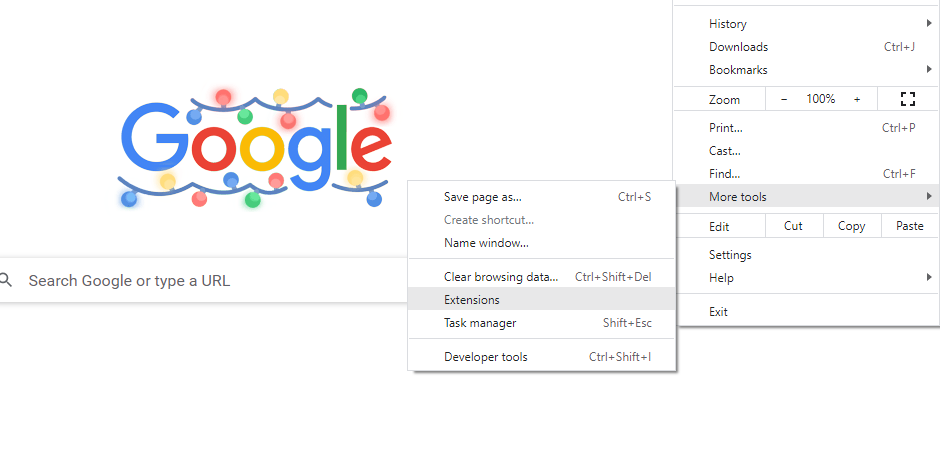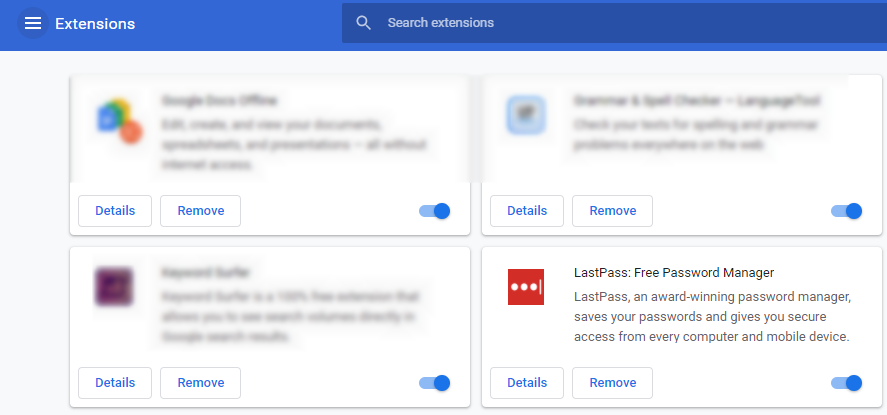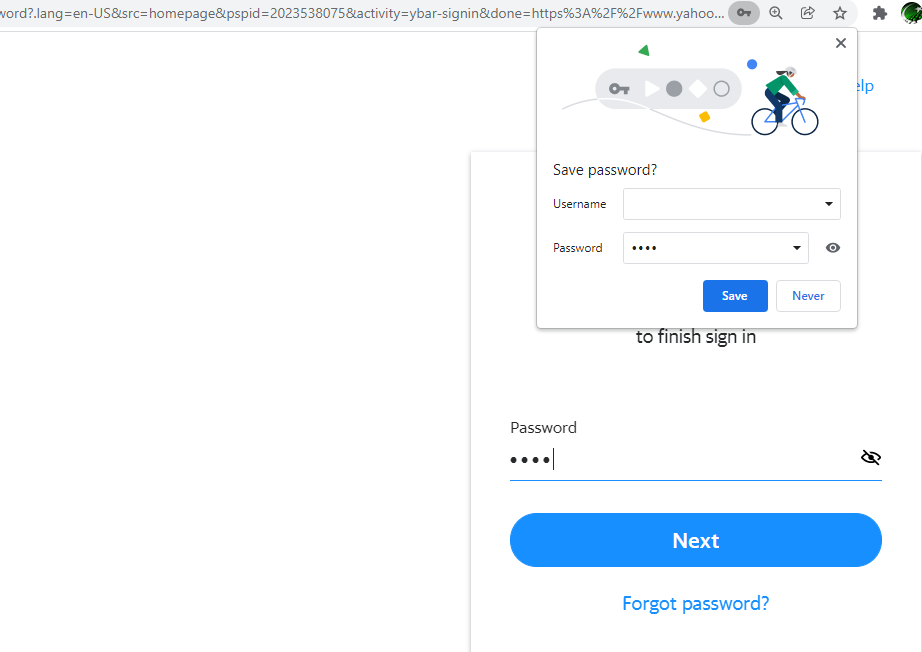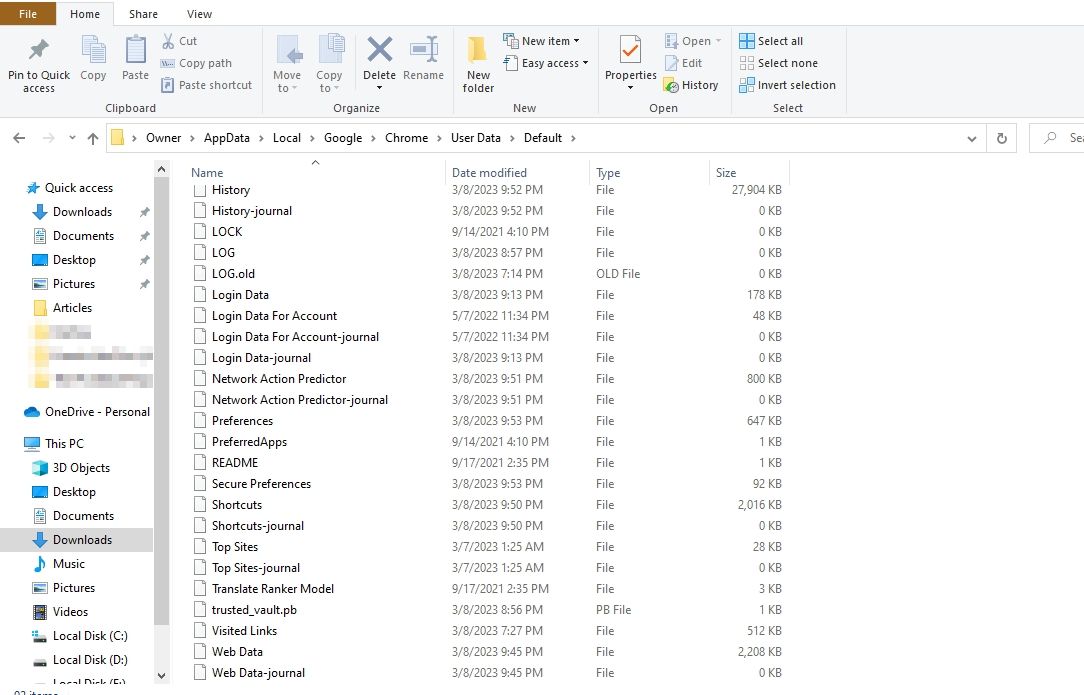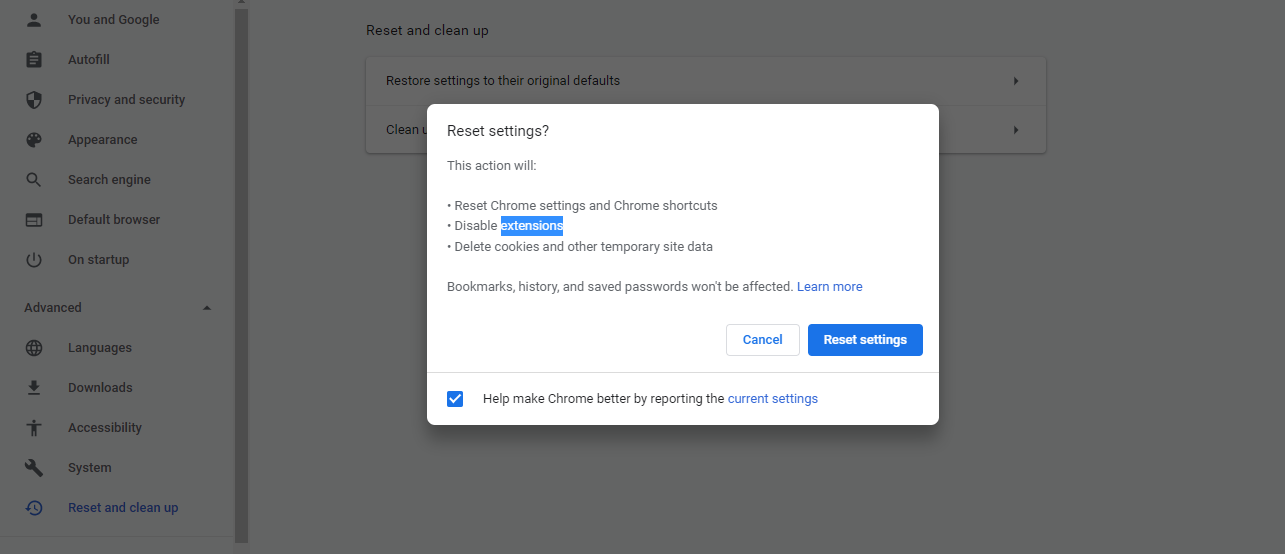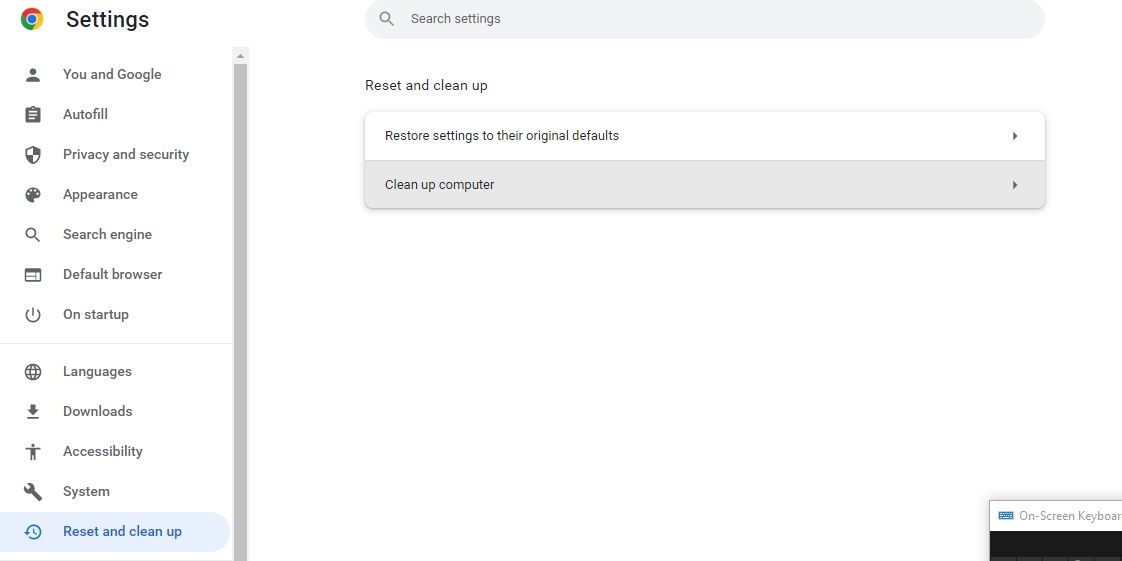Thanks to its built-in password manager, Google Chrome makes it easy for you to log into several websites across devices. But if Chrome is not saving your passwords, it can get really annoying. There are multiple reasons that can cause the password manager to malfunction.
The methods discussed here should help you fix Google Chrome password issues, whatever the cause. So, here are 13 quick fixes you can try.
1. Update Google Chrome
One of the first troubleshooting methods, whenever you run into any browser problem, is to check if it’s up-to-date. Though most browsers, including Chrome, get updated automatically, it’s still worth checking before spending your time trying other fixes.
To manually update your browser, click on the Menu icon and hover the cursor over Help. Choose About Google Chrome.
When you open this page, Chrome will run an automatic check to see if your browser is up-to-date. If it is, you'll see a message saying "Chrome is up to date", along with the current version. If it's outdated, you’ll see an Update Google Chrome button. Click on it and then click Relaunch.
2. Make Sure Password-Saving Is Enabled
If Chrome doesn’t offer to save the password, make sure that the password-saving feature is actually enabled. To check this, go to Settings > Autofill > Password Manager. If the Offer to save passwords option is switched off, toggle it on.
Now, Chrome will offer you to save passwords when you log in to any website. And if you want to view Google Chrome's saved passwords, you can do so by scrolling down and clicking the eye icon.
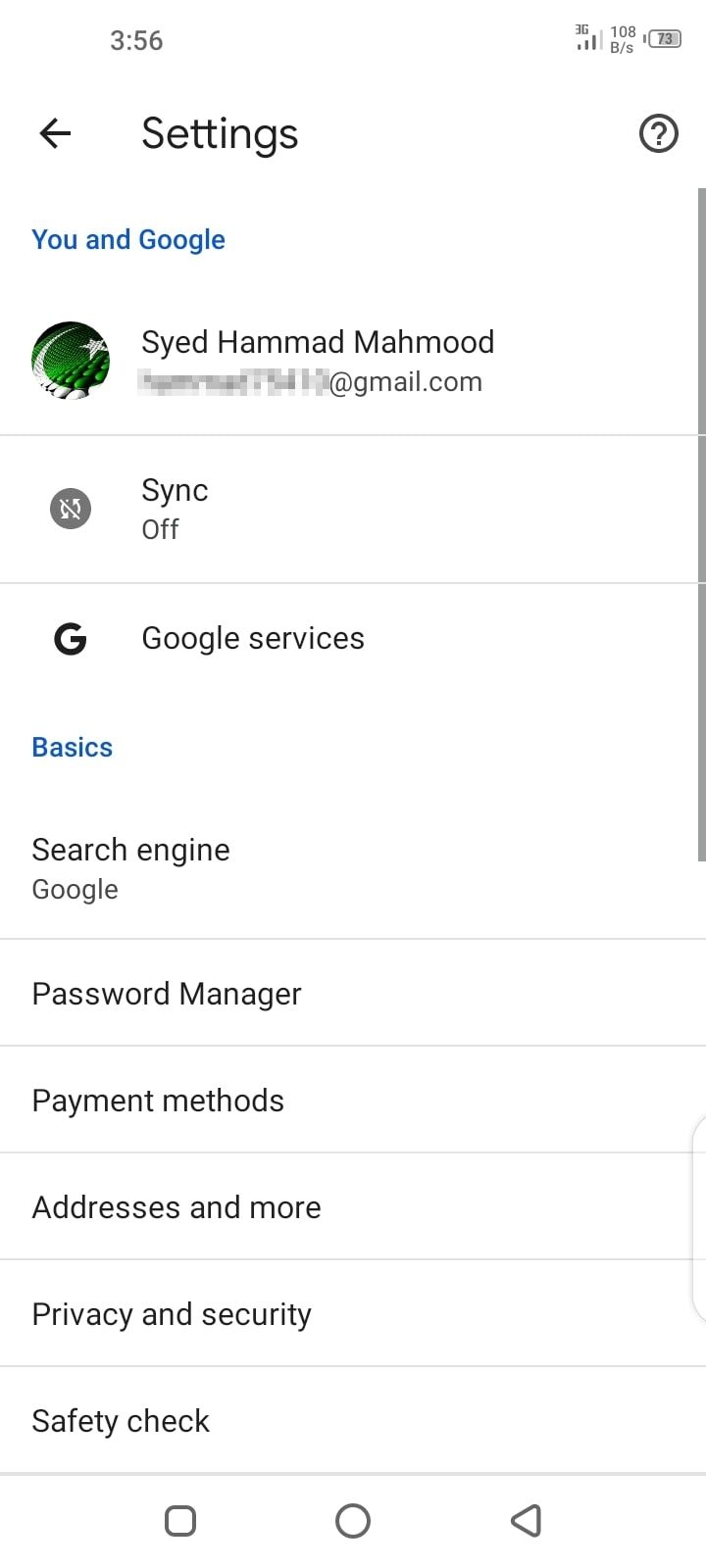
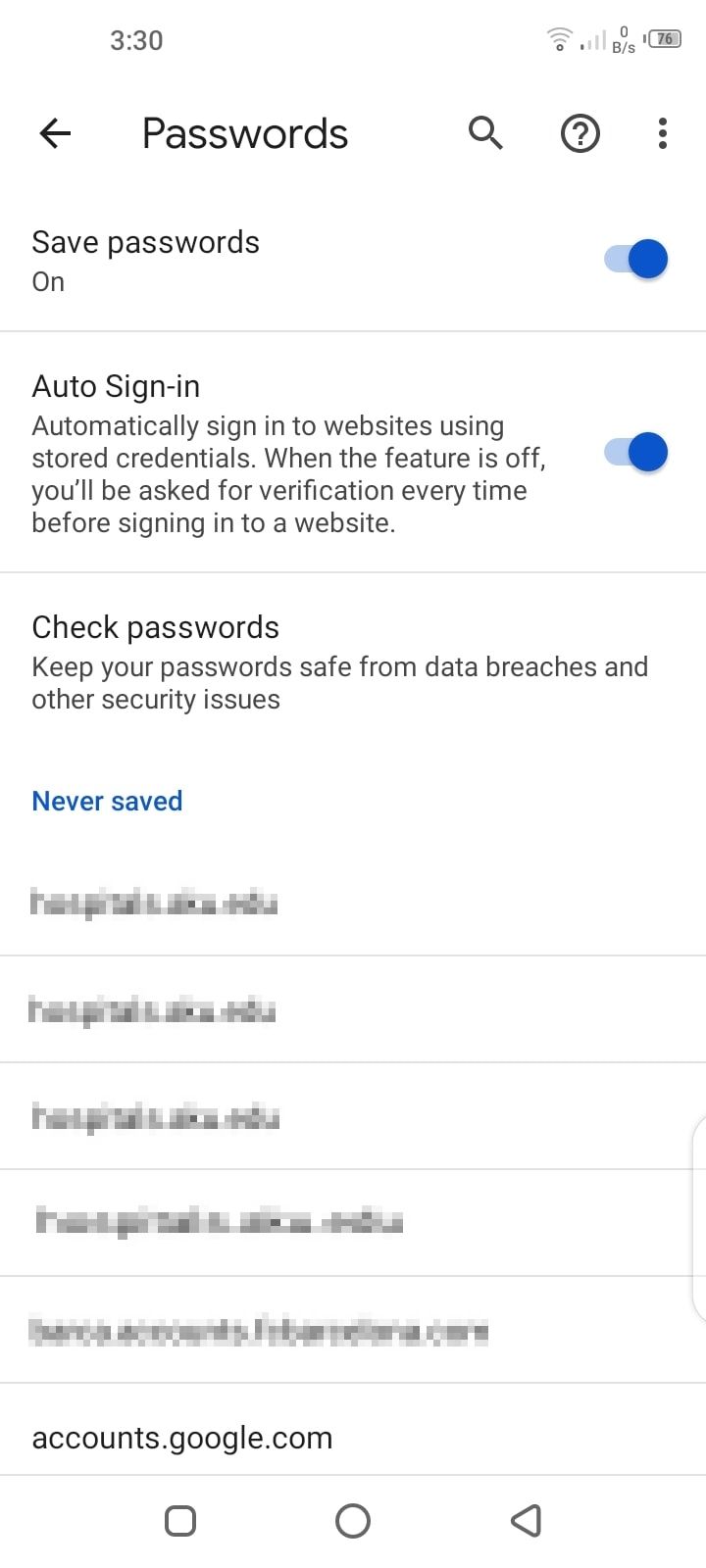
To turn on password saving on a mobile device, click on the three-dot icon, select Settings and then Password Manager, and toggle on Save passwords.
3. Check Password Settings for Specific Websites
Even after enabling Offer to save passwords, you might not see the prompt to save passwords on specific websites. In this case, you might have disabled the feature for any website previously, so you don’t get a prompt to save the password on that particular site.
To undo this, go to the Settings > Autofill > Password Manager and scroll down to Never Saved. Here you can see the list of websites on which the Save Password prompt was disabled.
Check if the website for which you want to save the password is here. If so, click on the cross mark next to it to remove it from the list.
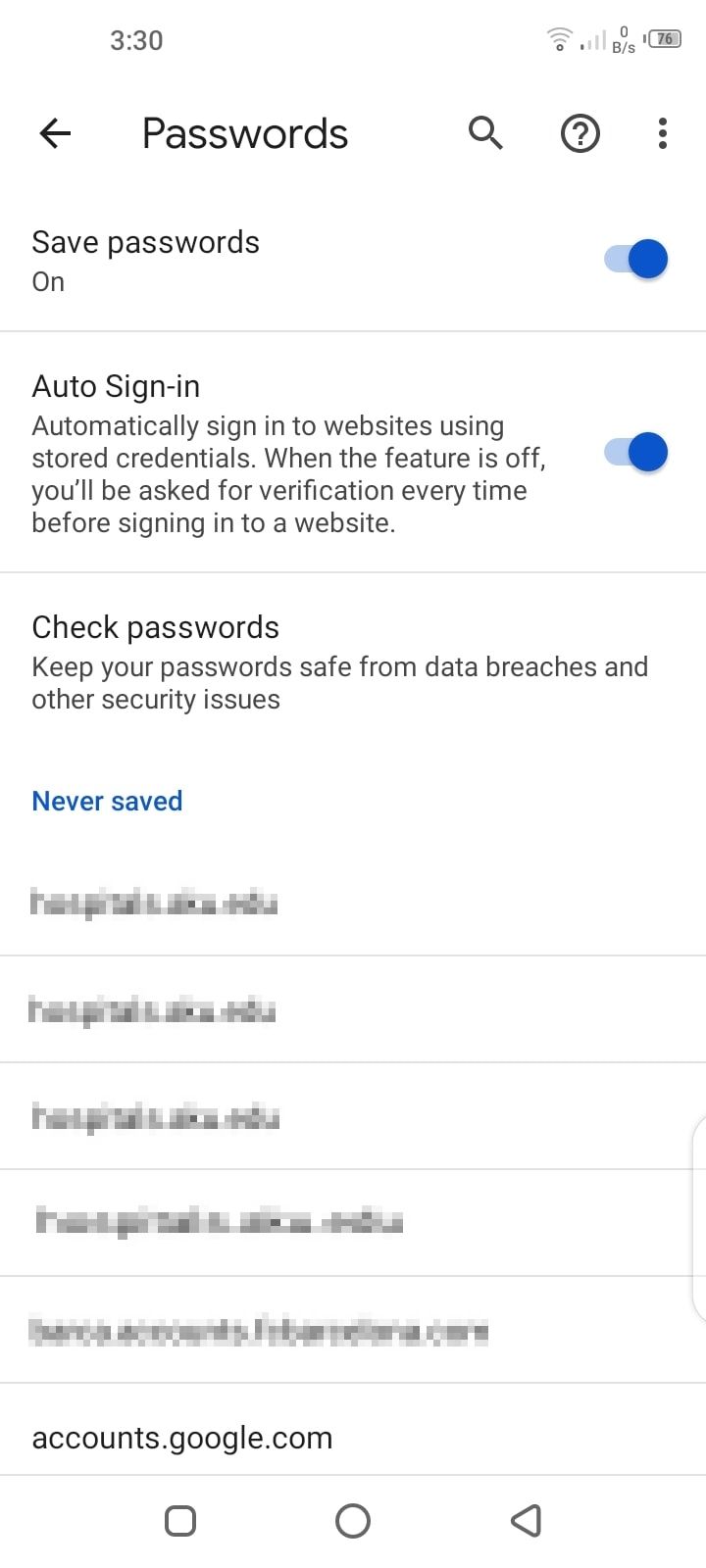
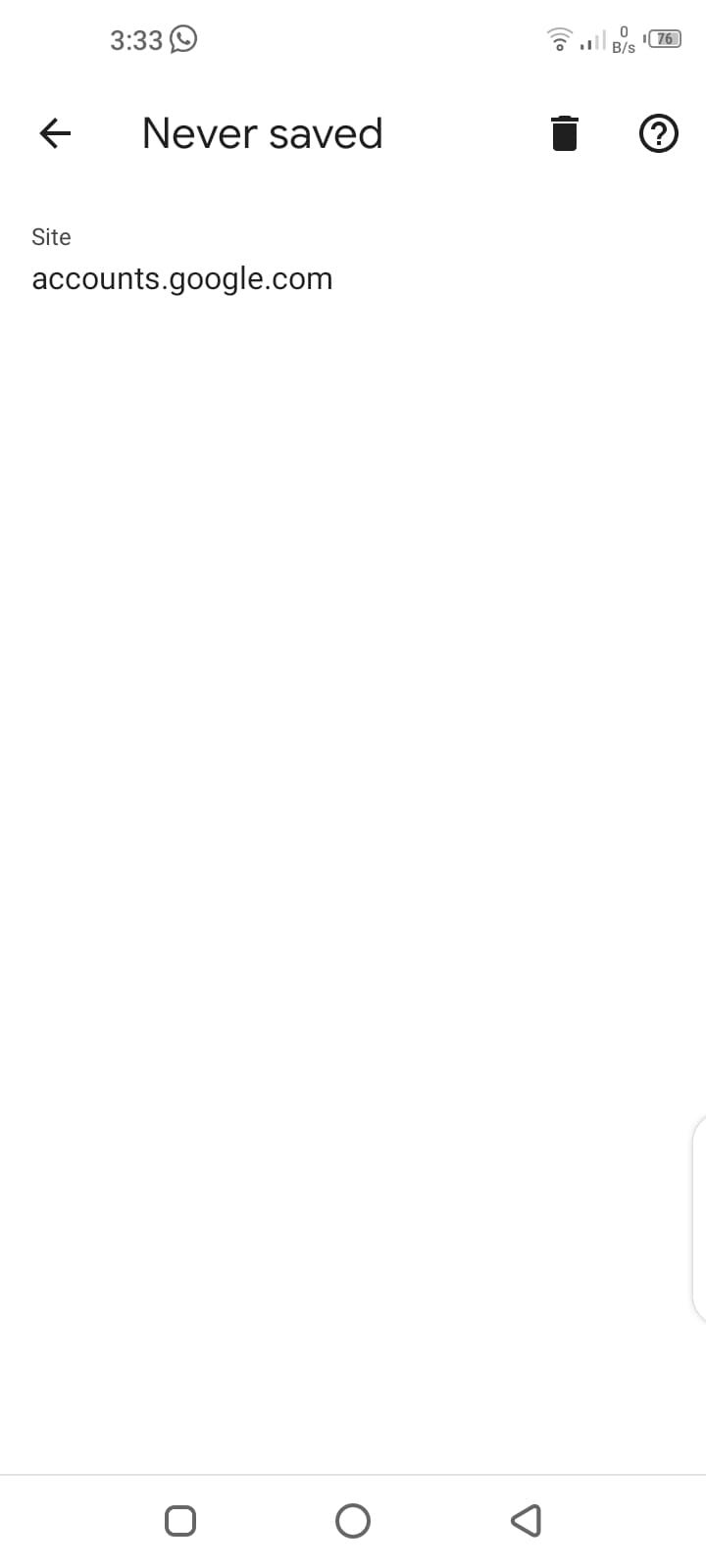
On the Chrome mobile app, go to Settings > Password Manager > Never Saved. Here, find the website on which you're having issues, select it, and click on the Trash icon on the top.
4. Check Your Cookies Settings
If you haven’t allowed Chrome to store cookies and site data locally, it won’t retain the saved passwords after all the Chrome windows are closed. So, you must ensure that this feature is disabled.
To check this, go to Settings > Privacy and Security > Cookies and other site data. Scroll down to Clear cookies and site data when you close all windows. If this option is turned on, toggle it off.
5. Clear Browsing Data
Having a corrupt cache can disturb your browser’s normal functioning. So if you’re encountering password-related problems on Chrome, it’s a good idea to clear the cache and cookies.
To clear browsing data, go to Settings > Privacy and Security > Clear browsing data.
Pick All Time from the Time Range dropdown and check Browsing History, Cookies and other site data, and Cached Images and files. Click on Clear data to empty your cache and clear cookies.
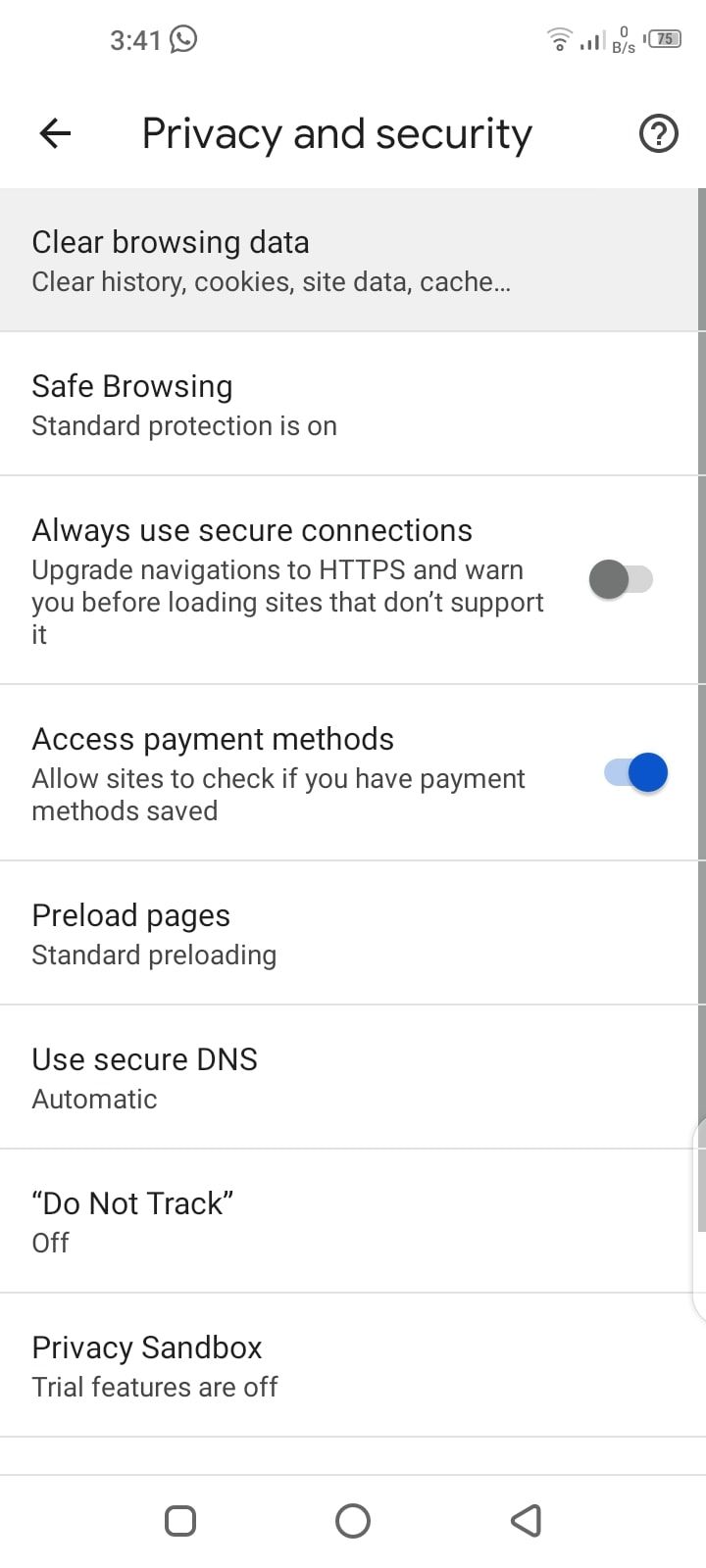
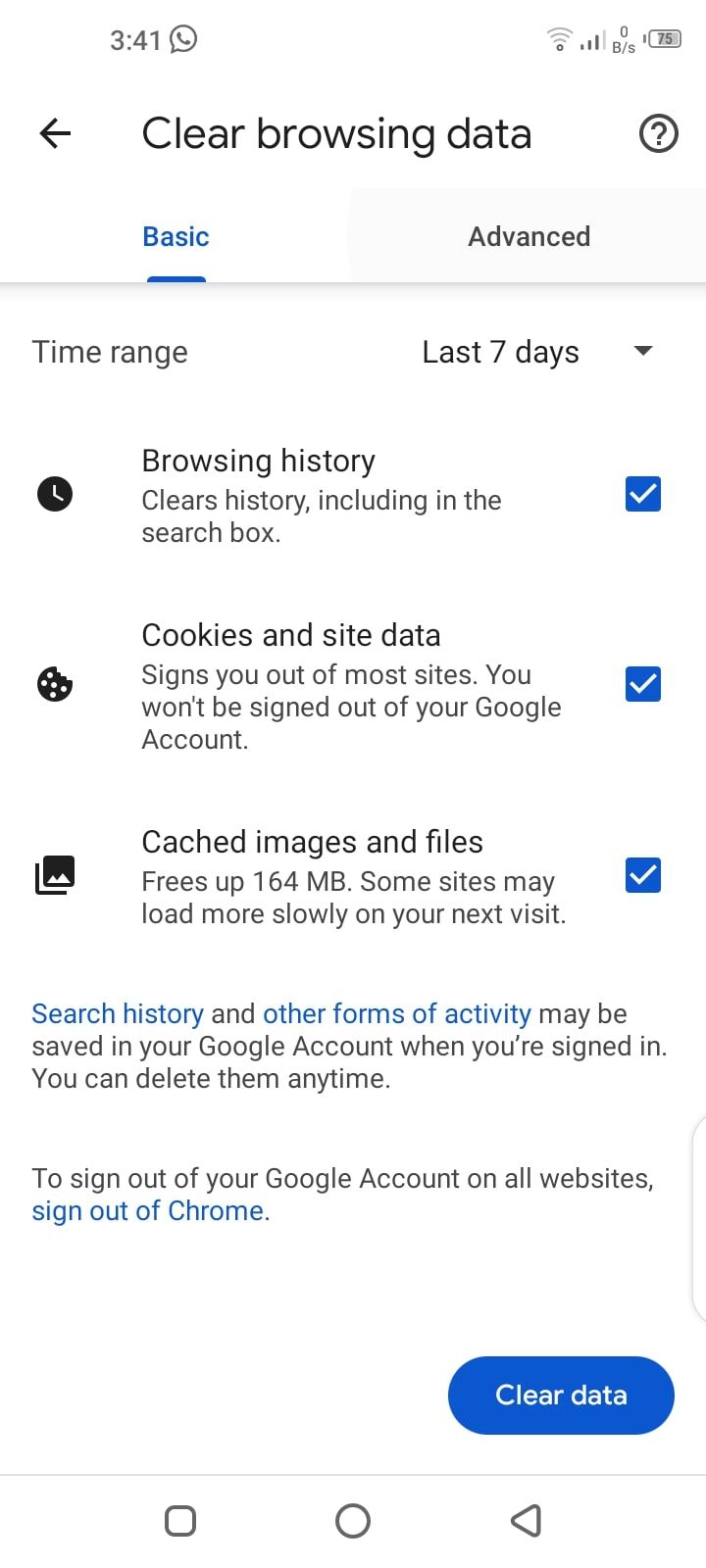
On a mobile phone, open Chrome and go to Settings > Privacy and security > Clear browsing data. From here, you can clear the data in the same way as on a desktop.
6. Sign-In Again or Try a Different Chrome Profile
Another way to solve the Chrome password problem is to log out of your account and sign in again. To log out of your Google account, go to Settings and choose Sign Out from the dropdown beside your name. If Sync is turned on, you can log out by turning it off.
If the issue persists, you can try saving the password on another Chrome profile. At times, a particular Chrome profile gets corrupted and runs into errors.
In this case, you can simply try logging in with a different Chrome profile or creating a new one. To do so, click on the Profile icon in the top-right corner and click on Add. Then, choose sign-in. From here, you can either create a new account or log into an existing one.
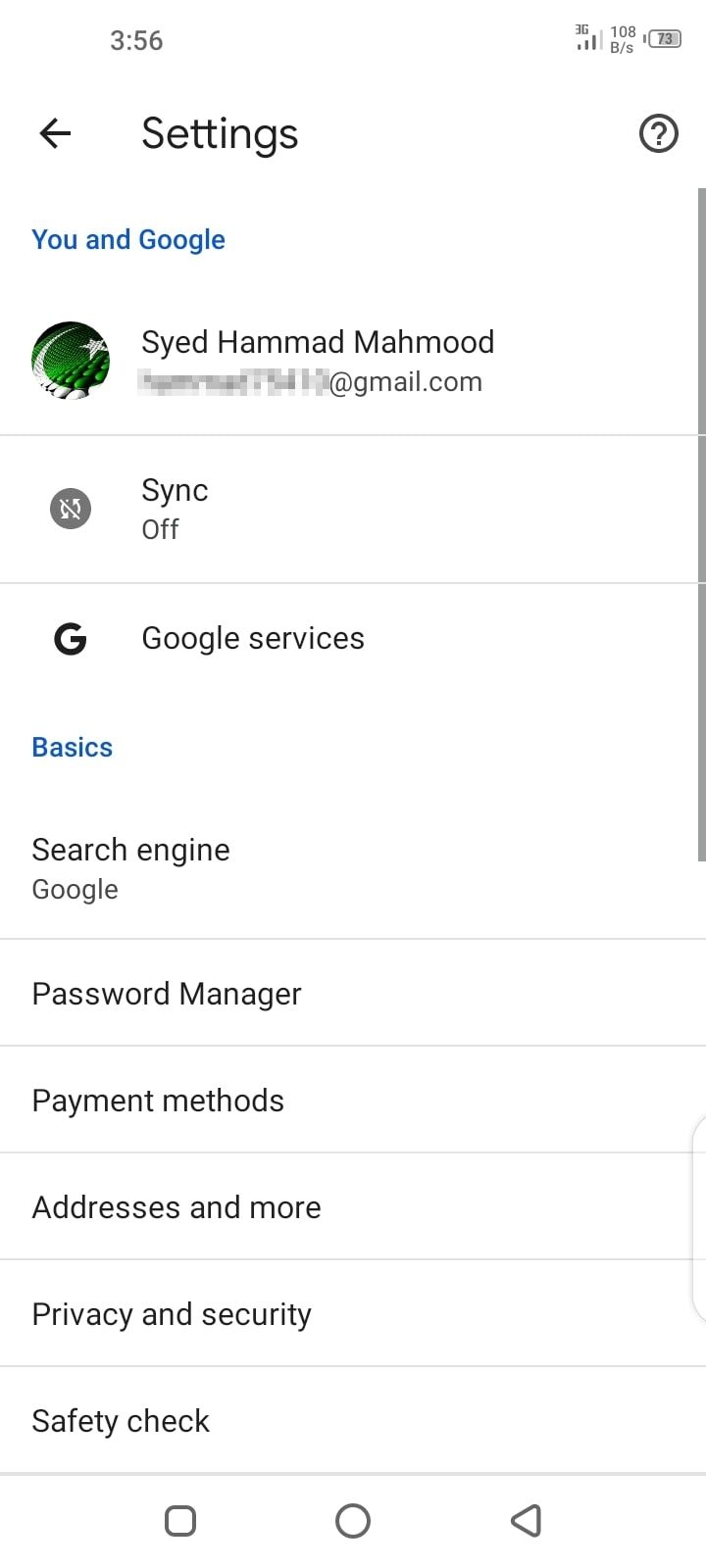
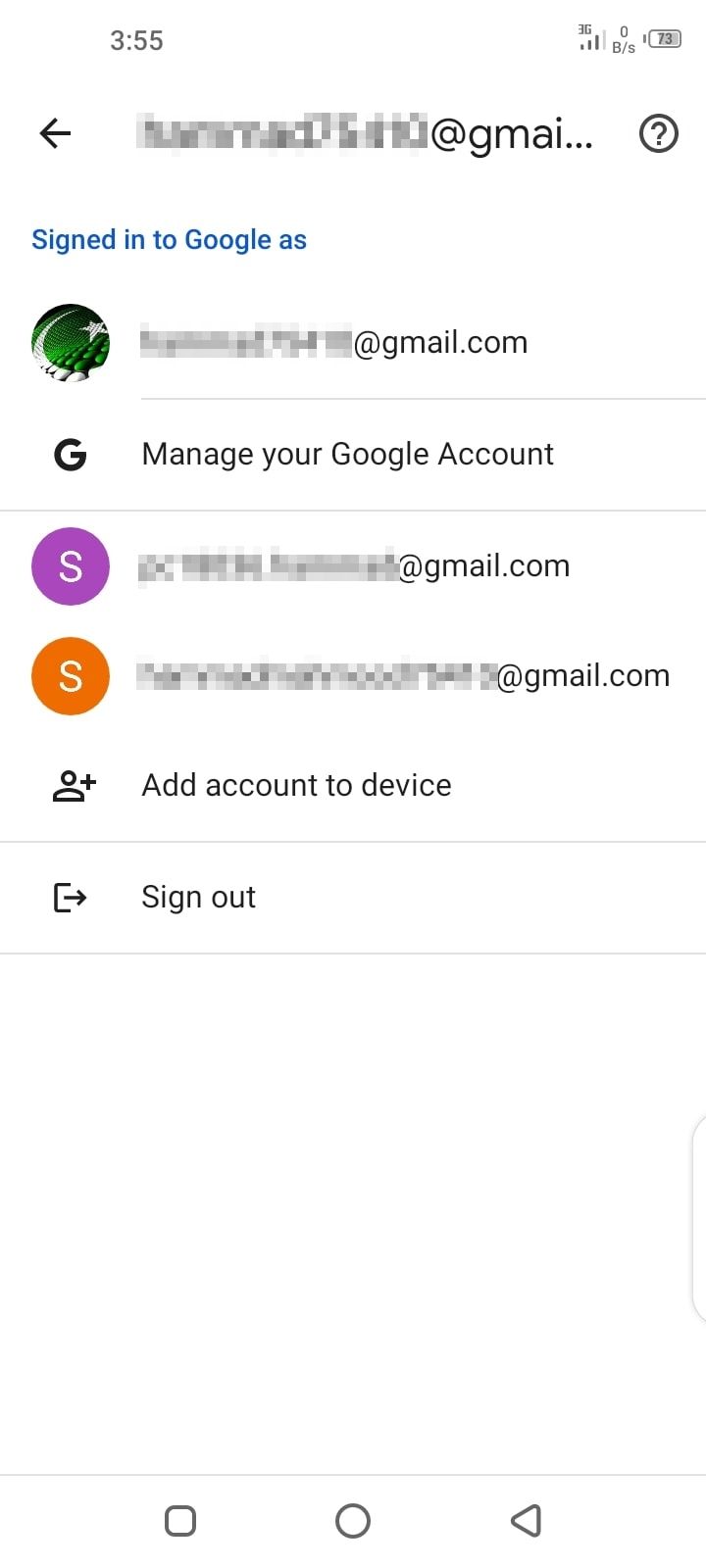
To sign out on a mobile device, go to Settings and tap your name. Finally, select Sign out.
7. Try Disabling Extensions
Several browser issues are simply due to faulty extensions. So if you’re having password-saving issues in Chrome, you should check your installed extensions.
First, disable all the extensions and restart the browser. Then, check if the problem has been resolved.
If it is fixed, you can start turning on the extensions one by one and check which one was causing the issue. Uninstall the problematic extension, and Chrome will now be able to save passwords.
8. Disable Third-Party Password Managers
Similarly, if you’ve third-party password managers installed, they might be interfering with Chrome’s functionality. So disabling them can also solve the issue.
To disable the password manager browser extension, go to Menu > More Tools > Extensions. From here, you can toggle off the extension.
9. Manually Save the Passwords
Even if Chrome doesn’t offer you to save passwords automatically after trying all these fixes, there’s a way for you to save them manually.
Whenever you’re typing the password on any website, you’ll see a Key icon on the right side of the address bar. After typing the password, click on the Key icon and choose Save. You can also unhide and confirm the password before saving it by clicking on the eye icon.
But remember, if you haven’t enabled the Offer to save passwords option, Chrome will not show this icon.
10. Delete Login Data
One of the solutions to Chrome not saving your passwords is to delete Chrome's login data stored on your desktop. You can do so by deleting the Login Data and Login Data-journal files.
If you use Windows, you can do so by opening File Explorer and pasting file:///C:/Users/Username/AppData/Local/Google/Chrome/User%20Data/ in the File Explorer address bar, replacing Username with the name of the user account.
From here, select the Chrome profile which is facing the issue. The default Chrome profile will be named Default, while other ones will be saved as Profile 1, Profile 2, Profile 3, and so on. After opening the profile folder, find Login Data and Login Data-journal files and delete them.
If you're using Chrome or even if it's opened in the background, you might not be able to delete the files. You can delete the file in use by ending Chrome processes from the task manager.
On Mac, you can find the user data files in ~/Library/Application Support/Google/Chrome. We've previously explained how to find Library folders on Mac.
11. Reset Settings to Default
Tweaking browser settings can also cause errors. So if you’ve changed Chrome settings any time in the past, they might be preventing passwords from saving. Restoring to Chrome's default settings can solve this issue.
To reset settings to default, go to Settings > Reset and clean up. Click on Restore settings to their original defaults. A dialog box will pop up asking you to confirm the action, so click on Reset Settings.
By resetting the settings, all the shortcuts, pinned tabs, site permissions, and cookies will be restored to their original settings. Moreover, the extensions will be disabled, but you won't lose your bookmarks, passwords, and history.
12. Clean Up Your Computer
You might experience Chrome password manager problems if you have malware on your computer. Luckily, Google Chrome comes with a built-in feature to clean your device from harmful programs.
Go to Settings > Reset and clean up > Clean up computer and click on Find. If there are any malicious programs in there, you'll view a button to remove them.
13. Try a Third-Party Password Manager
If Chrome doesn’t save your password even after trying all these fixes, your last resort is to disable Google Password Manager and use a third-party password manager. An external password manager offers several features that Chrome's built-in manager lacks, including more enhanced security.
In fact, even if you’re not facing password problems in Chrome, it’s still not a good idea to use your browser’s built-in password manager.
By switching to a third-party manager, you can not only solve Chrome password-saving errors, but also get a secure-sharing option and storage for important documents and files. If you're unsure which password manager to get, you can check our guide on the best password manager for your device.
Keep Your Passwords Secure With Chrome's Password Manager
Though Chrome’s built-in password manager works quite well, you can face issues occasionally. Mostly, these occur due to your browser's settings or extensions and are quite simple to fix.
Nonetheless, it is really frustrating when the password manager fails to log you into a website. With the fixes discussed above, you should be able to resolve the password-saving errors in Chrome.