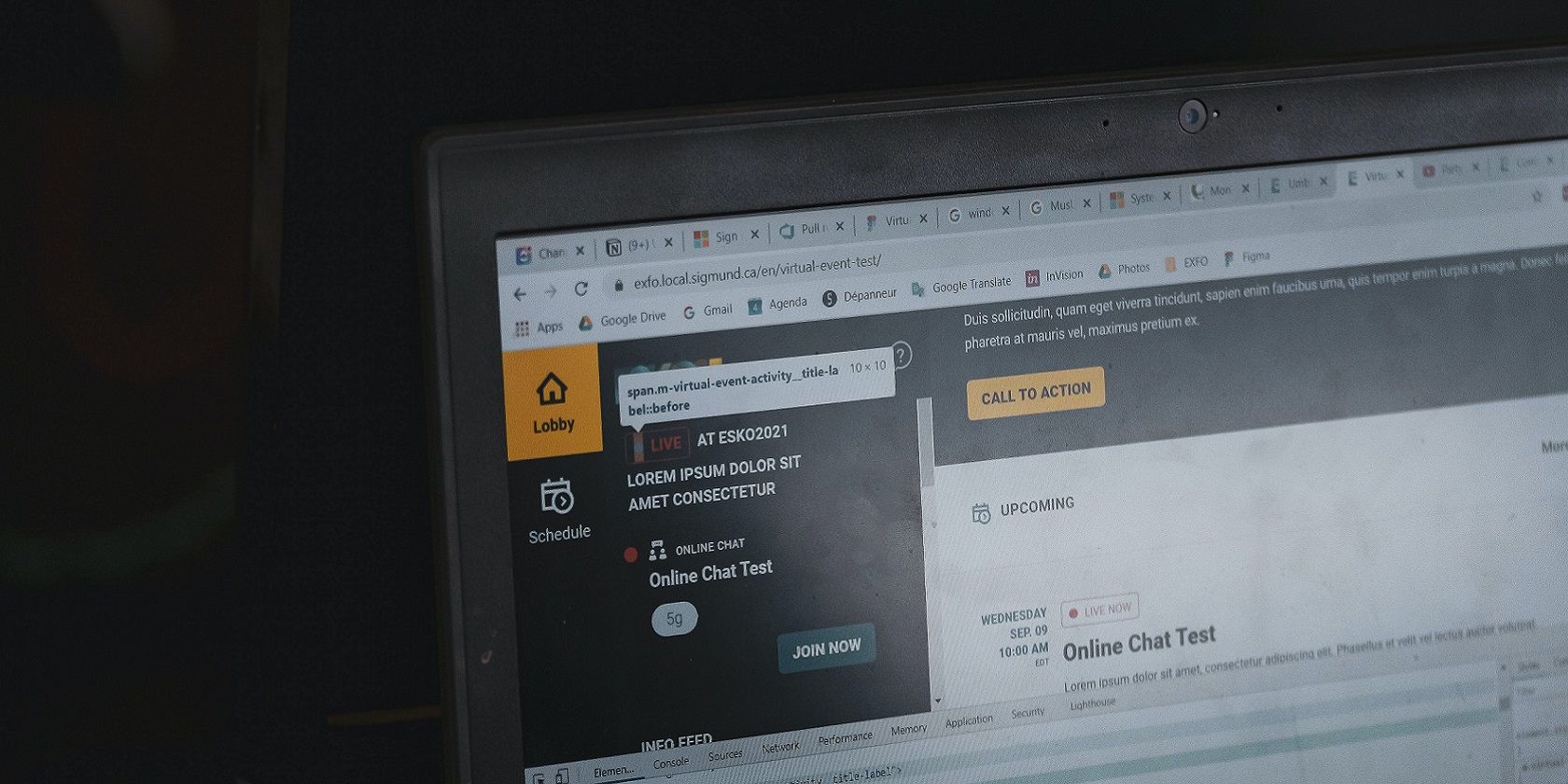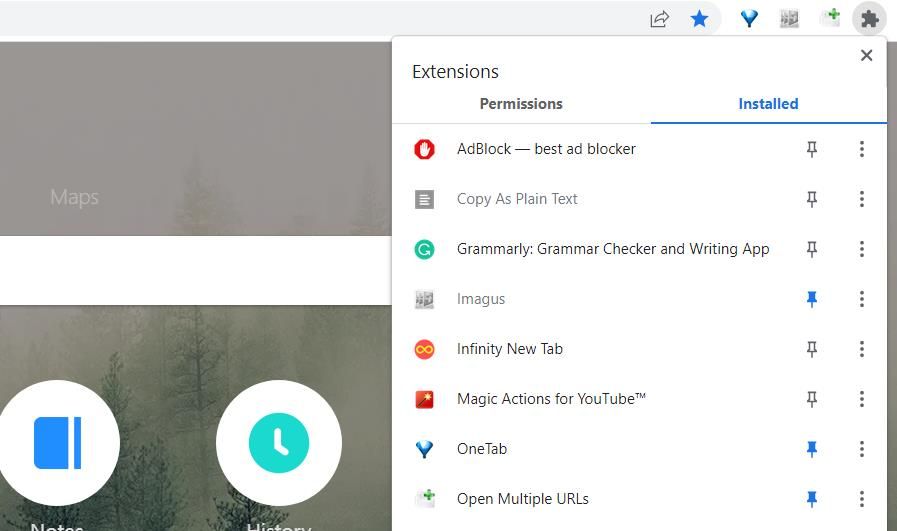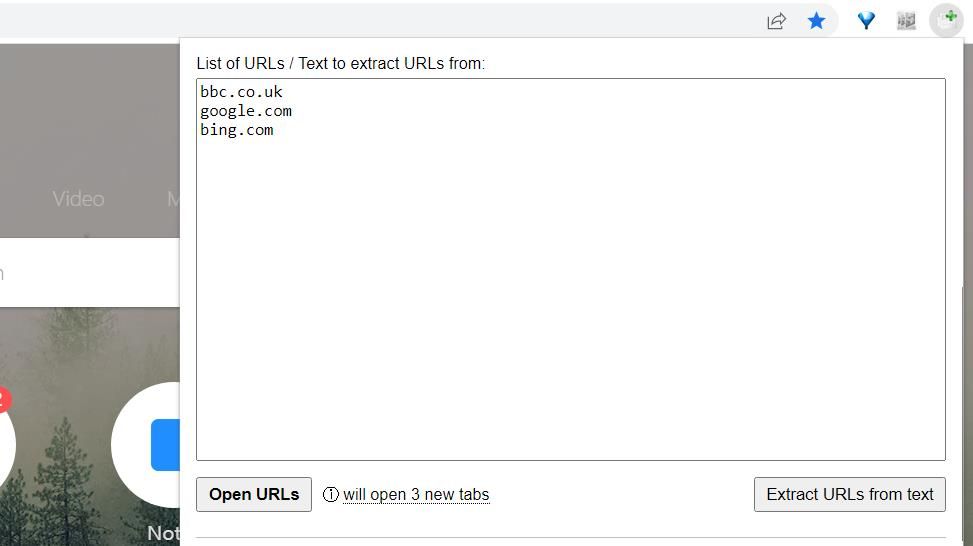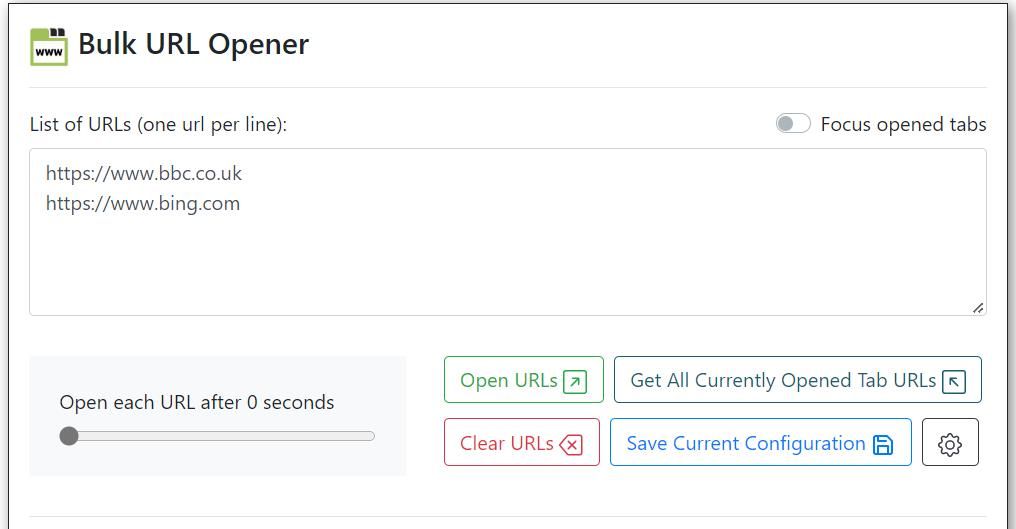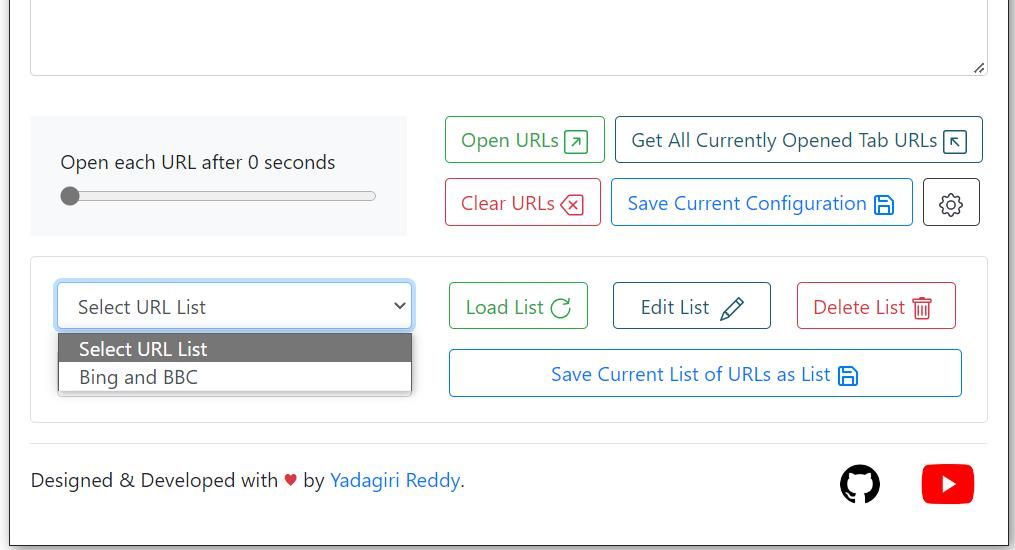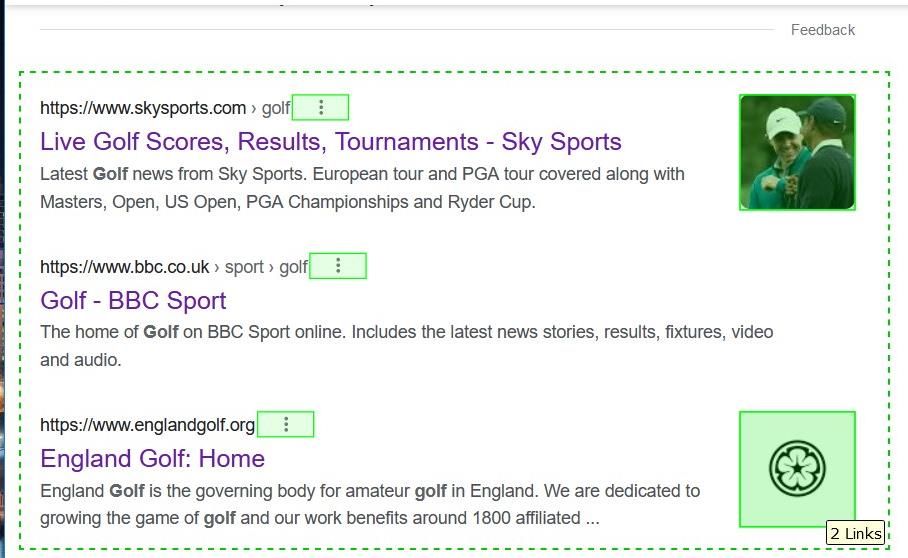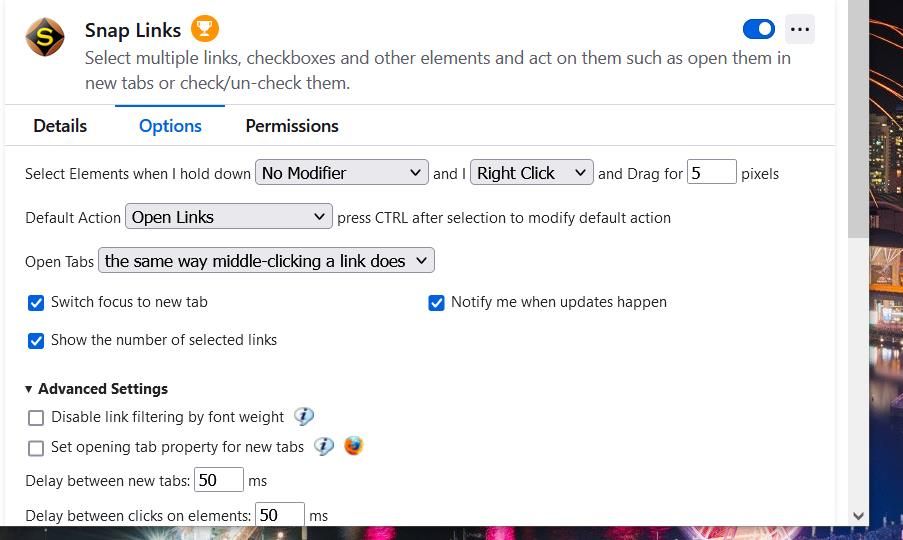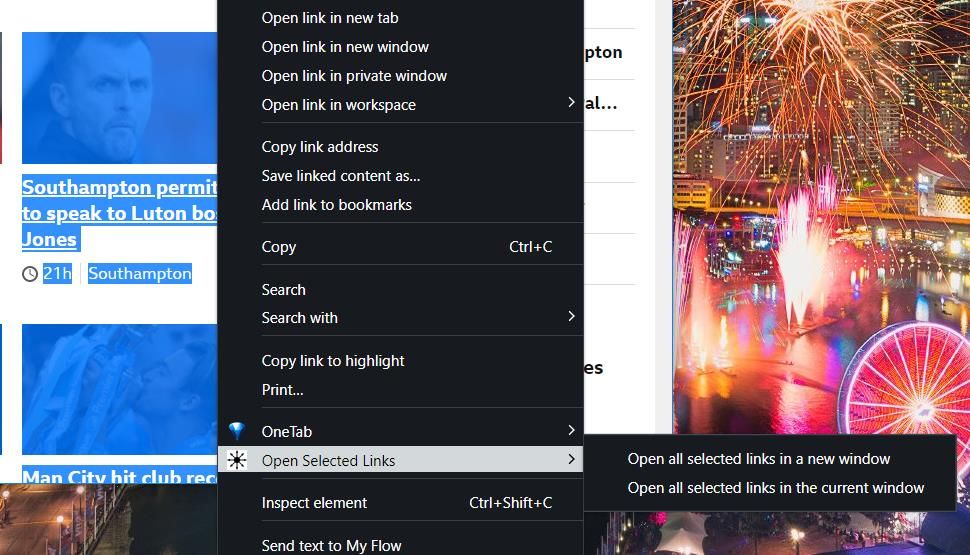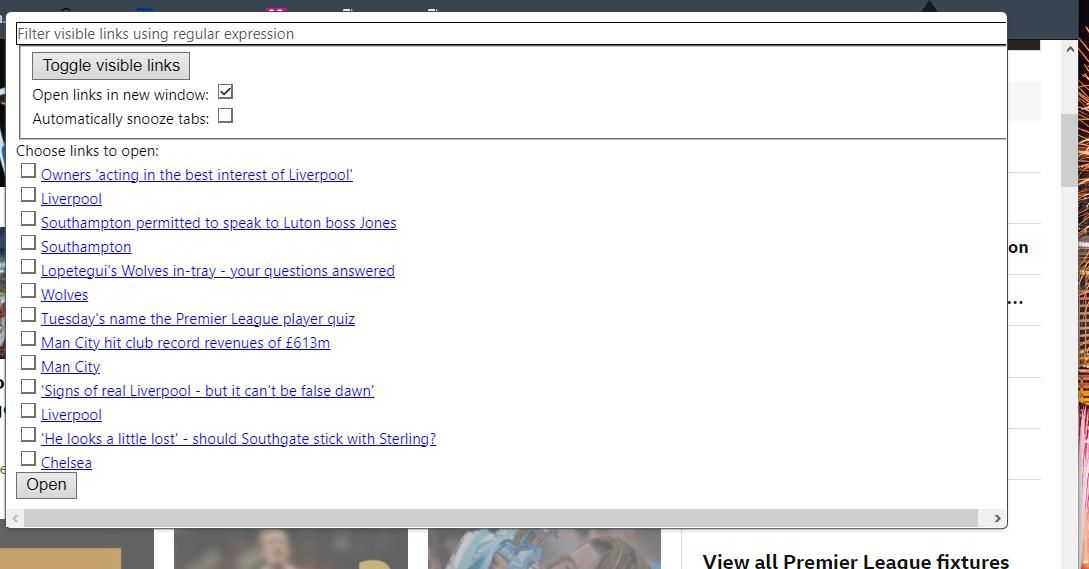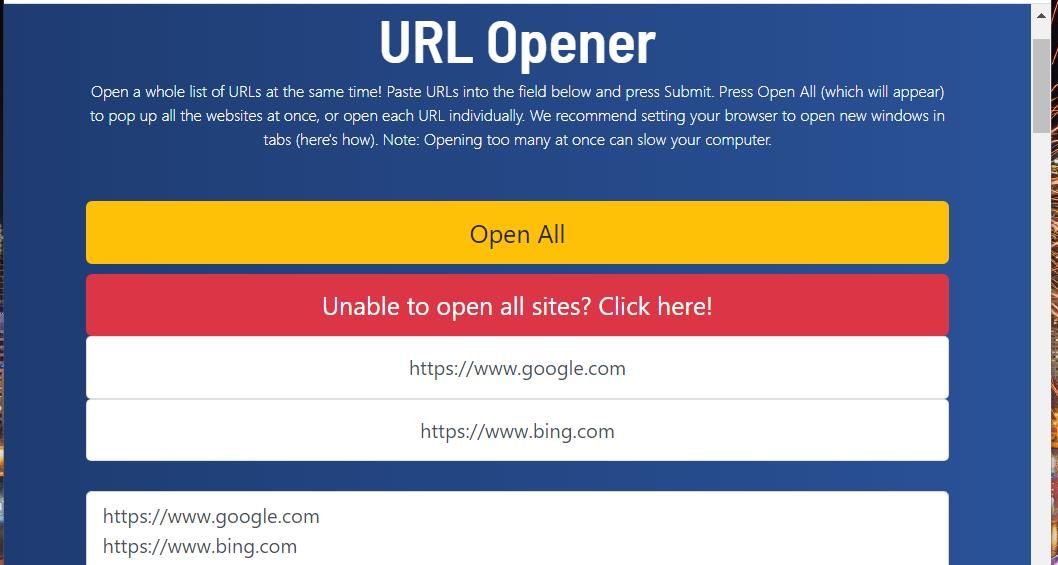All modern browsers support tabbed browsing for users to open multiple pages within a single window. Yet, few, if any, browsers incorporate features that enable their users to open multiple page tabs at once. So, users who need to open multiple pages must usually do so in a one-at-a-time fashion.
However, numerous browser extensions enable you to open multiple page tabs simultaneously in those browsers. Here's how you can open multiple webpages at once in Google Chrome, Edge, Firefox, and Opera with some additional extensions.
How to Open Multiple Pages With Open Multiple URLs
Open Multiple URLs is an extension that enables you to open multiple websites by entering their URLs in a list text box. It doesn’t pack in a huge number of options, but it’s a straightforward add-on with which to open multiple webpages at once. You can utilize that extension in Google Chrome, Opera, Edge, and Firefox by downloading it from the links below.
When you’ve added that extension to your browser, click the Open Multiple URLs button on the URL toolbar. Chrome and Opera users will need to click the Extension buttons in those browsers to select that add-on. Or select the Pin option for Open Multiple URLs to add it to Chrome’s or Opera’s URL toolbars.
Clicking Open Multiple URLs brings up that extension’s text box, where you can input URLs to open in separate lines. You don’t need to enter full website addresses there. Entering domain name suffixes for sites will usually be sufficient.
If you need to open numerous anchor text links on a page, it’s best to copy and paste their URLs into the extension’s list box. You can do that in Chrome by right-clicking a linked page and selecting Copy link address.
Opera, Edge, and Firefox include the same option in their context menus. Press Ctrl + V to paste each copied link, and click the Open URLs button. Our guide provides further details about copying and pasting on various platforms.
Download: Open Multiple URLs for Google Chrome | Edge | Opera | Firefox (Free)
How to Open Multiple Pages With Bulk URL Opener
Bulk URL Opener works similarly to the Open Multiple URLs extension. It has a list box in which you can enter and open website addresses at once, much the same. However, one notable difference is that this extension enables you to save URL lists. You can add Bulk URL Opener to Chrome, Edge, Firefox, and Opera from the download pages linked below.
To open multiple webpages with Bulk URL Opener, click that add-on button on your browser’s URL toolbar or Extensions menu. Input the full website addresses of the pages you want to open in Bulk URL Opener’s List of URLs box.
Those URLs must also include "https://www" to work. You can set an opening interval by dragging the slider on the Open each URL after bar. Then click Open URLs.
Saving website lists will save you from re-entering URLs to open your favorite sites. To save a list, input all the website addresses to include within the List of URLs box. Then click the cog button to view further options. Input a title in the List name box, and press the Save Current List of URLs as List button.
With a list saved, you can reopen it anytime you need to open the pages it includes. So, saving a list is a way to bookmark websites for a series of pages. Select a list on the drop-down menu. Click the Load List option to input its website addresses. Then you can press the Open URLs button to view the pages in your browser.
Download: Bulk URL Opener for Google Chrome | Opera | Edge | Firefox (Free)
How to Open Multiple Pages With Snap Links Plus
Neither Bulk URL Opener nor the Open Multiple URLs add-on is ideal for opening multiple links on a page, since you have to enter addresses in both extensions. Snap Links Plus is a different kind of add-on for opening multiple pages that enables you to select links on a webpage by dragging a rectangle around them. However, that extension is only available for Firefox.
Open the Mozilla page for Snap Links Plus linked below and click the Add to Firefox button. After installing that extension, open the Google search engine to try it out.
Input a keyword in Google to view search results. Then hold the right mouse button to drag a rectangle around all the page links you want to open. Release the right mouse button to open all the pages selected with the rectangle.
You can adjust some settings for Snap Links Plus by inputting about:addons in Firefox’s URL bar. Click the ellipses button for Snap Links Plus and select Options. Then select the Options tab to view the settings for the add-on.
There, you can configure how you select links to open with the extension. Click the No Modifier drop-down menu to select a keyboard key for combining with the mouse action. You can also choose a different mouse button on the adjacent drop-down menu.
Download: Snap Links Plus for Firefox
How to Open Multiple Pages With Open Selected Links
Open Selected Links is another useful extension for selecting and simultaneously opening multiple links on a webpage. However, it works differently since you can select to open multiple pages from the context menu.
This extension is available on the Chrome Web Store, from which you can add it to Chrome, Opera, and Edge. You can also add Open Selected Links to Firefox from its Mozilla page.
After adding Open Selected Links to your respective browser, bring up a webpage that includes numerous page links; then press and hold the left mouse button and select multiple-page links to open by dragging the cursor over them. Right-click with the links’ text selected, and move the cursor over the Open Selected Links submenu. Click the Open all selected links in the current window option.
Or you can select multiple pages to open via the Open Selected Links extension button. First, select some multiple-page links with the cursor. Then click the Open Selected Links button to view checkboxes for opening pages. Select the checkboxes for the pages you want to view, and press the Open button.
Download: Open Selected Links for Chrome | Edge | Opera | Firefox
How to Open Multiple Pages With Web Apps With URL Opener
There are also web apps with which you can open multiple pages simultaneously. URL Opener is one such web app you can input page addresses to open. To do so, bring up URL Opener, then input the full URLs for sites in that web app’s text, and click the Submit button. Select Open All to bring up the entered pages in your browser.
Open Webpages Simultaneously in Chrome, Opera, Edge, and Firefox
You can open multiple pages more efficiently in Opera, Edge, Chrome, and Firefox by opening them simultaneously with the extensions and apps in this guide. Bulk URL Opener and Open Multiple URLs are useful for opening non-linked webpages. Snap Link Plus and Open Selected Links are better for opening multiple links on pages. You can also add numerous extensions for managing and searching multiple page tabs to those browsers.