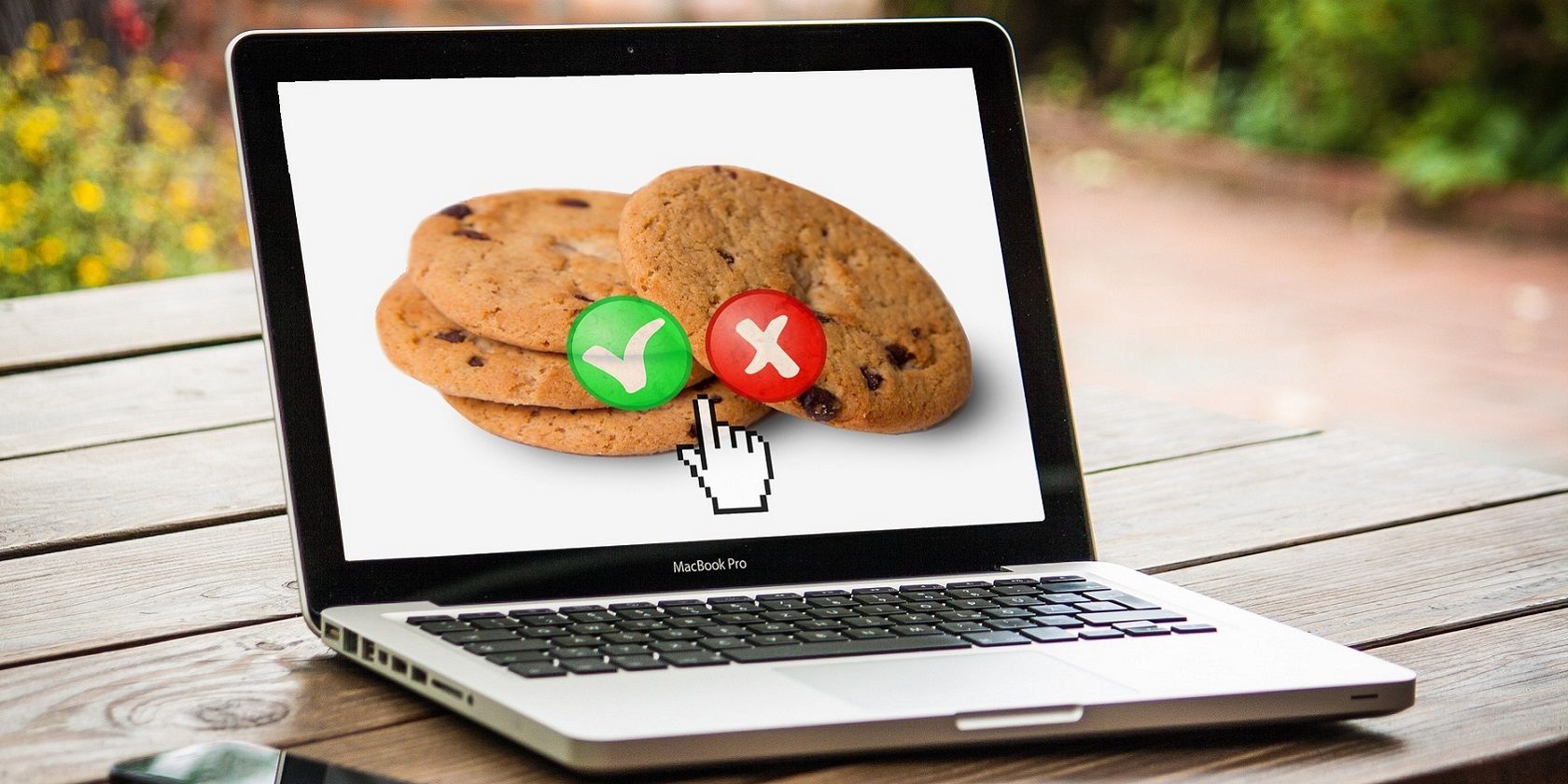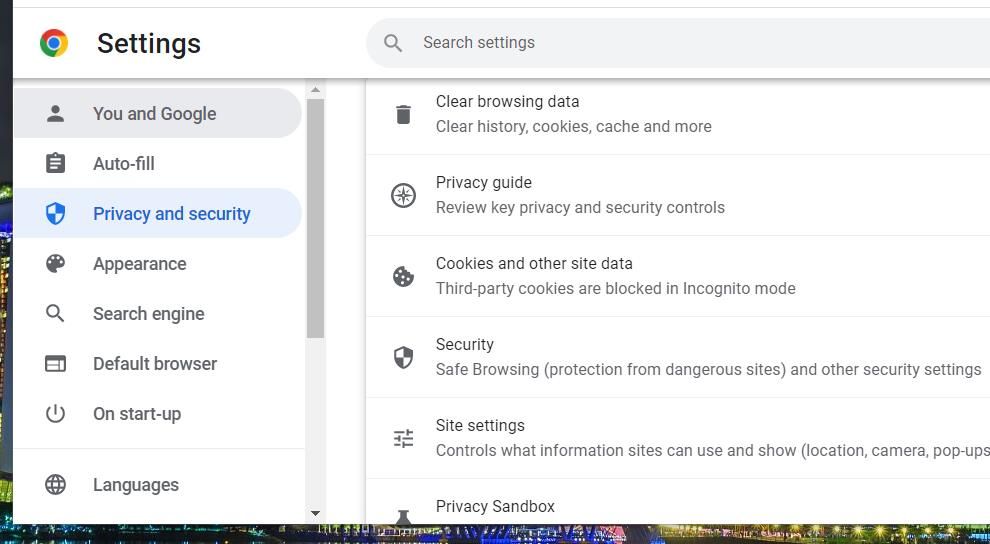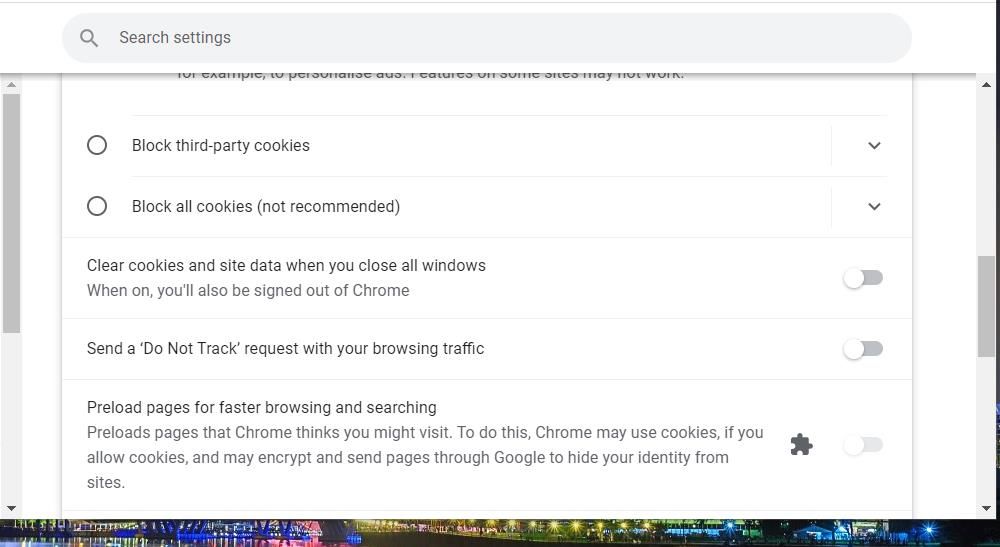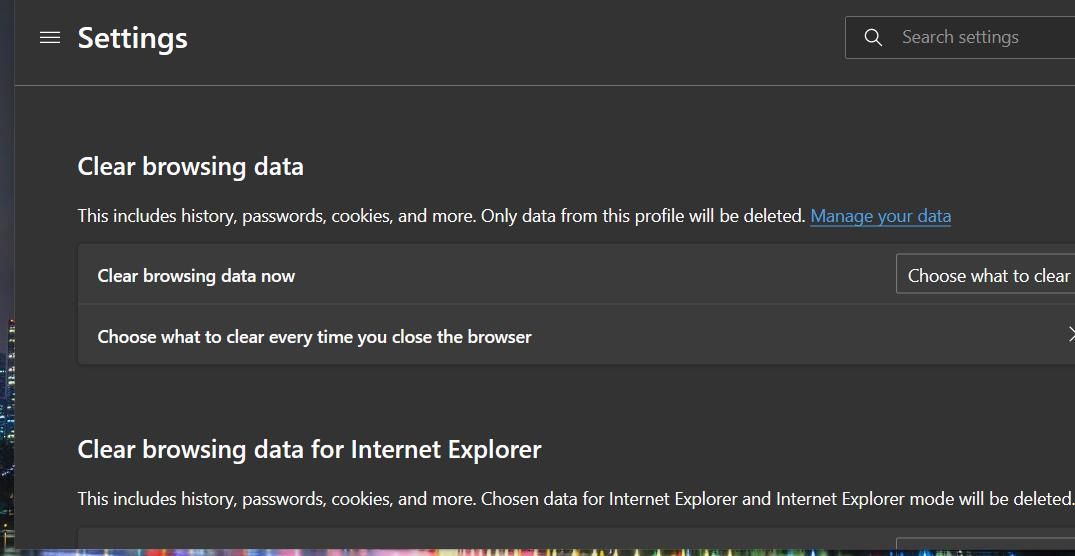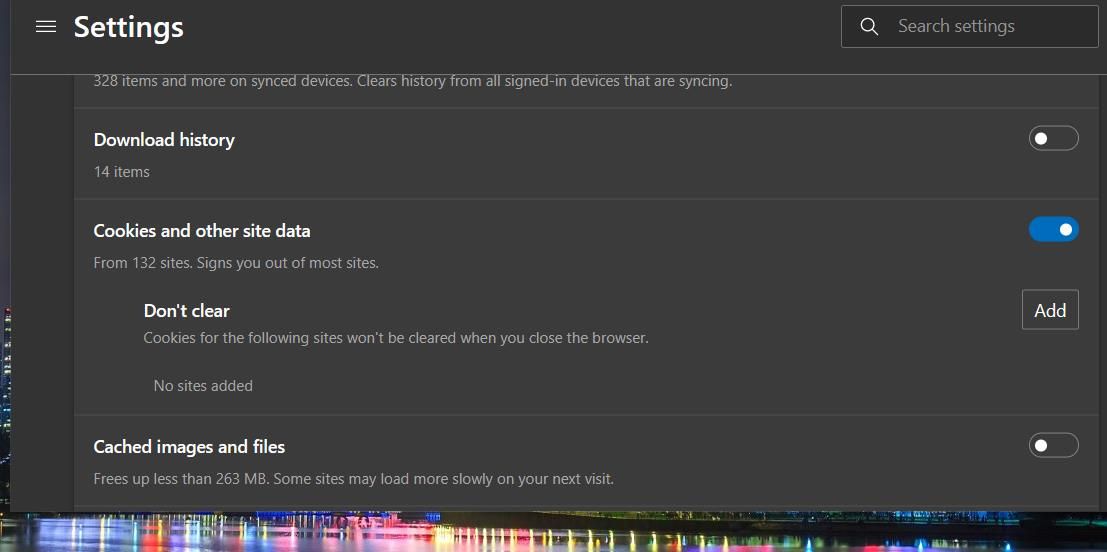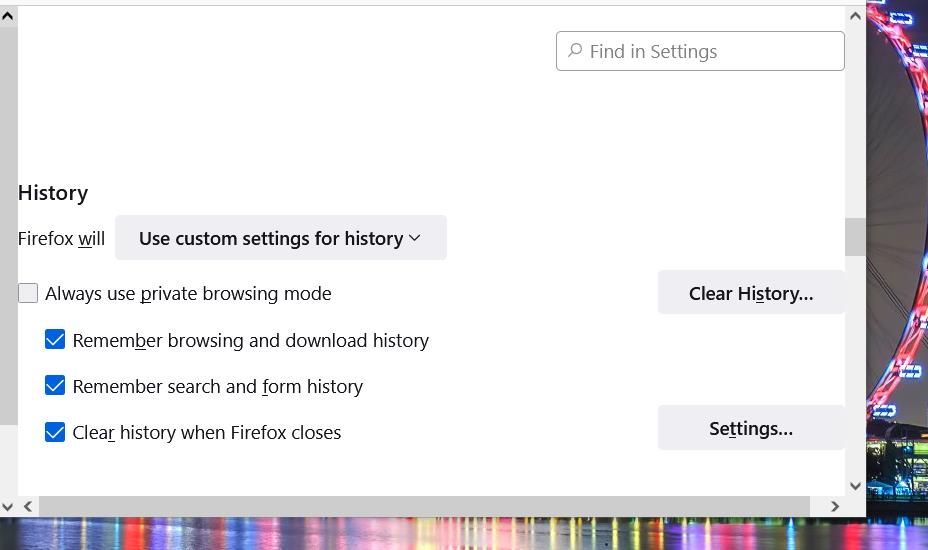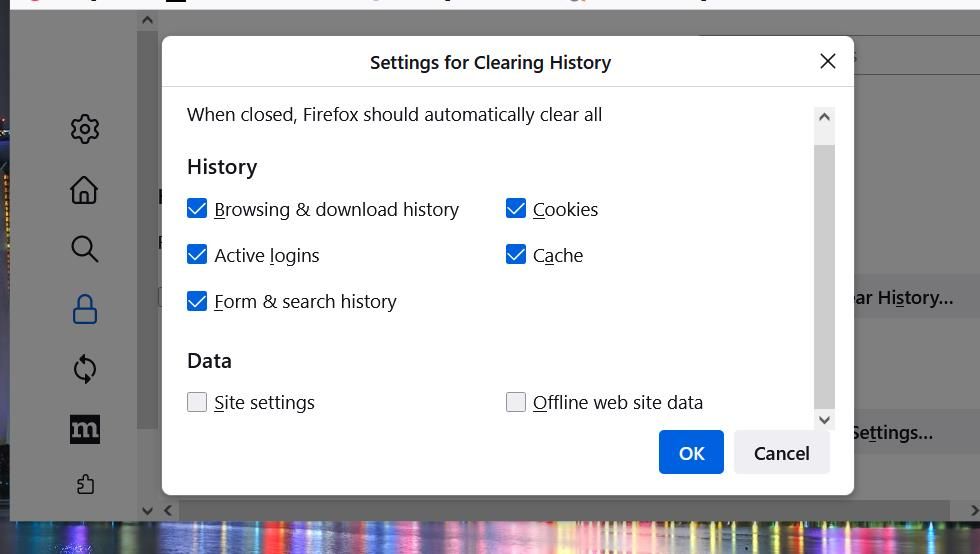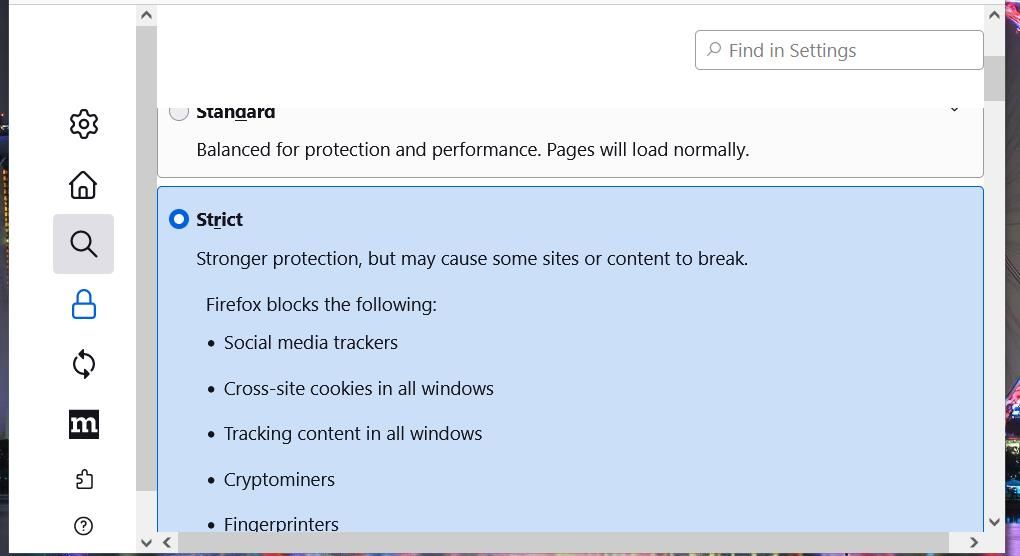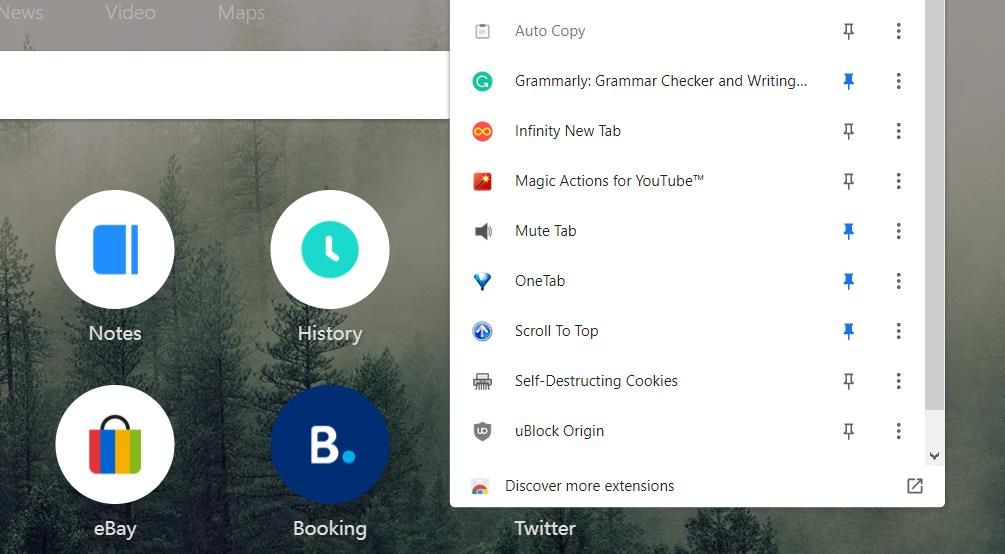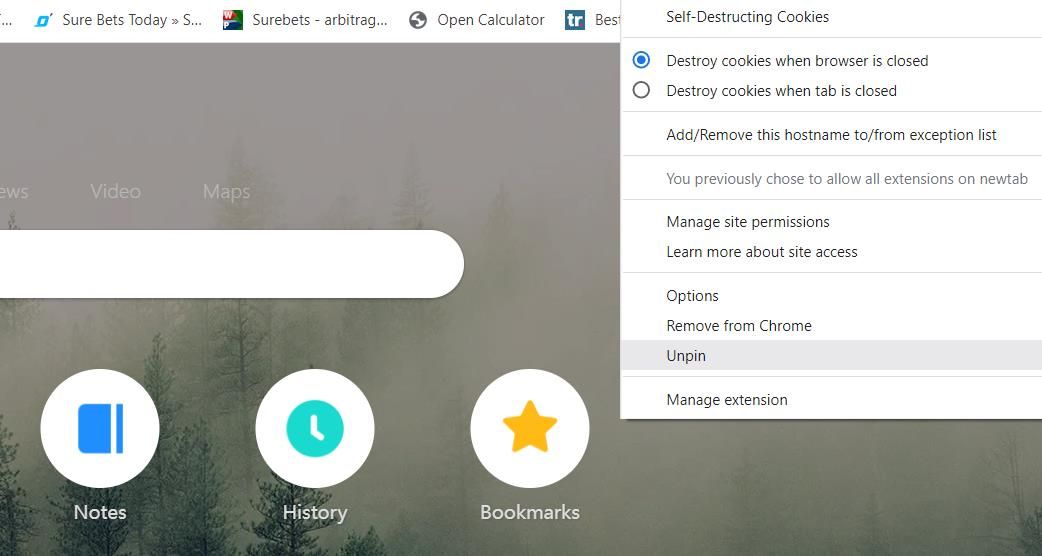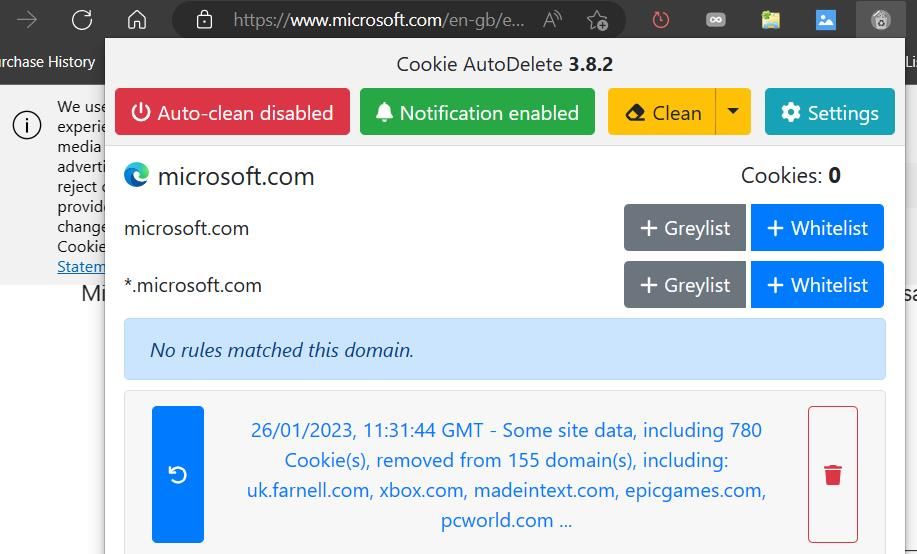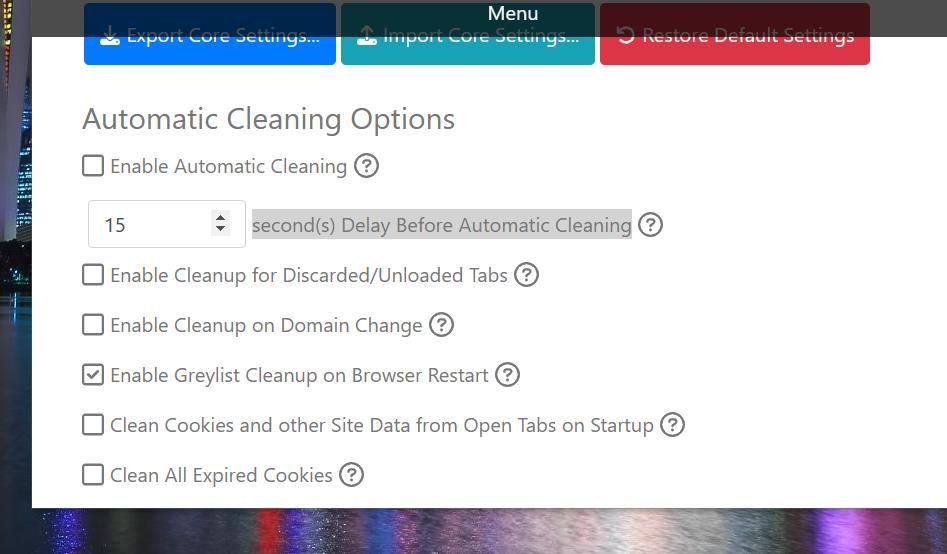Cookies are browsing data sent by websites for your browser to store. Such data is kept for saving site browsing preferences, login details, and ad-targeting purposes. Tracking cookies are the ones for which the EU has established cookie-permission website legislation. However, tracking cookies remain less regulated in the USA.
Some users prefer to erase third-party cookie data. However, you don’t have to manually delete cookies every time you want to eradicate such data. You can instead set Google Chrome, Firefox, and Edge to delete cookies automatically as outlined below.
How to Set Chrome to Delete Cookies Automatically
Google Chrome, Edge, and Firefox all include built-in settings for automatically deleting cookies when you close the browsers. So, you won’t ever need to manually erase cookies in Chrome or other browsers again with such options enabled. This is how you can set Chrome to erase cookies automatically.
- Click Chrome’s three-dot menu button on the far right of its toolbar.
- Select Settings to view that Chrome tab.
- Click Privacy and security on the left of the tab.
-
Select Cookies and other side data to access Chrome’s options for cookies.
-
Click Clear cookies and site data when you close all windows to turn on that setting. Chrome will now automatically erase cookie data when you close its window.
How to Set Edge to Delete Cookies Automatically
Edge includes more general options for automatically clearing data when you exit the browser than Chrome. Aside from automatically deleting cookies, you can set Edge to erase browsing history and cached data when closed. These are the steps for setting Edge to eradicate its cookie data automatically:
- First, click Edge’s Settings and more button (that also has an Alt + F hotkey).
- Select the Privacy, search, and services tab.
-
Then click the Choose what to clear every time you close the browser option.
-
Click Cookies and other site data to turn on that option.
- You can also turn on Cached images, Browsing history, and Autofill form data to have Edge erase that data whenever you close the browser.
How to Set Firefox to Delete Cookies Automatically
Firefox includes an Enhanced Tracking Protection feature, you can set for stricter third-party cookie blocking. It also incorporates more general history settings for automatically erasing cookies and other browsing data. You can set Firefox to clear cookie history when closed like this:
- Press Firefox’s Open application menu button.
- Click the menu’s Settings option to access the browser’s options.
- Next, select the Privacy & Security tab to view data options.
- Select Use custom settings for history on the Firefox will drop-down menu.
- Click the Clear history when Firefox closes checkbox.
-
Press the Settings button for the Clear history option.
-
Select the Cookies checkbox if you only want that data automatically erased. If all the options are already selected by default, uncheck all the other history data checkboxes.
- Press OK to set the option.
If you’re not a fan of tracking cookies, you might as well enable stricter tracking protection while you’re at it. Select the Strict radio button for the Tracking Protection Feature. Or you can click Custom to select four alternative blocking options for cookies on the drop-down menu. There, you can select an All third-party cookies block option.
How to Automatically Delete Cookies With the Self-Destructing Cookies Extension
The default options in Edge, Firefox, and Chrome are sufficient for automatically erasing cookies. However, some extensions that add more options for deleting cookies to those browsers. Self-Destructing Cookies is one such extension for those browsers that provides an option for automatically erasing cookies when you close a page tab.
Installing extensions is a similar process on all browsers, so you should be able to easily install Self-Destructing Cookies. When you’ve installed that add-on, click Chrome’s Extensions button and the Pin option for Self-Destructing Cookies. Or repeat the same process for either of the other browsers.
Now, you can right-click the Self-Destructing Cookie toolbar button to view its menu. Select the Destroy cookies when tab is closed option to set that cleaner mode. Then the add-on will erase cookie data stored for a specific webpage whenever you close it.
You can also whitelist pages for which you prefer to preserve cookie data. To do so, open whatever page you want to whitelist in your browser. With that page’s tab selected, right-click the Self-Destructing Cookie button and select the Add/Remove this hostname to/from exception list option to exclude the webpage. Then you’ll see that page on the whitelist when you right-click the extension’s button and select Options.
Download: Select-Destructing Cookies for Google Chrome | Edge | Firefox (Free)
How to Automatically Delete Cookies With the Cookie AutoDelete Extension
Cookie AutoDelete is another Chrome, Firefox, and Edge extension that provides more advanced settings for automatically deleting and managing cookie data. That extension includes six options for automatically erasing cookie data. You can also manually clear cookies with that add-on.
Cookie AutoDelete’s automatic cleaning is disabled by default. To enable automatic cookie erasure, press the Cookie AutoDelete button on the toolbar or your browser’s Extensions menu. Then click the Auto-clean disabled button to turn on the automatic cookie deletion.
To configure automatic cookie deletion, select Settings in the Cookie AutoDelete extension. Then select one or more of the six automatic cleaning checkboxes there. Those options are:
- Enable Automatic Cleaning
- Enable Automatic Cleanup for Unloaded/Discarded Tabs
- Enable Cleanup on Domain Change
- Enable Greylist Cleanup on Browser Restart
- Clean Cookies and other Site Data from Open Tabs on Startup
- Clean All Expired Cookies
Those cookie cleanup settings are quite self-explanatory. However, you can click question marks beside those options to bring up a Documentation tab that provides further details for each setting. The Enable Automatic Cleaning option automatically erases data on tab close, browser restart, and domain change.
If you ever want to do a manual cookie clean-up, press the Clean button in the extension. Or you can click the Clean button’s arrow to view more specific settings. Selecting Clean, include all tabs will erase cookies for all open pages. Or you can erase cookies for a specific domain by selecting the other options.
Download: Cookie AutoDelete for Google Chrome | Firefox | Edge (Free)
Eradicate Tracking Cookies for More Browsing Privacy
Setting Edge, Chrome, or Firefox to automatically erase cookies that gather personally identifiable information is another way to ensure more private browsing. If you prefer not to use their incognito modes, you can instead configure Edge, Firefox, and Edge to erase stored cookie data whenever you close those browsers or page tabs in them.
Doing so will save you from having to regularly manually erase cookies that are tracking you. It's a wise idea to keep on top of cookies in your mobile browser, too.