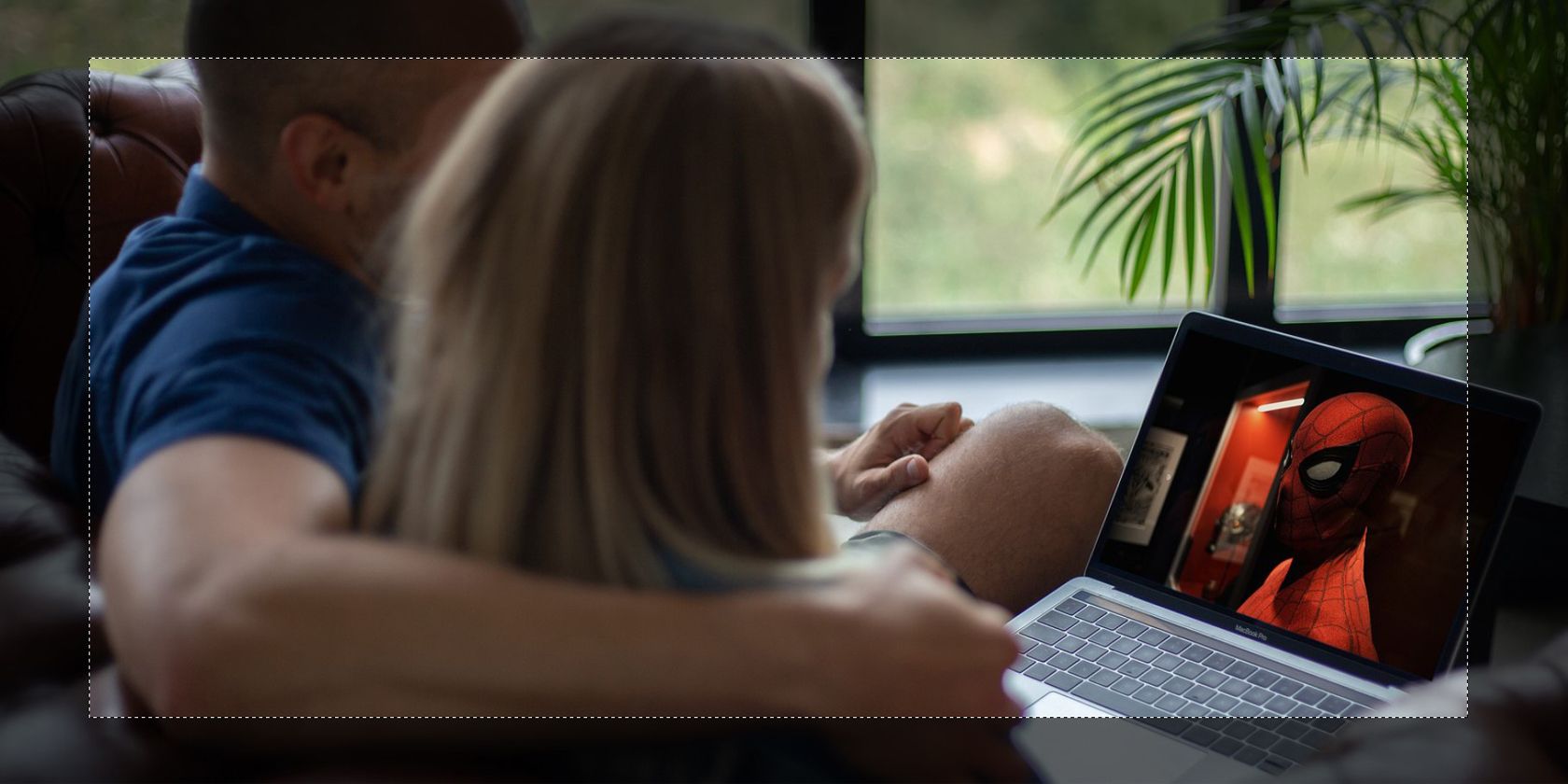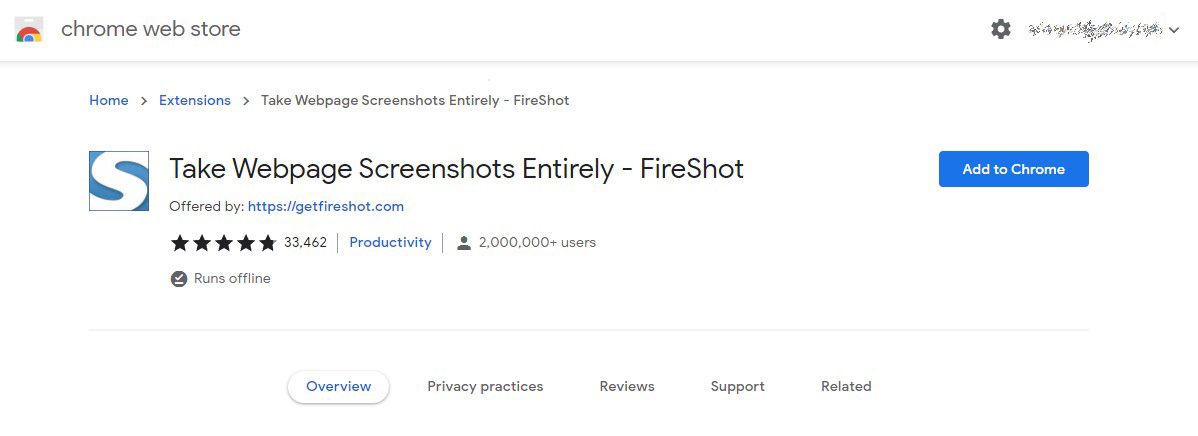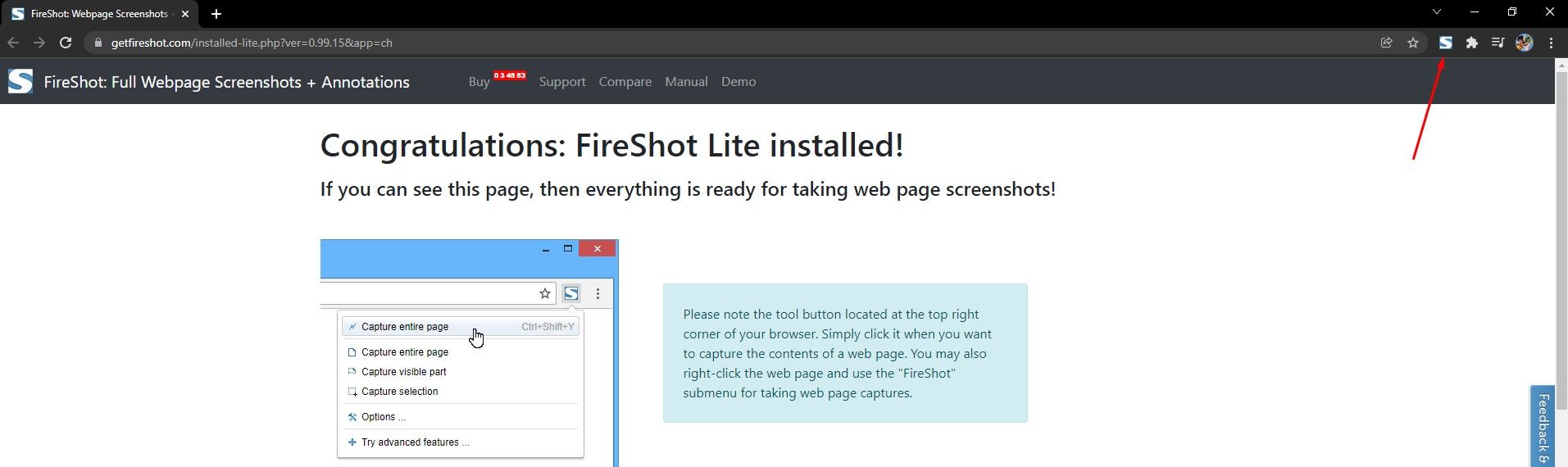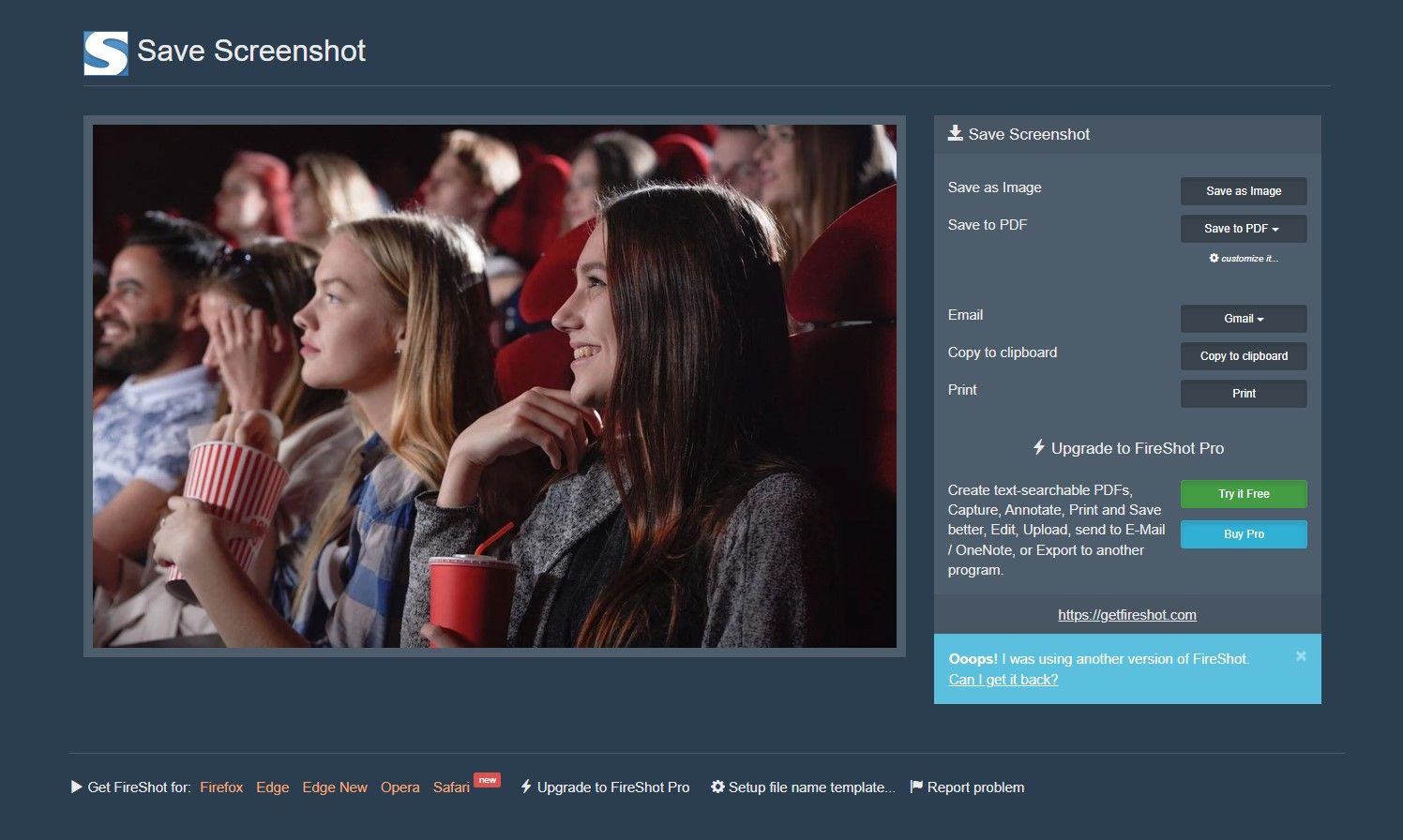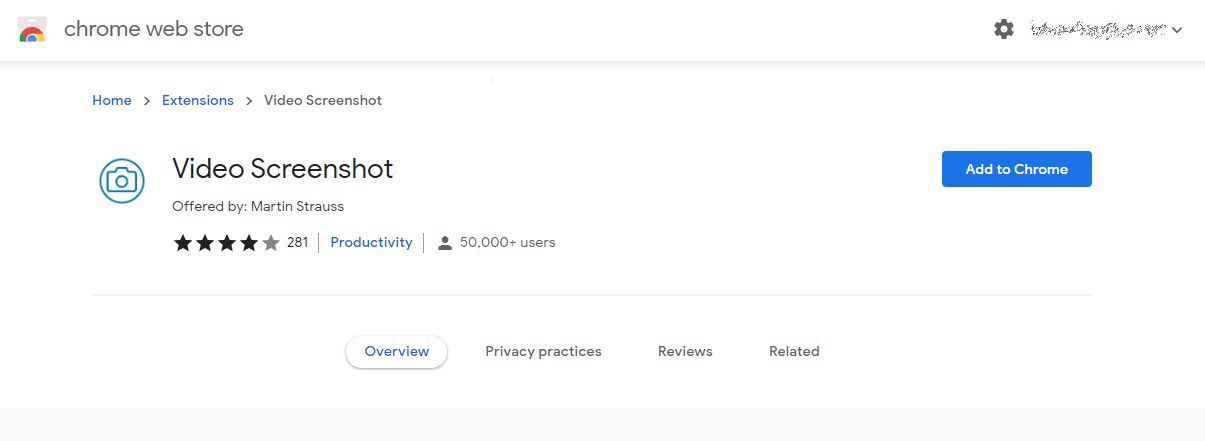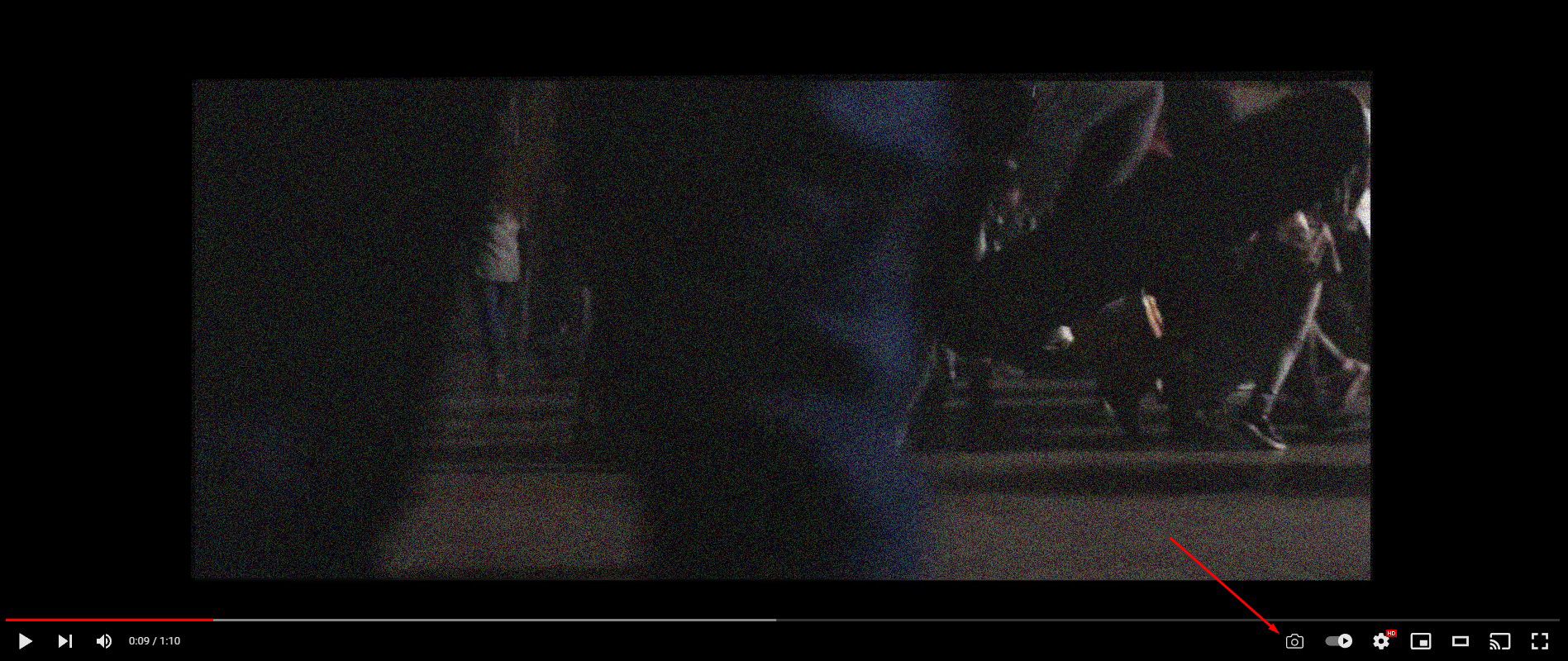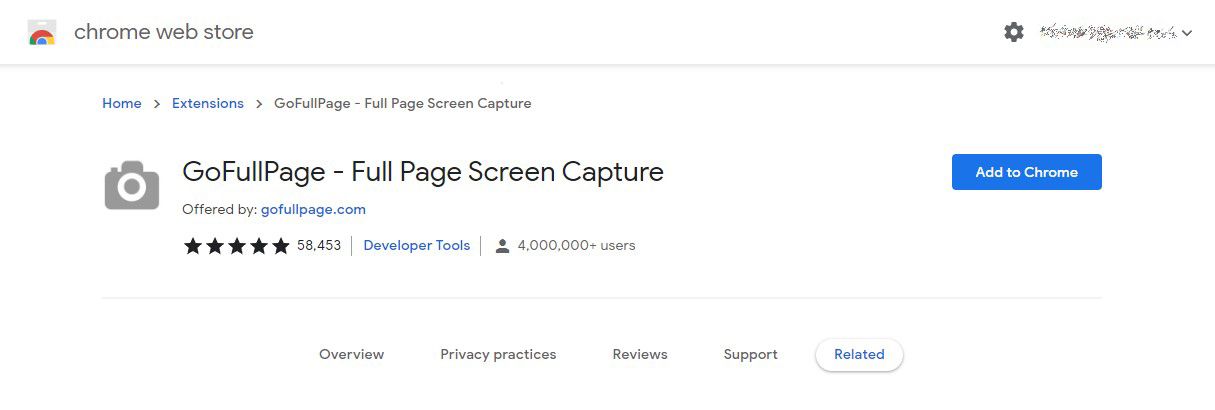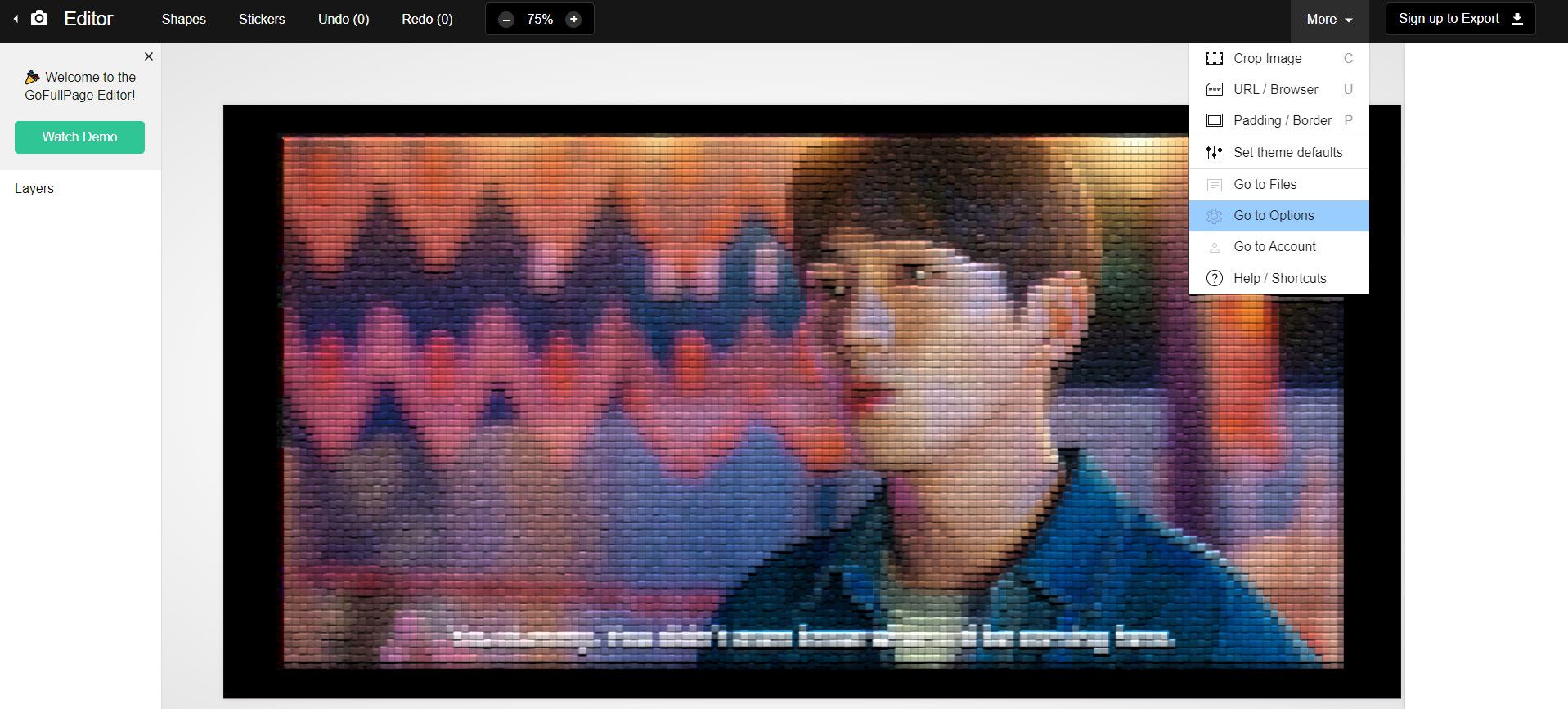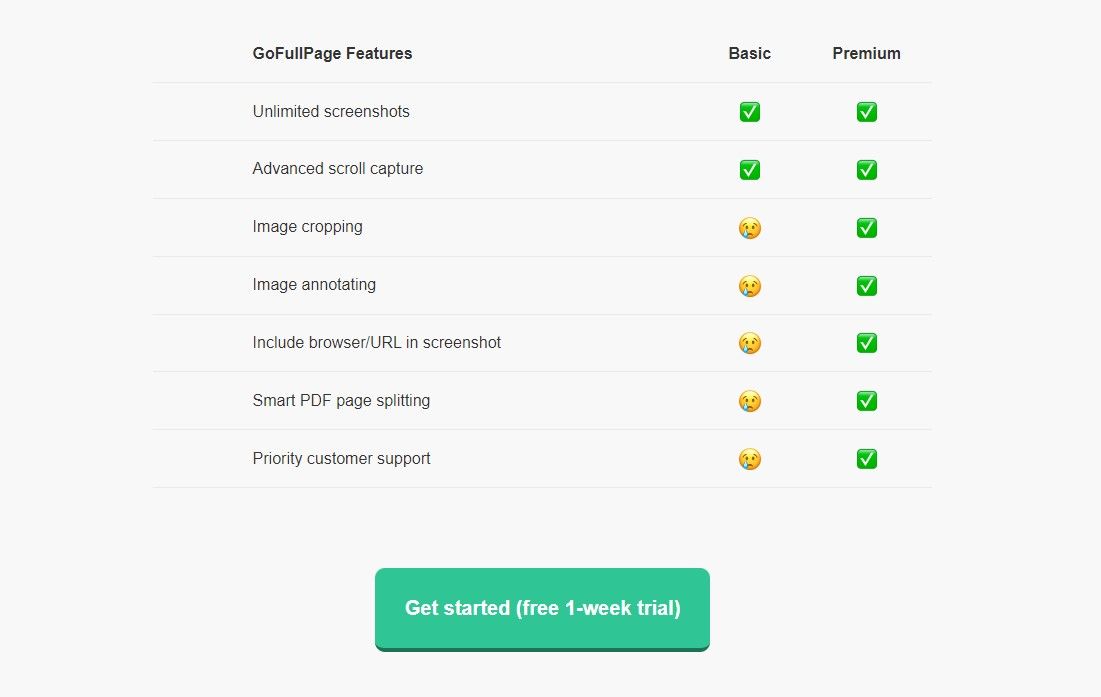Taking a screenshot and sharing it with your friends is a piece of cake… unless you are trying to do so on a popular video streaming platform, such as Netflix, or Amazon Prime, etc.
These platforms do not allow you to take screenshots of their content at all, and that can be quite annoying if all you wanted to do is just share a funny picture with your friends.
If you're looking for a way around this issue, here are three of the best extensions for making easy screenshots in Chrome.
1. FireShot
FireShot is a free Chrome extension that allows you to take screenshots on video streaming platforms that do not allow screenshotting.
To install the extension, click on the Add to Chrome button and then click on Add extension. You should have the extension's icon appear in the upper-right corner of your browser.
If the icon is not there, click on the Extensions icon, and find the FireShot extension. Click on the Pin button, and that will pin the FireShot icon in the top-right corner of Chrome.
FireShot allows you to take a screenshot of the entire page, just a visible part of the page, or you can screenshot a selection you make instead. To activate FireShot, click on the icon, or press Ctrl + Shift + S on your keyboard.
After you take a screenshot using FireShot, simply choose where you want to save the screenshot, and that’s it!
2. Video Screenshot
This is another free browser extension that allows you to take a screenshot, but it works a bit differently compared to FireShot. Of course, the first thing you need to do is add the extension to Chrome via the Web Store.
After installing Video Screenshot, a small camera icon will appear on the majority of the streaming platforms.
This also includes the streaming platforms that allow screenshots, such as YouTube.
To take a screenshot, all you have to do is click on the camera icon. You will then choose where you wish to save the screenshot, and once you select the destination, simply click on Save.
The camera icon might appear at the bottom or top of the player. For example, on Netflix, the camera icon will be at the bottom of the video player, while on Rakuten Viki, it will appear in the top-right corner of the video player.
The great thing about the Video Screenshot extension is the fact that the screenshot will not include the subtitles or the video player. Instead, you will get a clean screenshot!
3. GoFullPage
Another great free extension is GoFullPage. Once you add this extension to Chrome, you will have a camera icon that is very similar to Video Screenshot.
You can use this extension only when you are not watching in full-screen mode. GoFullPage will only capture the video player, not the whole browser.
All you have to do is click on the small camera icon in the top-right corner of Chrome, and you will screenshot the image. You will have a couple of options to save the screenshot or edit it.
There are a couple of editing options for you to play with. But in order to export your edited screenshot, you will have to sign up.
GoFullPage offers a free one-week trial, after which you will have to pay $1 per month.
Take Screenshots Without Limits
If you wish to make screenshots on streaming platforms that do not allow screenshotting, the above-mentioned extensions can help you do just that.
These extensions are all essentially designed to do the same thing, but they have their differences. So, pick the one that suits your taste the most, and make screenshots wherever you want!