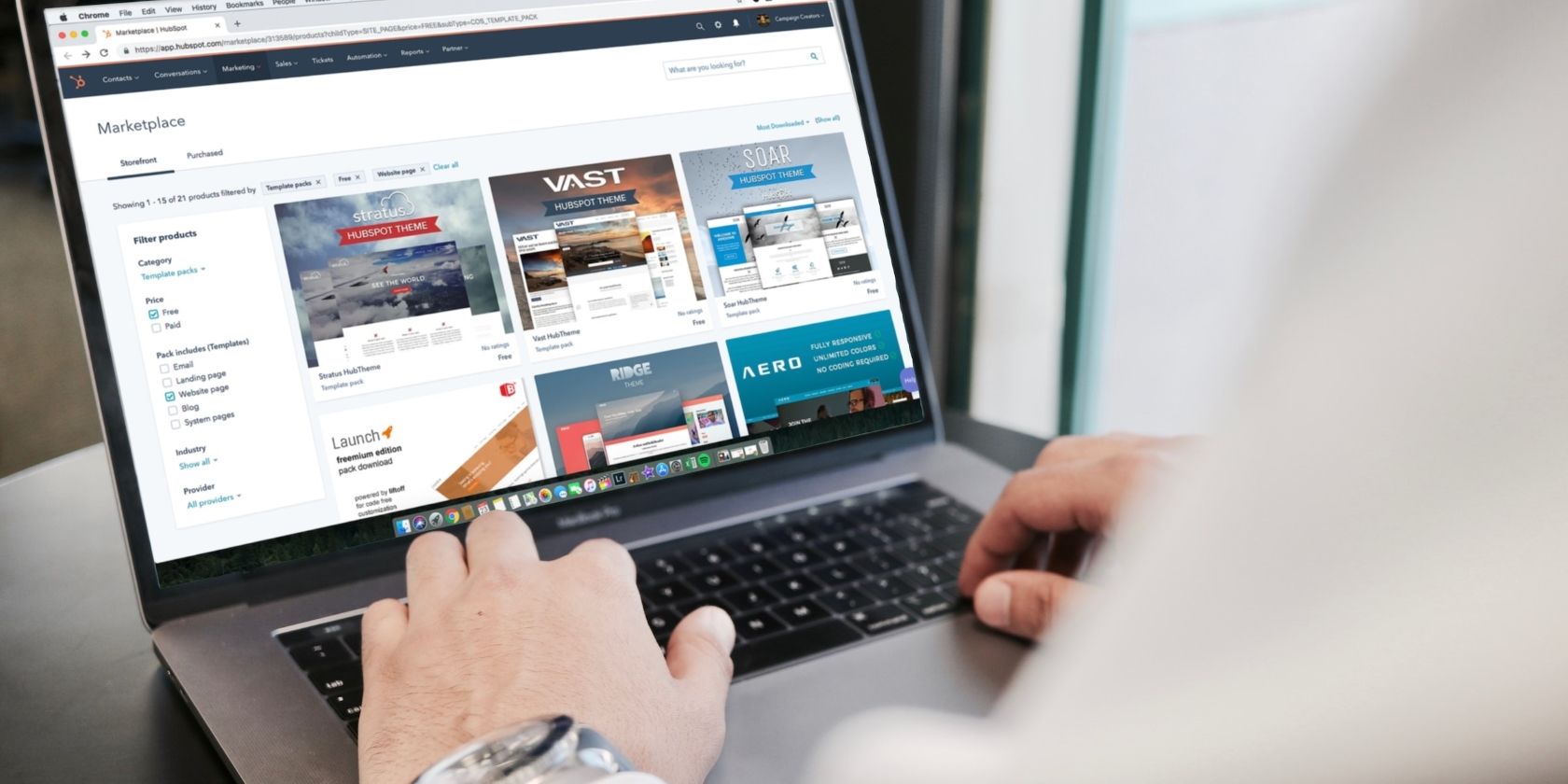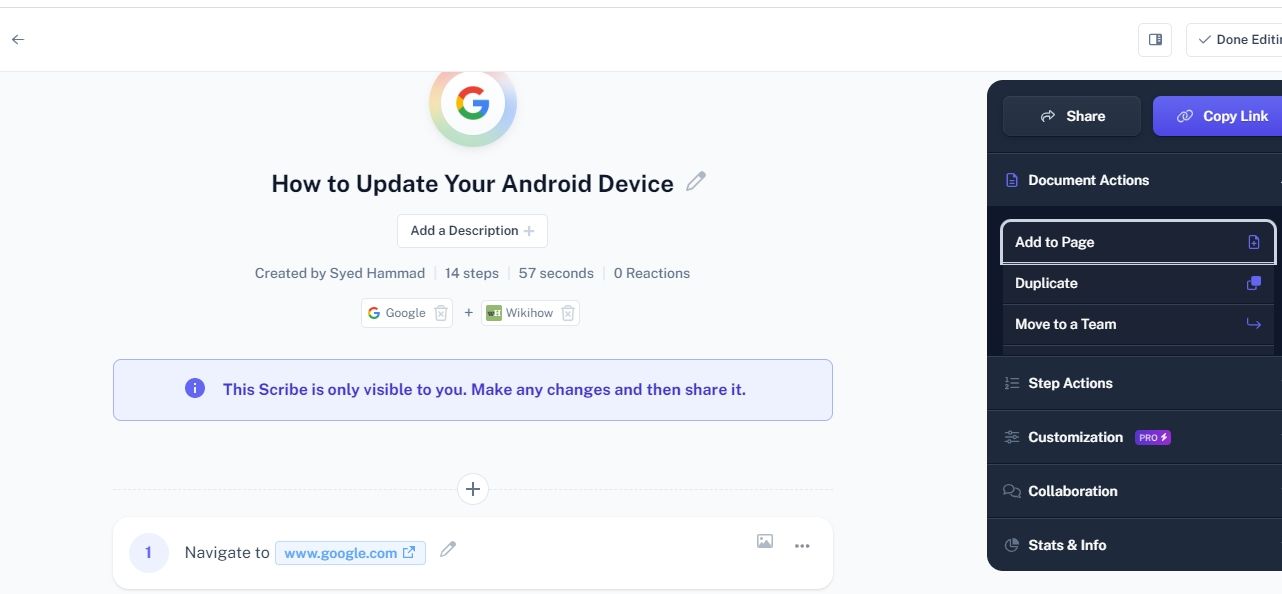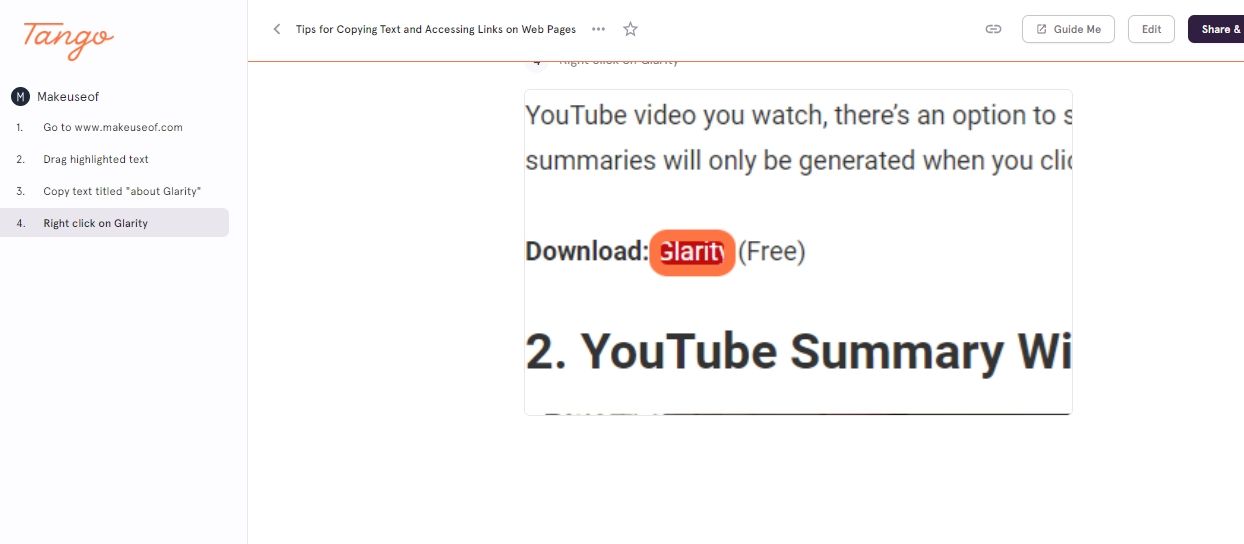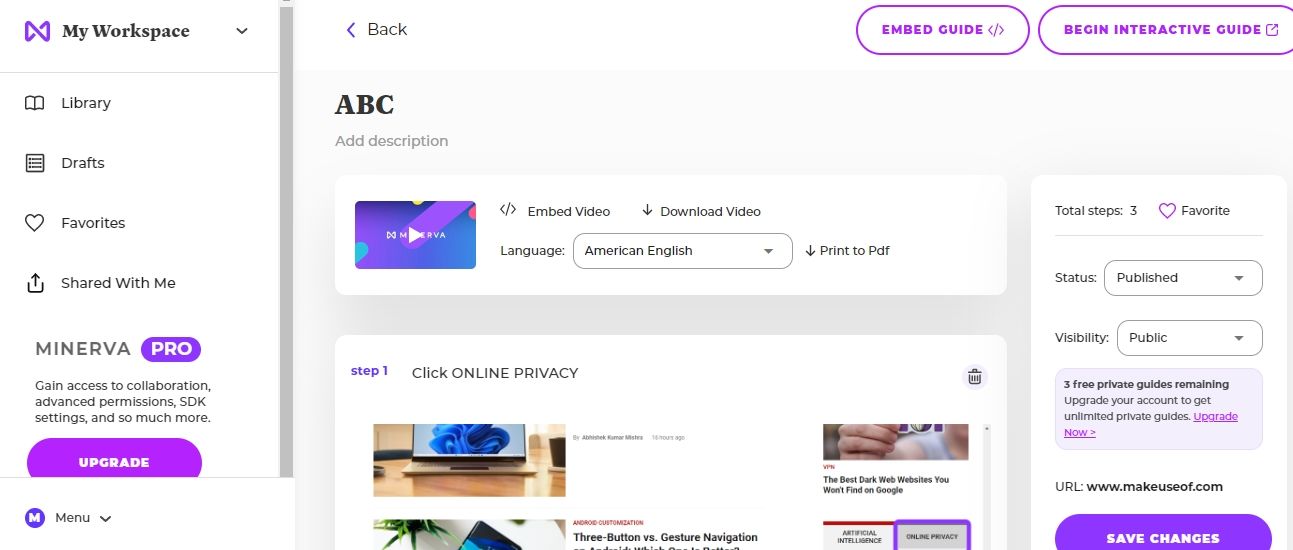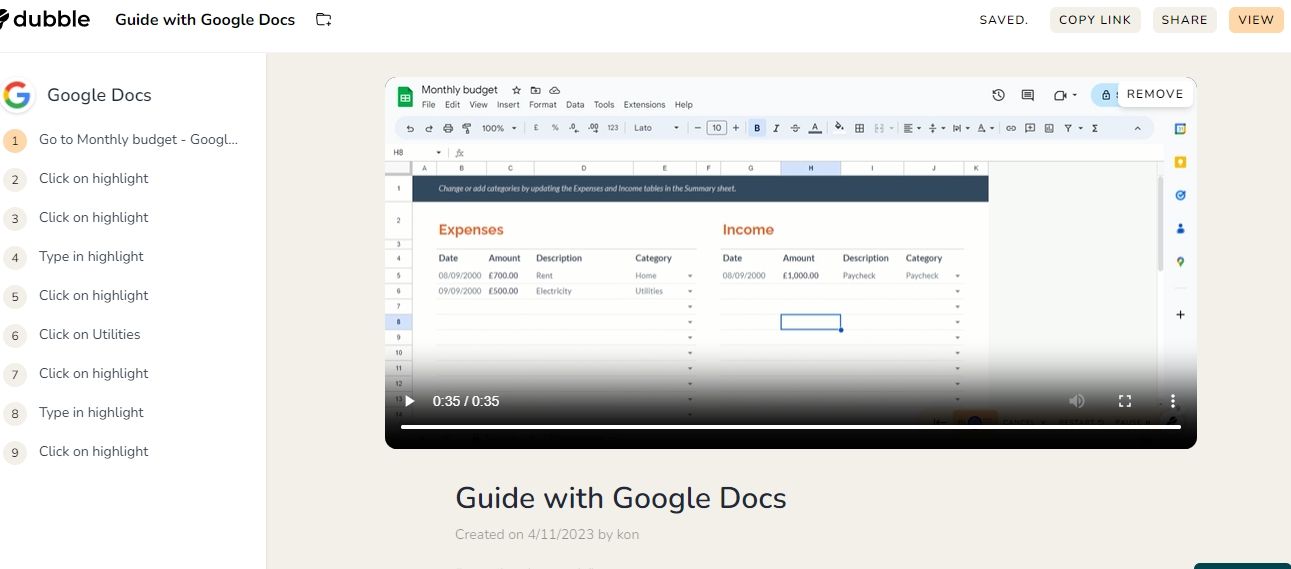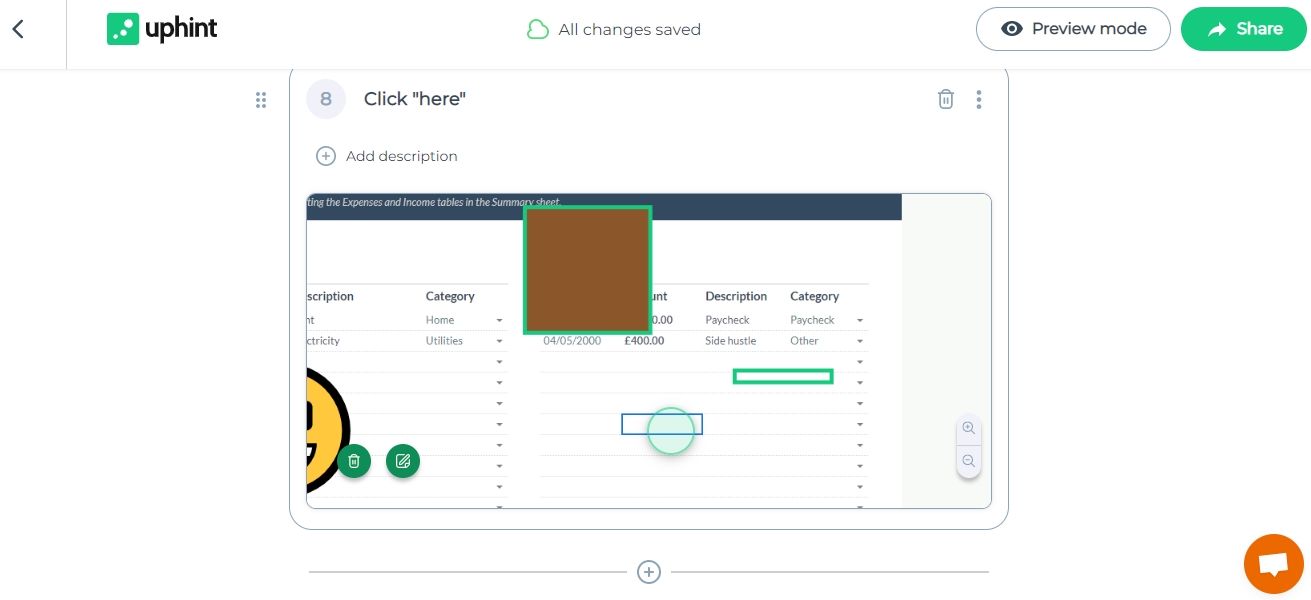Whether you’re training the new recruits or writing guides for your team to follow, creating step-by-step guides can be time-consuming, especially if you want to add screenshots with instructions.
Luckily, you don’t necessarily need to do it all by yourself. There are multiple Chrome extensions that record your screen while you perform a particular task and then convert it into a written guide. Below, we list the top six of these extensions.
1. Scribe
If you’re looking to create tutorials for your tool or workflow guidelines for your team, Scribe is the go-to extension. This simple yet handy tool asks you to start a screen recording and perform the task. Scribe automatically converts this recording into a set of written instructions, adding screenshots to make things much easier to understand.
Though it identifies your workflow precisely and generates a to-the-point guide, you can always edit the instructions and add/replace screenshots.
Once your tutorial is ready, you can share it with your team in multiple ways. These include generating a unique URL, downloading a PDF, exporting as HTML, or simply uploading it to a wiki or other knowledge bases.
Best of all, you can add multiple tutorials to a single document (called a Page) along with other text and embeds. This lets you share your entire work process, consisting of several smaller tasks, as a single guide without overwhelming the reader.
Besides the extension for Chrome and Edge, Scribe has a desktop recorder for paid accounts that lets you record your entire screen, not just the browser window. However, you can use the Windows Steps Recorder for this purpose too.
Scribe’s free plan is quite generous and should work in most cases. However, upgrading to Pro or Enterprise ($23 per month) gives access to additional features, mainly enhanced security, more sharing options, and customization.
Download: Scribe (Free, Paid)
2. Tango
Tango is another popular extension that creates how-to guides automatically. On any webpage, you can use the Tango extension icon to begin recording.
While you perform the process, Tango shows the tutorial it’s creating in real-time in the sidebar. Once you’ve completed it, you can edit and add or remove parts for further clarity.
One of the best features is that it automatically crops screenshots and adds highlight boxes, which makes it easy to follow the instructions. You can edit the screenshot to blur the sensitive information or add arrows, text, and shapes.
Perhaps the handiest feature is Tango Guide Me. When you are viewing any recorded workflow, Tango Guide Me shows the how-to guide along with screenshots in the sidebar. This way, you don’t have to switch between tabs to view the next step. Like Scribe, it, too, has a desktop recorder for paid users.
Tango offers multiple sharing options, including generating a link, embedding to knowledge bases (like Notion, Zendesk, Confluence, etc.), or exporting as PDF, HTML, or Markdown.
For teams, however, it’s best to create a shared workspace within Tango and add the tutorials there. The free account offers all basic features but is limited to 25 workflows. The Pro plan costs $16 per month and offers customization, unlimited workflows, and desktop recording, besides a few other features.
Download: Tango (Free, Paid)
3. Minerva
If only a written how-to guide doesn't for you, try out Minerva. Besides building a step-by-step tutorial with screenshots like other extensions, Minerva provides a video tutorial along with auto-generated voice instructions to help you follow the process.
Minerva also creates an interactive guide which is even easier to use. The interactive guide takes you to the starting webpage and highlights the elements/areas where you have to click step-by-step.
Though the free plan lets you create unlimited guides, there are available publicly. You can create only three private guides with the free plan.
One way to get around this limitation is to download the video tutorial or PDF and delete your public guide afterward. However, you can upgrade to paid plans (starting from $99/month) if that doesn’t work for you.
Download: Minerva (Free, Paid)
4. Dubble
Though Dubble works the same way as the above-mentioned extensions, it has a couple of small yet handy features. First, there’s an option to turn on/off mouse highlights. Similarly, you can choose whether to add highlight boxes to the screenshots.
Another handy feature (which most other tools offer in paid plans only) is the option to blur sensitive information while recording the screen. However, you can also redact screenshots during the editing phase.
Although Dubble adds screenshots automatically with the relevant steps, you can replace the default image with any screenshot from the recording.
Besides other methods of sharing the guides, Dubble has a no-frills workspace where you can add guides to a collection and use the search feature to find any specific one.
If you upgrade to the Pro plan, Dubble also records your screen, camera, and audio, just like Loom creates a screen recording. However, you can stick with the free plan if you do not need video recordings or collaboration features.
Download: Dubble (Free, Paid)
5. Uphint
Whether you need to train your teammates or document your process, Uphint can create a step-by-step guide automatically within seconds. Unlike most other extensions on the list, Uphint can generate auto-guides in Spanish and German as well, besides English, of course.
From changing steps and adding descriptions to replacing and editing screenshots, there are several editing options. All the usual sharing options are available, including sharing a URL, downloading a PDF, embedding to Notion, etc.
The only downside with Uphint is that free users are limited to 15 guides only. The paid plan, besides unlimited guides, gives you the option for blurring sensitive information and brand customization. It costs $22/month, approximately.
Download: Uphint (Free, Paid)
6. Guidde
Guidde is a feature-rich Chrome extension for creating how-to tutorials. Like Minerva, Guidde provides a video tutorial.
Instead of delivering a simple screen recording, Guidde edits the video, adding highlight boxes, arrows, and annotations. However, you have the option to manually edit the videos. You can also record and add a voiceover for your videos, while Business users can benefit from built-in text-to-speech technology.
Like other tools, it also generates written steps with screenshots. However, you can’t edit these screenshots.
Using Spaces, you can create a workspace to collaborate with your colleagues. Guidde integrates seamlessly with Slack, Drive, Zendesk, and other popular tools. You can export your guides in various formats, like videos, slides, or PDFs.
The free plan limits the number of guides to 25 and doesn’t let you export videos or blur sensitive information. The paid plan begins from $16 per user per month.
Download: Guidde (Free, Paid)
Create How-To Tutorials Within Seconds
Creating clear, concise tutorials is a breeze with these extensions. You can perform any task in your browser and get step-by-step instructions with edited screenshots. Some of these tools also provide a video recording, which can help you explain things more clearly. Or you can use the other screen recording apps for this purpose.