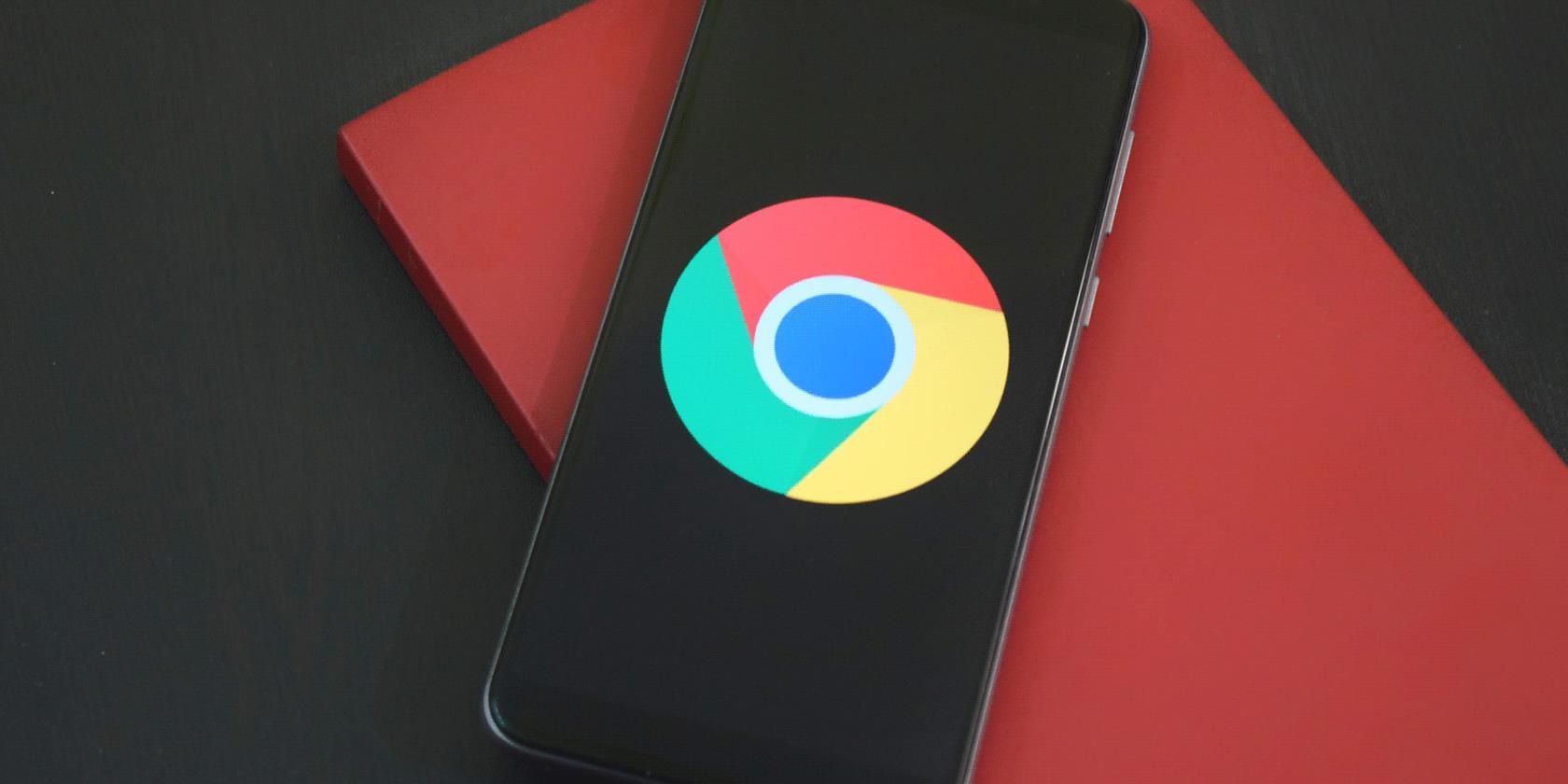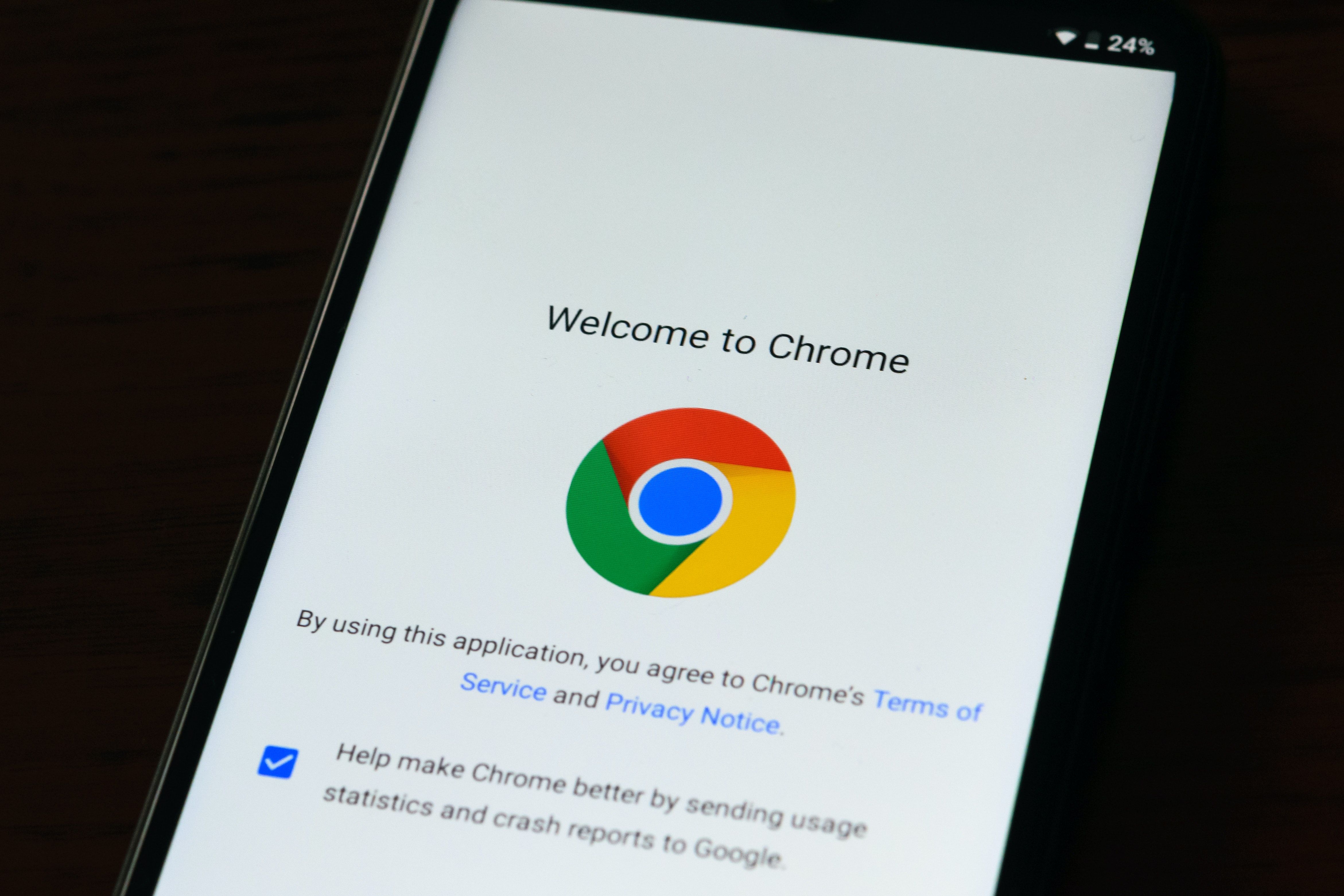The desktop version of Google Chrome supports extensions that help improve productivity and the web browsing experience. Unfortunately, Google Chrome users on Android don't get the same treatment. This is because Google doesn't provide a way to add Chrome extensions to its mobile browser.
But there are several workarounds to this. An easy way is to use a third-party Chromium-based browser, like Kiwi Browser or Yandex. This guide shows you how to install Chrome extensions on Android.
How to Add Chrome Extensions on Android Using Kiwi Browser
Kiwi Browser is a web-browsing application that supports Chrome extensions on mobile phones. The browser installs fast and loads up quickly. Here are steps to add Chrome extensions on Android using Kiwi Browser.
-
Download Kiwi Browser, which is free from the Play Store.
- Make sure it's the latest version; otherwise, sideload the app's latest release. Here's a step-by-step guide on how to sideload apps on Android.
- Launch the browser, tap the three dots in the top-right corner, then select Extensions. Switch on the toggle button in the upper right corner to enable Developer Mode.
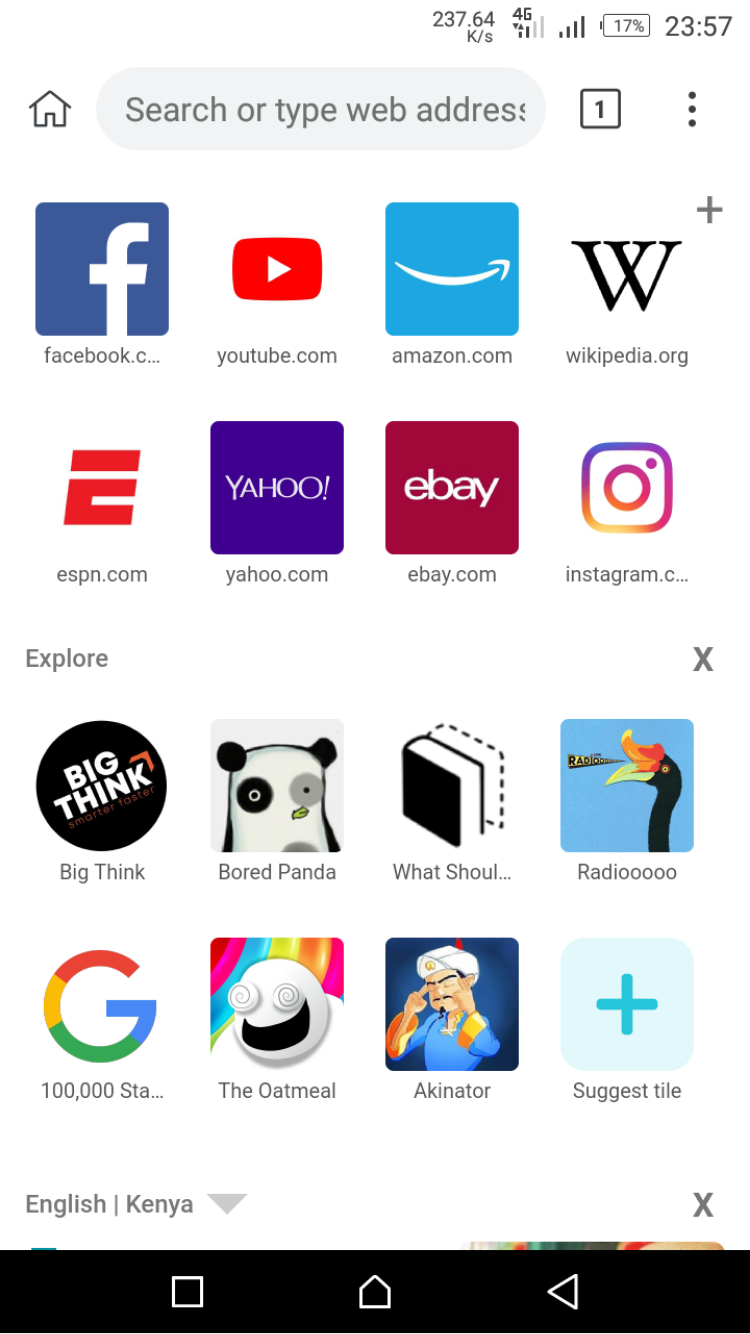
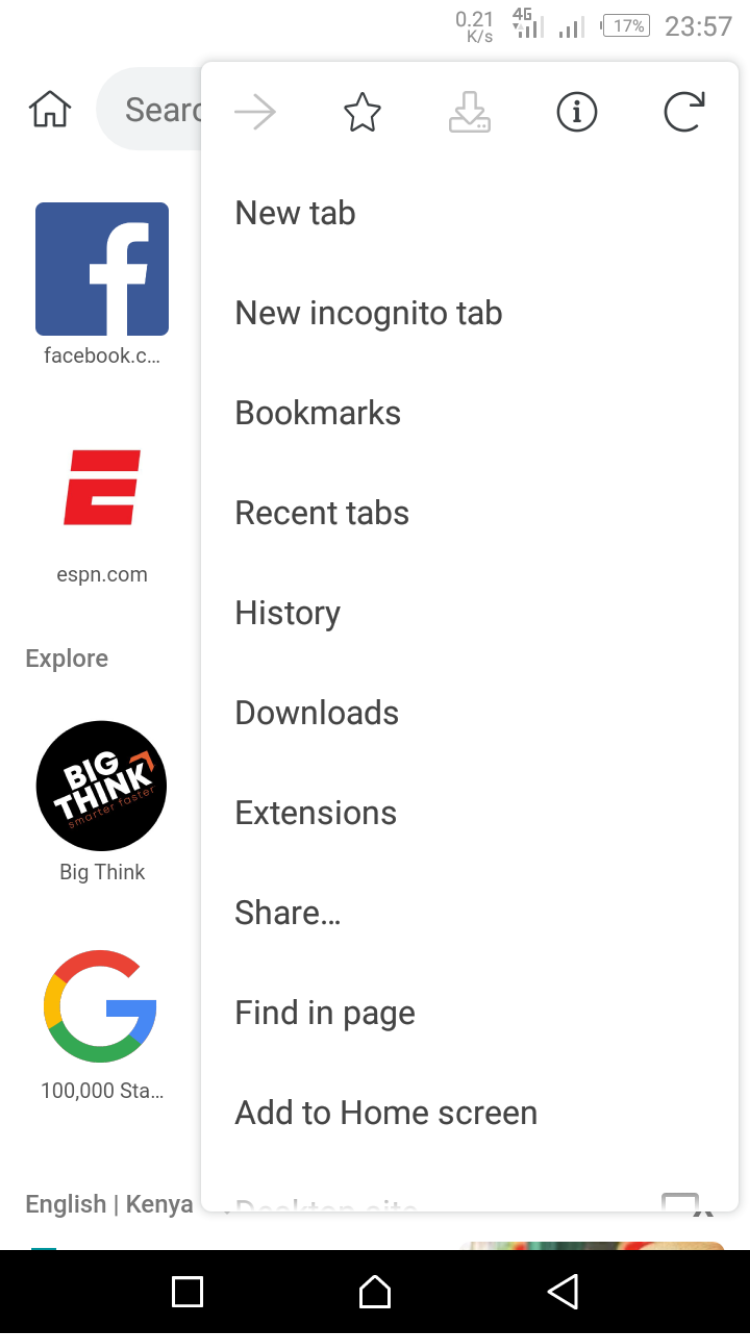
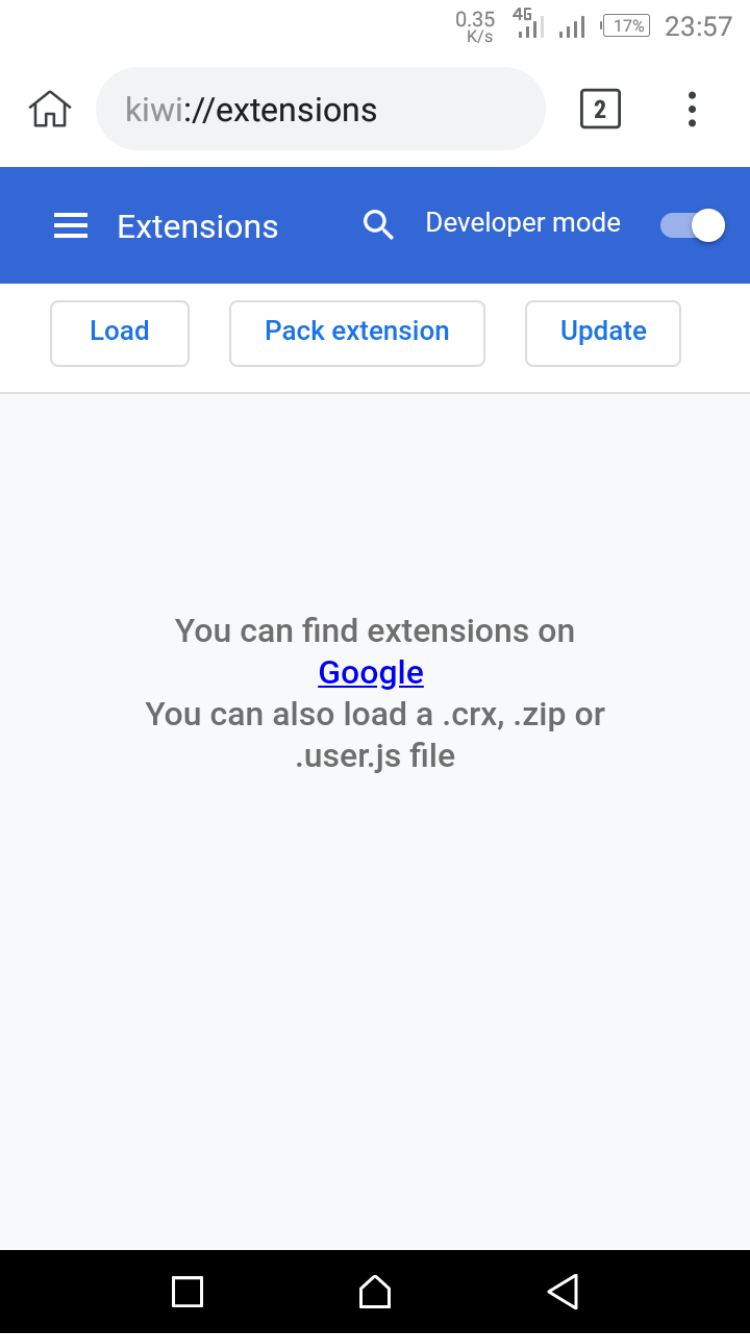
After you've turned on Developer Mode in the Kiwi Browser, you can now install Chrome extensions by following the steps below:
- Enter https://chrome.google.com/webstore/category/extensions in the URL bar to access the Chrome Web Store on mobile.
- Browse through the Chrome Web Store to find the extension you want to add. Alternatively, search for a specific extension by entering its name in the Chrome Web Store's search box.
- Once you find the extension, tap on it and select Add to Chrome. A message will pop up asking if you wish to confirm your choice. Hit OK and wait for the extension to install.
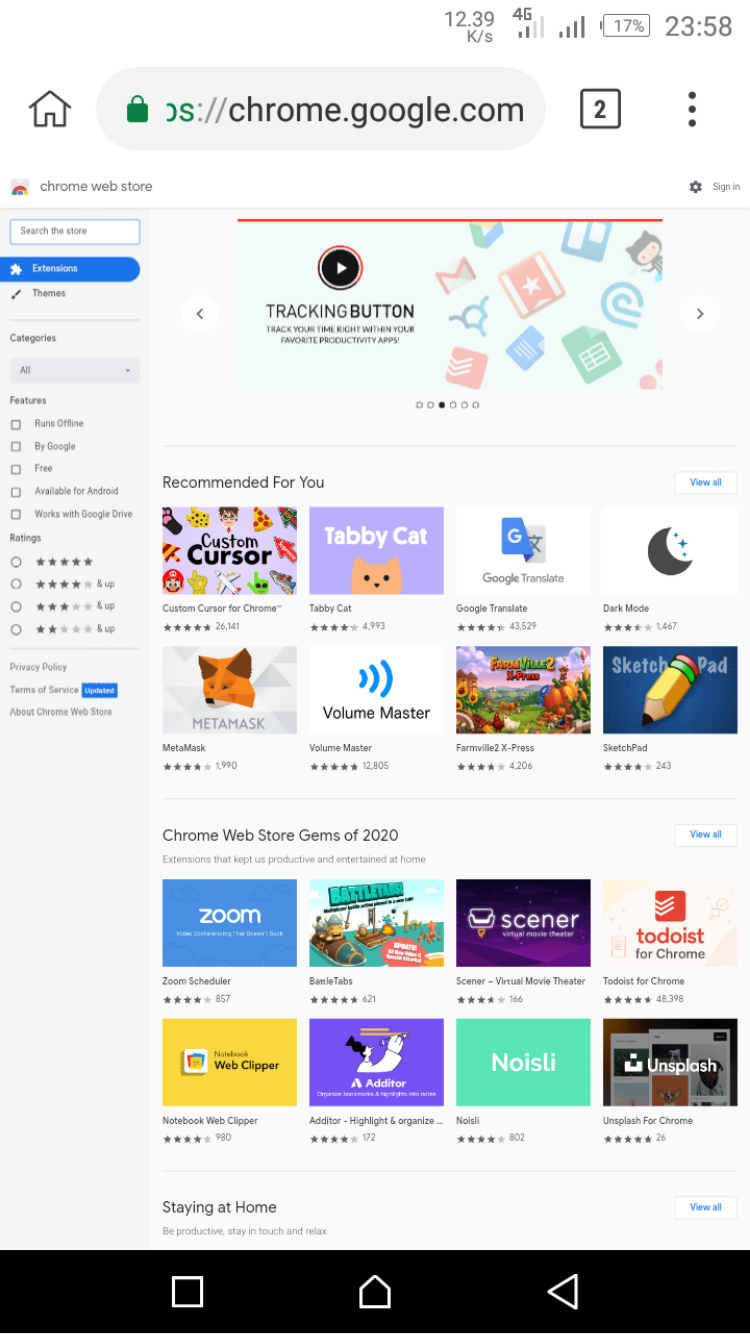
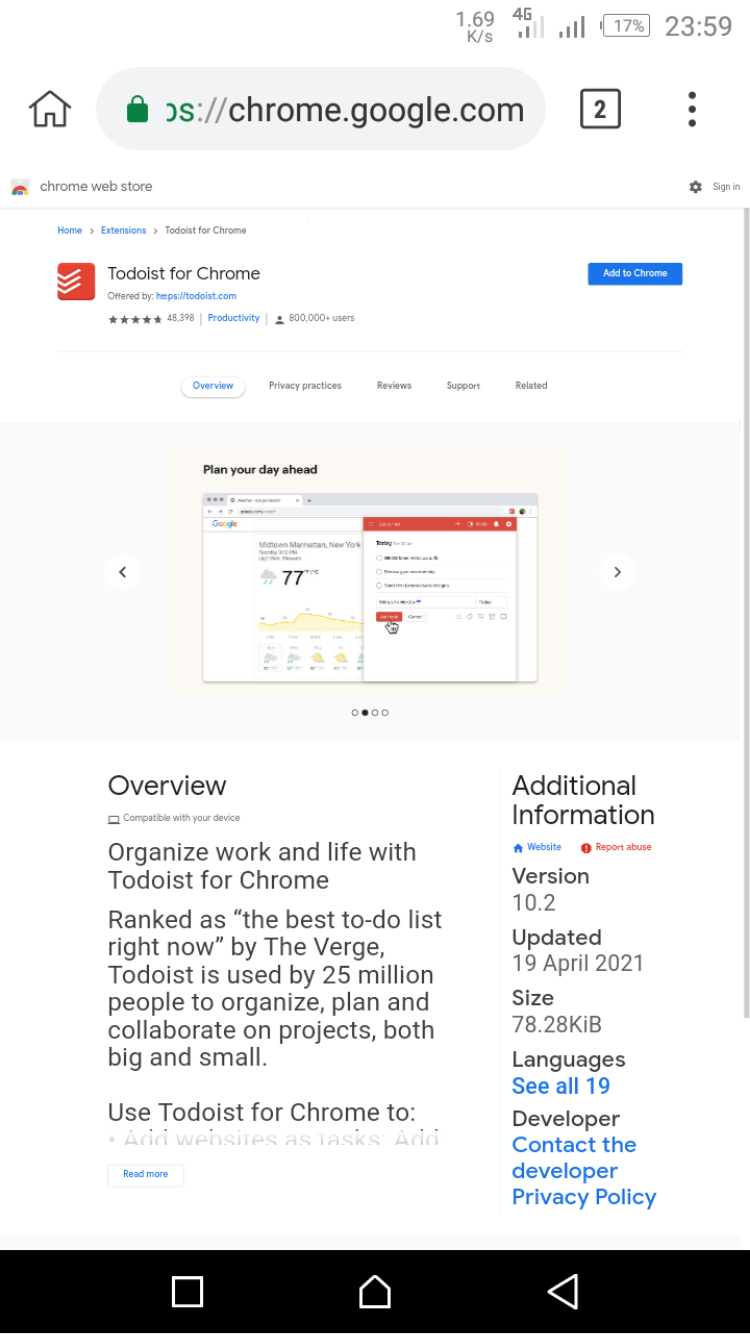
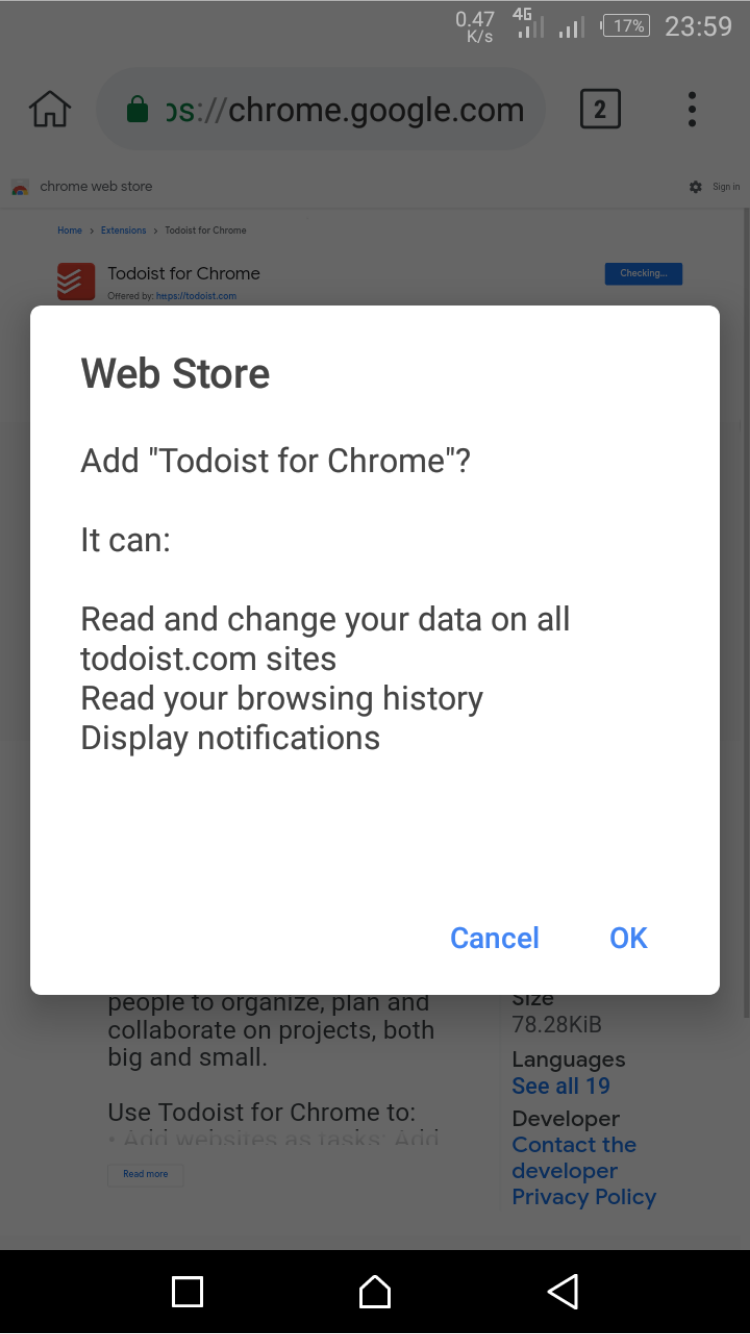
To manage the extensions on the browser, hit the three dots in the upper-right corner. Then, select Extensions to access a catalog of installed extensions you can disable, update, or remove with a few taps.
While you can install Chrome extensions on Android, there's no guarantee all of them will work. This is because Google Chrome extensions aren't optimized for Android devices.
How to Add Chrome Extensions on Android Using Yandex Browser
Just like Kiwi, Yandex Browser is Chromium-based and supports Chrome add-ons on mobile devices. Here's how to install Chrome extensions on Android using Yandex Browser.
- Download Yandex Browser with Protect from the Play Store and open it.
- Enter https://chrome.google.com/webstore/category/extensions in the search bar and tap on Search. This will direct you to the Chrome Web Store page. Search for the extension you want to install and tap on it.
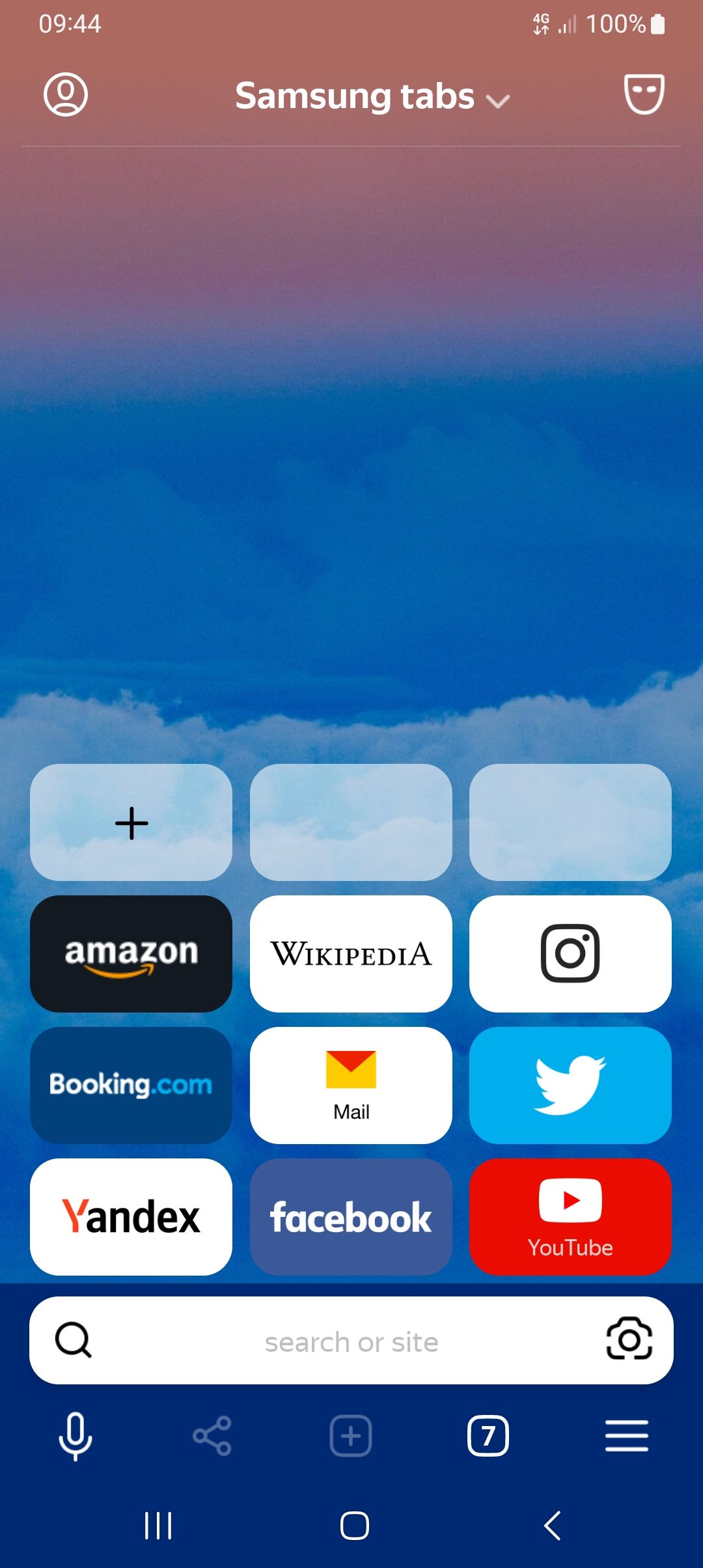
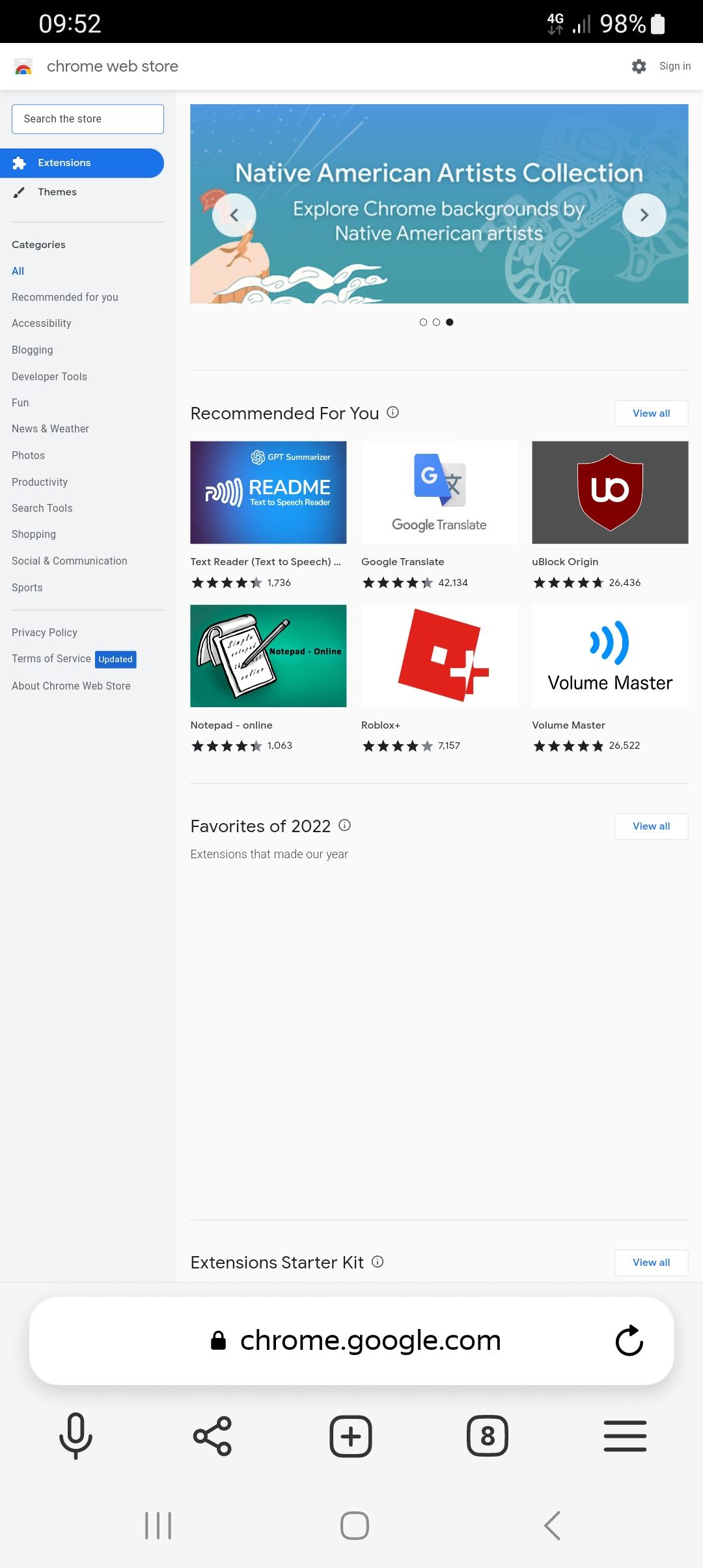
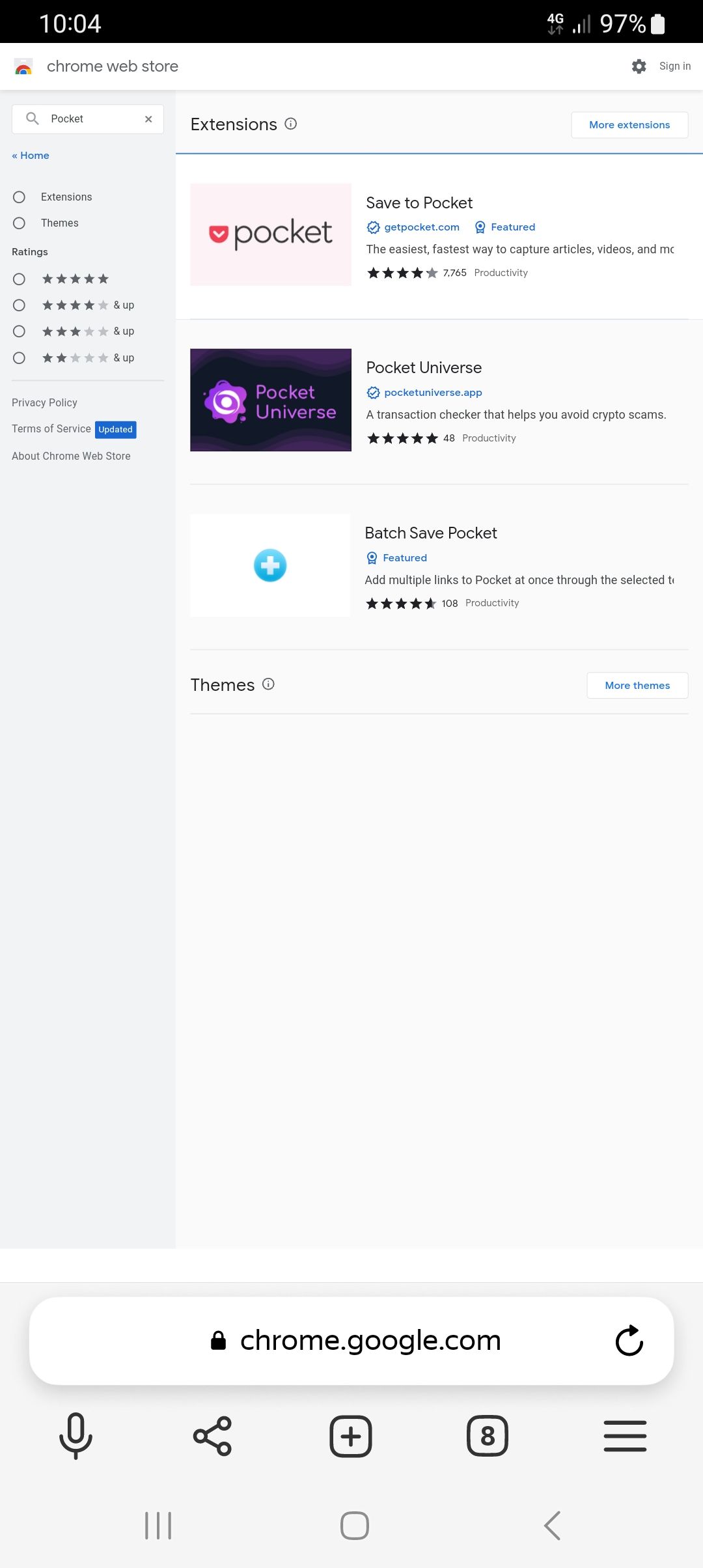
3. Select Add to Chrome and tap ADD EXTENSION in the pop-up to install it. To view your installed extensions, go to Settings > Extensions catalog.
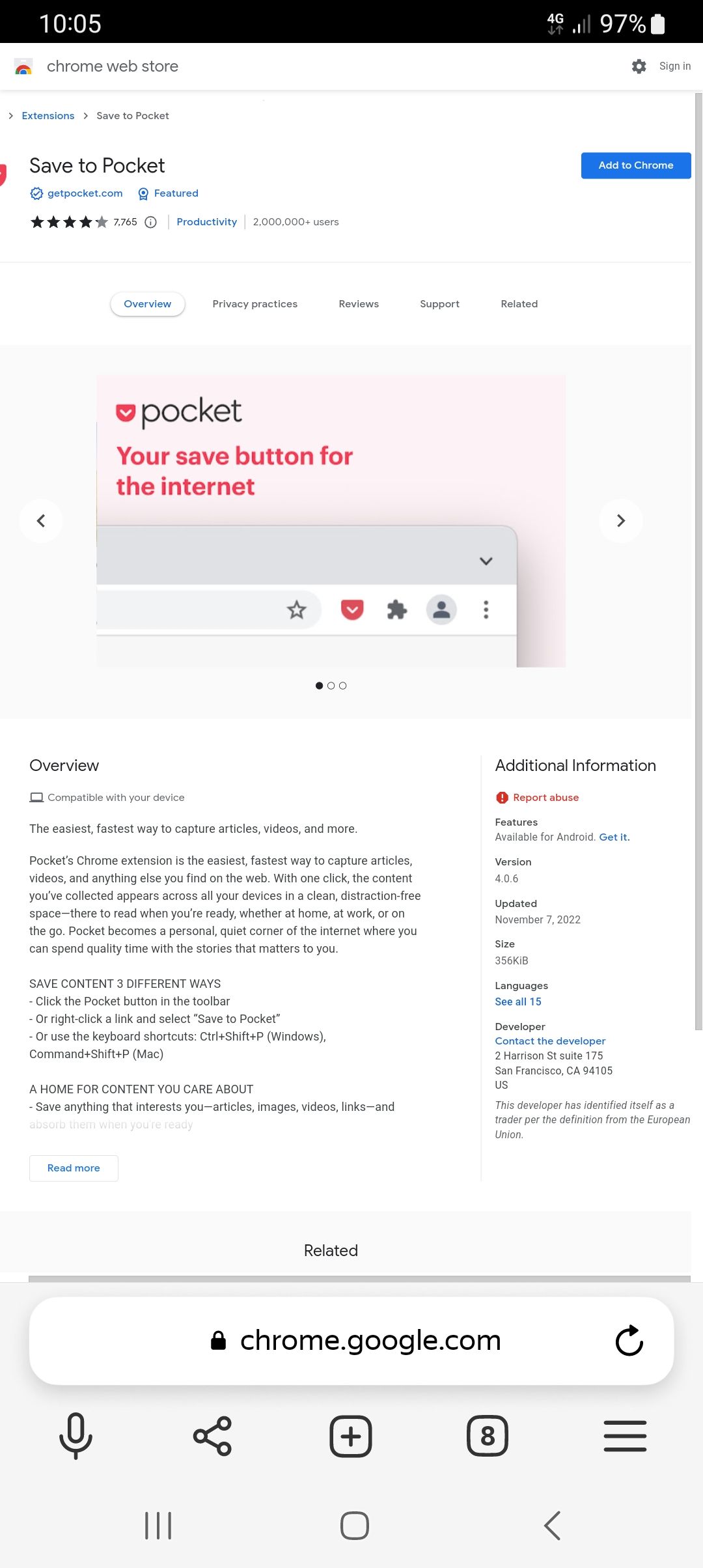
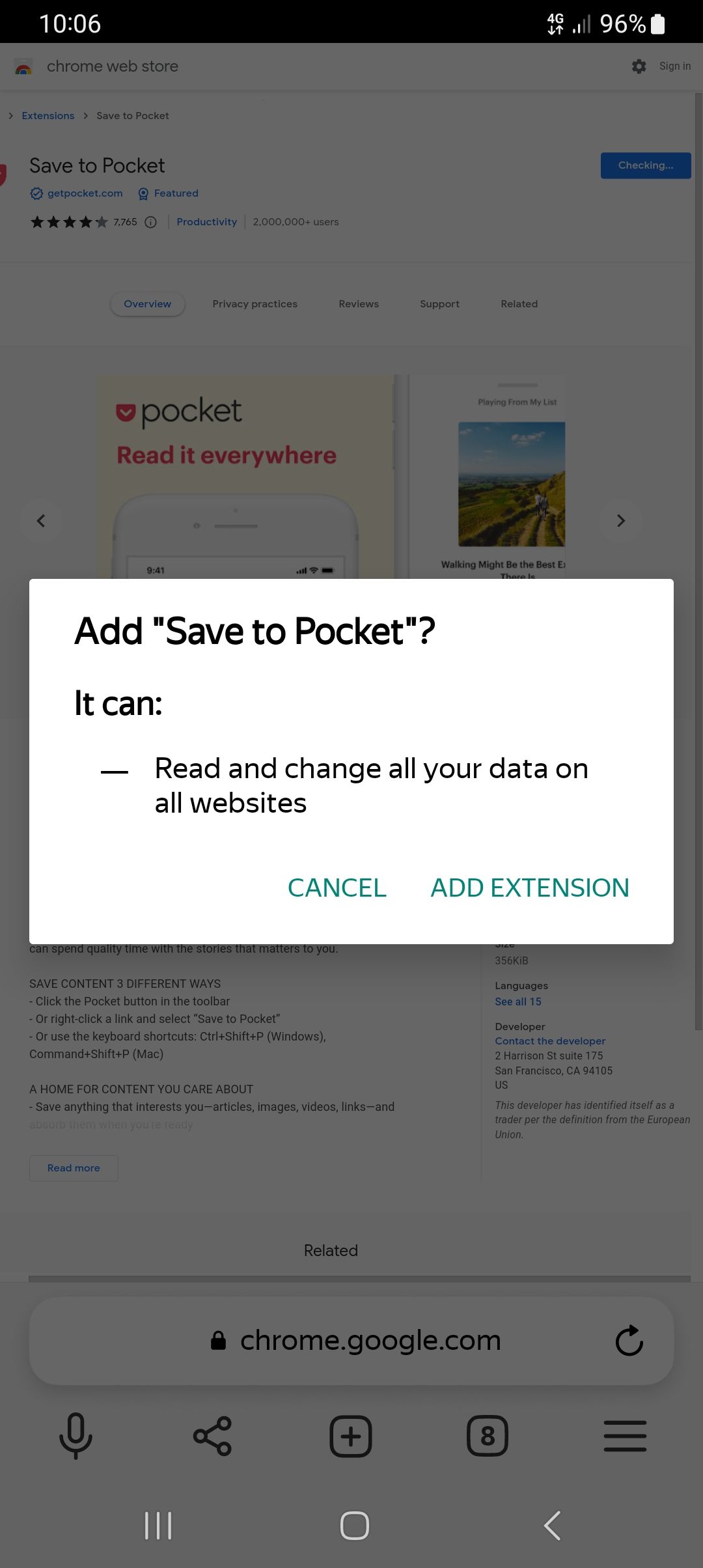
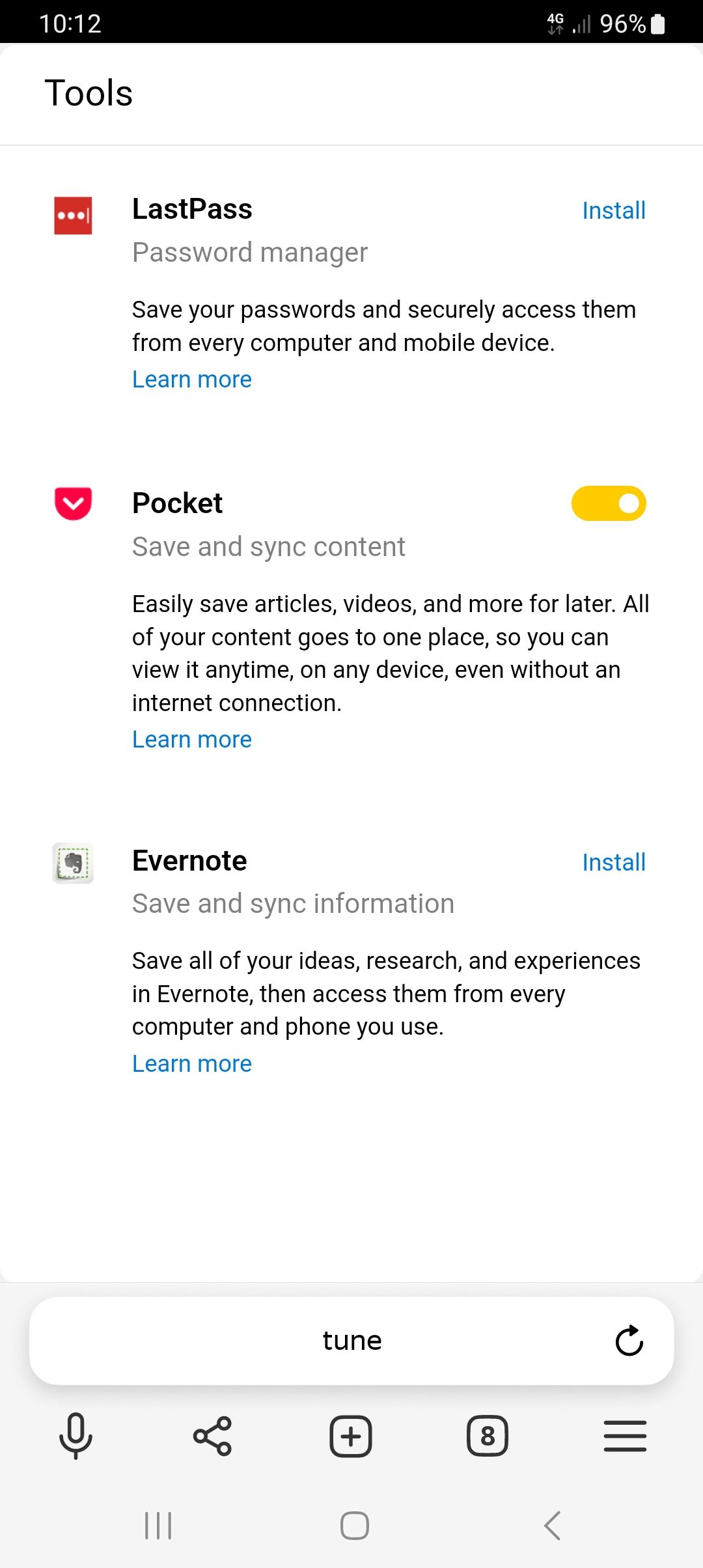
Besides Yandex and Kiwi, there are a variety of other fast Android browsers that you may want to try. Whether you prioritize privacy, convenient web browsing, or environmental responsibility, Android browsers have something to offer everyone.
Best Chrome Extensions for Android
Chrome extensions can help you do things like save passwords, create a to-do list, and check your spelling as you type. Here's a list of some Chrome mobile add-ons to try.
LastPass
With LastPass, you won't need to remember usernames and passwords to login into an online account. All you need to remember is the one master password you use to access your LastPass vault.
LastPass helps you create different strong passwords for different sites and store them locally in an encrypted vault. The extension also saves you time by automatically filling online forms and logins as required.
Want to get started using a password manager? Here's how to use a password manager on Android.
Download: LastPass (Free)
Evernote Web Clipper
Evernote Web Clipper allows you to quickly clip entire web pages or chunks of text for later reading. You can use the tool to highlight important information with text or visual callouts.
The extension supports unique formats that you can clip from sites like Amazon and YouTube. Plus, you can easily access the saved items and share them with others via email.
Download: Evernote Web Clipper (Free)
Google Scholar Button
Google Scholar is a Google search engine that's limited to scholarly work. The tool allows you to find and cite sources of text on the web or in your university library. All you need to do is search inside the box that pops up when you tap on the icon for the extension.
Download: Google Scholar Button (Free)
Grammarly
Grammarly is a real-time spell and grammar-checker tool for online writing. It vets your spelling, grammar, and punctuation as you write and has a dictionary function that suggests related words. The tool works with Google Docs, Gmail, LinkedIn, and almost everywhere else you find yourself writing.
Download: Grammarly (Free)
Todoist
If you're looking for a Chrome extension to help you create lists and remember to finish your tasks, then Todoist might be it. Todoist allows you to collaborate with teams as well as remind you of projects listed on your calendar.
You can also save articles in Todoist, add a website as an assignment, and even turn a Gmail letter into a task! To add a site as an assignment, tap Add website as a task, and the extension will save the page URL, so you can go back to it later.
To quickly add tasks, highlight any text on a page, right-click, and tap Add to Todoist. Hit the Todoist icon to see all your Todoist task lists.
Download: Todoist (Free)
Bitmoji
If you need to create a customized avatar, consider Bitmoji. Just build your personal emoji and use it in email, social media, and more. Bitmoji also generates messages to go along with your emoji.
Download: Bitmoji (Free)
Install Chrome Extensions on Android to Enhance Your Browsing Experience
It's easy to install Chrome extensions on a desktop, yet quite hard to install the same extensions in Google Chrome for Android. One of the easiest ways to install Chrome extensions on Android is to use an alternative to the default Chrome browser.
Chromium-based browsers, like Kiwi and Yandex, support the installation of Chrome extensions on mobile devices from the Chrome Web Store. But there's no guarantee that all extensions you download and install will work on your mobile browser. Simply install and try your beloved Chrome extensions and see which one works best and which one outright doesn't.