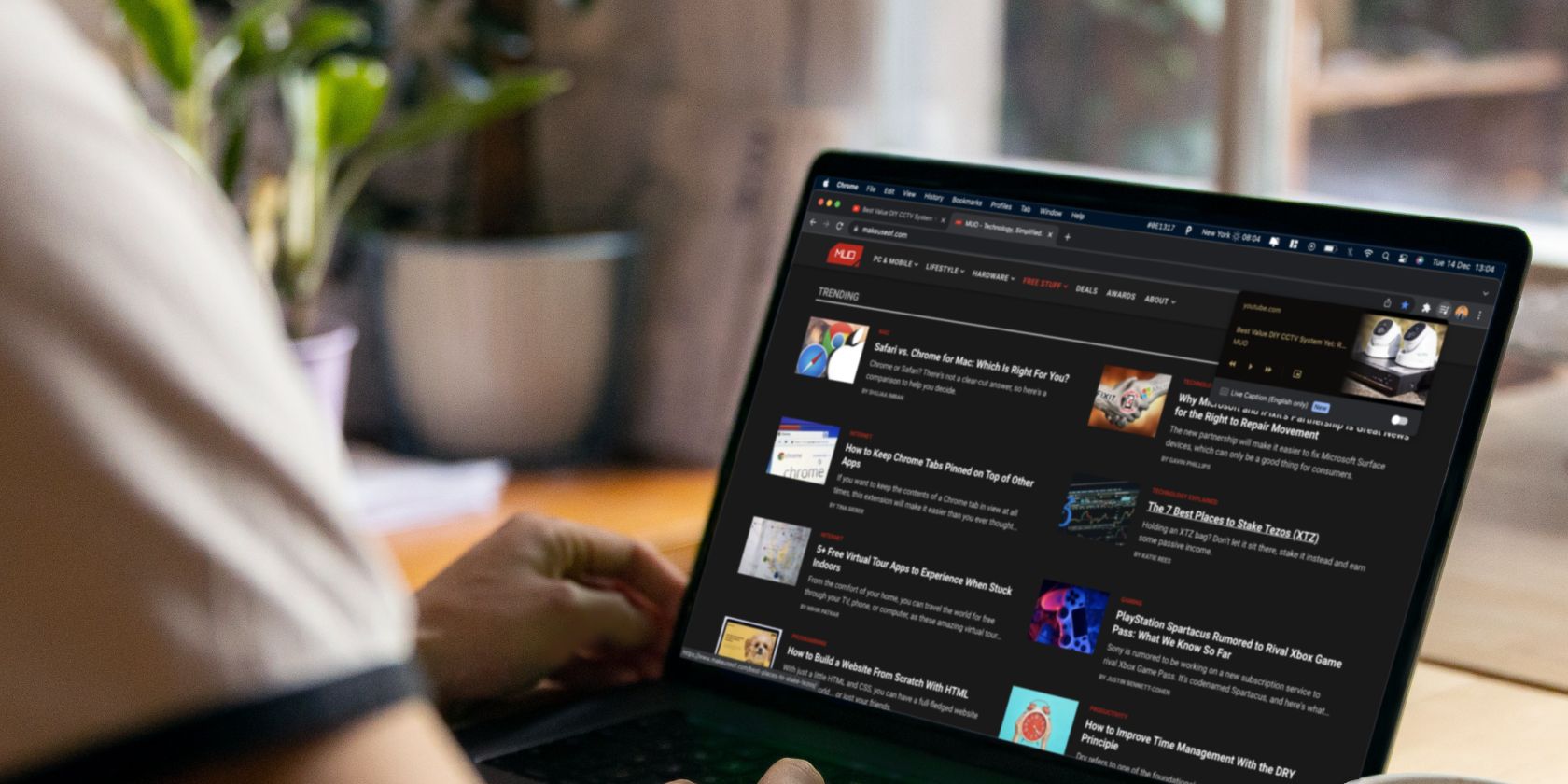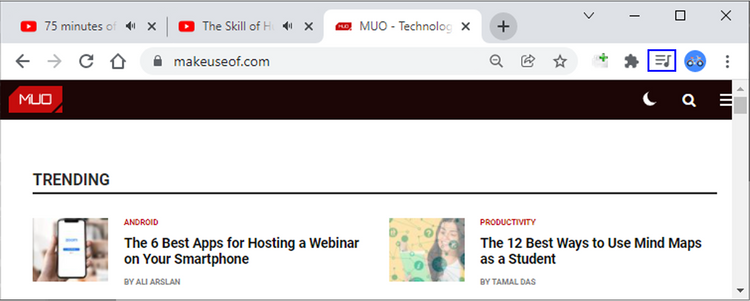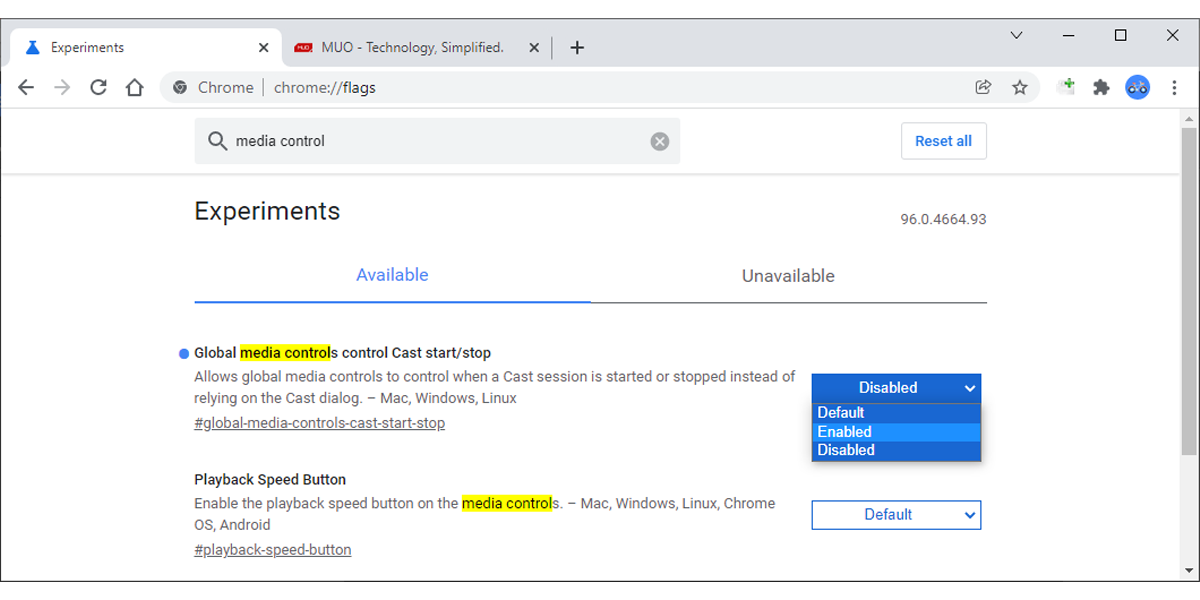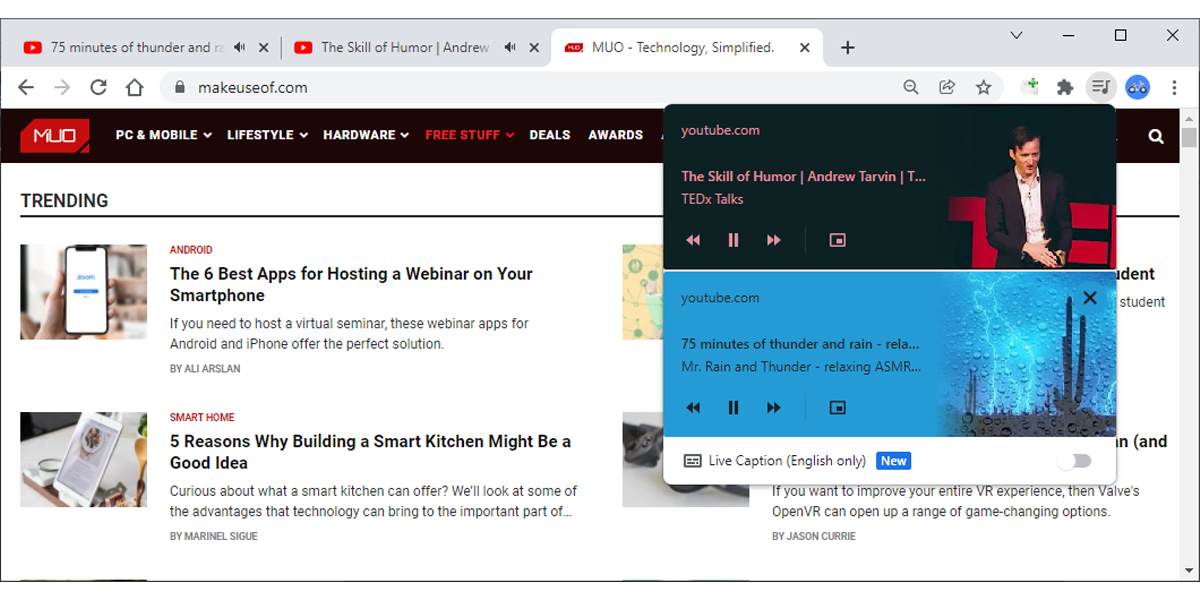How many times have you searched for the tab playing music and accidentally close it or skip a song? With Chrome’s Media Control feature, you can see a list of all your current media sessions and manage them as you want.
The best part is that you don’t need to install anything. Here, we'll look at exactly how you can use the feature to control media playback in Chrome.
How to Access Chrome's Media Control Toolbar Button
You'll find Chrome's Media Control button on the right-hand side of the toolbar.
How to Enable Media Control in Chrome If you are listening to music on Spotify or watching a video on YouTube and you still can’t see the Media Control icon, you can enable the feature's flag.
Type chrome://flags in the address bar and press Enter. Then, search for Media Control. The flag you are looking for is called Global media controls control Cast start/stop. Use the drop-down menu next to it to select Enabled.
Once you enable the flag, you'll get a pop-up message informing you the changes will take effect the next time you launch Chrome. If you want to get the Media Control button faster, click Relaunch.
Note: You should save your work in any open tab before clicking Relaunch. While Chrome will reopen every tab, it will not save their current states.
How Does Chrome's Media Control Work?
The Media Control button will appear on your toolbar as soon as one of your Chrome tabs plays audio or video. To use it, simply click on its icon. You'll see what’s playing in your browser in a single place, even if you have opened multiple Chrome windows.
Media Control keeps it simple. You can pause, play, and skip forward or backward. If you click Enter picture-in-picture, Chrome will play the video in its own window that floats in front of everything.
By default, this window is placed in the bottom-right corner of your screen, but you can drag it anywhere you want. If you want to go back to watching the video in normal mode, click Back on tab on the video’s window.
Manage Your Media Playback in Chrome Easily
Media Control is one of the Chrome built-in tools made to improve your browsing experience.
However, Chrome has more useful options that are currently hidden as experimental flags. If you want to try more Chrome flags, go to chrome://flags and search through the experimental settings.