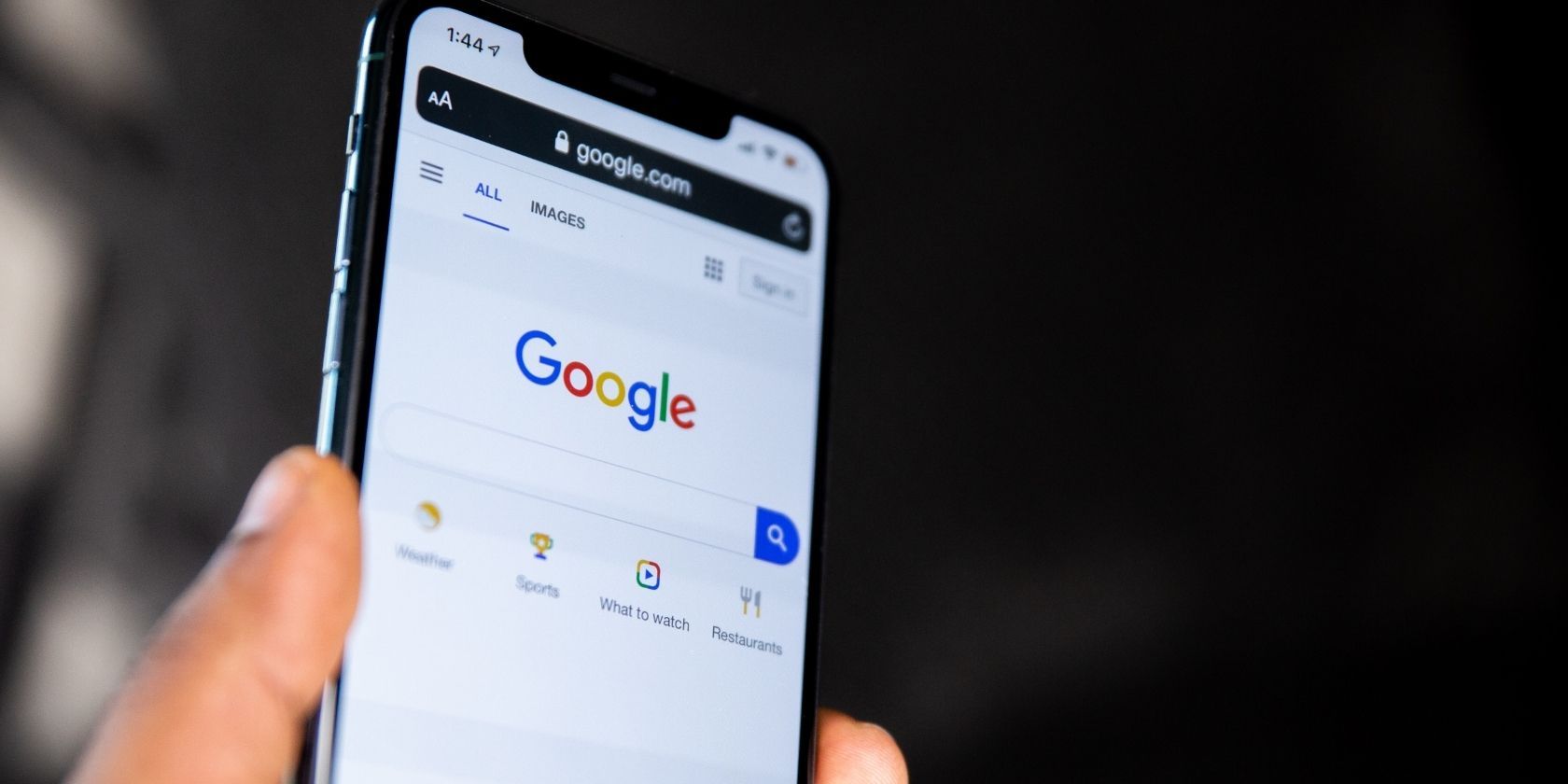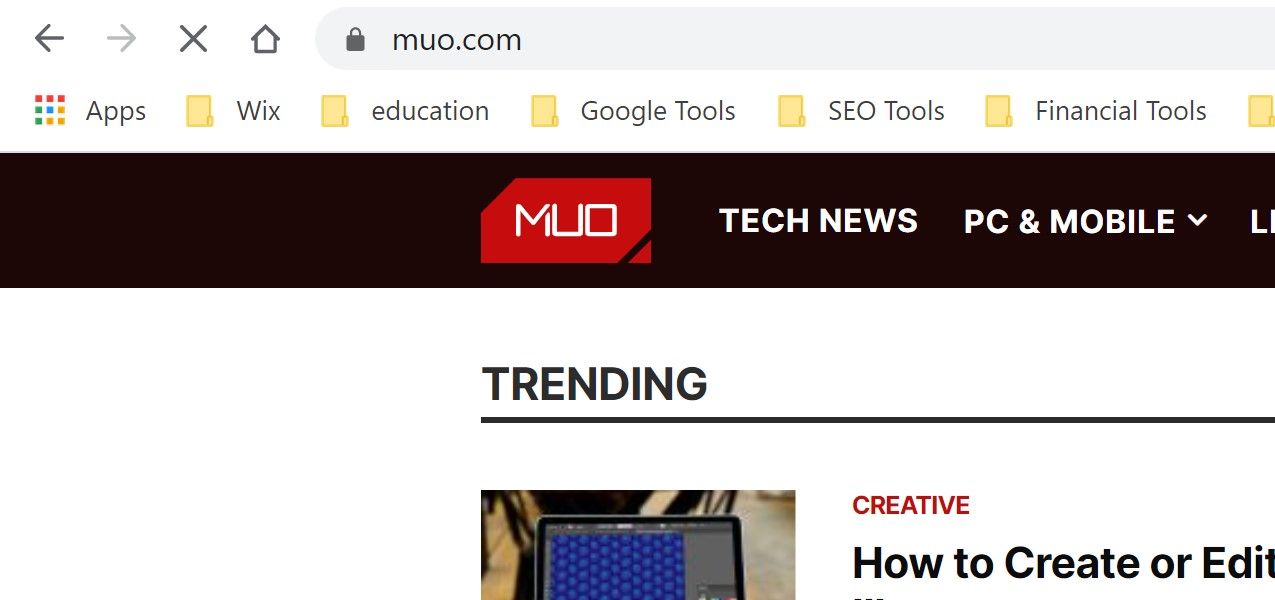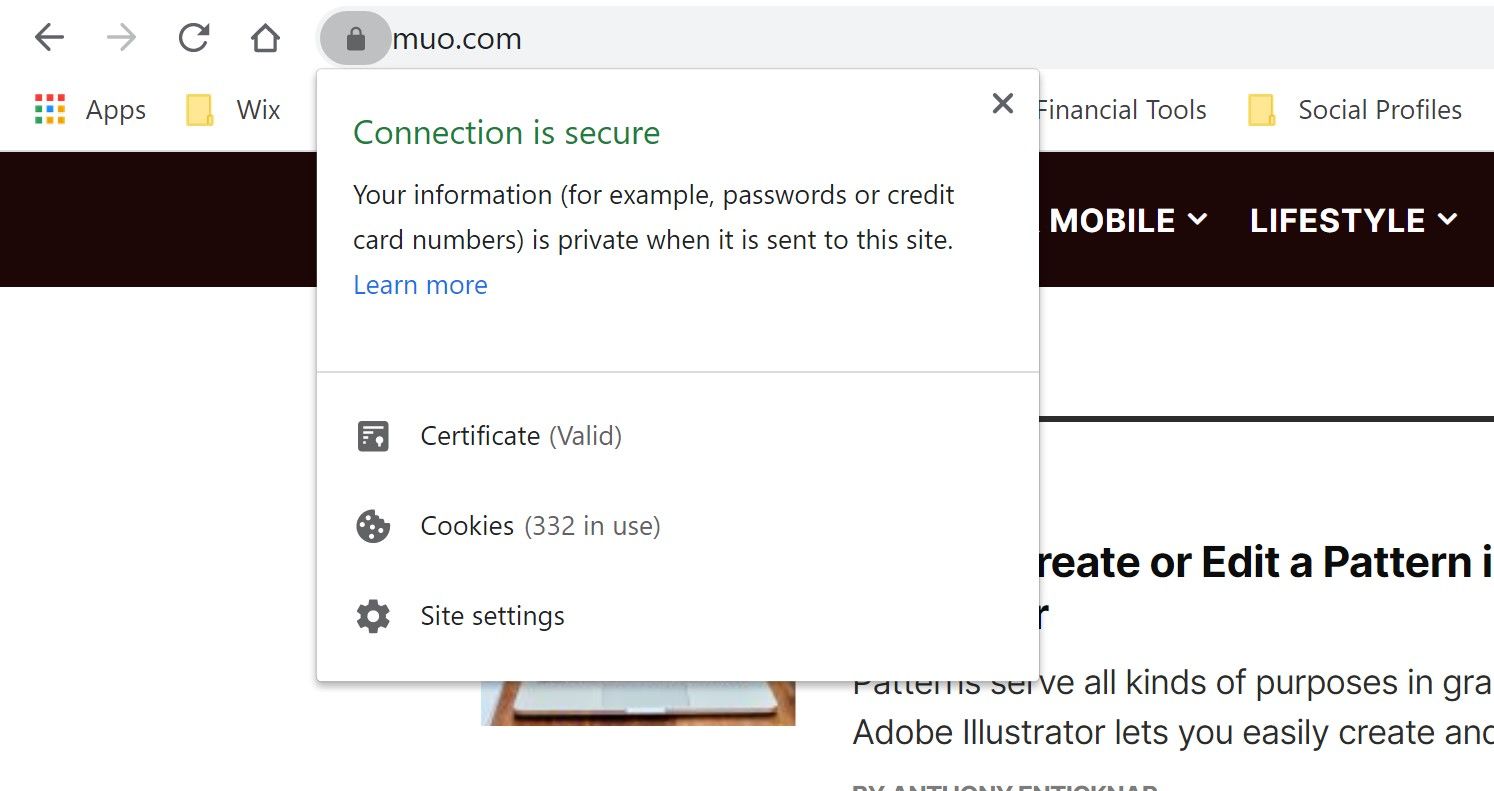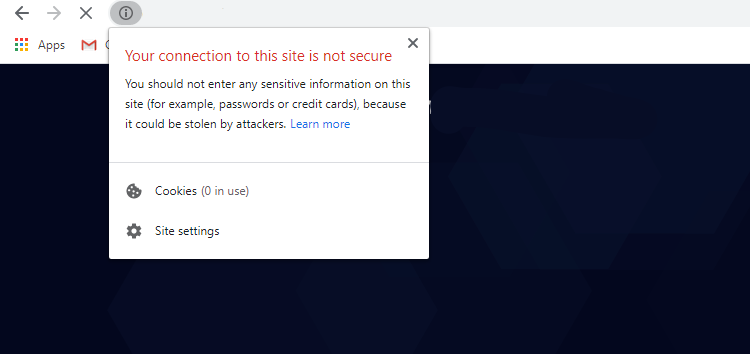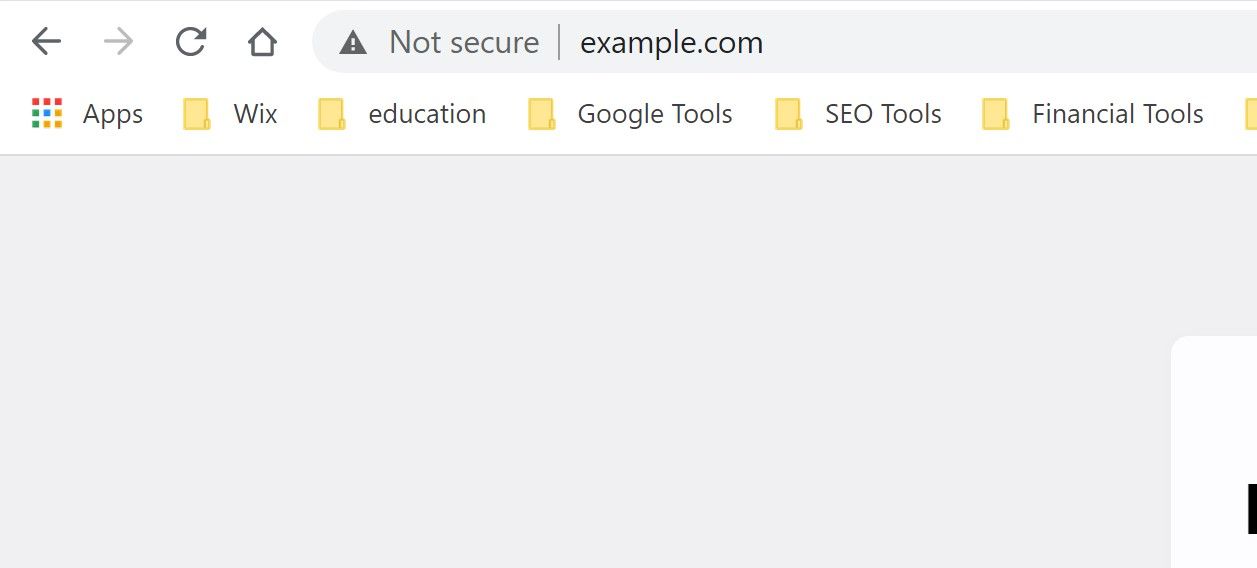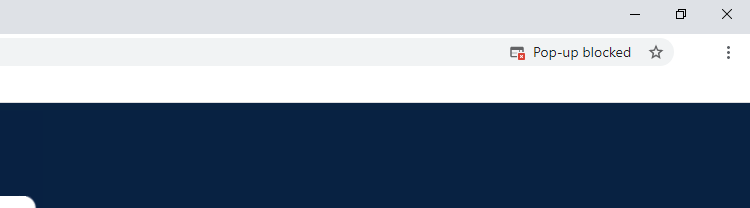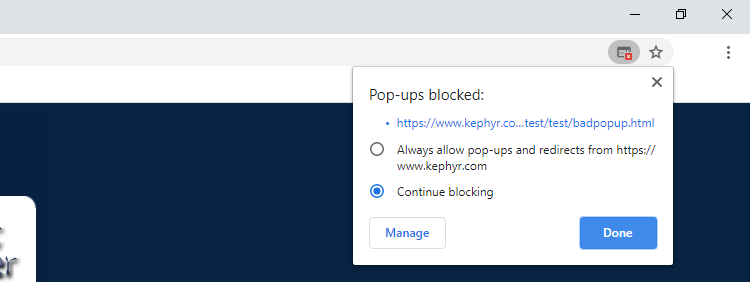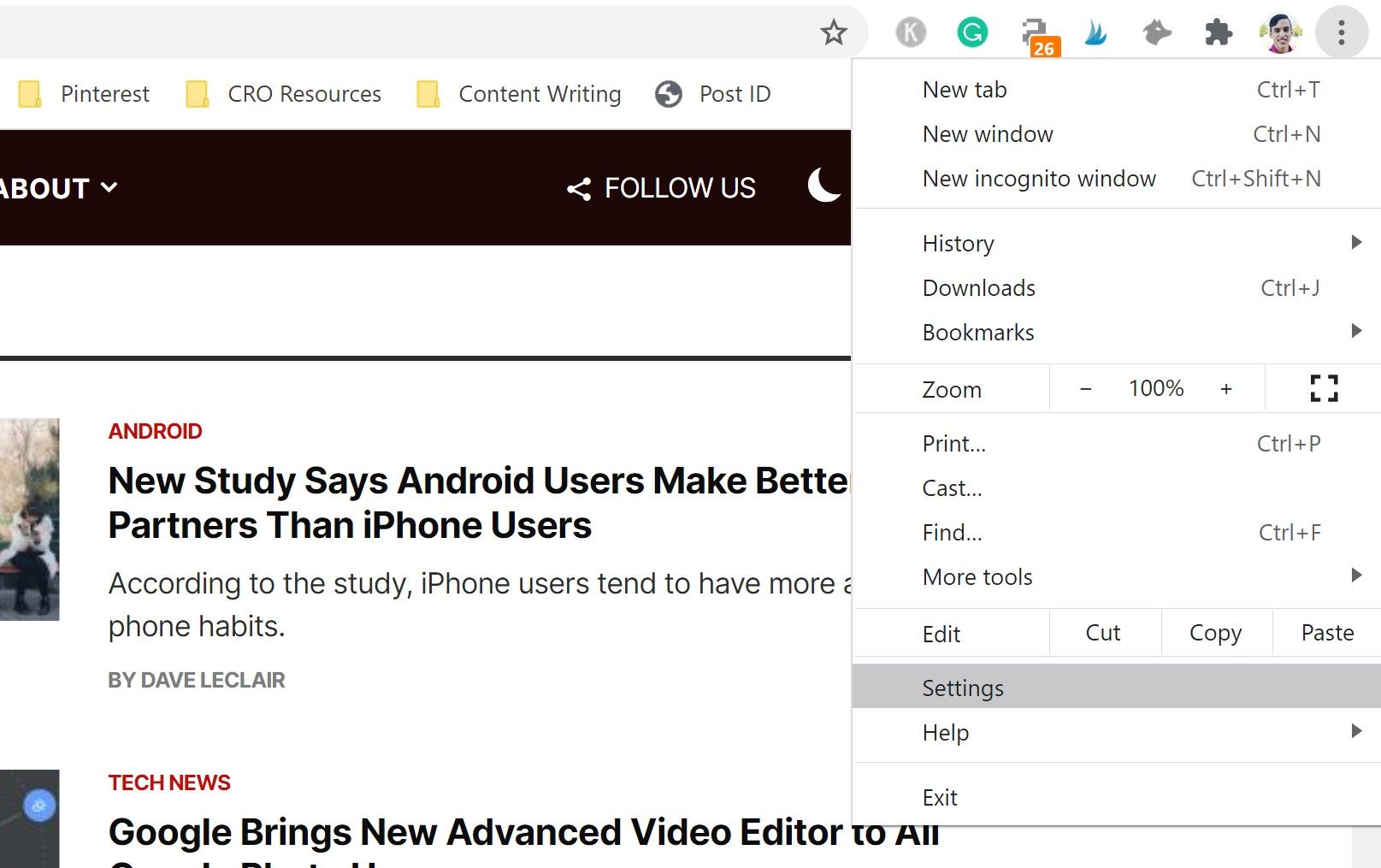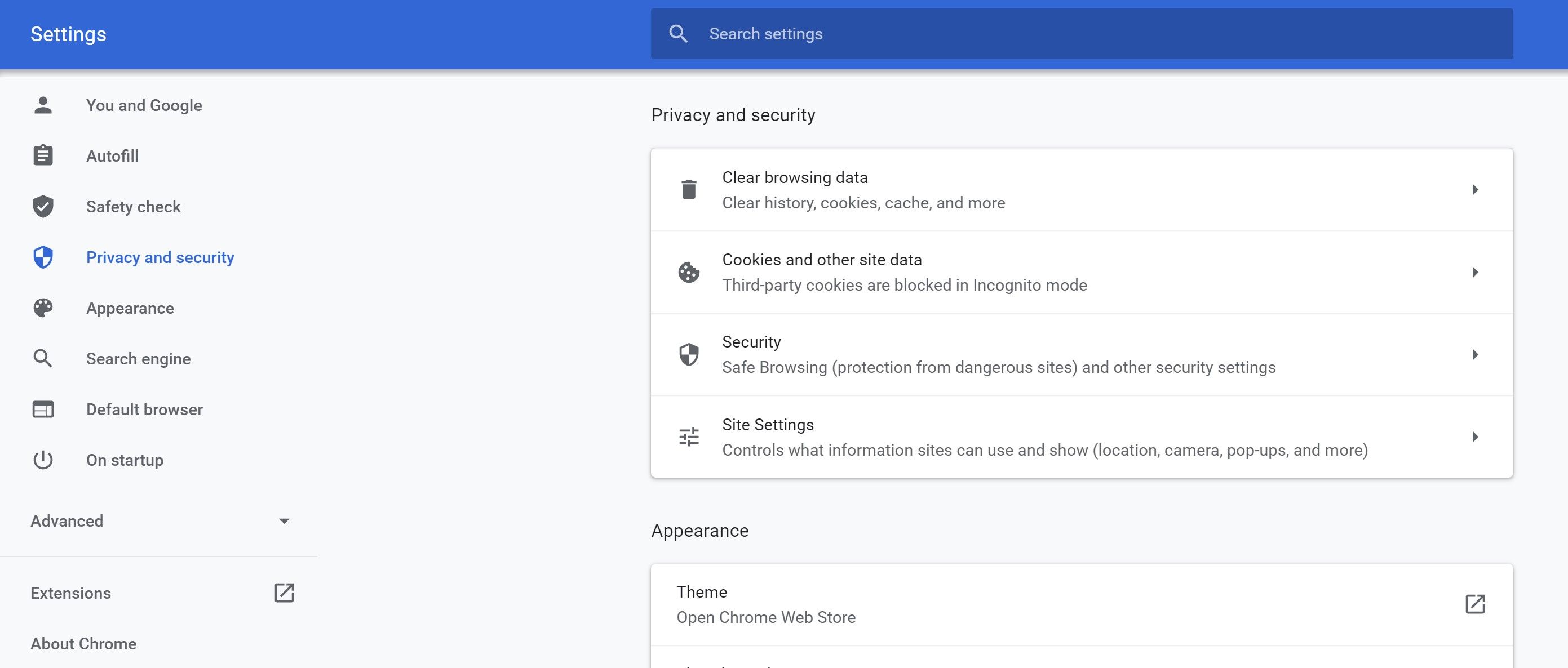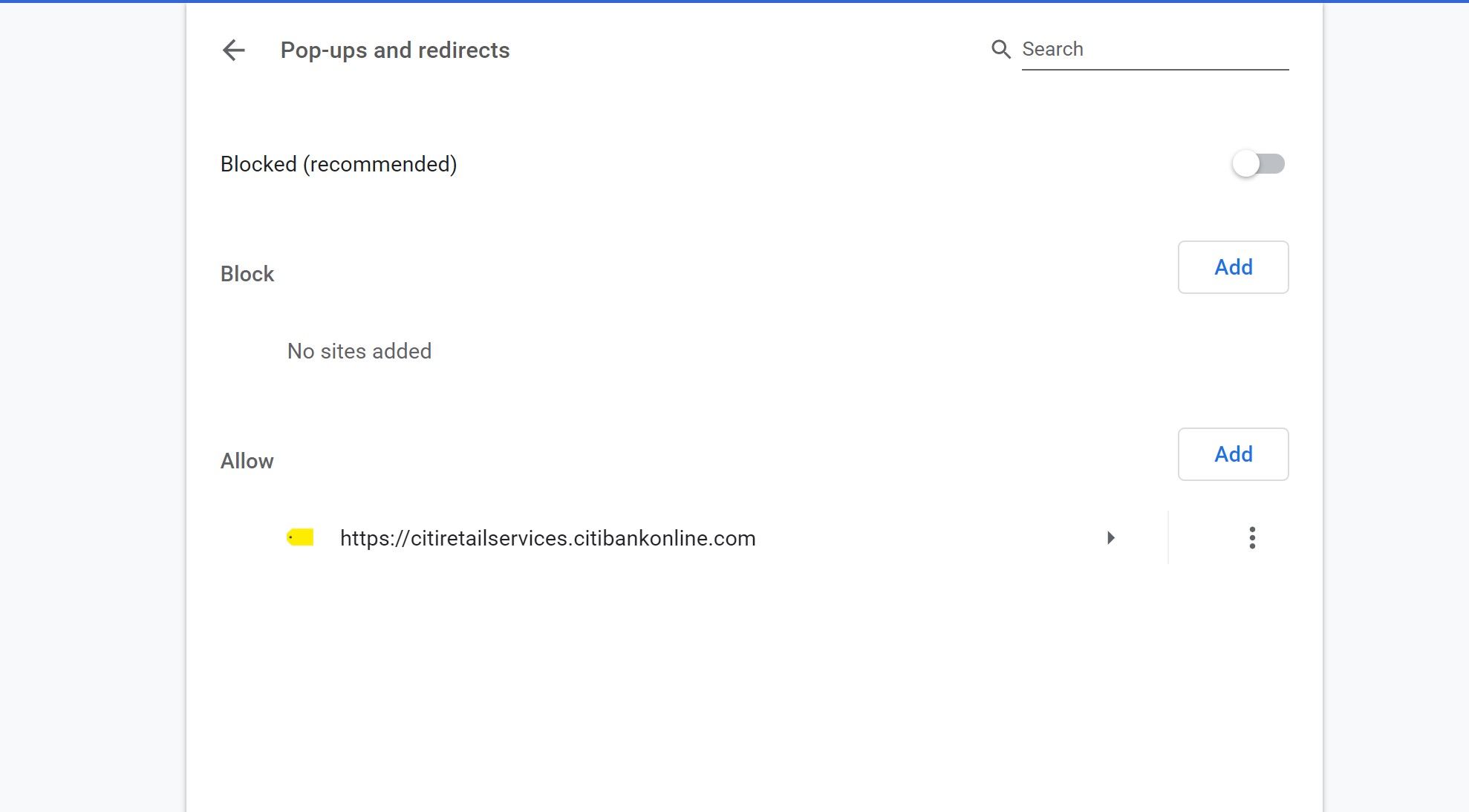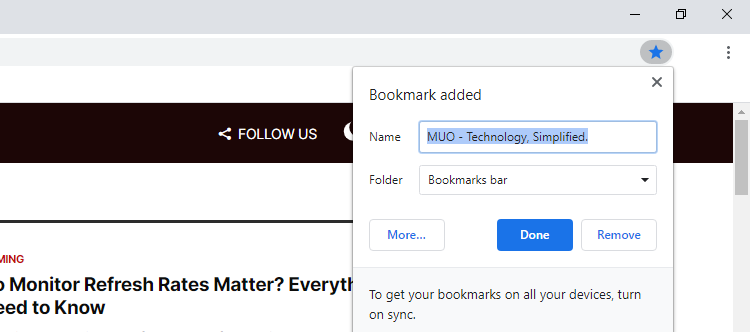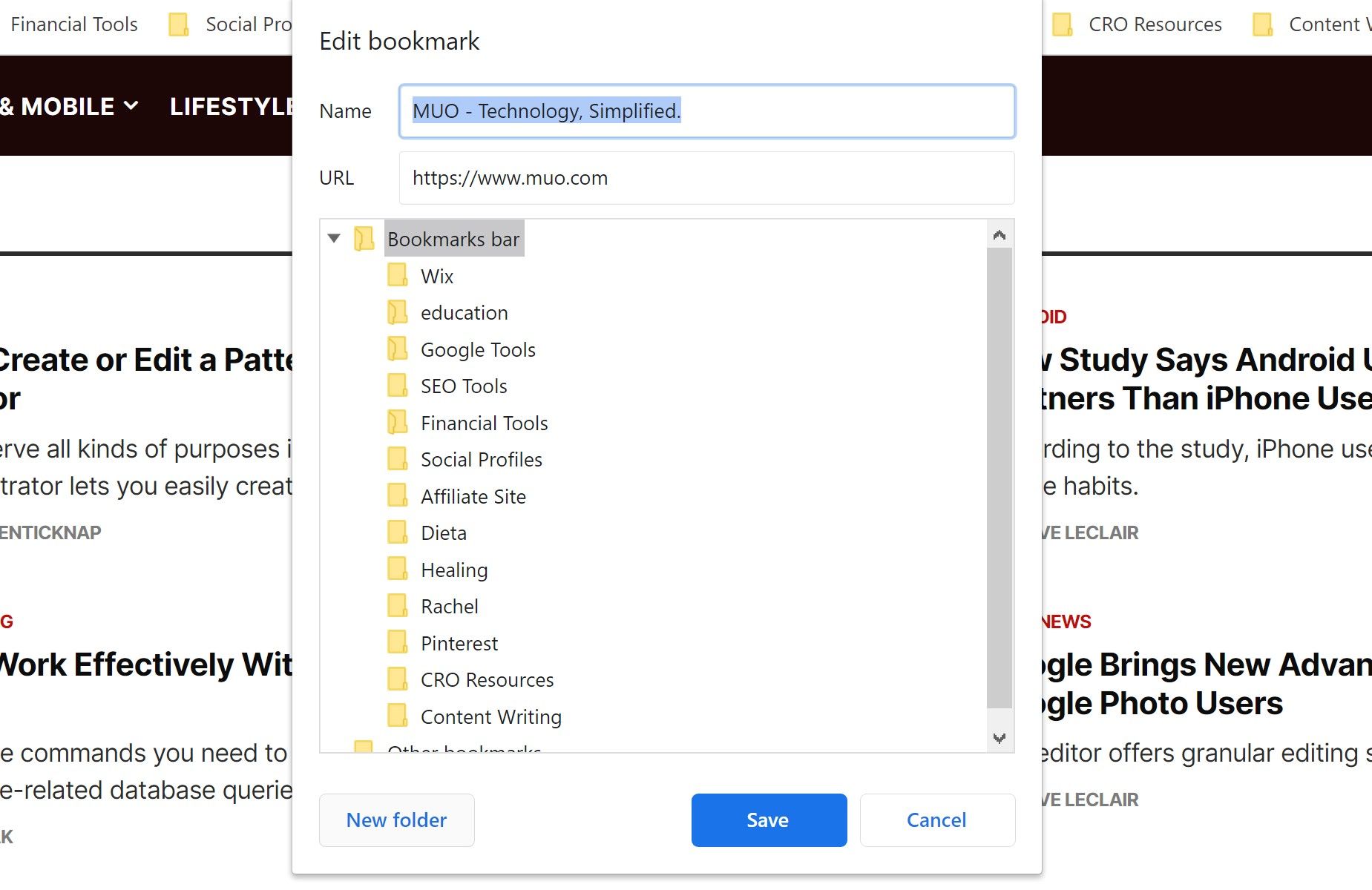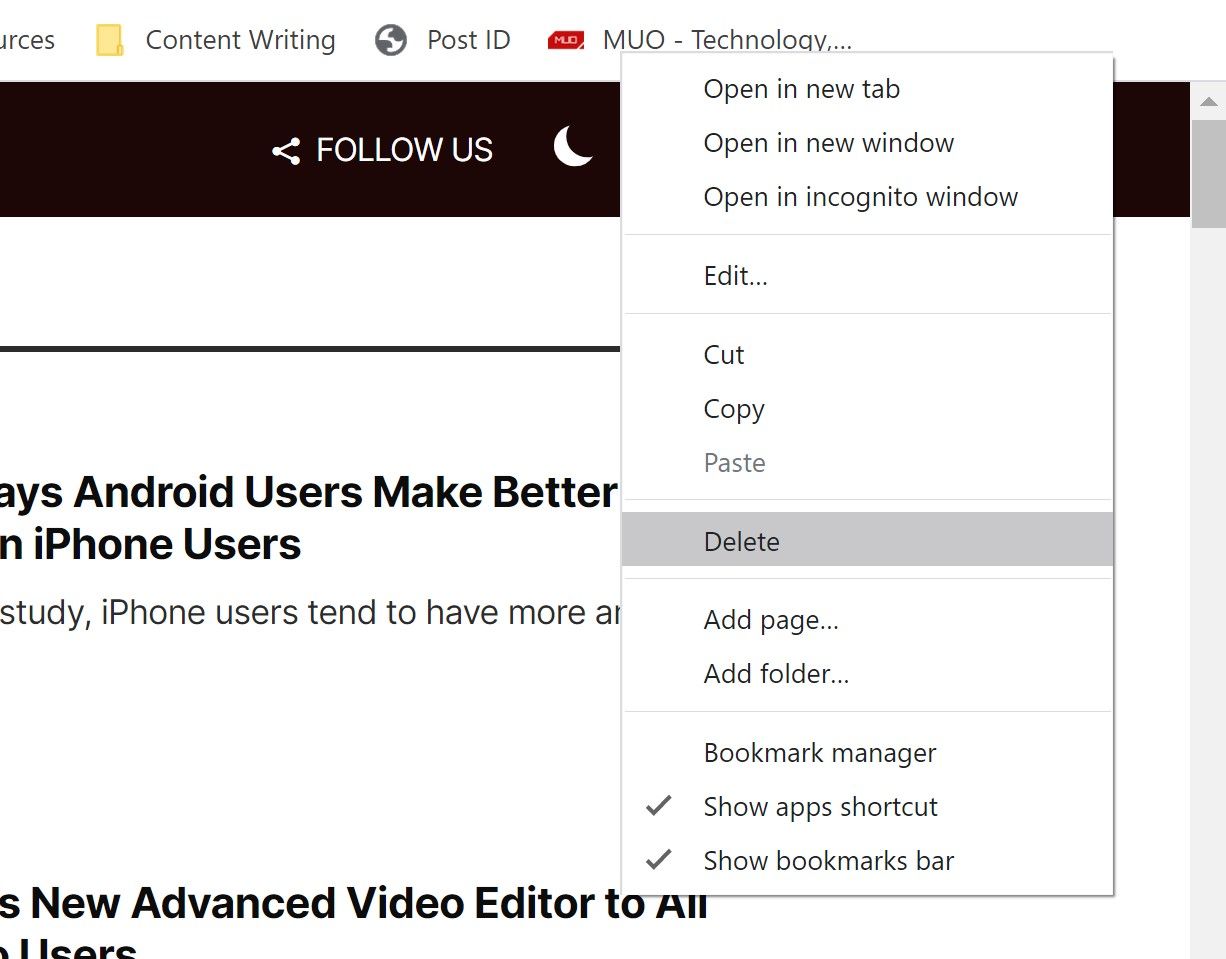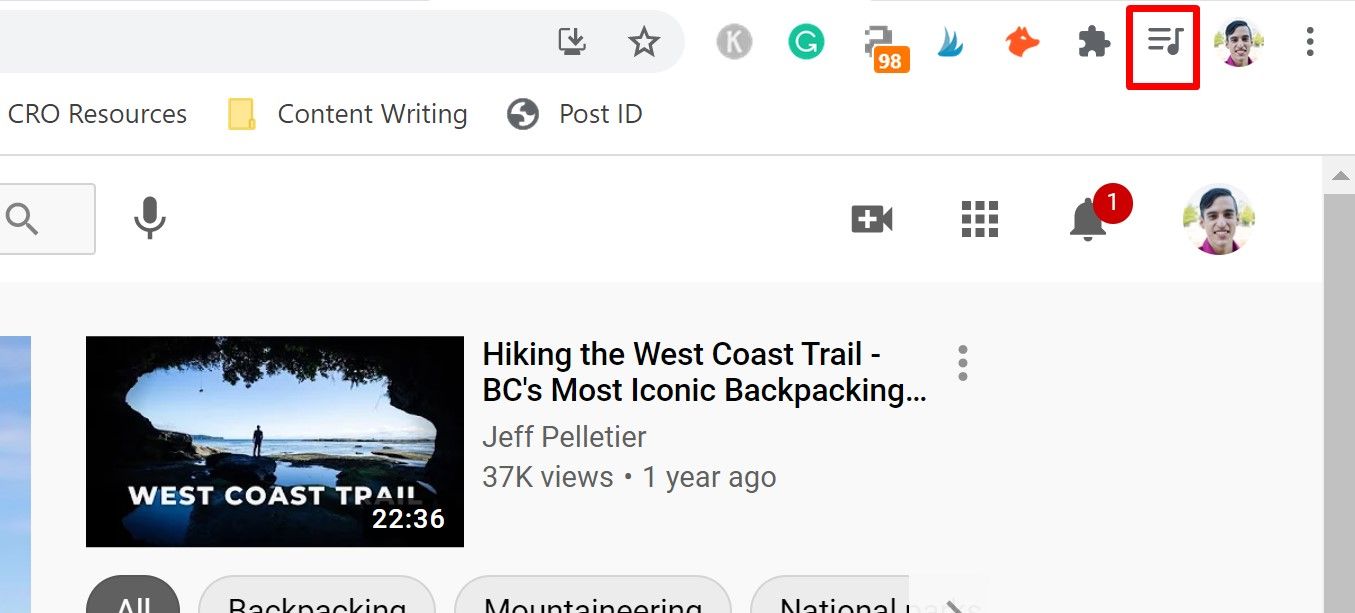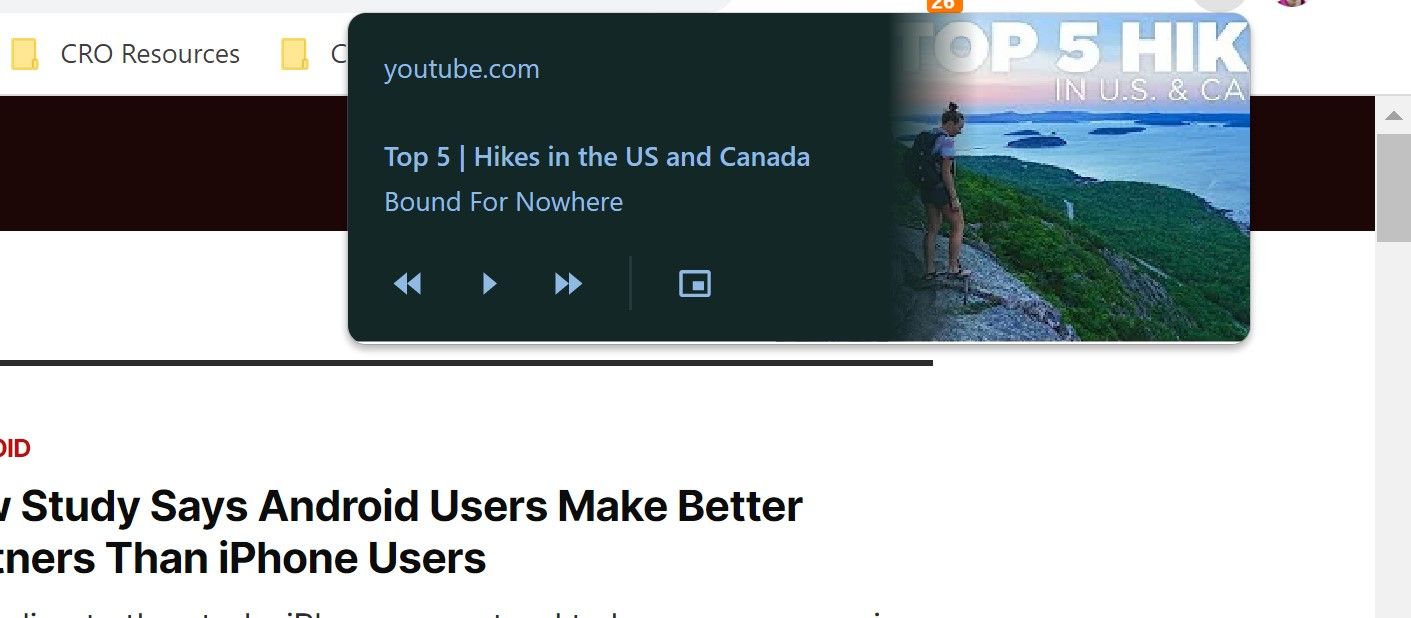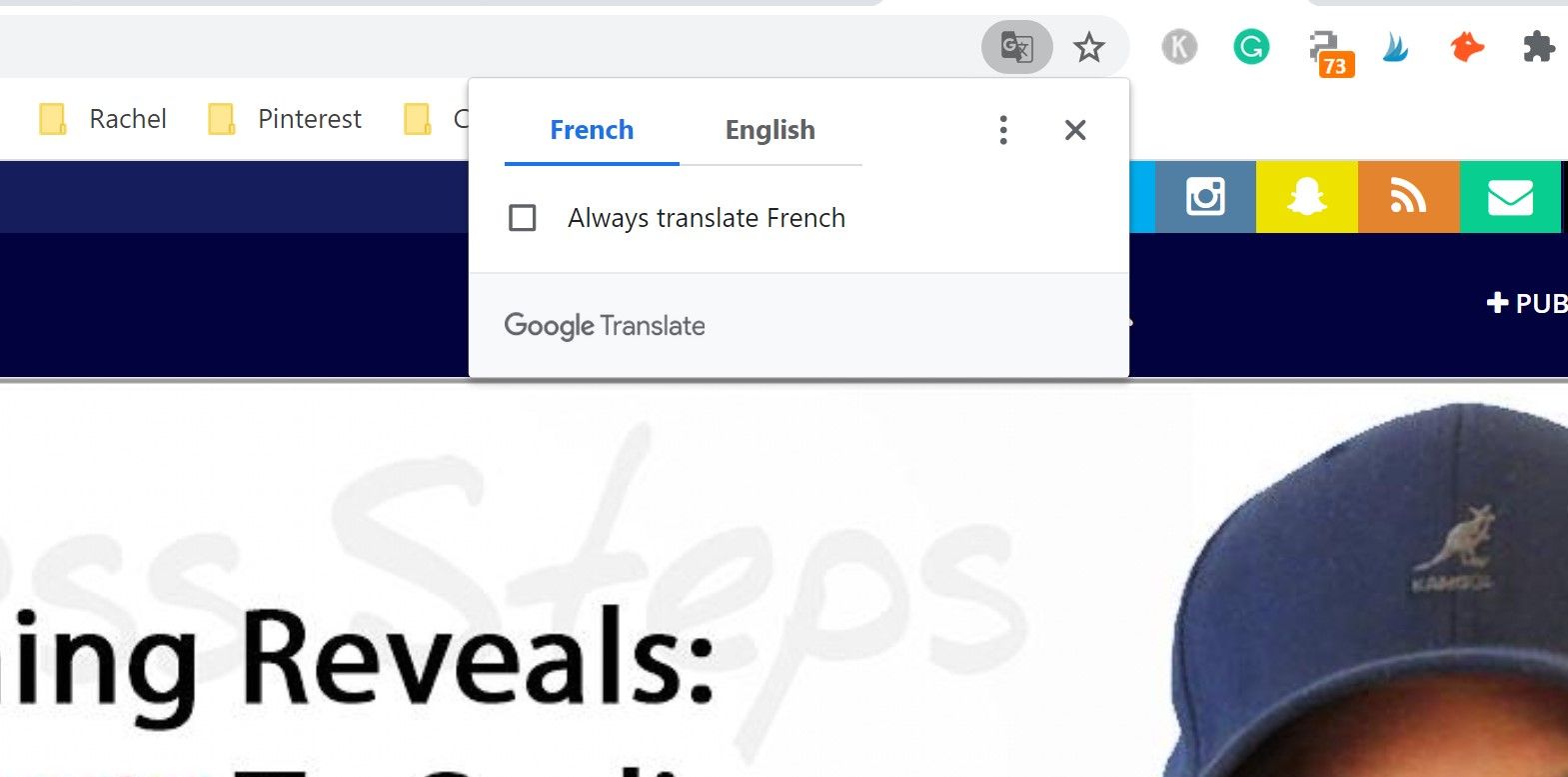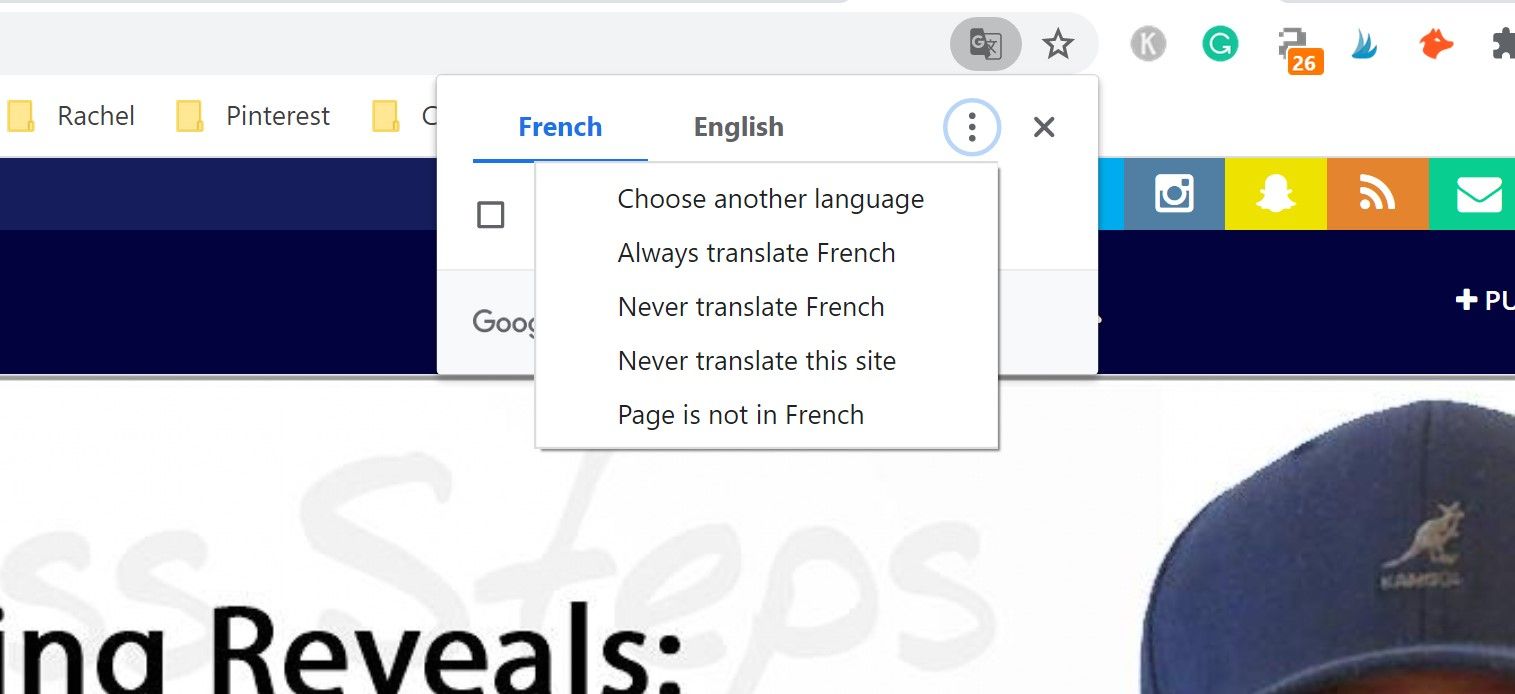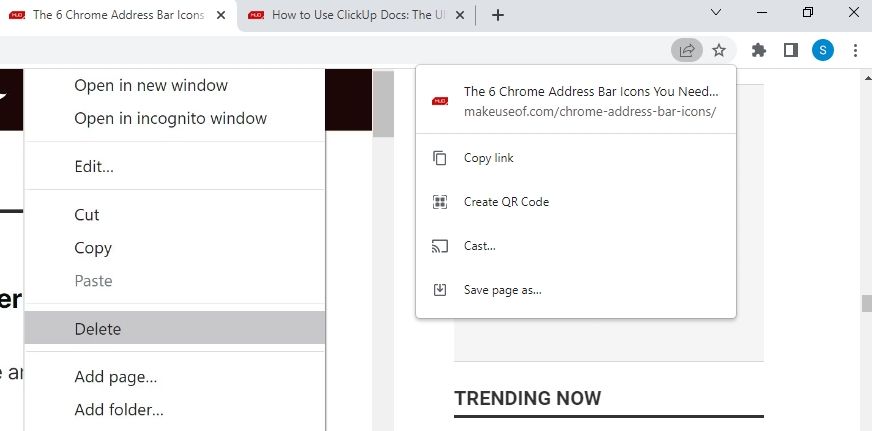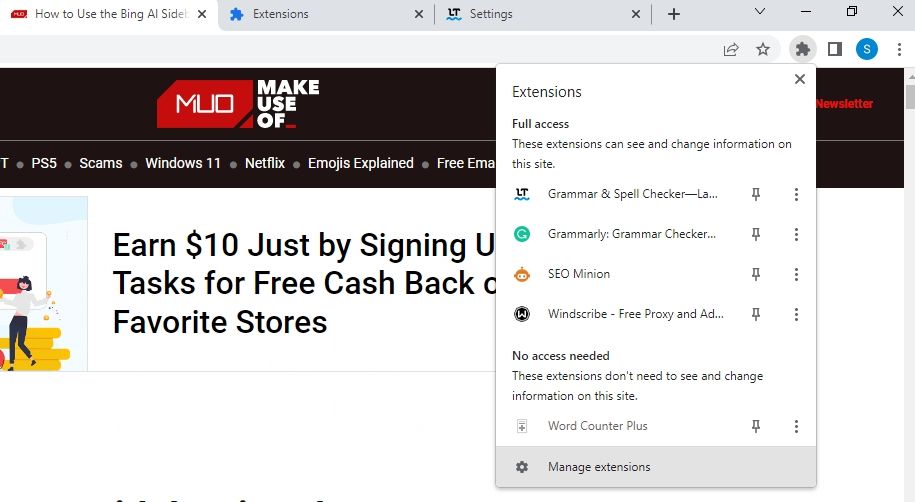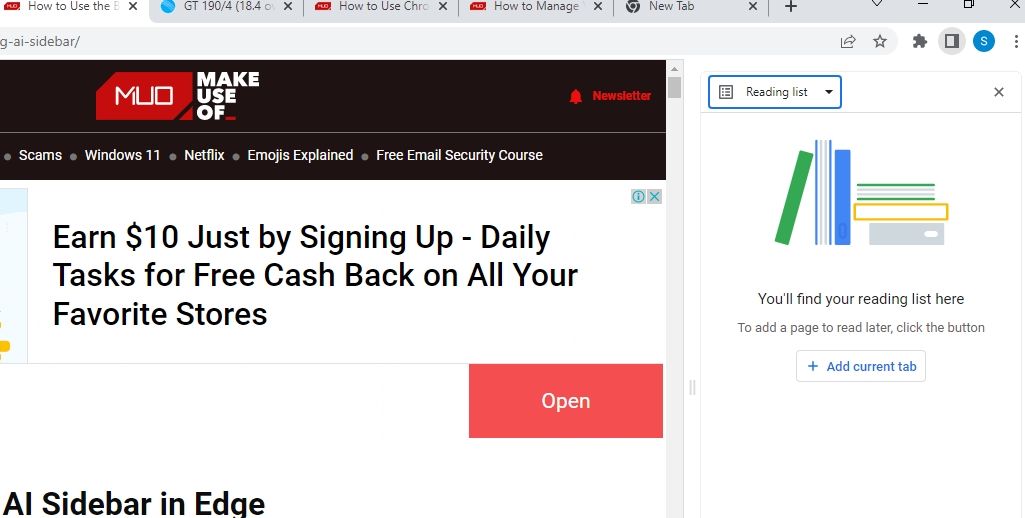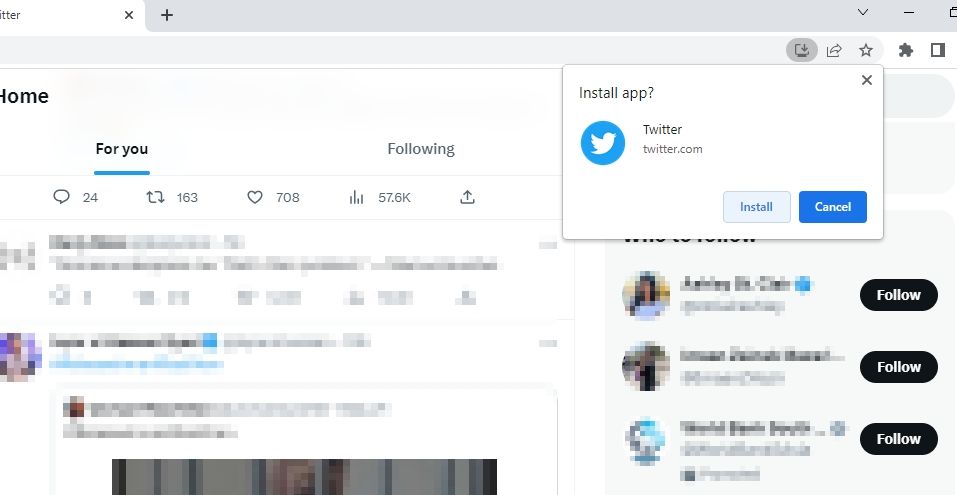The address bar icons in Chrome can change how you browse the internet. They hide important information and reveal them only when you start using them.
These icons and their functions can prevent your information from being stolen, help you access your favorite sites in one click, or watch YouTube videos without messing about on the site.
1. Secure Browsing Icon
Over the years, Google Chrome has tested a number of different icons to the left of the URL in your browser to determine how secure a site is in order to secure your Chrome browsing.
Not all icons have survived the test of time, like the green padlock, or the white page icon, but keep an eye on the ones in use to make sure you're browsing the internet safely.
The first icon which suggests security is the Grey padlock icon that you'll see to the left of the URL of this post. Note that at the time of writing, Google plans to update this icon to a new design.
When a website has a security certificate from its domain host and Google trusts that certificate, it will display this grey padlock. You will also notice the site uses HTTPS instead of HTTP, signifying it is secured.
The padlock icon suggests that on this specific site, all your passwords or credit card information will be stored privately and securely. Clicking on this icon will give you a snapshot of the validity of the certificate, the number of cookies in use, and the site settings.
You can even click on any one of these options to get more information.
2. Unsecure Site Icons
Sites that are not fully secure and still use HTTP are shown up by the Grey circle with an exclamation point inside.
This means that the site is not using a private connection, as it does not have a security certificate. But this icon is only a warning that the information you send through the site could be seen or modified by another person.
You can try deleting the HTTP part of the URL and changing it to HTTPS to see if there is a version of the site that is more secure.
The last icon you'll notice next to the URL is a Triangle with an exclamation point inside. It will even say "Not Secure" or "Dangerous" next to the triangle.
You should avoid browsing these sites altogether if you notice this icon. It can be a site with an expired security certificate or malicious code. Someone will definitely be able to see the private information you send through this site.
Dangerous sites will have a full-page warning before letting you enter because it has been flagged as unsafe by Google's Safe Browsing.
3. Pop-up Blocker Icon
There are few elements more annoying when browsing the internet than pop-ups offering you various "deals" and "offers" while you are browsing. Google has a built-in blocker to help reduce the number of pop-ups you experience while browsing.
Anytime Google takes action against a pop-up, you'll see this icon display on the right side of your address bar for a couple of seconds next to the star icon. It can get tricky if it blocks a pop-up that you actually do want to see.
For example, the pop-up blocker can stop you from downloading your balance statement if the download link is displayed via a pop-up notification on Chrome.
Using the Pop-up Icon
Click the icon for the blocked pop-up and select the option to allow it. You can also choose to always allow pop-ups from the site by adding them to Chrome's exception list.
If you don't catch the icon when it appears, you can click on the three dots at the far right of your Google Chrome screen and click on Settings.
Click on Privacy and security on the left-hand side and then click on the section that says Site settings.
Scroll down until you see Pop-ups and redirects, and click on this section. Copy and paste the URL under Allow, and Chrome won't block pop-ups from the site in the future. You can also manage all blocked or allowed sites from here.
4. Bookmark Icon
On the far right of your address bar, you'll notice a star icon and when you hover your mouse over it, you'll see a prompt to Bookmark this tab. Bookmarking tabs is one of the fastest and most efficient ways to access the sites that you repeatedly visit when you are browsing the web.
When you click on the star, it will ask you to name the site (it has a default name already entered) and where you want to save the bookmark. If you're just starting to bookmark, you can go ahead and add it to the bookmarks bar, and you'll immediately see it underneath your address bar.
Clicking on that site will immediately open it in your browser. But if you plan on saving many bookmarks, you'll want to start creating folders where you can store many of the same types of sites inside.
If you want to bookmark a lot of news sites, then you can create a folder named "News" and once you click the star you can find the folder from the dropdown options.
To create the News folders, click on the More... option. Then you'll want to click the New Folder option in the bottom right, and you'll see your new folder pop up, and it will give you the option to name it.
You can always delete the folders or bookmarks by right-clicking on the folder or bookmark and clicking Delete.
5. Playback Control Icon
Have you noticed that anytime you open YouTube in a new tab in your browser, you're able to hear it playing, no matter what tab you are in?
You actually can control the play, pause, next, previous, and picture-in-picture settings from any tab in your browser. Once you open YouTube and start playing a video, go to a different tab while the video is still playing.
To the right of the address bar and all your Chrome extensions will be an icon that has three lines and a music note. This icon allows you to control playback easily from the toolbar.
Clicking on the icon will bring up your play, pause, previous, next, and picture-in-picture options. You can also click the "X" at the top right to get rid of the icon altogether.
This makes it easy when you're listening to your favorite music while working, and you can pause it anytime you need to skip to the next video without always having to navigate back to YouTube. This will work for other media sites as well.
6. Language Icon
When visiting a site that isn't in the same language that has been set up in your Chrome settings, you'll immediately be prompted to translate the site to your native tongue. But if you happen to miss that prompt, you can still change the language of the site using the language icon to the left of the bookmark icon.
The icon is hard to describe, but has the Google letter "G" on it. Clicking on this icon will give you a set of options that allow you to translate the page as you see fit.
The first and easiest option will be to translate to the same language that is the default on your Chrome settings. You can even checkmark the box below that will always translate any website that is in the current language to your default language.
Clicking on the three dots will provide even more options on how you want pages in this language to be translated in the future.
7. Share This Page Icon
On any webpage, you will see an arrow sign on the left of the bookmark icon. This icon lets you share the webpage you’re currently on and provides several methods for the same.
You can copy the link, cast the tab to another device, or save the entire page on your computer. There's an option to create a QR code too, which you can then scan using your phone (in case you want to access the page on your mobile phone) or download the QR code.
8. Extensions Icon
On the right side of the bookmark icon, there’s a jigsaw puzzle icon. This icon is for managing Chrome extensions.
Clicking this icon opens the list of all the active extensions. You can pin these to the toolbar from here. You can also use the three-dot icon (shown next to each extension name) to manage the extension settings or remove it.
Lastly, the Manage extensions option (on the bottom) opens the Chrome Extensions page (chrome://extensions) when clicked, letting you turn on/off extensions, switch to developer mode, and view the details of each extension.
9. Show Side Panel Icon
Google Chrome has a side panel where you can view your bookmarks, reading lists, and Journeys. Using the square icon on the toolbar (beside your profile picture), you can open the side panel.
From the dropdown in the sidebar, select whether you want to open bookmarks, reading lists, or Journeys here.
In case you don’t know, the reading list lets you save articles for reading later. Once you’ve read the saved article, you can mark it as read or delete it from the list altogether. Similarly, Journeys lets you revisit your old internet searches by grouping your past searches by topic.
10. Install App Icon
On select websites, you’ll see an icon showing a downward arrow with a desktop. Using this icon, you can install the Progressive Web App of the site you’re on. Though we’ve discussed what progressive web apps are, they work similarly to native apps but can run in your browser (in a separate window).
For example, if you’re on Twitter, you’ll see an Install app icon on the toolbar. Click on it and select Install. Almost instantly, Twitter will open in a new window.
Now, you can access Twitter just like you would open any other app, including by doubling clicking the desktop shortcut. The main benefits of PWAs include their speed, reliability, and better user experience.
Keep an Eye on Your Browser's Icons
Having a good grasp of all the icons that show up on your address bar will make navigating and browsing the internet easier for future use. Being able to know if your information is secure or being able to save your favorite sites for easy access can save you a lot of headaches and time. Chrome's hidden features can also help save you time.