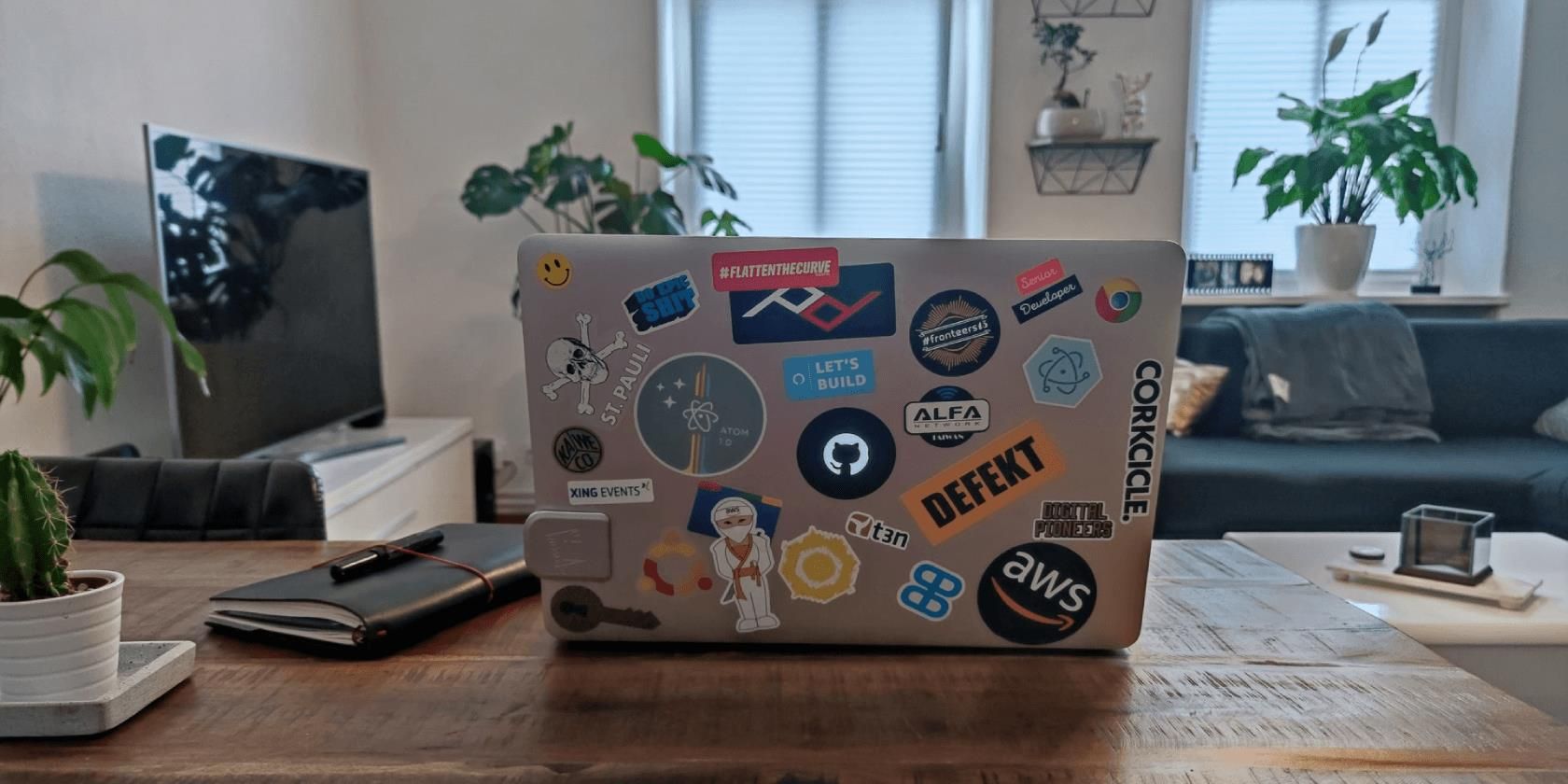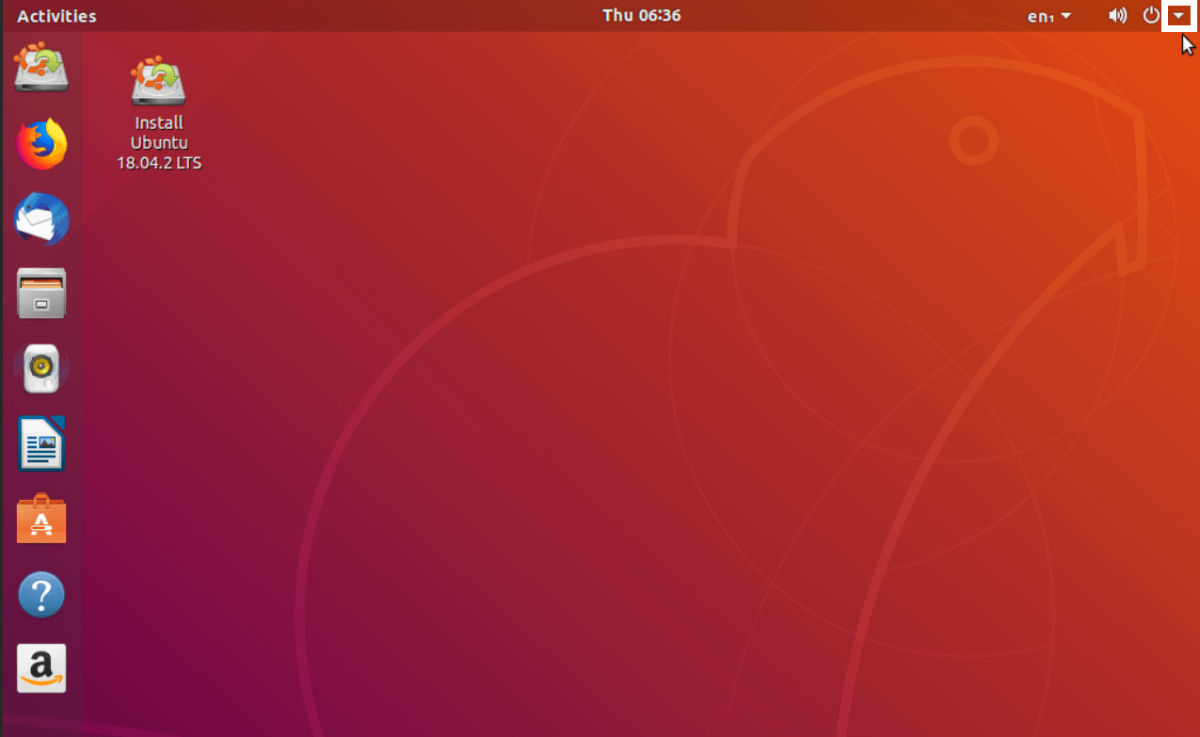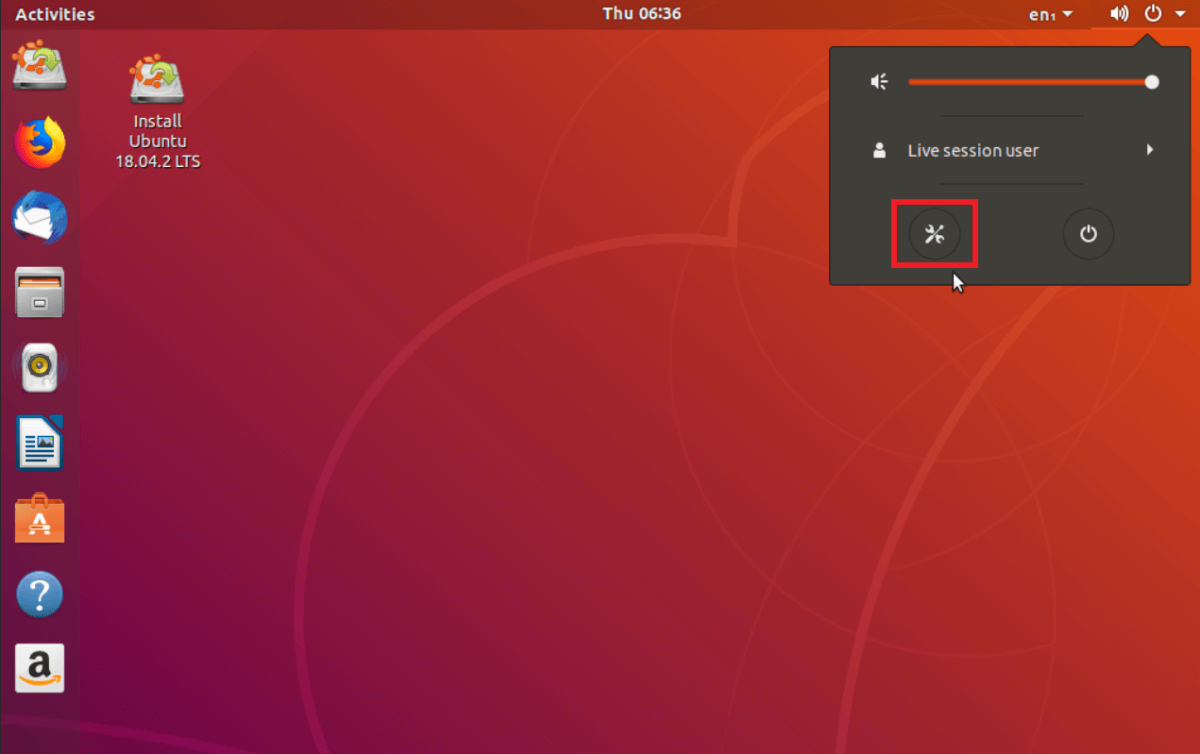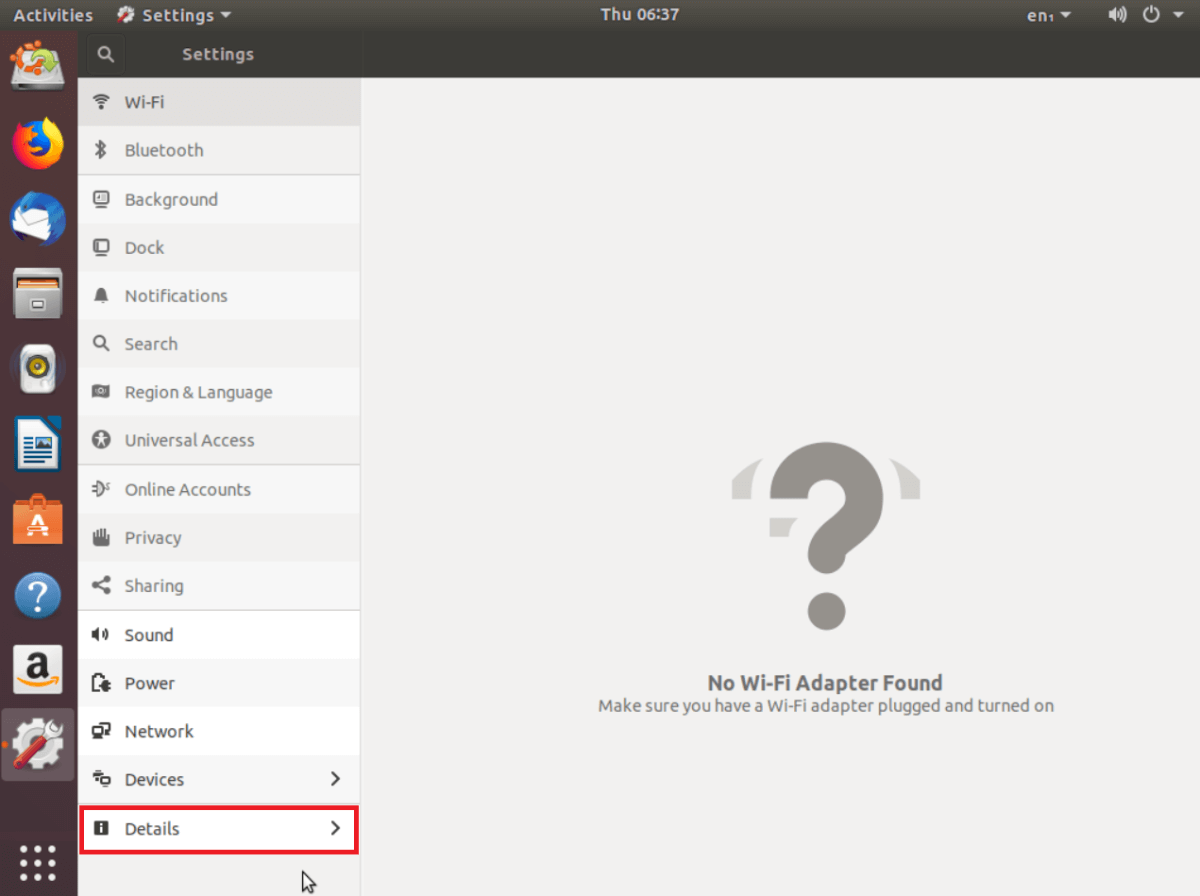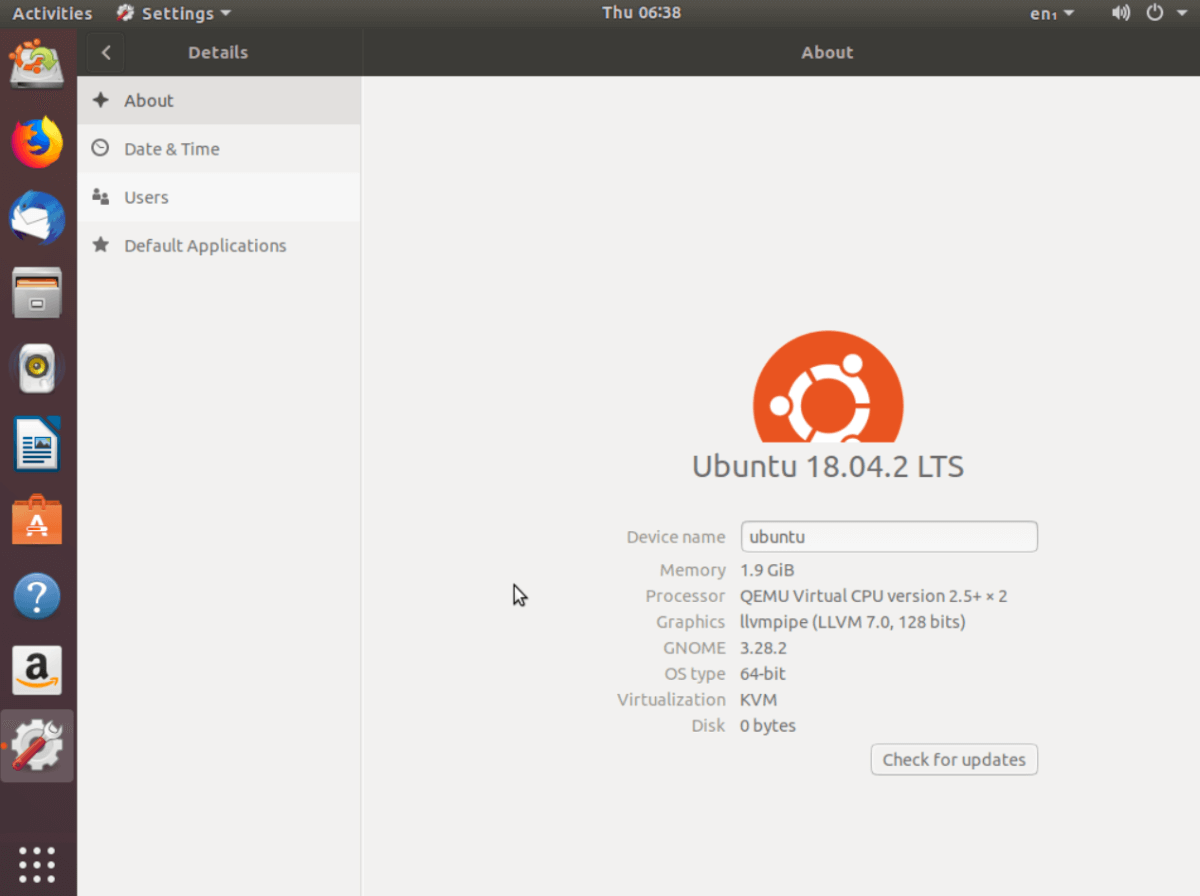Ubuntu is quite serious about releasing new updates for its users. Their quick releases make it hard for Linux users to remember which version they're currently running on their system. However, you can easily check the current version of Ubuntu using multiple ways.
In this guide, we will discuss how you can check the Ubuntu version using the terminal and the GNOME desktop.
How to Check Ubuntu Version
Ubuntu releases new updates every two months. The Long Term Support versions of the operating system are released every two years. The LTS versions have a support period of five years, while the standard releases are supported by Ubuntu for only nine months.
Right after installing Ubuntu, you must check which version of the system you're using on your computer. This will allow you to identify if an update is needed or not.
There are various ways to check the current Ubuntu version running on your system. You can do this by either using the terminal or using the GNOME Desktop.
Find Ubuntu Version Using lsb_release
The lsb_release utility provides the Linux Standard Base information about your current distribution.
To get details related to the current Ubuntu version, simply launch the terminal by pressing Ctrl + Alt + T and type lsb_release -a. The -a flag stands for All and provides you with all the details related to your system.
lsb_release -a
Your screen will display an output that looks something like this.
No LSB modules are available.
Distributor ID: Ubuntu
Description: Ubuntu 18.04 LTS
Release: 18.04
Codename: bionic
If you only want to get the description, type lsb_release -d in the terminal. Similarly replacing the -a flag with -c or -r will output the codename and release information respectively.
Check Current Ubuntu Version Using the /etc/issue File
When you install Ubuntu on your machine, the current version details get stored in certain system files on your computer. You can then read these files in order to know which version of the operating system your system is running.
The /etc/issue file contains information associated with system identification such as your system's version and OS details. To read the content of the /etc/issue file, type:
cat /etc/issue
You will see an output containing your OS name and version details.
Ubuntu 18.04 LTS
Using the /etc/os-release File
The os-release file consists of information related to your operating system. The file contains the following data:
- OS name
- OS version
- OS ID
- OS ID Like
- Pretty Name
- Version ID
- Home URL
- Support URL
- Bug Report URL
- Privacy Policy URL
- Version Codename
- Ubuntu Codename
Type the following command in your terminal to read the content of the /etc/os-release file.
cat /etc/os-release
The following output will be displayed on your screen.
NAME="Ubuntu"
VERSION="18.04 LTS (Bionic Beaver)"
ID=ubuntu
ID_LIKE=debian
PRETTY_NAME="Ubuntu 18.04 LTS"
VERSION_ID="18.04"
HOME_URL="https://www.ubuntu.com/"
SUPPORT_URL="https://help.ubuntu.com/"
BUG_REPORT_URL="https://bugs.launchpad.net/ubuntu/"
PRIVACY_POLICY_URL="https://www.ubuntu.com/legal/terms-and-policies/privacy-policy"
VERSION_CODENAME=bionic
UBUNTU_CODENAME=bionic
Using the hostnamectl Command
While the hostnamectl command allows a user to configure their system's hostname, you can also check the current version of Ubuntu using this command.
Type hostnamectl in the terminal and press Enter. An output similar to the following snippet will be presented on the screen.
Static hostname: linuxize
Icon name: computer-vm
Chassis: vm
Machine ID: f1ce51f447c84509a86afc3ccf17fa24
Boot ID: 2b3cd5003e064382a754b1680991040d
Virtualization: kvm
Operating System: Ubuntu 18.04
LTSKernel: Linux 4.15.0-22-generic
Architecture: x86-64
The version details can be found in the Operating System field of the output. In the aforementioned snippet, you can see that the system is running Ubuntu 18.04.
Get Ubuntu Version Using GNOME Desktop
For those who are not comfortable with the Ubuntu command line, GNOME Desktop allows you to check the current version of Ubuntu graphically. There are many other desktop environments as well, and you can get the current Ubuntu version information in all of them.
To get details on the operating system version:
-
Click on the small down arrow icon located in the top-right corner of the screen.
-
Select the Settings option from the drop-down menu.
-
On the left sidebar, click on the Details option.
-
The About section includes the version information of the operating system.
Knowing When to Update Your System
Since Ubuntu releases a new update every now and then, it is important to know which version of the operating system your computer is running. Although most of the time, Ubuntu provides a notification about its upcoming releases, sometimes it is better to check for updates manually in case it does not notify you.
While Microsoft Windows is great for beginners who are new to the whole digital world, Ubuntu Linux provides far better functionalities when compared to Windows.