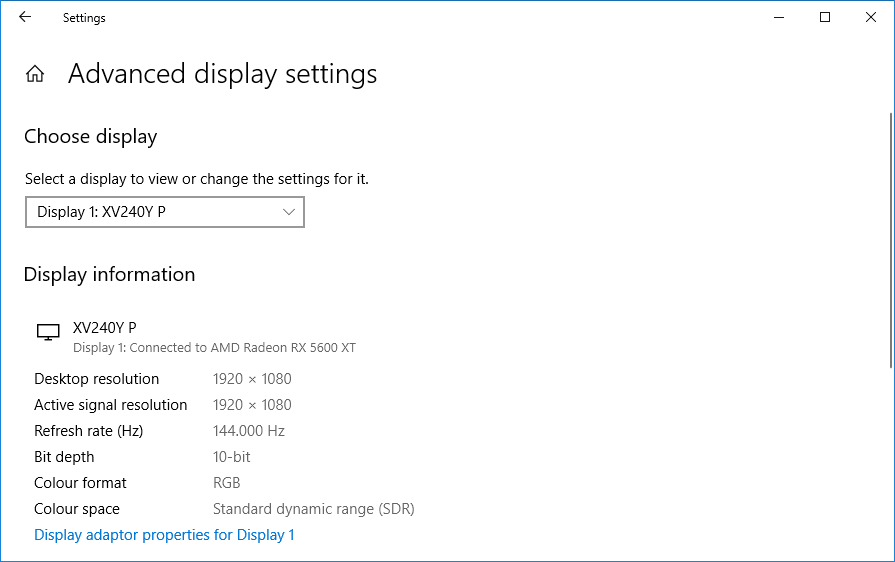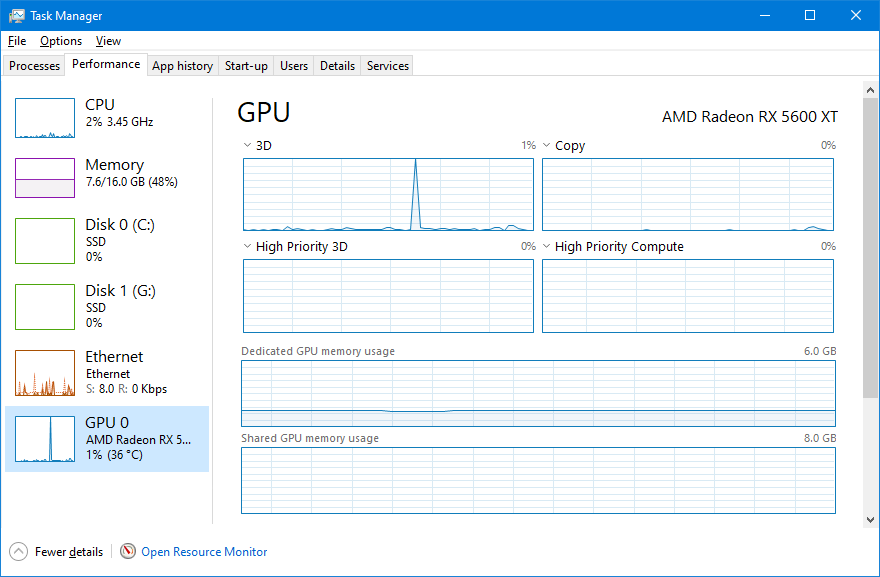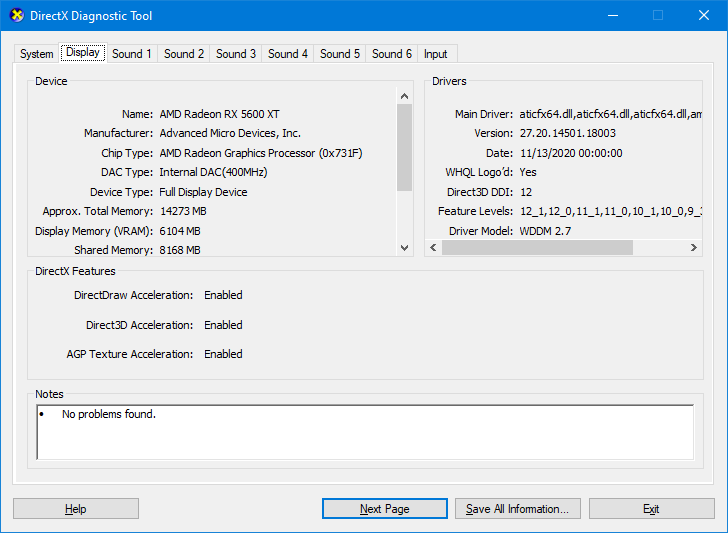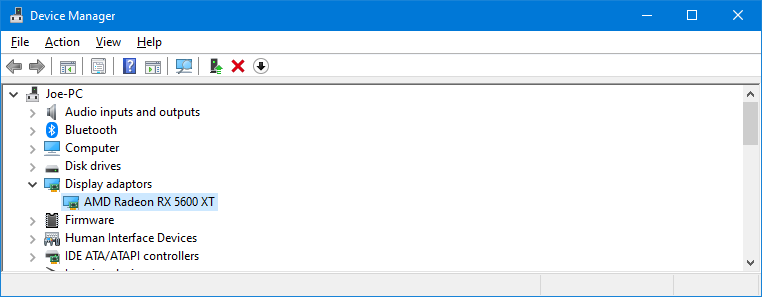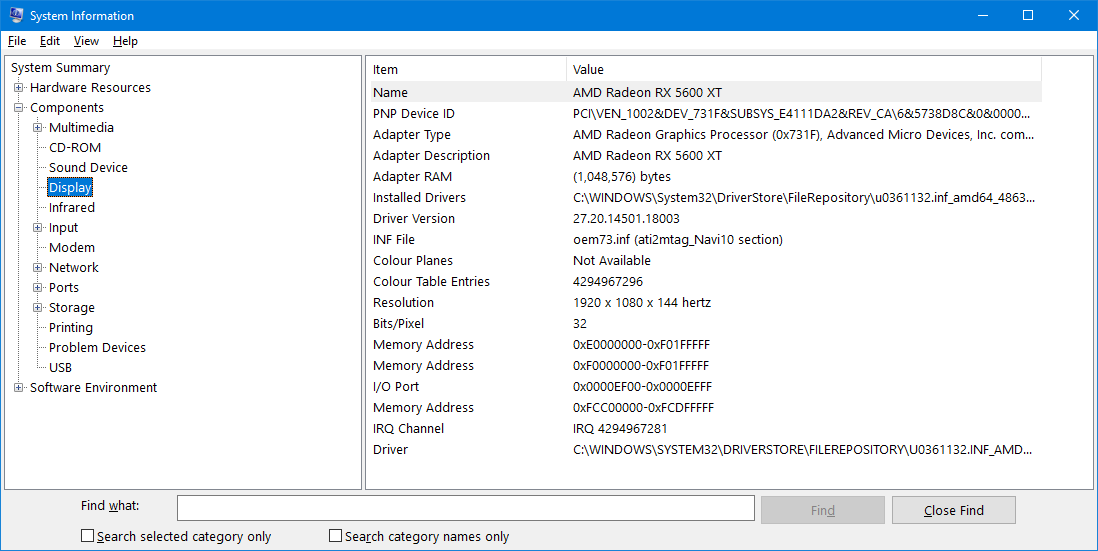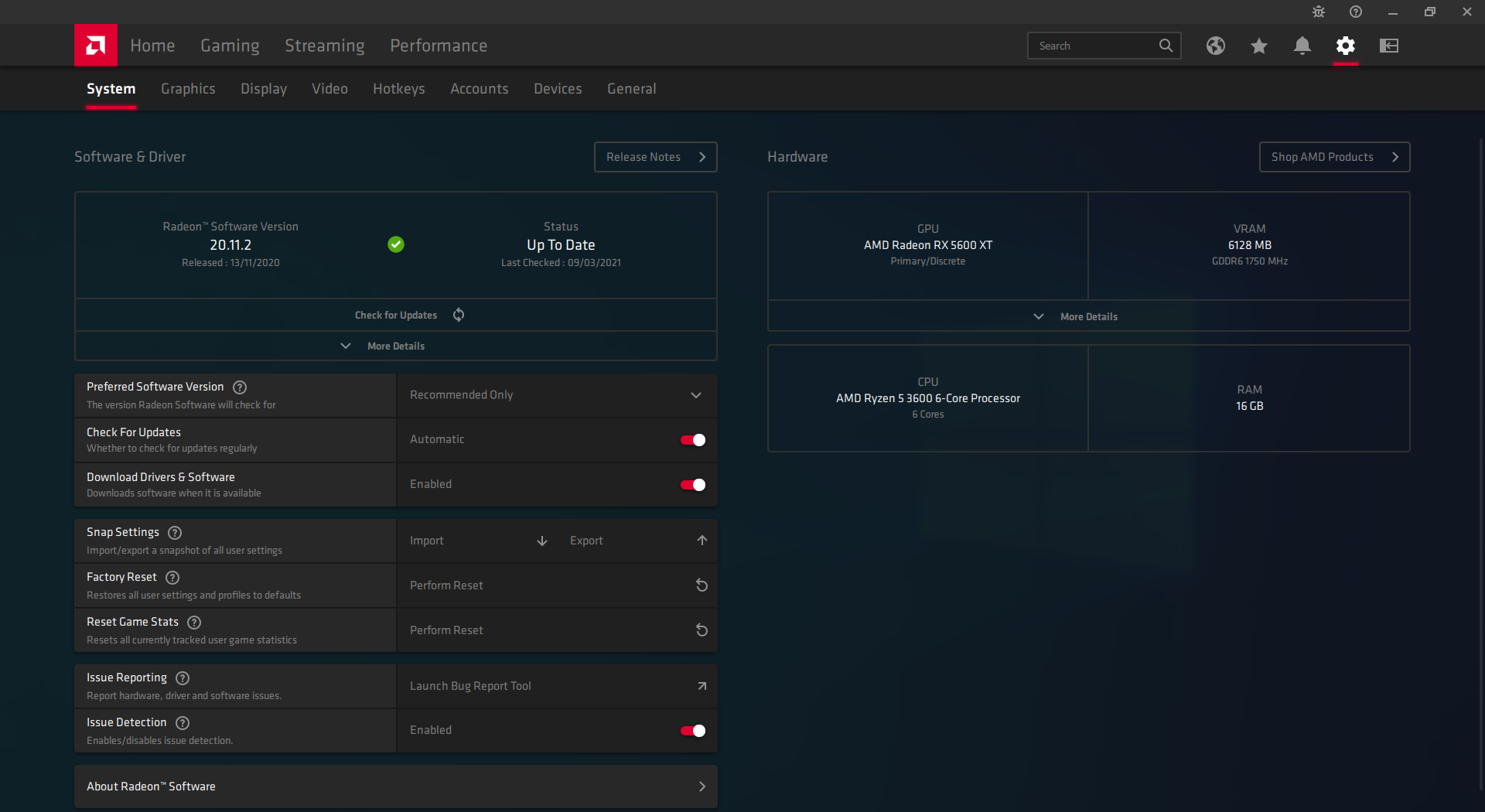Every laptop and computer is powered by a graphics processing unit (GPU). Without one, you wouldn't get an image on your screen. Some machines have a GPU built into the motherboard or processor, while others have a dedicated graphics card.
If you don't know what graphics card you have, it's easy to find out with different methods. Here's how to check your graphics card on Windows 10.
1. Check Your Graphics Card via Settings
- Press Windows Key + I to open Settings.
- Click System. You will be on the Display section by default.
- Beneath Multiple displays, click Advanced display settings.
- It's possible to have different graphics cards connected to different monitors. If necessary, use the dropdown to select your primary monitor.
- Beneath Display information, it will show which graphics card you're Connected to for that monitor.
You can also use this section to check your resolution, refresh rate, bit depth, and more.
2. Check Your Graphics Card via Task Manager
- Right-click your taskbar.
- Click Task Manager.
- If necessary, click More details.
- Switch to the Performance tab.
- On the left, click GPU 0 (you will see GPU 1, GPU 2, and so on if you have multiple graphics cards).
- In the upper-right, the name of your graphics card is displayed.
You can also use this section to check your graphic card's current load, temperature, driver version, and more.
3. Check Your Graphics Card via DirectX Diagnostic Tool
- Press Windows key + I to open Run.
- Input dxdiag and click OK. This opens the DirectX Diagnostic Tool.
- Switch to the Display tab.
- Beneath Device, the Name of your graphics card is displayed.
You can also use this tool to see your graphics card's memory, driver information, and monitor information.
4. Check Your Graphics Card via Device Manager
- Press Windows Key + X.
- Click Device Manager.
- Double-click on Display adaptors. This will list all your graphics cards.
If necessary, double-click the graphics card to open its properties to see additional information about the drivers or view the event log. For example, you can switch to the Driver tab and click Update Driver to search online for the latest drivers.
5. Check Your Graphics Card via System Information
- Type System Information in your Start Menu search bar, then select the Best Match.
- On the left pane, double-click on Components.
- Click Display.
- On the right pane, the Name of your graphics card is displayed.
You can also use System Information to find out about your other components, like your sound device or storage drives, or check the Software Environment for things like running services or print jobs.
6. Check Your Graphics Card via the Manufacturer Control Panel
If you have an integrated graphics card, chances are it's manufactured by Intel. If your graphics card is dedicated, chances are it's from AMD or Nvidia.
As such, you should do a system search for those brand names to see if you have their control panel programs installed. For example, AMD has Radeon Software, and Nvidia has GeForce Experience.
These programs will give you detailed information about your graphics card—just navigate to the settings page. You will also find lots of customization options in these programs, like enabling features like FreeSync or G-Sync.
Should You Upgrade Your Graphics Card?
Now you know what graphics card you have, you might think it's time to upgrade—especially if your computer can't handle intensive tasks like video editing or gaming.
That's where the benefit of a dedicated graphics card comes in. It'll cost you more, but they're far more powerful than integrated ones because they have their own chip, memory, and fan to keep it cool.