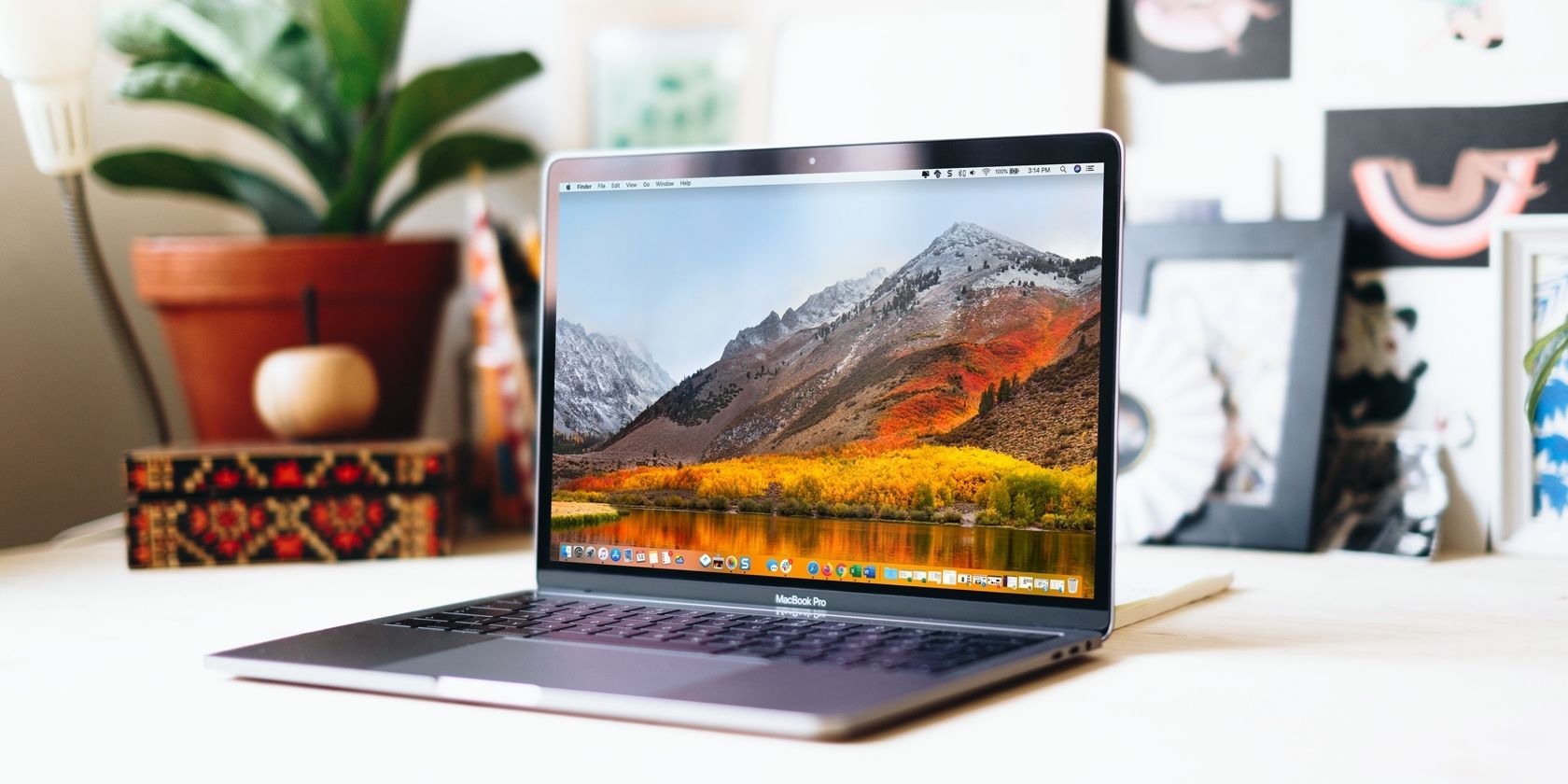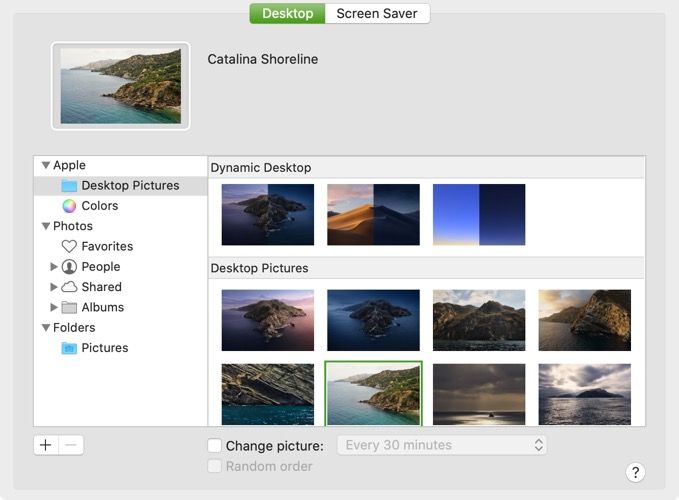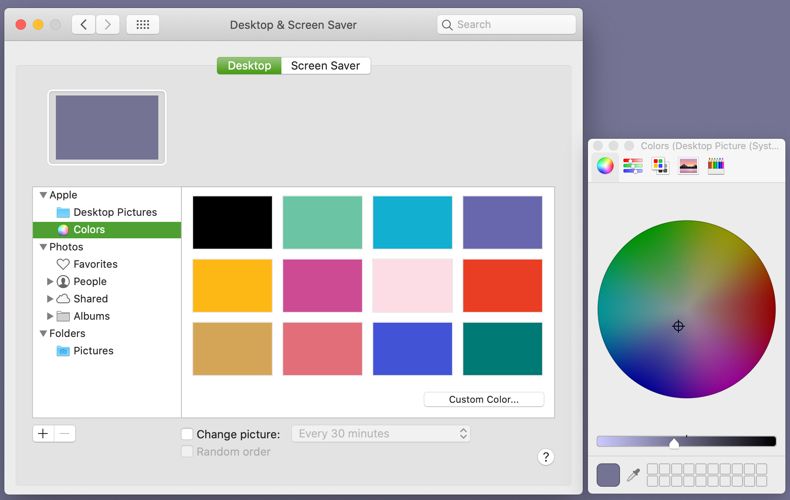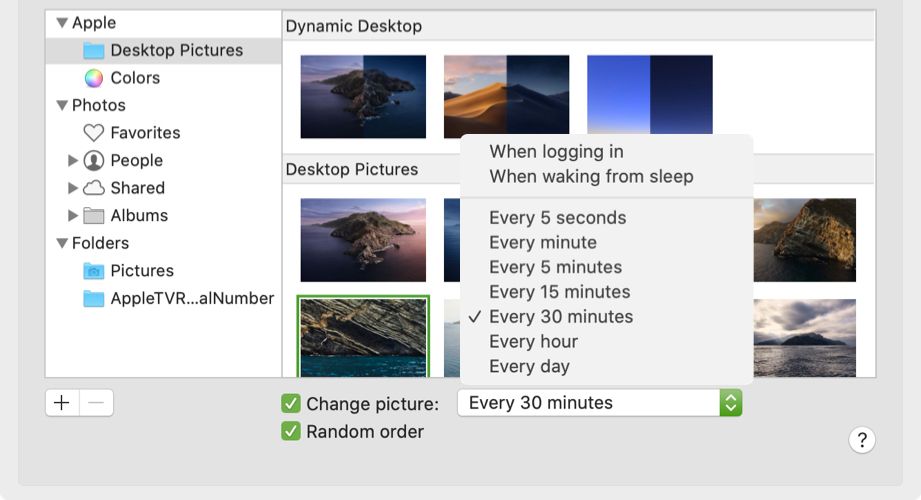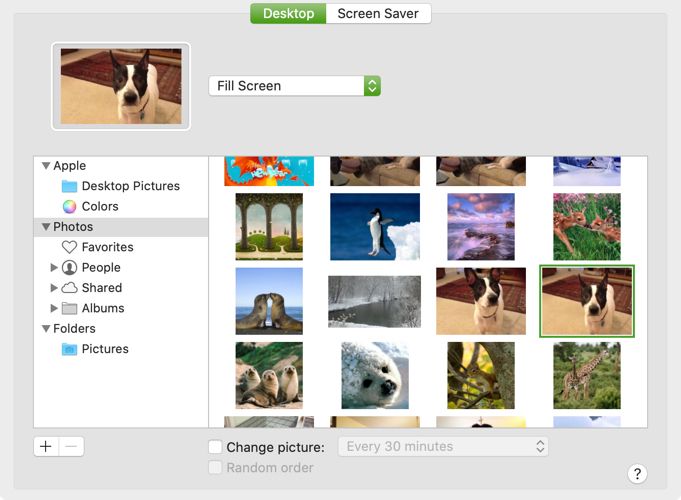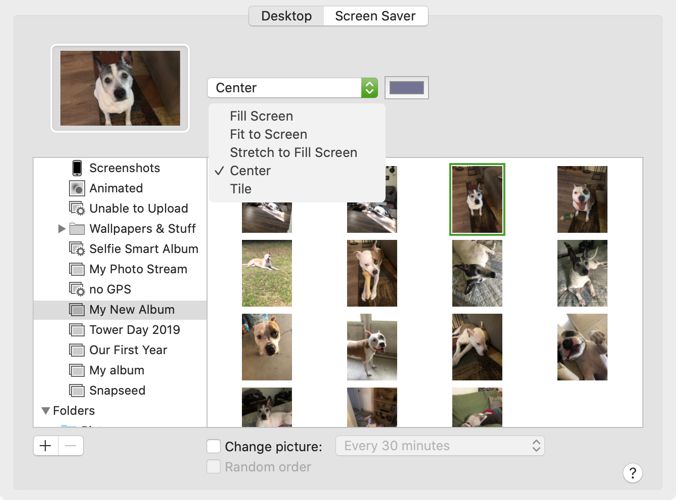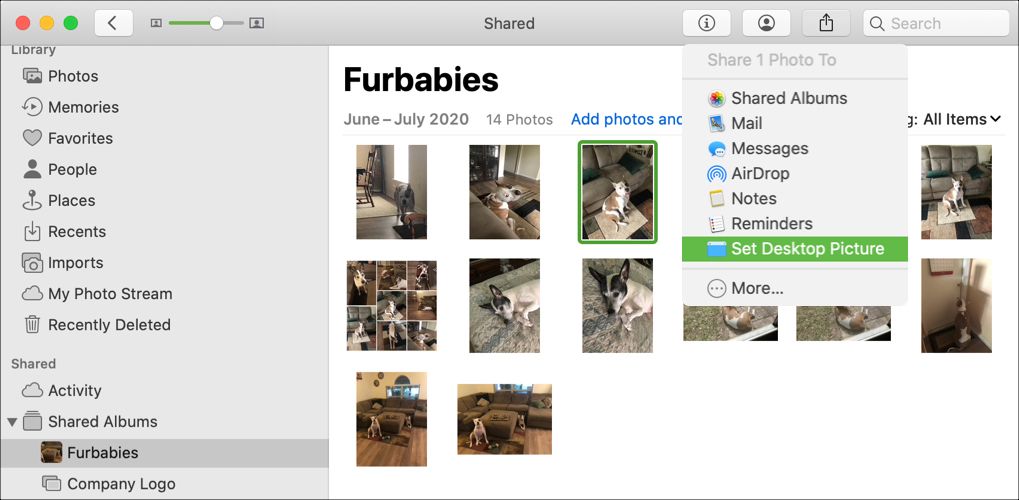If you're looking to make your Mac more personal, one of the easiest ways to do this is changing the wallpaper. Apple provides a slick collection of Mac desktop backgrounds, but you also have other options, like using a photo of your own.
So that you can make sure your Mac looks just the way you want it, here’s how to change the wallpaper on a Mac.
Use the Built-In Mac Desktop Backgrounds
Apple gives you an attractive assortment of wallpapers built right in that you can browse and choose from. These include dynamic and static desktop pictures, along with solid colors.
The dynamic wallpaper option is a nifty way to go if you’d like your background to change throughout the day based on the sun's position. And a solid color is ideal if you prefer a simple look. So let’s head to the right spot in your settings to have a look!
Select From Desktop Pictures
The Desktop Pictures you’ll find include gorgeous landscapes and colorful designs. For a Dynamic Desktop, you can pick from a nature scene or gradient. Find them by walking through the following steps:
- Open your System Preferences using the icon in your Dock or by clicking Apple menu > System Preferences from the menu bar.
- Select Desktop & Screen Saver.
- Click the Desktop tab at the top of the window.
- On the left side are categories like Apple, Photos, and Folders. Click Apple to expand that section (if necessary) and choose Desktop Pictures.
- Simply click the image you want to use for your wallpaper and you should see it change immediately.
If you like the idea of a dynamic wallpaper, check out these dynamic wallpaper sites for Mac that offer great collections.
Pick a Color or Create Your Own
If you’d rather go with your favorite color, you can choose this option as well. Plus, you can create a custom color that suits you perfectly. Here's how:
- Head to the same settings panel: System Preferences > Desktop & Screen Saver > Desktop.
- Under Apple on the left, click Colors.
- You’ll see an assortment of solid colors, as well as a Custom Color button. Click to pick a color or hit the Custom button to create your own.
- If you go with a custom color, a small window will open for you to use the color wheel, palettes, or sliders. This lets you get the exact shade you want; you’ll see the background change as you use the color window.
When you finish picking your background image or color, you can close the Desktop & Screen Saver window. However, if you'd like, you can also enable an option to have your wallpaper image change automatically.
Change Your Background Automatically
At the bottom of the Desktop & Screen Saver window, you can check the box for Change picture and choose the timing in the dropdown box. And you have flexibility with how often you want the wallpaper to change.
Pick from timing options like every minute, every hour, or every day, with some intervals between those. You can instead change the picture when logging in or waking your Mac from sleep. Selecting one puts a check next to it.
Optionally, you can also check the box for Random order. This simply changes the background image randomly, rather than the order you see in the Desktop & Screen Saver window.
Use a Photo or Album for Your Background
Maybe you’d like to personalize your Mac desktop with a photo of your family, pet, or favorite scene. You can choose a picture or use a whole album from the Photos app.
Select a Photo
There are two ways for you to choose a photo to use as your Mac background. We’ll show you the first way here and the other later:
- Go to the same area in your System Preferences: Desktop & Screen Saver > Desktop.
- On the left, click Photos to expand that section if needed.
- You’ll see that you can pick from your Favorites, People, Shared, and Albums. Make your selection from these options and then pick your photo.
Pick an Entire Album
What if you want to use an album of Photos and have the picture change every so often? You can do this by picking an album on the left and using the Change picture feature at the bottom. As mentioned earlier, this lets you specify the timing for image changes.
Choose How to Display the Photos
Whether you pick one specific photo or a whole album full of great pictures, you can choose how to display them as your wallpaper.
Once you use the steps above to pick the photo or album, you’ll see a dropdown box appear near the top of the window. Click and you can pick from Fill Screen, Fit to Screen, Stretch to Fill Screen, Center, and Tile. If you select an option like Center, you can also change the color for the part of the background you’ll be able to see.
This gives you a terrific way to make sure that the image you use looks correct on the screen---or maybe even a little unique.
Additional Ways to Set Your Mac Background
Along with the above methods for picking and setting the wallpaper on your Mac, we cover a few more below. You might also have a look at these additional apps, tricks, and tips for your Mac wallpaper.
Add a Folder to Desktop & Screen Saver
You may have a folder of images on your Mac that you want to use as wallpaper. To add it:
- Head back to: System Preferences > Desktop & Screen Saver > Desktop.
- Click the plus sign button at the bottom-left.
- Browse for and select the folder.
- You’ll then see that folder display on the left under Folders. You can pick a single photo from it, or choose the folder and use the Change picture feature for timing.
To remove a folder that you add, select it under Folders and click the minus sign button.
Choose a Picture Directly From the Photos App
Maybe you’re browsing through pictures in the Photos app on your Mac and spot one you’d like to make your background. This is something you can do right from the Photos app.
Select the picture you want to use and then do one of the following:
- Right-click and choose Set Desktop Picture.
- Click File > Share > Set Desktop Picture from the menu bar.
- Click the Share button at the top of the Photos window and choose Set Desktop Picture.
Use an Image From Safari
If you see a picture online you’d like to use as your wallpaper, you can do this easily with Safari. Just be aware of restrictions when using images you find online for purposes beyond personal enjoyment.
Right-click the image you want to use and select Use Image as Desktop Picture from the shortcut menu to set it as your wallpaper.
The Best Mac Wallpaper Is the One You Pick
As a unique individual, selecting a background for your Mac makes the experience on your computer more personal. There is no such thing as the "best" wallpaper for your Mac because the one you pick will be the best one for you!
And in case you can't find the right wallpaper, there are a lot of excellent wallpaper resources online that will help you find a great one.