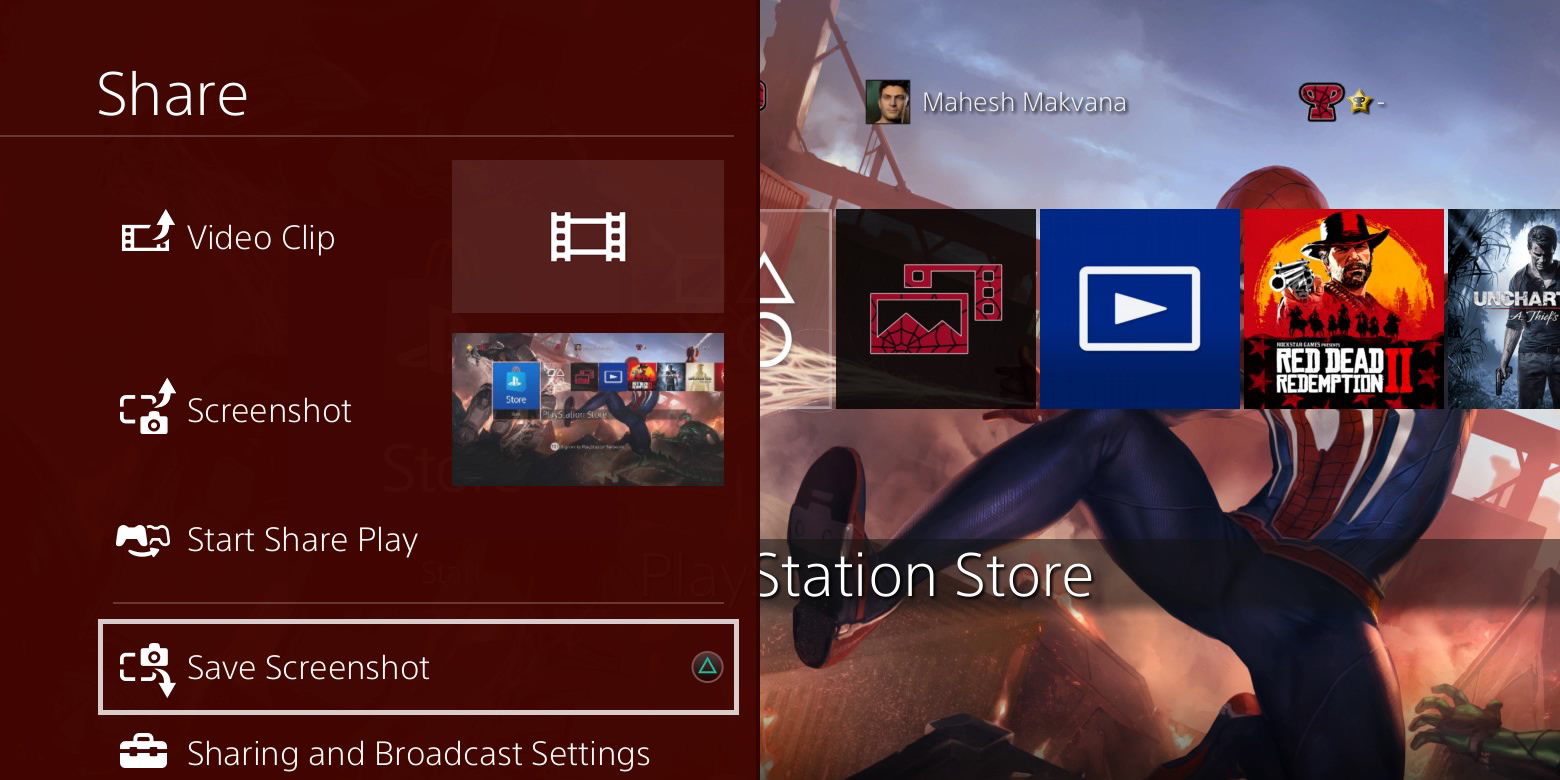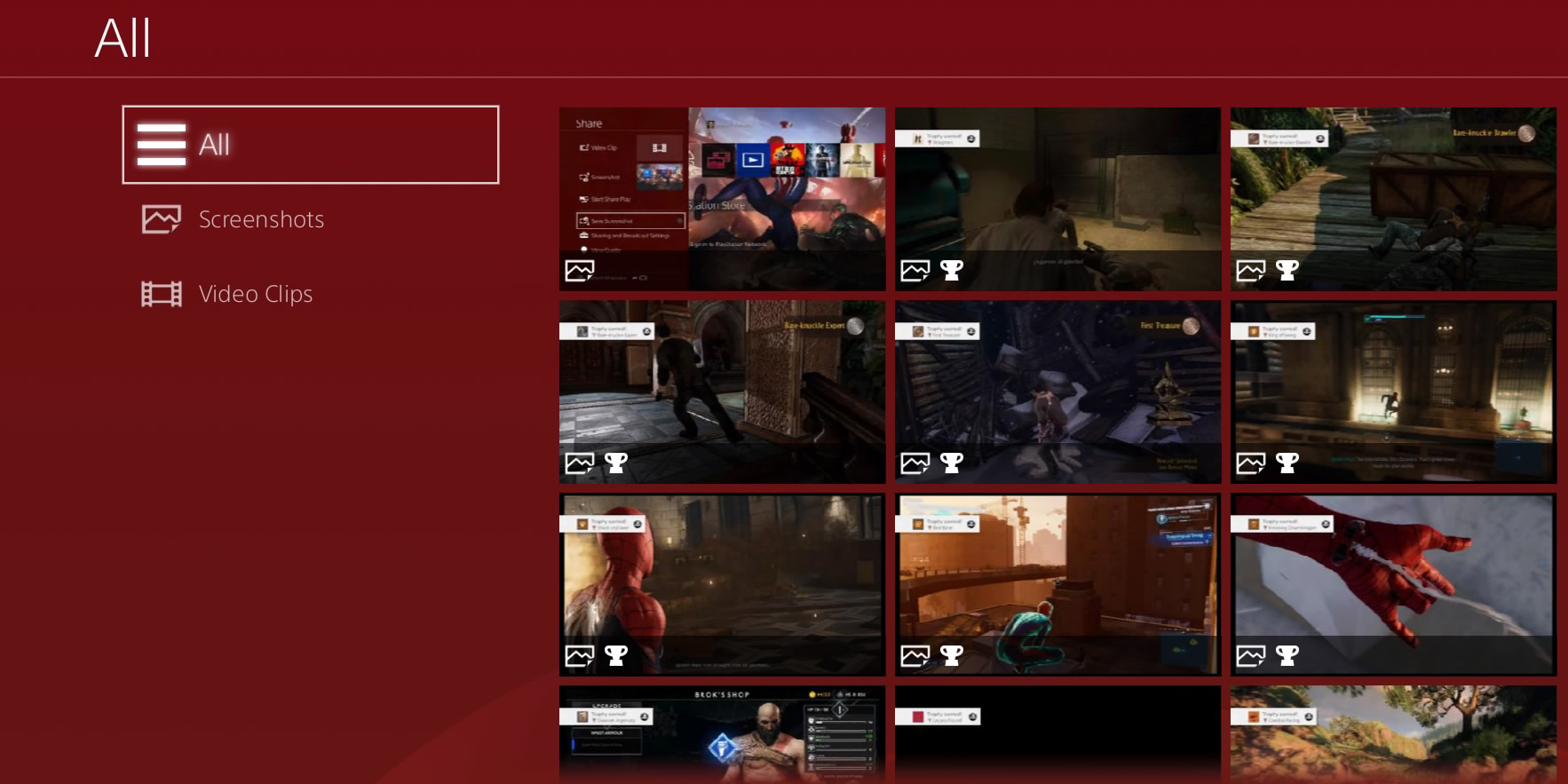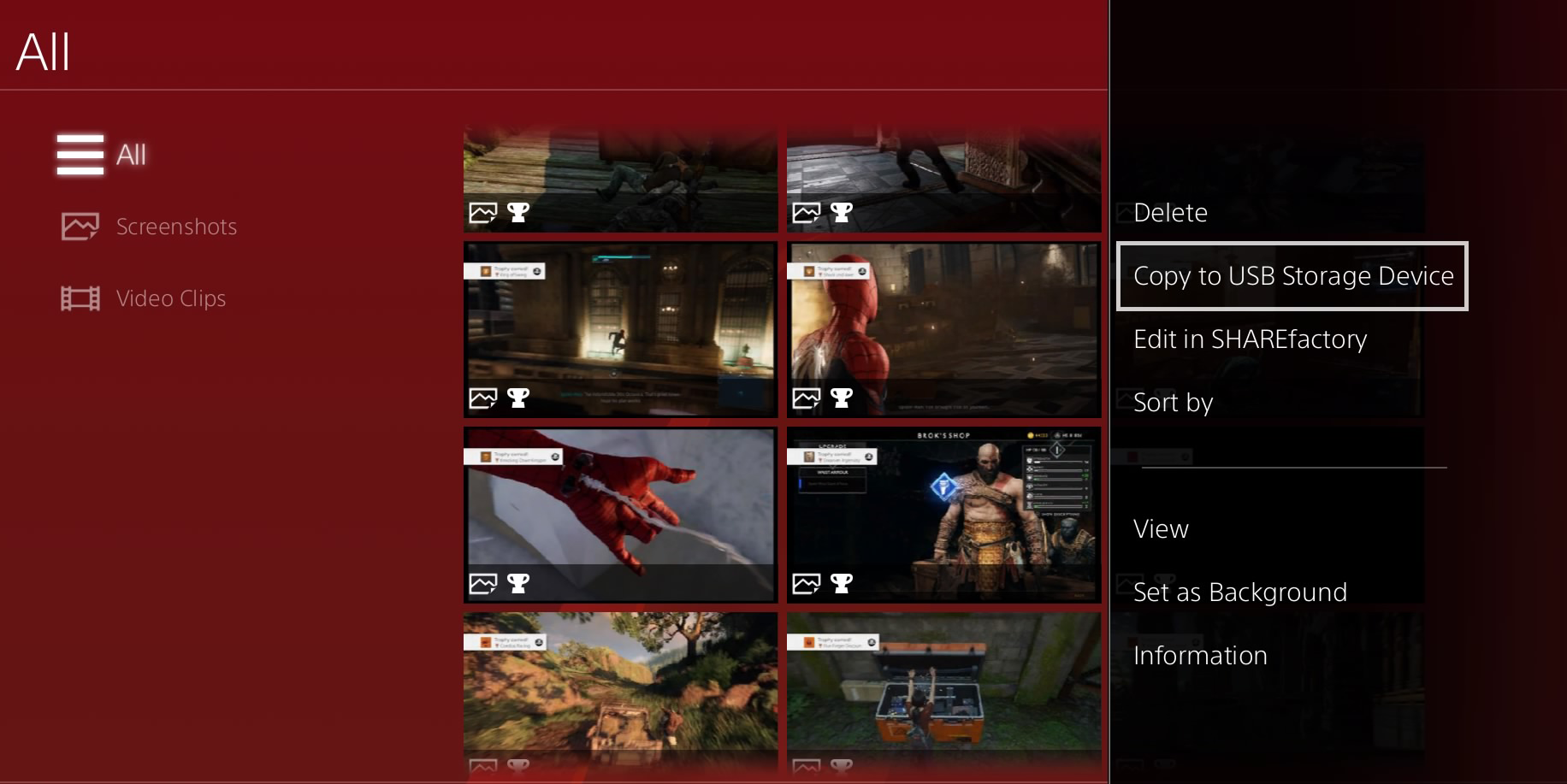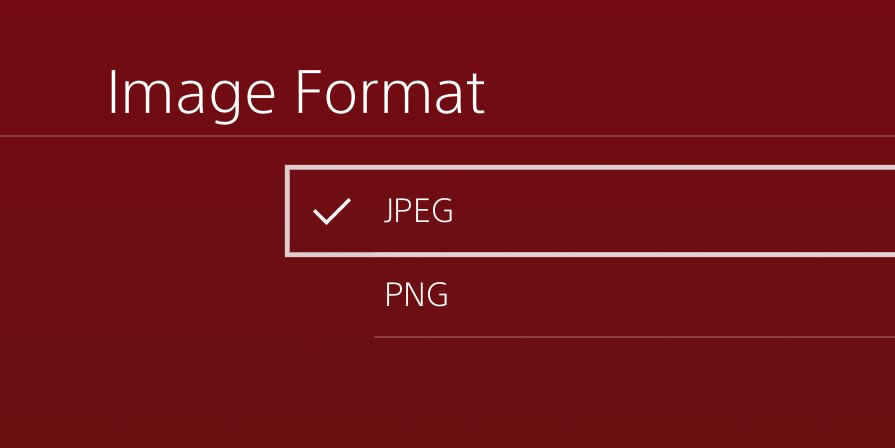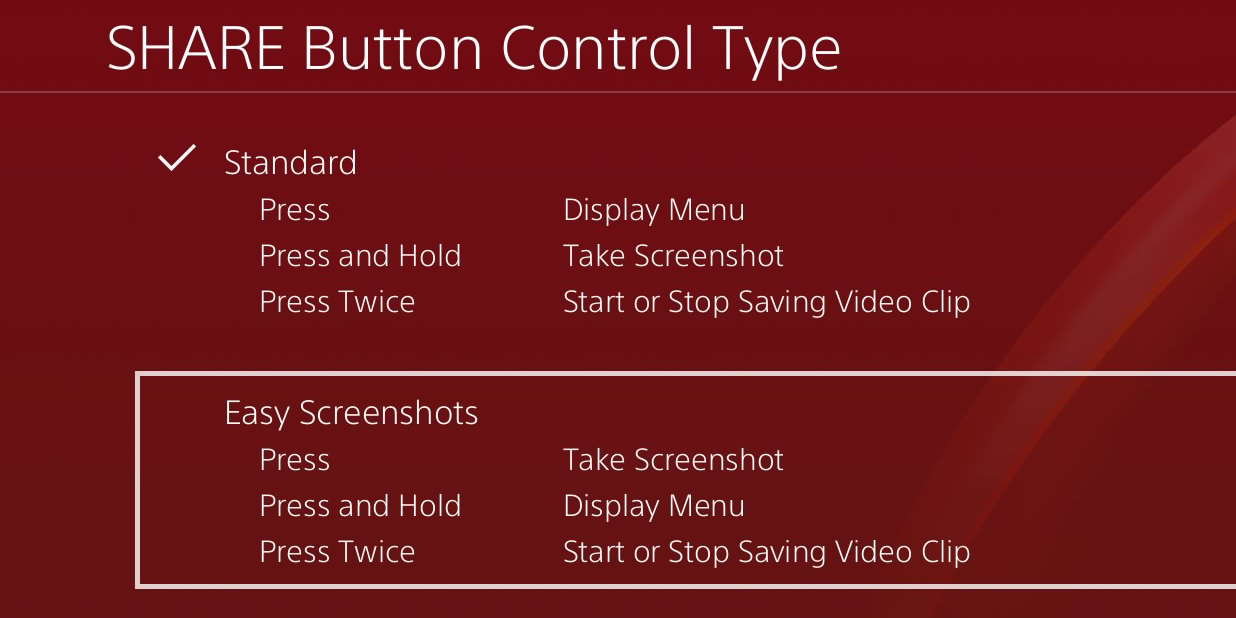Do you want to brag about how good you are at PS4 games? Then let your friends discover your gaming skills, not by you telling them, but by them seeing your screenshots. It’s pretty easy to take game screenshots on the PS4; here we show how you do just that.
Use the Share Button to Take a Screenshot on the PS4
The easiest way to take a screenshot on the PS4 is to use the Share button. This button is located on your PS4 controller, and one press of this button takes and saves a snap of your current screen.
Here’s how it works:
- Go to the screen that you want to capture on your PS4.
- Press and hold down the Share button on your controller for about two seconds.
- An icon will appear on the left of the screen or monitor indicating your screenshot is captured.
Your screenshot has been saved in your gallery.
Use the Share Menu to Take a Screenshot on the PS4
The Share menu is another way to take a screenshot on the PS4. Unlike a single press of a button, this method requires you to choose an option from a list to capture the screenshot.
You can access this option as follows:
- Access the screen that you want to take a screenshot of.
- Press the Share button on your controller.
- Select the option that says Save Screenshot.
- Your PS4 will capture and save your screenshot.
Accessing Your Saved PS4 Screenshots
Your PS4 saves all your screenshots in a single app, and that makes it easier to view them all at once.
You can open the screenshots gallery as follows on your console:
- Go to the main screen on your PS4 and select Library.
- Select Capture Gallery on the following screen.
- Select Start and then choose All.
- You’ll see all the screenshots that you’ve ever captured on your PS4.
Copy PS4 Screenshots to a USB Flash Drive
If you want to bring your PS4 screenshots to other devices, you can do so by first copying your screenshots to a USB storage. The PS4 has an option to copy content to USB devices and that’s what you can utilize to do your task.
Just make sure your USB flash drive is formatted in either exFAT or FAT32 filesystem, and then follow these steps to copy your screenshots over to your drive.
- Plug-in your USB drive to your PS4.
- Access your screenshots by heading to Library > Capture Gallery > All on your console.
- Highlight the screenshot you want to copy, press the Options button on your controller, and choose Copy to USB Storage Device.
Changing PS4 Screenshot Settings
Your PS4 offers a couple of options to change how your screenshots are captured and saved. You can tweak these options as follows on your console.
Change the PS4 Screenshot File Format
By default, the PS4 saves your screenshots in JPG format. If you do not prefer this, the other option is to save your screenshots in PNG.
Here’s how you go about doing that:
- Open the Settings menu on your PS4.
- Head to Sharing and Broadcasts > Screenshot Settings.
- Select Image Format and choose the new default format for your screenshots.
This doesn’t convert your existing screenshots; your future screenshots will use the newly specified format.
Take a PS4 Screenshot With a Single Keypress
By default, your console requires you to hold down the Share button a few seconds to take a screenshot. If you don’t want to wait these “few seconds”, you can configure an option on your PS4 to then take screenshots with just a single press of the Share button.
You can configure that as follows on your PS4:
- Access the Settings menu on your PS4.
- Go to Sharing and Broadcasts > SHARE Button Control Type.
- Select the Easy Screenshots option.
Now a single press of the Share button will capture a screenshot of your screen.
Brag About Your Gaming Skills With PS4 Screenshots
You can use your PS4 screenshots in many different ways. You can, of course, use them to brag about your skills, and then you can use them to show your friends something new you’ve found in a game.
The PS4 offers many features including the ability to take screenshots, copy data to USB drives, and even host gaming parties with your gaming buddies.