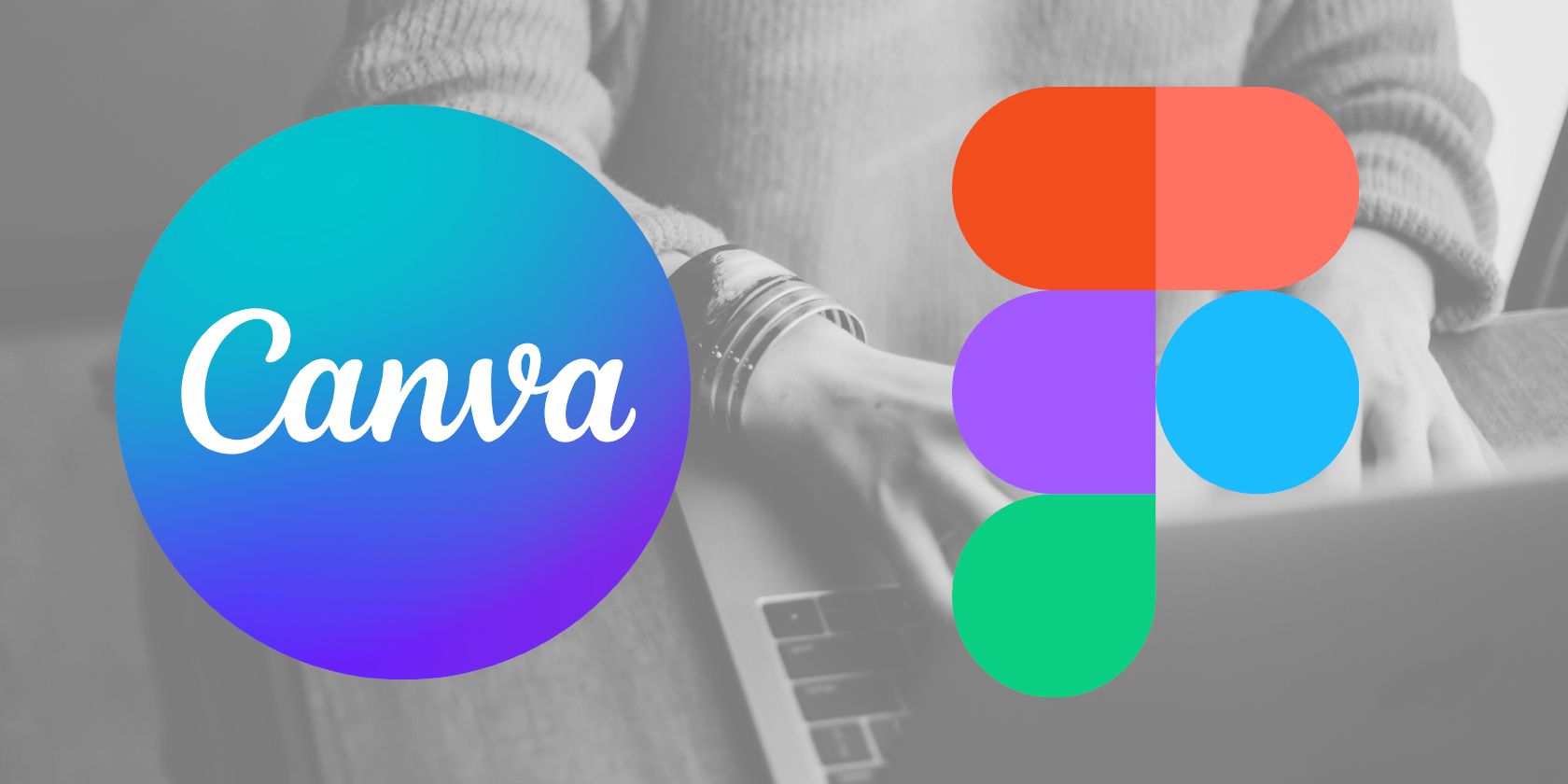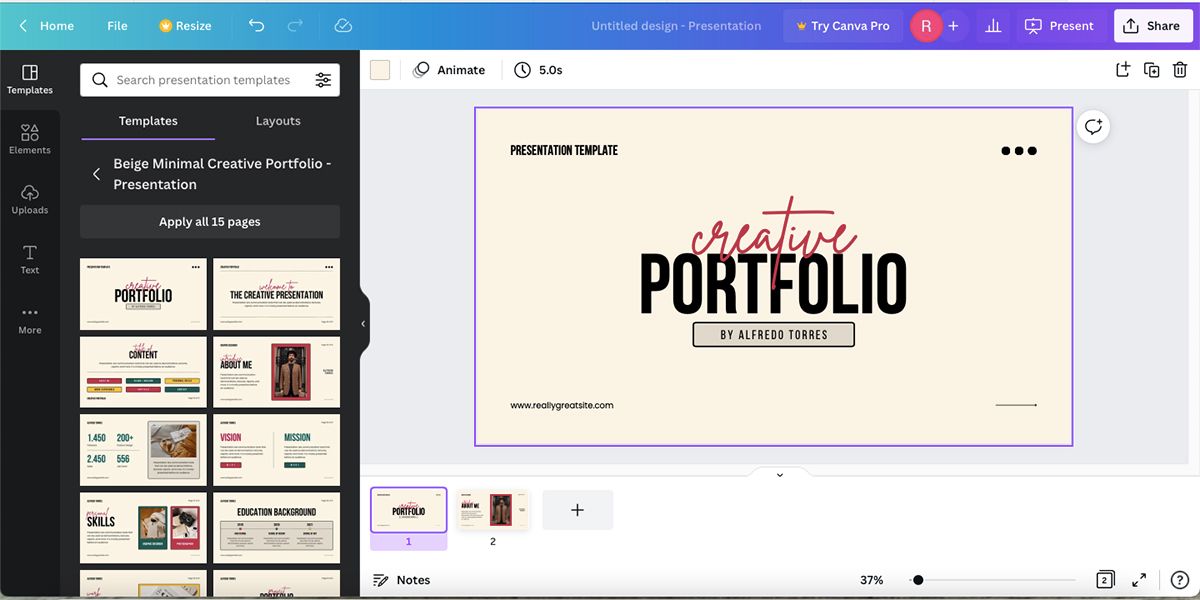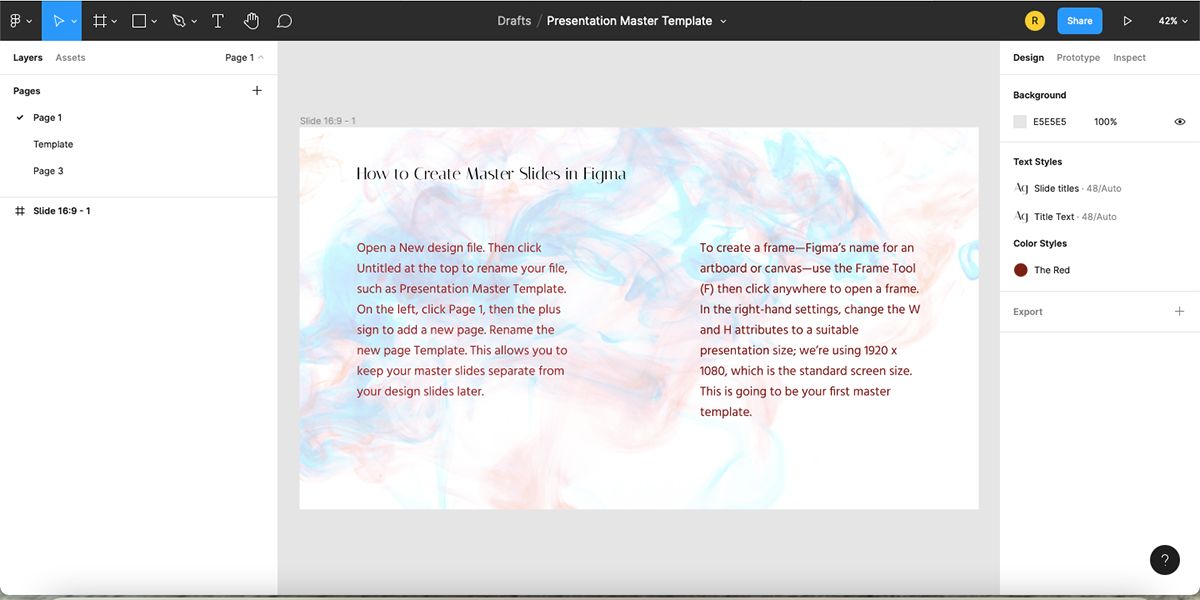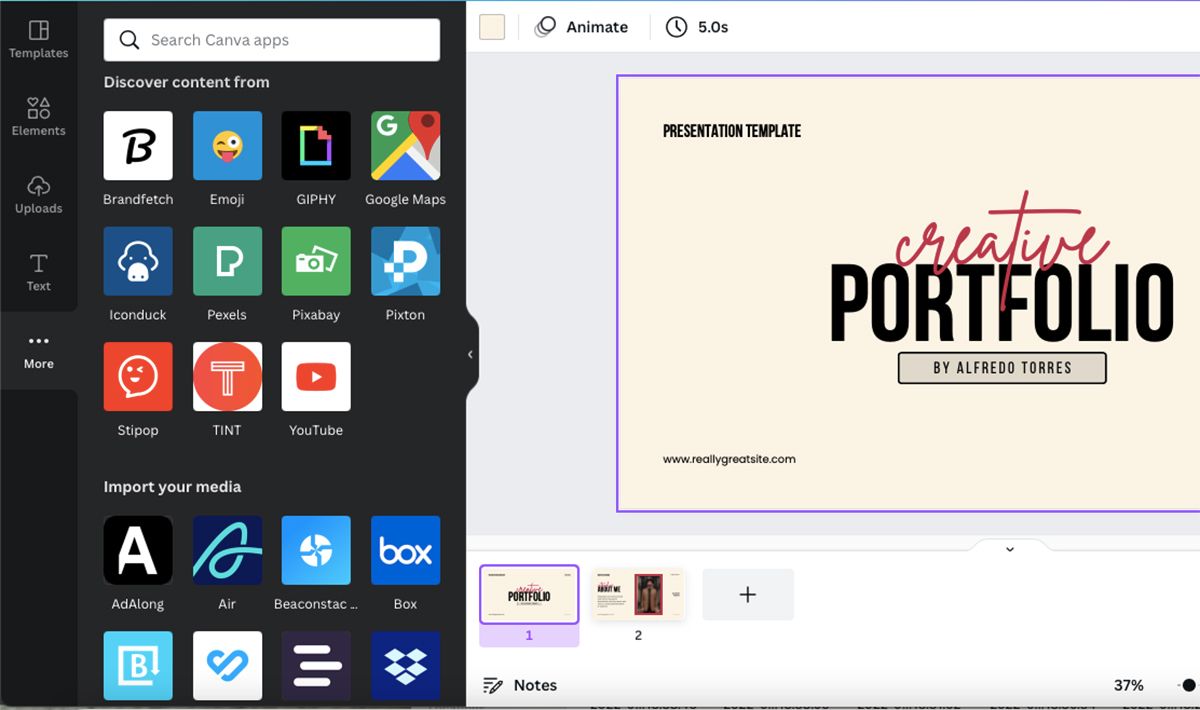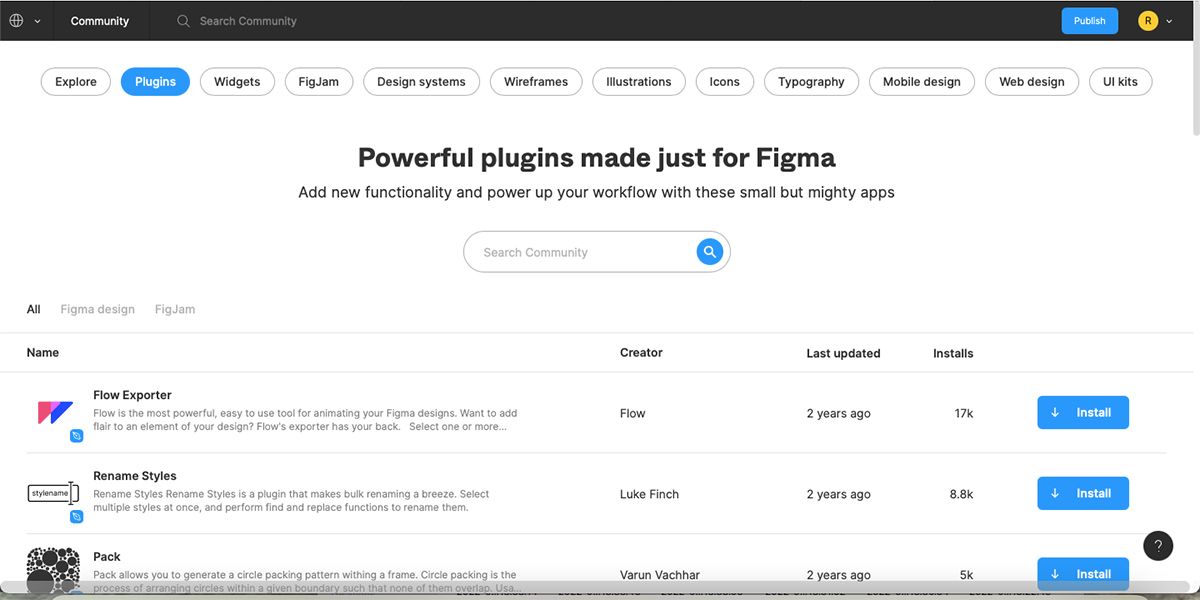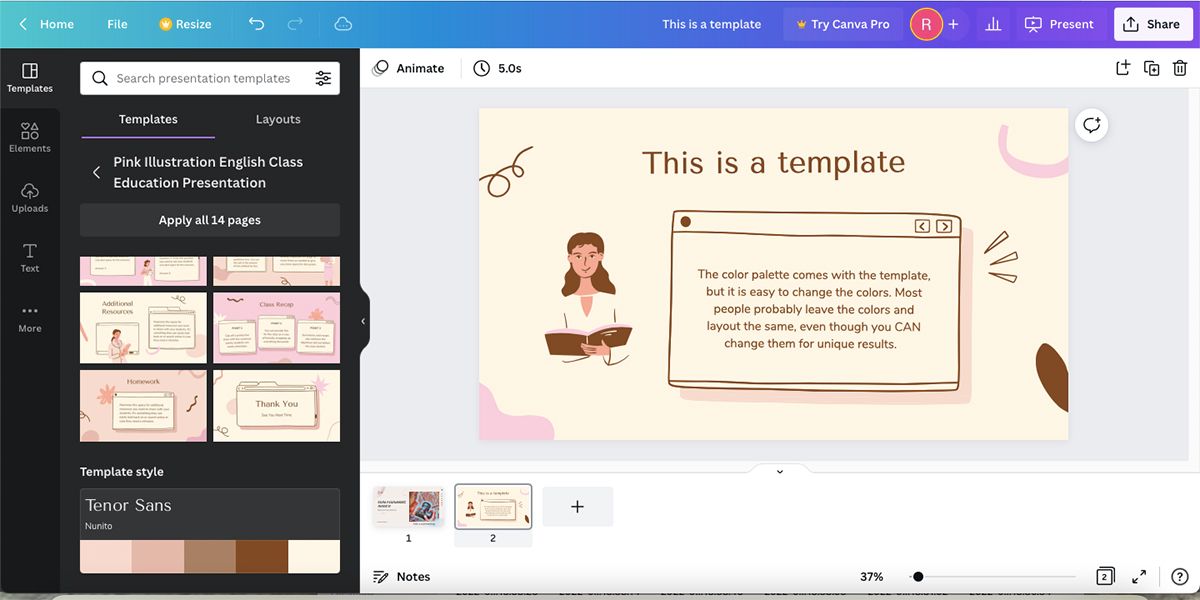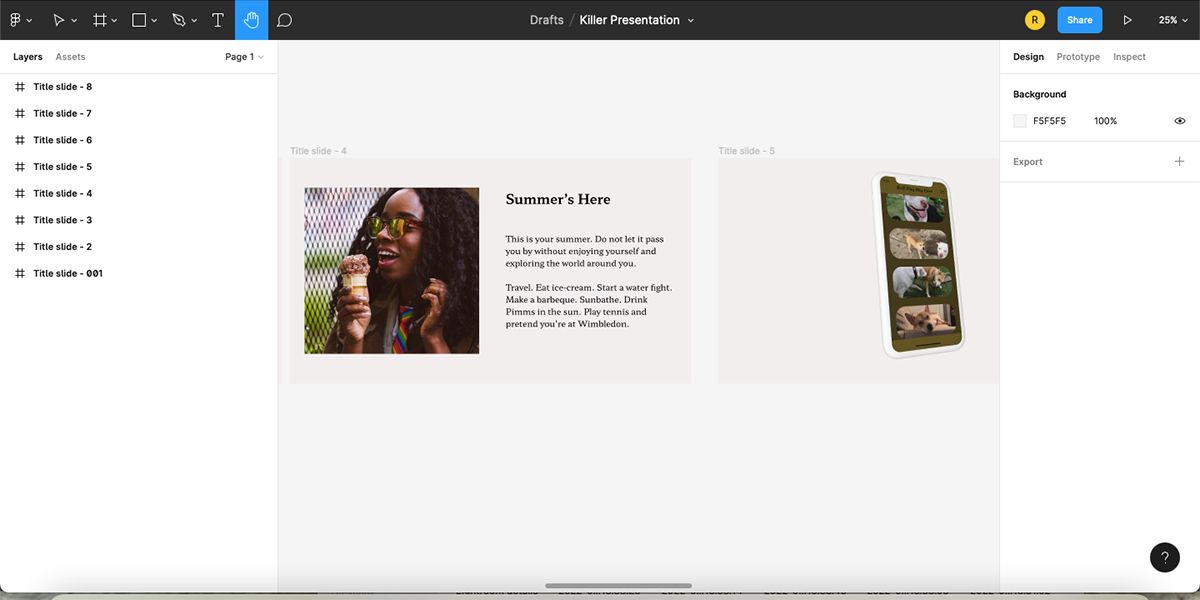Figma and Canva offer comparative access for use, pricing, and external plugins or apps, but there are also plenty of differences.
Both Figma and Canva have unique aspects and reasons to use or not to use each tool, so read through our list and find out which one is best for you and your design purposes.
Platform Access
When choosing a design platform, you'll want to mainly think about accessibility. Below is a breakdown of where you can use Canva and Figma.
Canva
Canva is a browser-based design tool with a downloadable app for Mac, Windows, iOS, and Android.
Your Canva account saves your previous designs if you log in from another device. You can use an app without an internet connection and save projects locally.
Figma
Figma is another browser-based design tool. You can download Figma for desktop on Linux (unofficially), as well as Mac and Windows. Figma also has a mobile app for iOS and Android.
You can access all your design history, documents, and plugins from any device if you’re logged into your Figma account. You can design on the app while offline, but you can’t save without an internet connection.
Pricing
Pricing is another important aspect when choosing a design tool, and Figma and Canva differ a little in this respect.
Canva
You can use Canva for free from both browser and app. Canva Free offers plenty for an amateur designer. The difference between Canva free and Canva Pro is that Canva Pro offers extra fonts, elements, save options, and more for $12.99 per month.
Canva also has options for enterprises, educational institutes, and non-profits at a variety of costs. These are suitable options for larger teams and professional environments.
Figma
For most uses, Figma is free, and you won’t be missing out. You can upgrade Figma to its Professional or Organization premium options for $12 or $45 per month respectfully.
The difference between Figma paid vs. free is that for personal use—or freelance working—the free version of Figma is fine. But if you’re collaborating with team members, you might need to upgrade.
Interface Complexity
If you're new to design, you'll probably want to choose a user-friendly option. Below is a breakdown of whether Figma and Canva are difficult to use.
Canva
It’s easy to find your way around Canva. Everything is labeled, and the tools are self-explanatory. Canva isn’t daunting for those not from a design or technological background. Canva also offers plenty of tutorials under its Learn tab on the website.
You can use keywords as search terms in Canva’s search bar when looking for images, graphics, or specific font types. This is a helpful and time-saving feature.
Figma
Figma is much more complex and takes some learning to get used to it. Its interface is unlike most other design tools, and it's not always obvious where to find things.
It isn’t too difficult to learn, but you’ll probably need help from external tutorials if you want to design anything complex.
Best Design Purposes
Regardless of the usability, pricing, and accessibility, some platforms are designed for better purposes than others. Below is a rundown of what Canva and Figma are particularly good for.
Canva
Canva’s biggest focus is social media design, such as Instagram Stories, YouTube thumbnails, or Facebook banners. It readily provides thousands of templates for popular social media platforms.
You can also design for other uses. Canva offers templates for presentations, calendars, and stationery that can be easily edited.
Figma
Figma is mostly used as a user experience/user interface (UX/UI) design tool, so it’s best for designing websites, apps, and other interfaces. But you can use it to design other things, such as presentation design, portfolios, and animations for Instagram Stories.
Most designs in Figma are interactive rather than static.
Drawing Tools
If you need drawing tools, the comparison below will help you make the best decision.
Canva
Canva’s drawing tools are limited compared to many other design tools. There’s no pen tool, but there are line and shape tools in the Elements menu.
Using lines and shapes, you can draw in a way—but it’s not as free as drawing from scratch.
Figma
Figma has a pen and pencil tool that allows you to customize drawings right in the app. It also has a handful of shape tools that you can use with your pen tool.
Mostly for UX/UI design, you would import custom drawings from other tools for best results, but it’s great to have the option.
Plugins and Apps
Having plugins can help you dramatically improve your productivity. Below, you'll discover the tools that you can integrate with Canva and Figma.
Canva
Canva offers two different ways to find and use external elements. First, in the main menu is the Elements panel. Here, you can find illustrations, animations, graphics, audio, and video files to use in your designs. You can search for certain terms, but you cannot actively download any elements that aren’t already in Canva.
The second way is through Canva’s Apps tab. This works similarly to traditional plugins found in other tools—you can connect apps like GIPHY, Pexels, and Iconduck.
You can also directly connect social apps for both importing media to Canva and for directly uploading your Canva project to your social pages.
Figma
Figma has a community page with a large plugin library. There’s a choice of plugins for mockups in Figma, but also external apps like Unsplash for stock images, wireframes for starting designs, and placeholder plugins for text.
Anyone can create a plugin, and anyone with a Figma account can use a plugin. Note, though, that downloading plugins will take you away from your design page—which could be distracting.
Image Editing
If you're a photographer or social media manager, you'll probably want to use image editing as part of your workflow. Below, you'll learn about Canva and Figma's capabilities in this respect.
Canva
Image editing in Canva comes mostly from adjustment toggles and third-party filters. Some of these are akin to what you would find in Photoshop, but Canva’s offerings allow for less customization. We've written a guide to adding texture in Canva.
With Canva Pro, you have access to slightly more and better editing options, such as a background removing tool.
Figma
Most of Figma’s image editing tools are pretty basic because Figma isn’t designed for image editing. You can use blend modes on photos or change opacity, but there aren’t many other options.
Figma is the type of tool that you’d need an edited image to be provided beforehand from another tool.
Fonts
You'll probably want a large range of fonts to add variety to your designs; Canva and Figma differ in this respect.
Canva
Canva has a large font selection and format options for adding a heading, a subheading, or body text which are presented in appropriate sizes.
There are hundreds of fonts you can use; however, some of them are limited to Canva Pro users. Canva Pro users have the option to upload a font to Canva.
Canva’s text tool also offers stickers with words or phrases that can be used as ready-made text designs. These aren’t editable, but they may already have what you’re looking to write, and it’ll save you time in animating or trying to pretty it up.
Figma
Figma uses standard fonts that you be found on your computer system and includes downloaded fonts like Google Fonts. So, you'll have enough to get you started.
Uniqueness of Results
If you're a creative, you'll want your results to stand out. So, how do Canva and Figma help?
Canva
Each of Canva’s templates is entirely customizable with colors, placement, fonts, and element options. It is common for users to keep the layout of Canva templates, as well as colors or fonts. This means most Canva designs don’t look unique, but it’s not because you can’t create unique designs.
With only a bit of extra effort, you could have unique results from Canva without needing to create everything from scratch.
Figma
Designs in Figma need to be designed and made entirely from scratch or using pre-designed assets. This results in much more unique designs; however, it also takes more time and effort to create them in Figma.
Canva vs. Figma: Which One Will You Choose?
Do professionals use Canva? Not particularly, but Canva is a great option for non-professionals who still need designs for their brand or personal social accounts. What Figma can do is largely different from everything Canva can offer.
A professional designer would use Figma for UX/UI design, animated transitions, or unique results. Canva is great because it gives plenty of design options to those who may lack access or experience in traditional design tools.