March 2023 saw Canva unveil over 10 new tools and features, available to users worldwide. One tool, in particular, has sparked interest for its magic-like technology that can alter specific elements of an image.
Here's how you can transform your images with Canva's Magic Edit tool.
What Is Canva's Magic Edit Tool?
Canva's Magic Edit tool uses generative AI technology to add or replace an element of your image with something else, all from a single text prompt.
So if you've taken a near-perfect photo, but you feel it's missing something, or there's a detail you want to change, you can simply brush over the area and generate something new. For example, you could add birds flying across the sky, or replace your SUV with an old, vintage model.
The tool is still in beta, but it's available for anyone to use with both the free and pro versions of the Canva app. If you haven't used the software before, make sure to read all about Canva and what it's used for.
Download: Canva for Mac | Windows | iOS | Android (Free, subscription available)
How to Use the Magic Edit Tool in Canva
For this demonstration, we're using the free mobile app version of Canva. You can use the Magic Edit tool whether you're creating a poster, sticker, logo, or any other creative project that uses images. Once you're on the design page, follow the steps below to use the tool.
Adding an Object
Tap on the image to initiate a pop-up menu at the bottom. Your image should be highlighted with a purple border when selected. On the Canva browser version, click the image and select Edit Image. Next, tap Effects, and then tap Magic Edit under Tools.
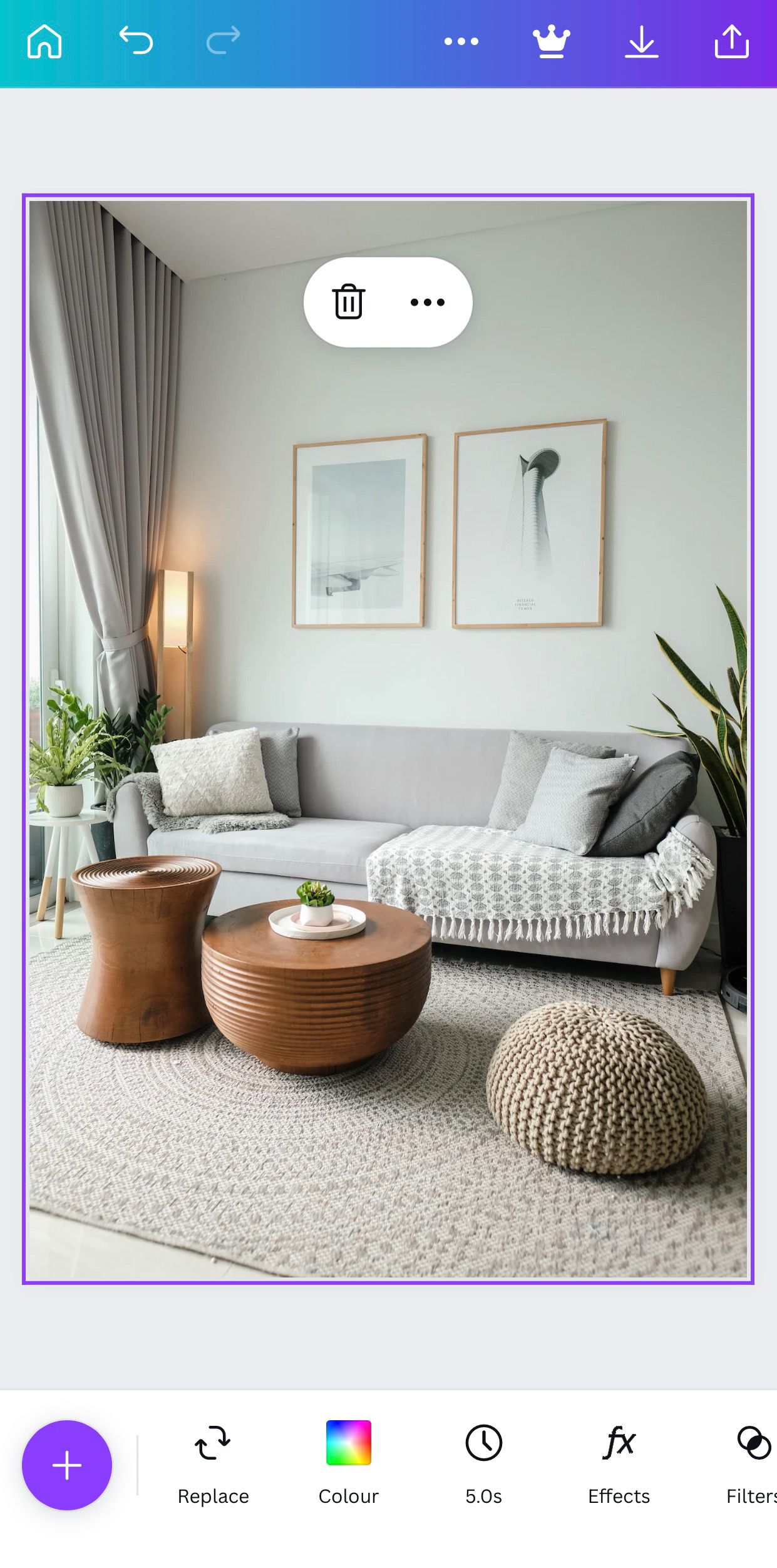
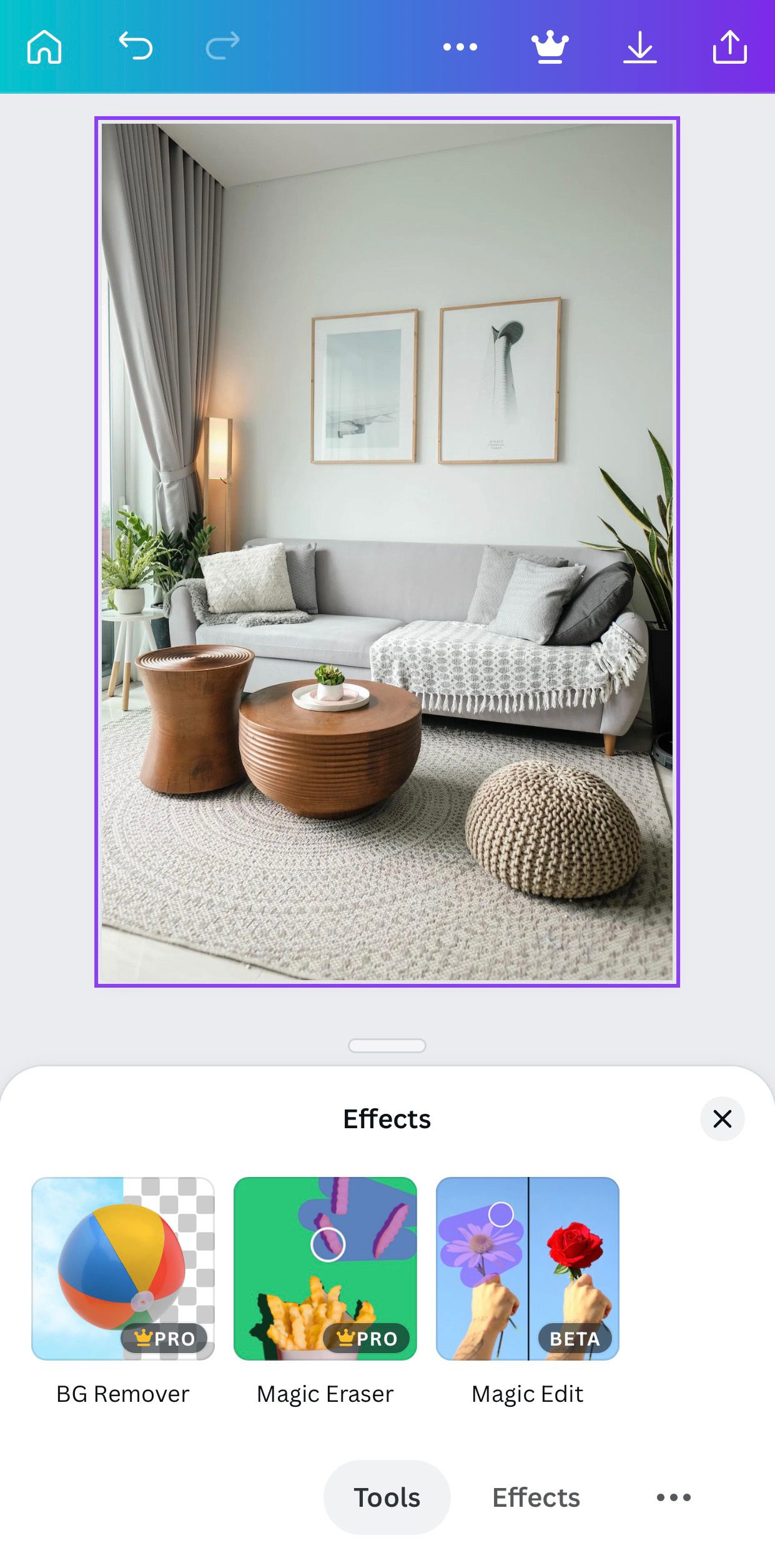
Now use your finger or mouse to brush over the area you want to alter. If you want to add something that isn't there, try to think about it realistically for the best results. We've decided to add a golden retriever to the empty space on the couch, so we've accounted for the size and position of the dog in the brushed area.
Once done, hit Continue. Next, enter a text prompt of what you want to add to the image; make sure to be concise. You can now hit Generate.
Canva will generate four replacements that you can try out, or you can tap Generate more if you're unhappy with the initial results.
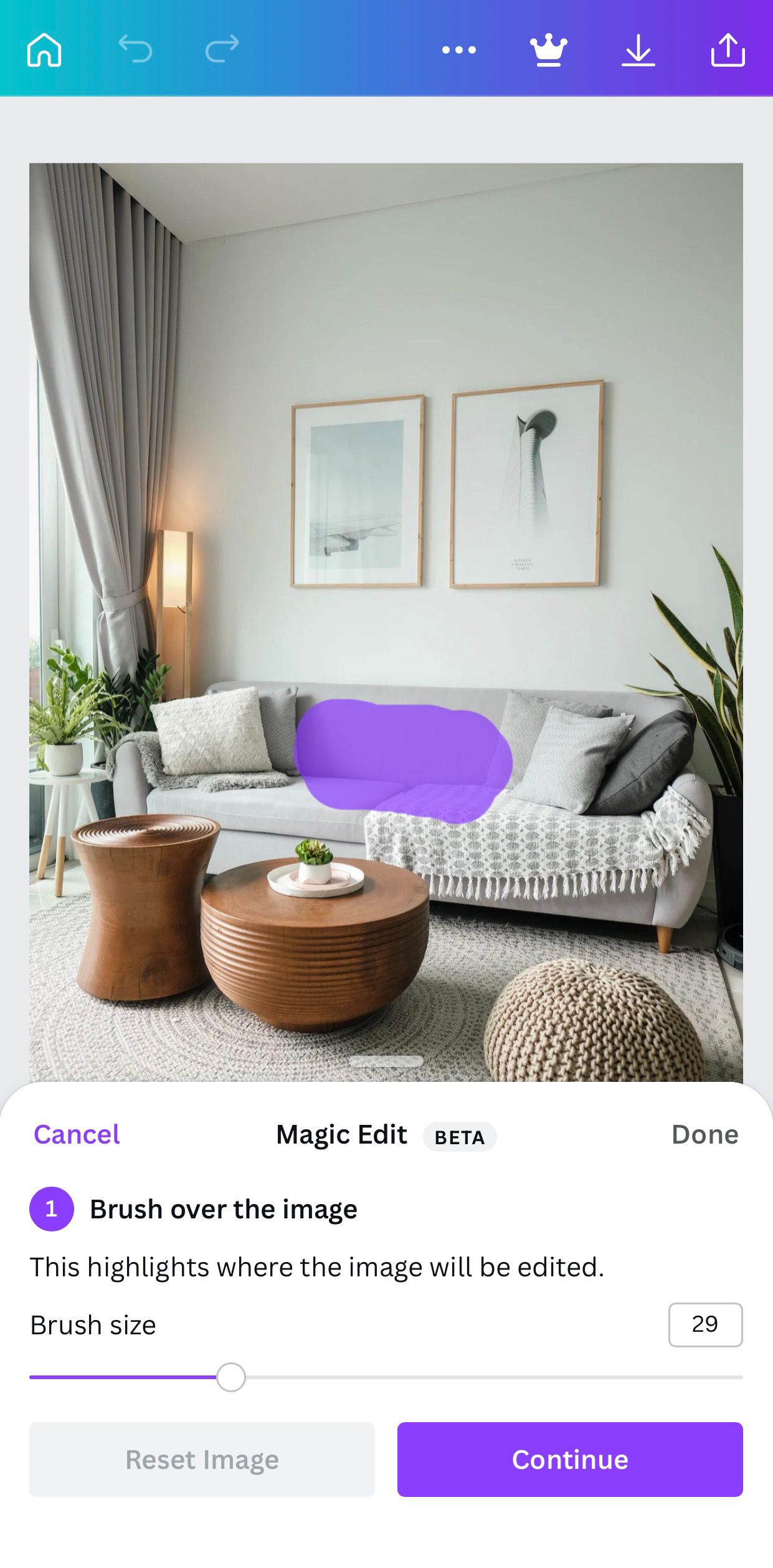
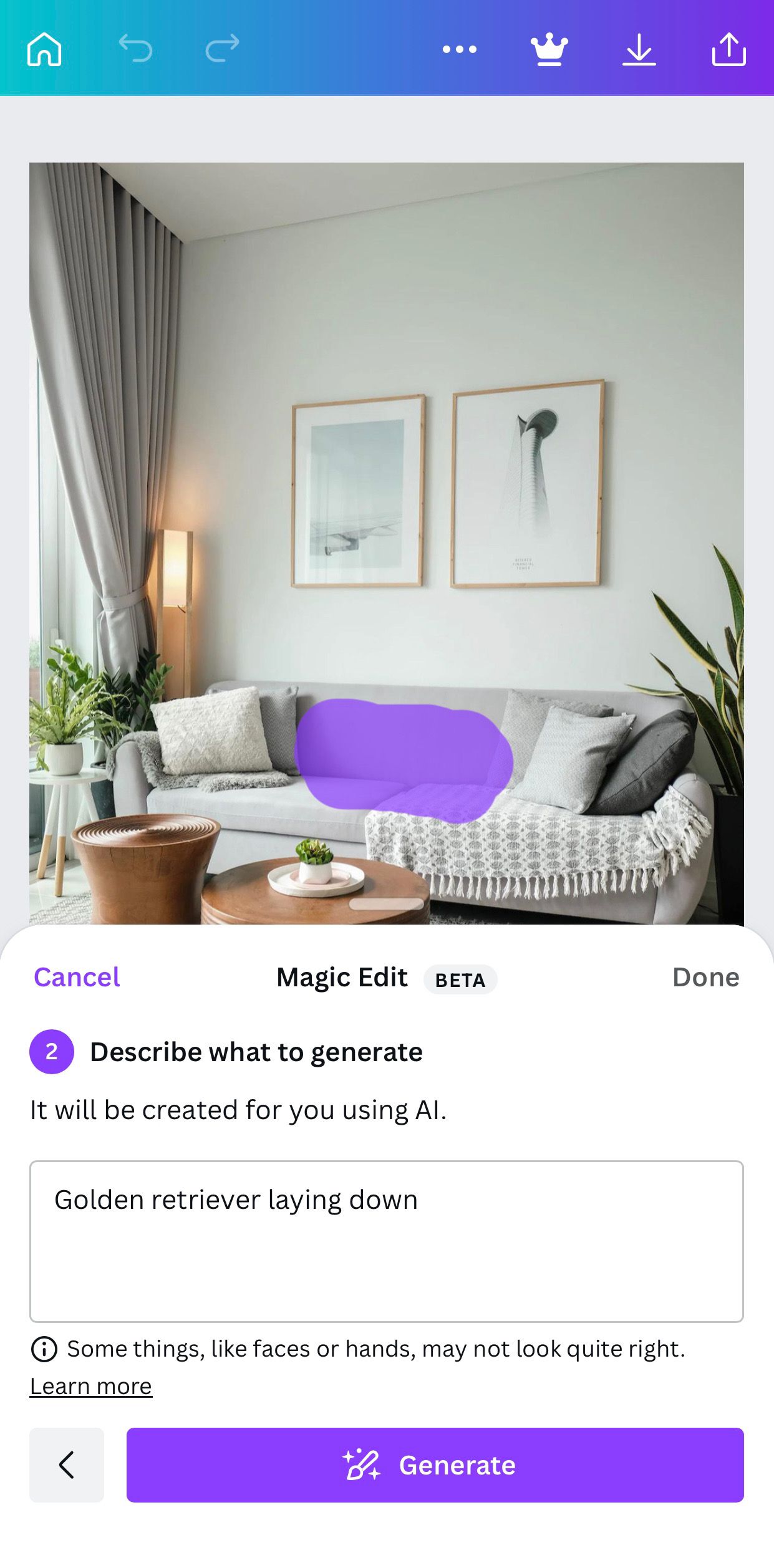
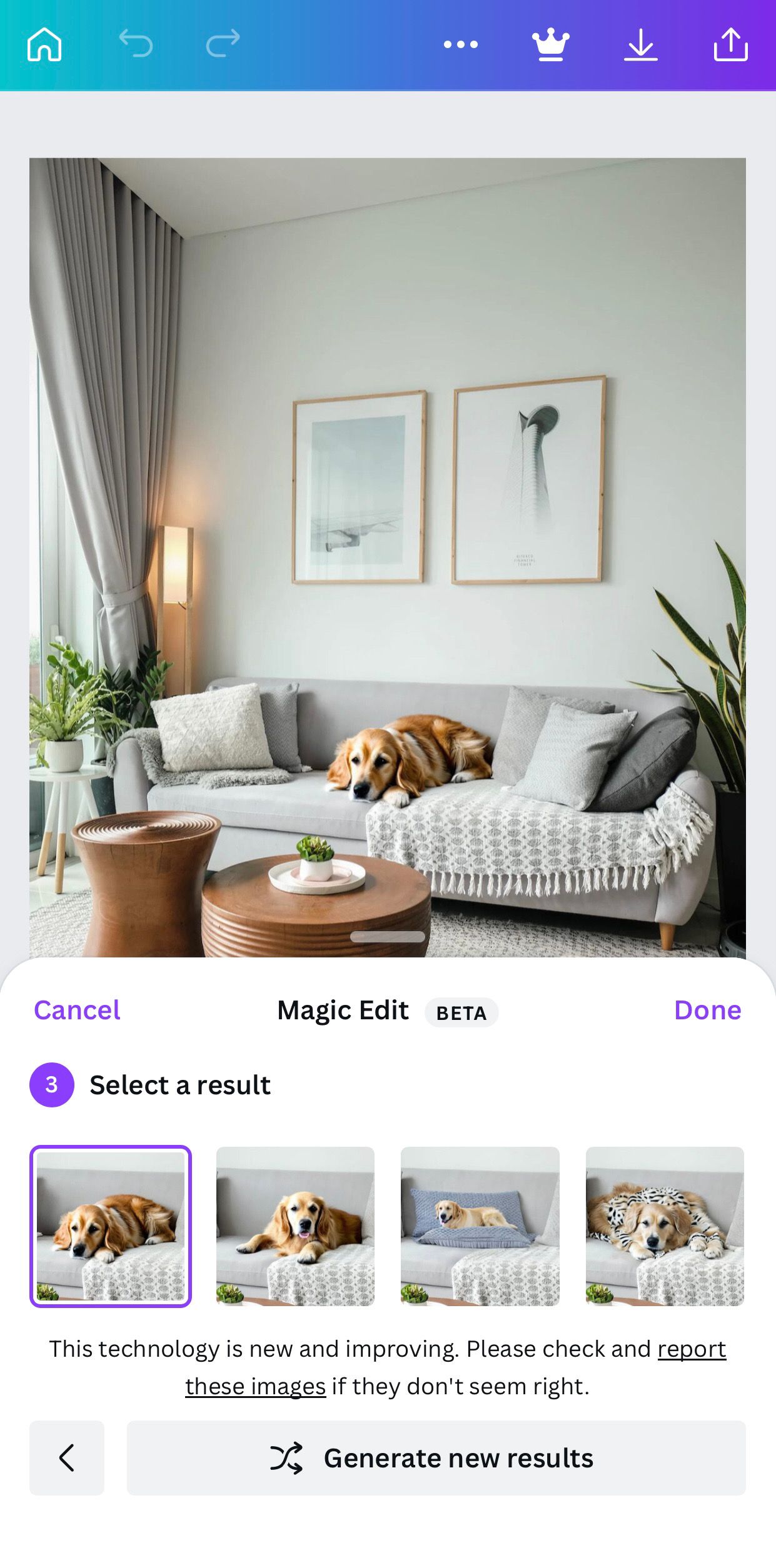
When you're satisfied with the newly generated element, hit Done.
The Magic Edit tool does indeed seem like magic, but it's just one of the many features Canva added in 2023.
Replacing an Object
Replacing an object follows the exact same steps as adding one, but there are some additional tips to note. Canva does its best to blend the newly generated image with the original, so when you're replacing an object, it's important to consider the size and practicality of the replacement.
If you try to replace an object with something unrealistic (for example, replacing flowers in a vase with an airplane), you will not receive desirable results. If you want to add an entirely new object, it might be best to first remove the object in question before replacing it using the Magic Edit tool.
See how we replaced the boring green plant with the more uplifting purple tulips
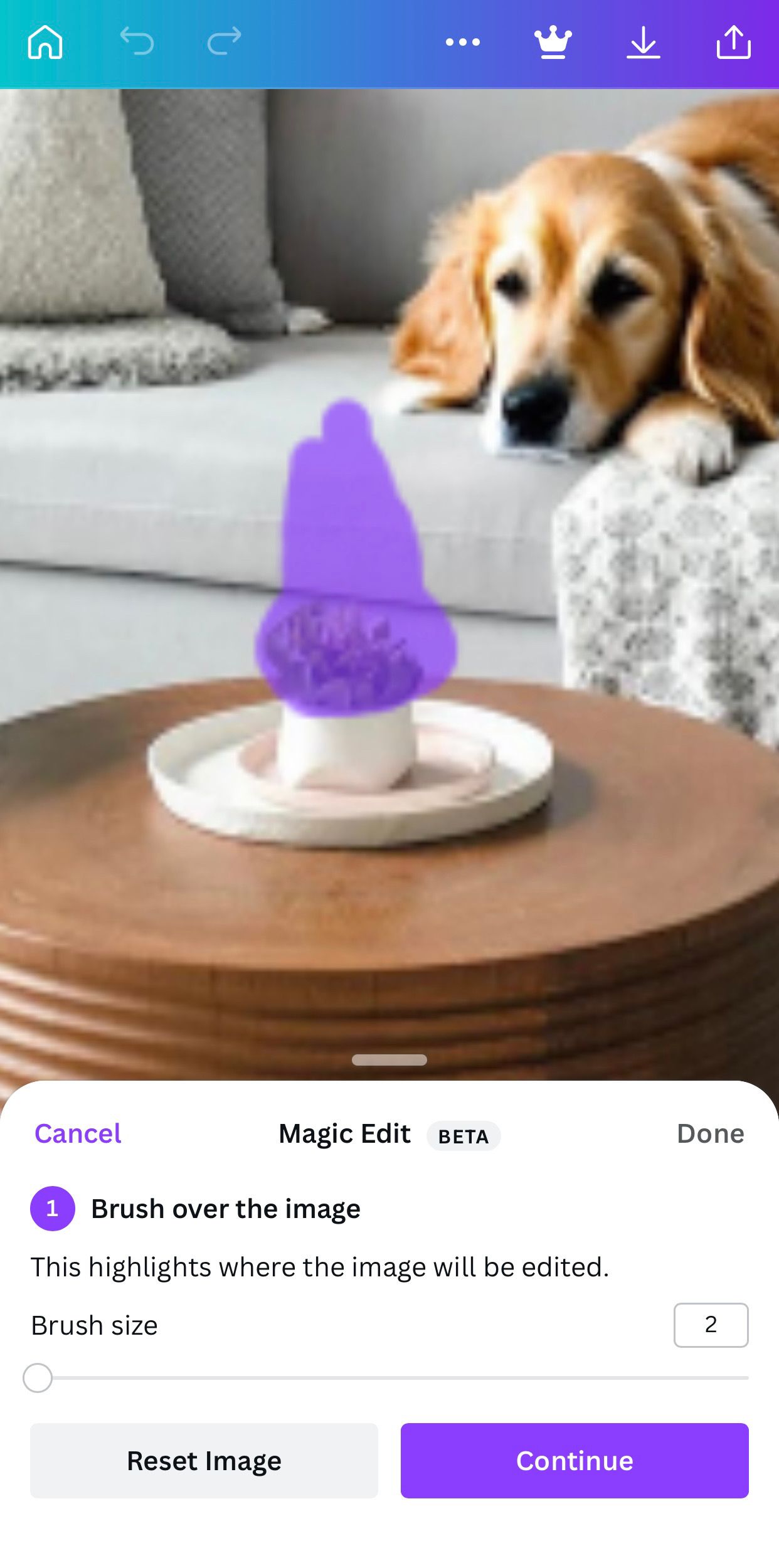
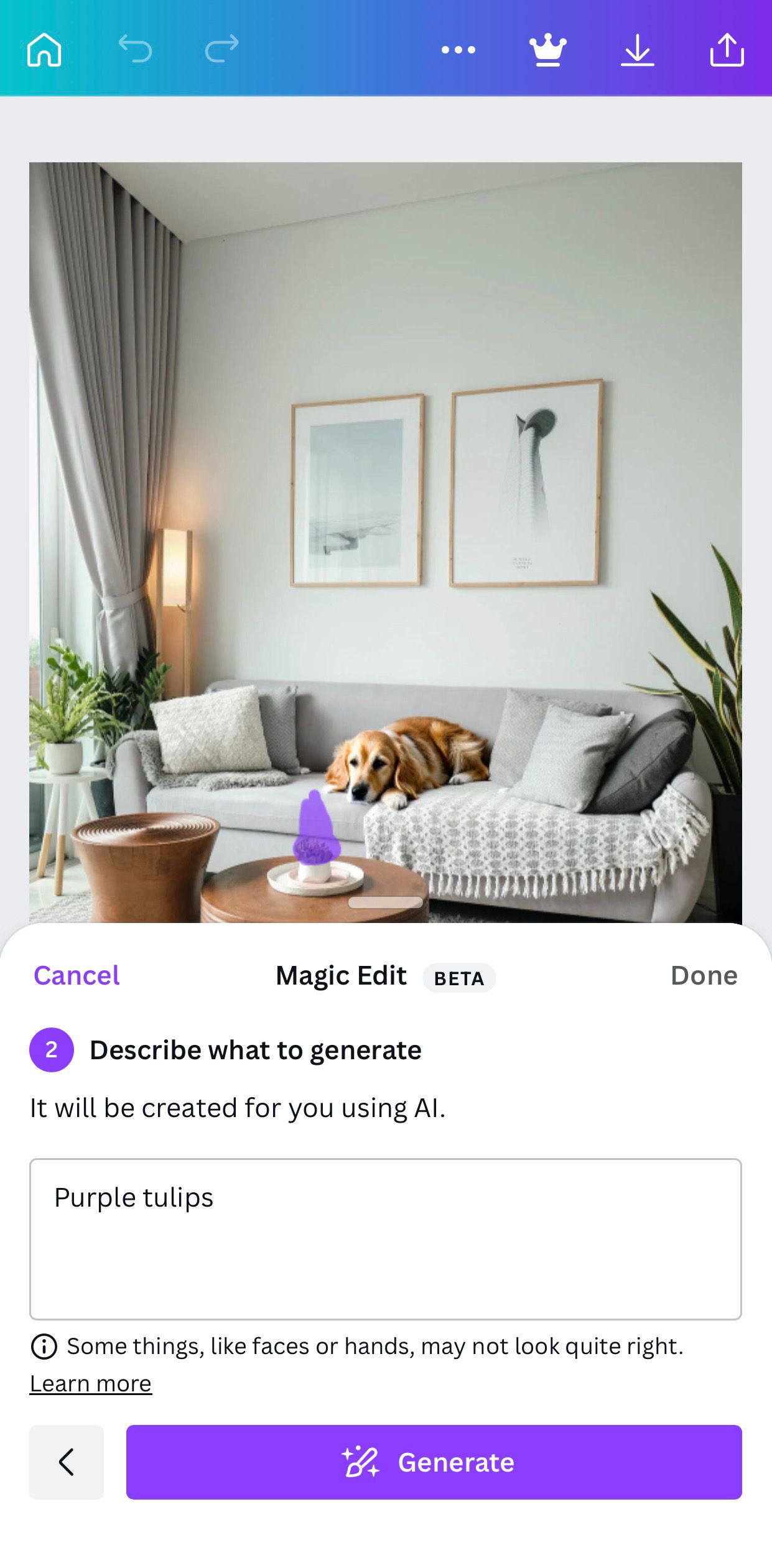
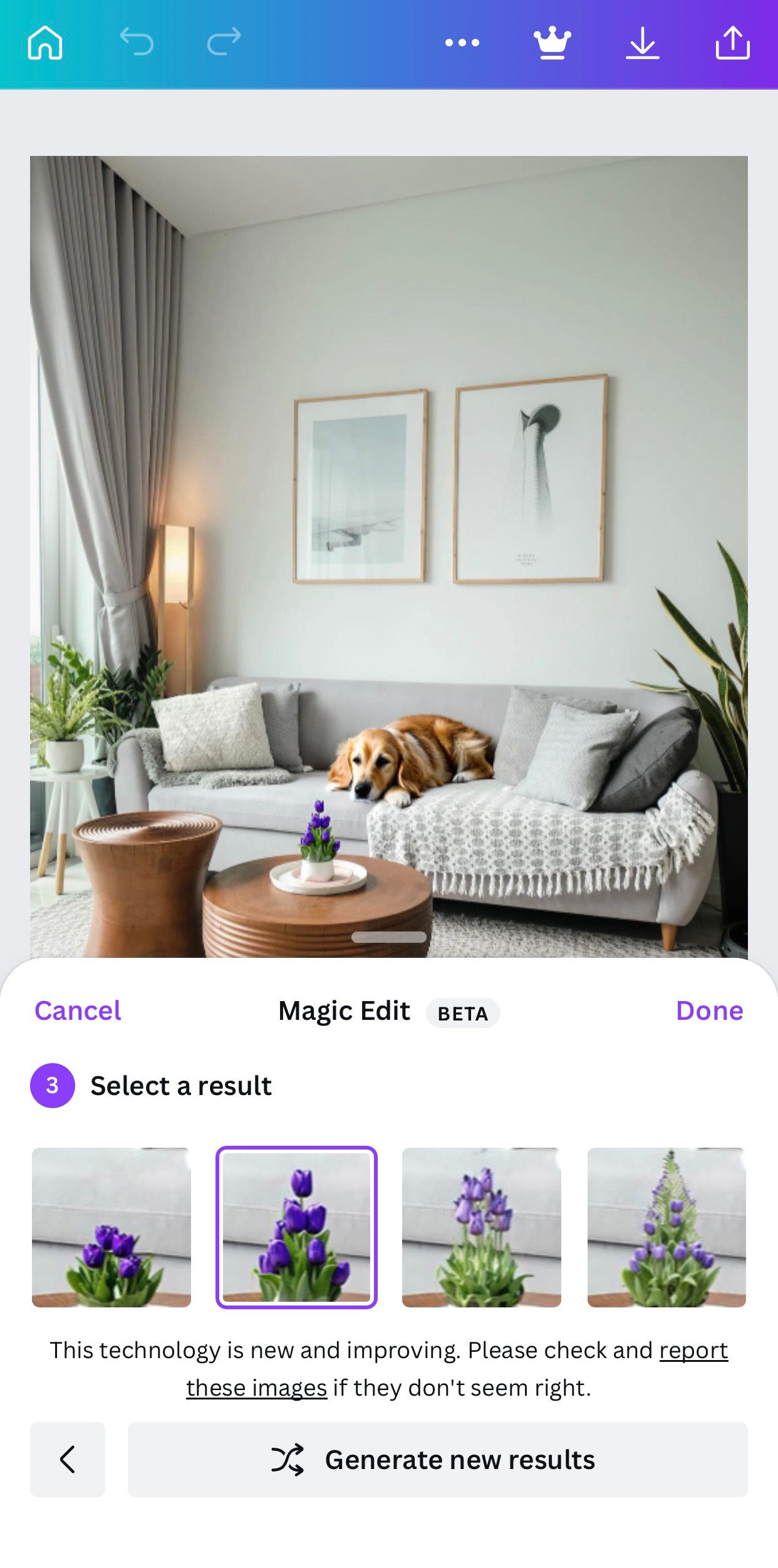
Be sure to check out our other tips for getting the most out of Canva which will certainly improve your experience.
Canva's Magic Edit Tool Is Truly Like Magic
With a name like Magic Edit, it's not farfetched to expect technological sorcery, and that's exactly what Canva delivers with this tool.
But don't stop there—Canva has so much more to offer, and you don't need to be a tech wizard to create something spectacular. With a user-friendly interface and creative solutions aplenty, Canva makes anything seem possible.


