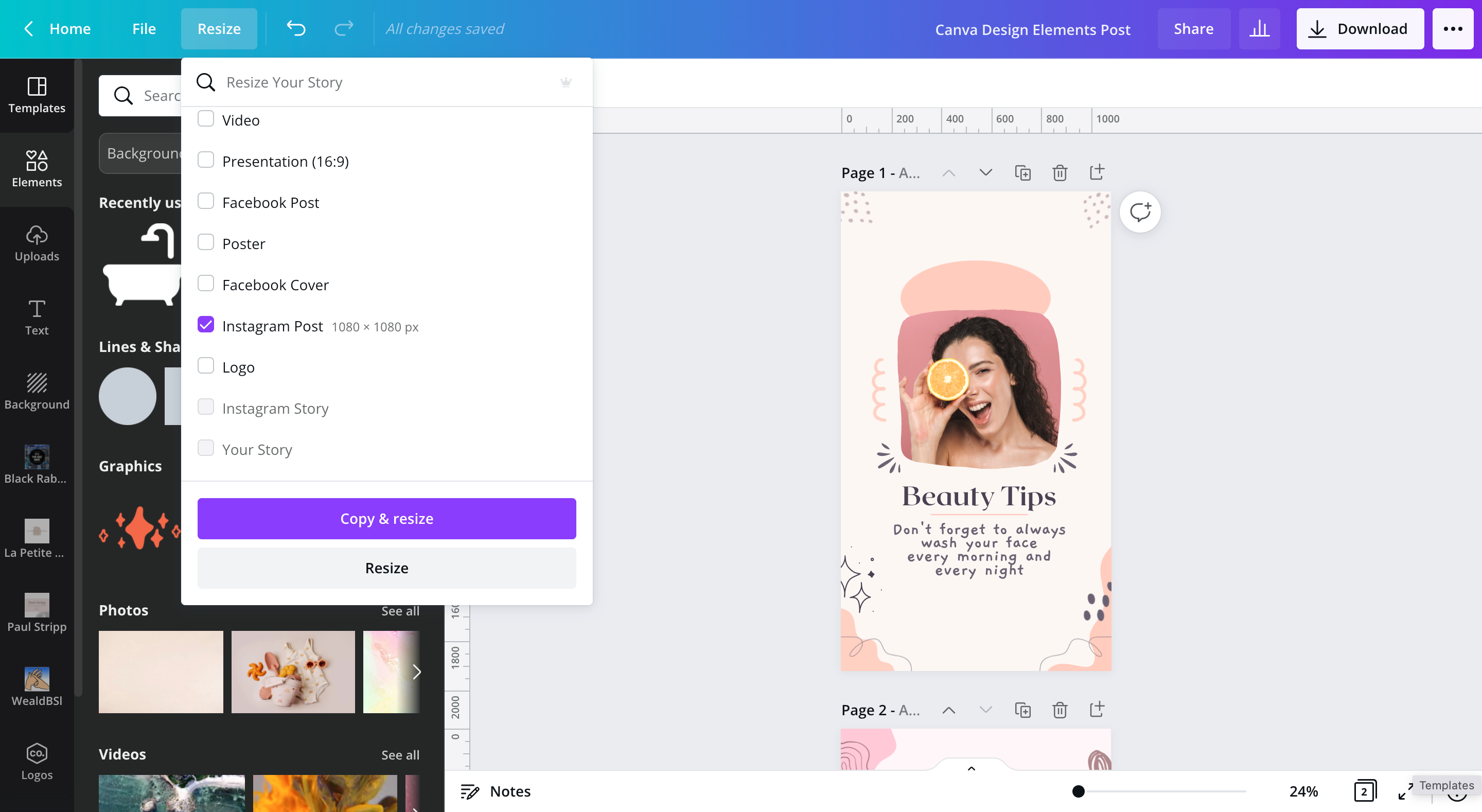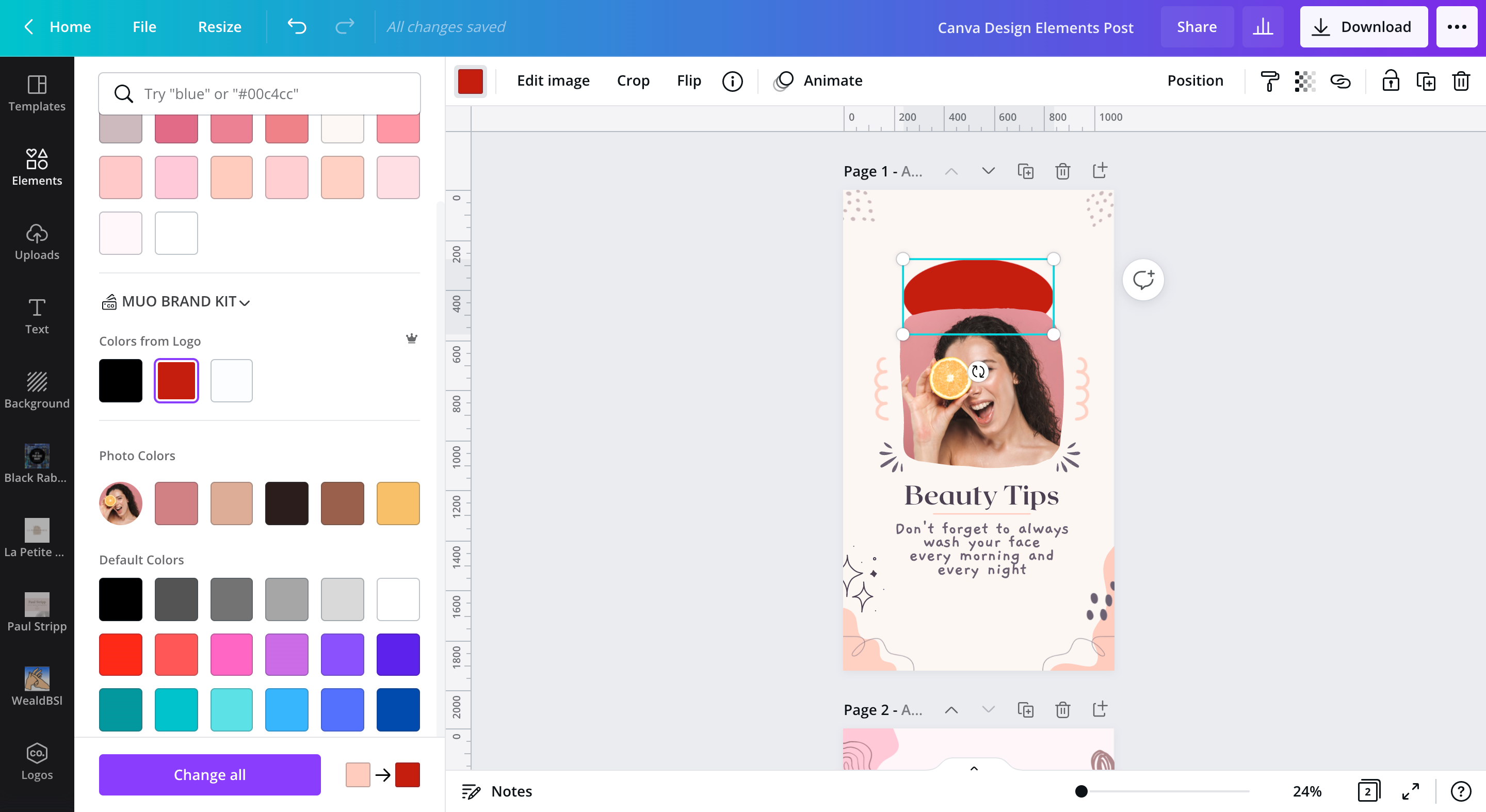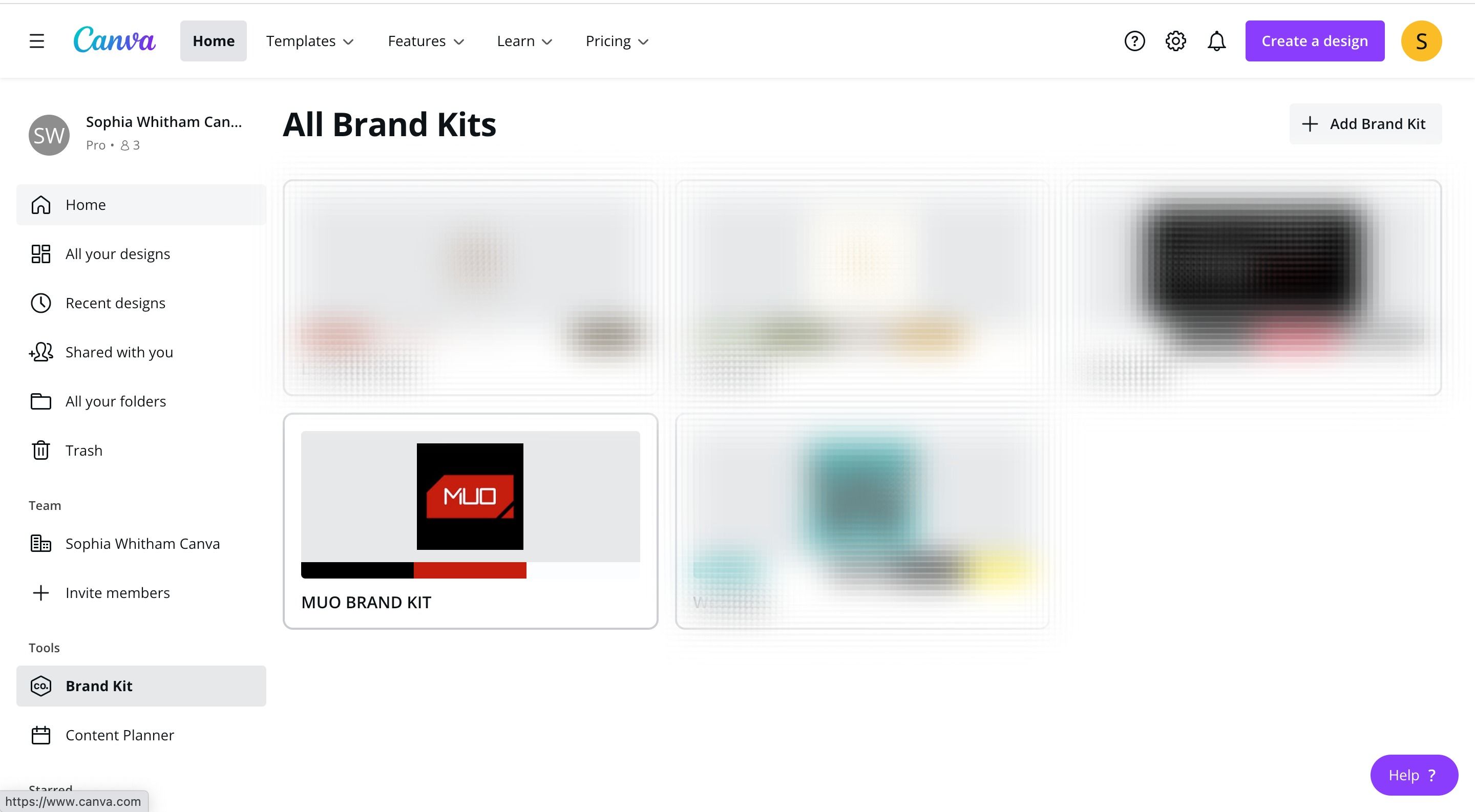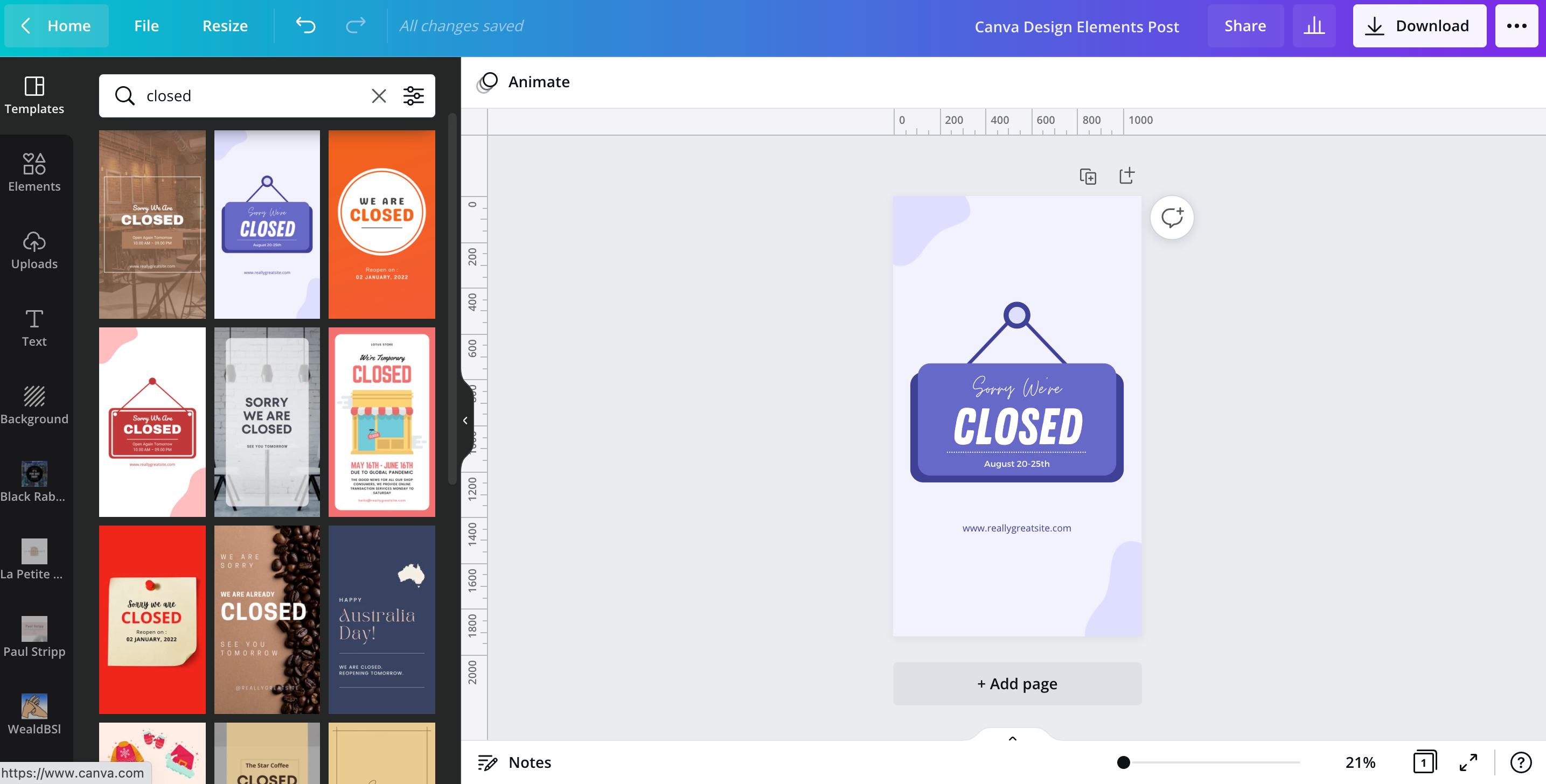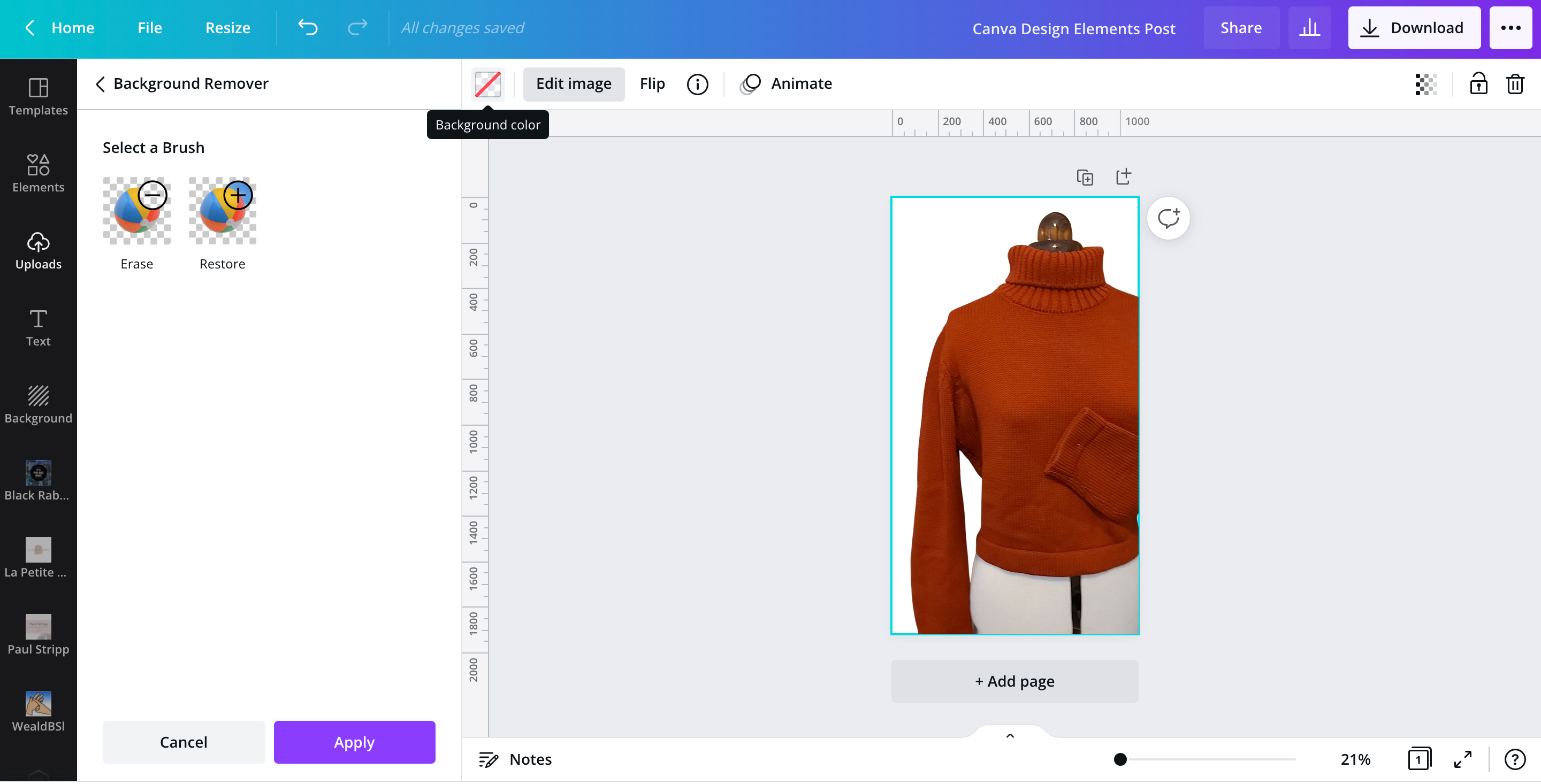When it comes to graphic design software, Canva is about as user-friendly as they come. While its haters may say that it’s not real design software, it’s undeniable that Canva is helping millions of business owners and marketing managers to upgrade their social media graphics and redesign their brand image.
If you’re just getting started with Canva, here are five features that make it quicker and easier to create new on-brand designs or rebrand any of Canva’s existing templates.
1. Magic Resizing
So you’ve found the perfect template for your design; the only problem is that it’s an Instagram Story template and not an Instagram Post template. No problem, with Canva’s Magic Resizing, you can transform any of your Canva designs into a new shape or size in just one click.
Locate the Resize tab at the top-left of your design and then select what you’d like it to transform into, or apply your own custom sizing. Next, either Copy & Resize your design to open it in a new tab, or select Resize, to transform your existing design.
2. Change the Whole Color Pallet
If you need to change the color pallet of a design, then this feature is going to save you a lot of time.
Select the element you want to change the color of and choose your new color. At the bottom of your screen, you’ll see the option to Change All. This will change all the elements from the old color to the new color. If your design has multiple pages or a lot of elements in the same color, then this is a lifesaver!
3. Canva Brand Kits
If you find yourself designing graphics for different companies, or have several color palettes that you need to switch between, then Canva’s Brand Kits are the best way to keep everything organized and on-brand.
From your Home screen, locate Brand Kits in the left-hand side Tools menu. Here, you’ll see an overview of all your existing pallets. To add one, select + Add Brand Kit in the top right-hand corner. From here, you’ll be able to upload logos, choose your brand colors, and even set your preferred fonts.
It is worth noting that to get the most out of Canva’s Brand Kits, you will need to upgrade to a Canva Pro account.
4. Free Templates
One of the most valuable features of Canva is its library of templates. Need a social media graphic showing your opening hours? Don’t waste time making one from scratch; grab a template and edit it to fit your brand.
To find a template, head to the Templates tab at the top of the left-hand side of your screen. Then either search for whatever it is you’re looking for or browse all the designs. Simply select your chosen template to apply it to your page.
Both Canva’s Free and Pro accounts have access to thousands of templates, which can save you hours of design work.
5. Background Remover Tool
Lastly, if you’re currently editing out the background of your images in software such as Photoshop before uploading them to Canva, you can now skip this step by using Canva’s Background Remover Tool.
Start by uploading your image into Canva, then select it to open Image Options. From the top of your screen, select Edit Image and choose Background Remover. Canva will then remove the background from your image. If it misses a spot, simply use the Erase and Restore tools to adjust the results and then select Apply.
Designing With Canva Couldn’t Be Easier
Thanks to the above-mentioned features, designing with Canva couldn’t be easier, whatever your skill level. In just a few clicks, you can download a professional-looking document or graphic that is entirely on-brand as well as the correct size.
Don't forget, while a free Canva account does provide most of these features, you may need to upgrade to Canva Pro if you want to store more than one brand kit or have access to all of Canva’s templates and elements.

.jpg)