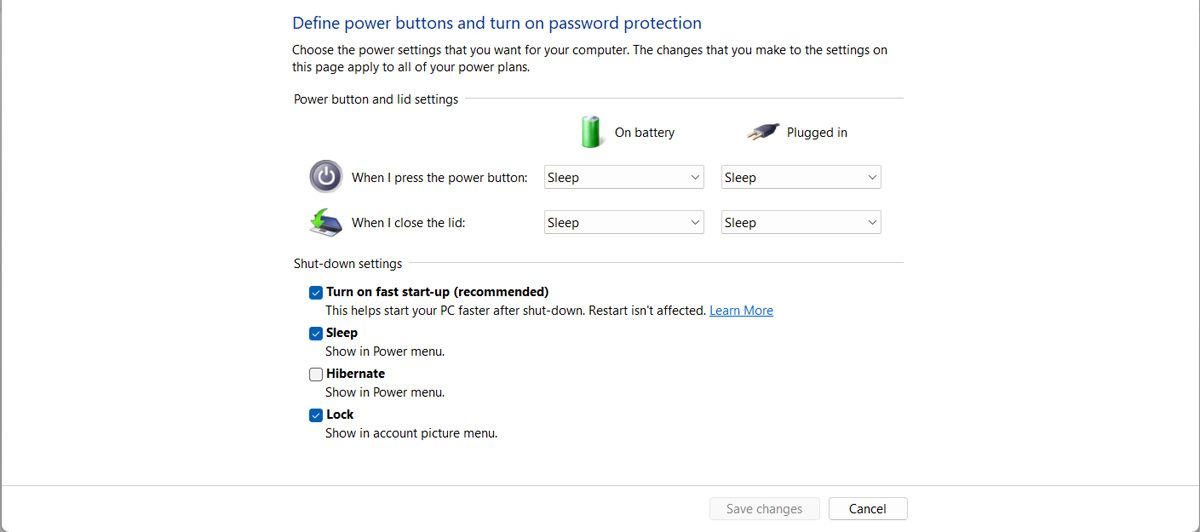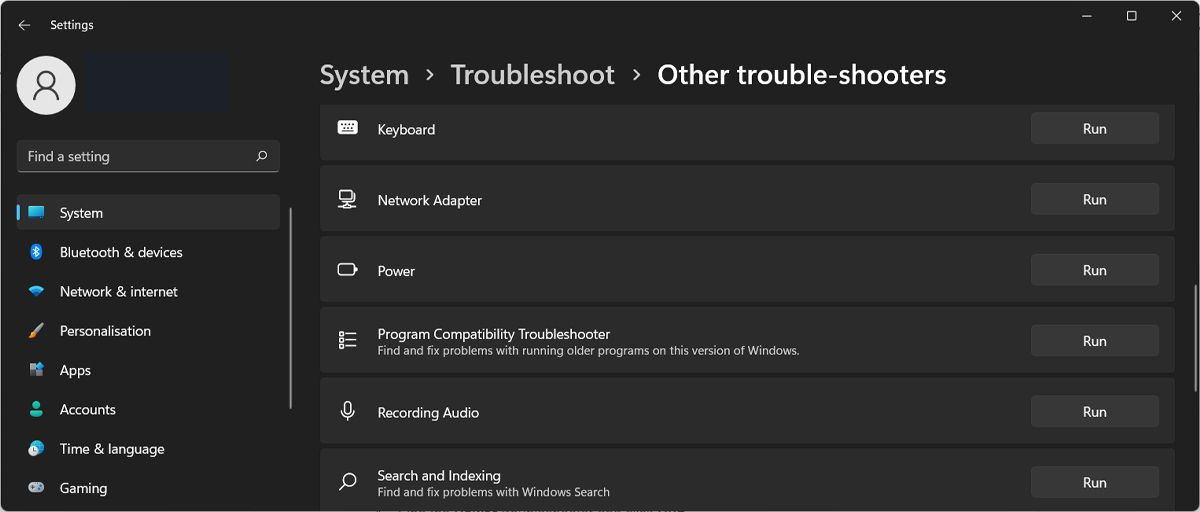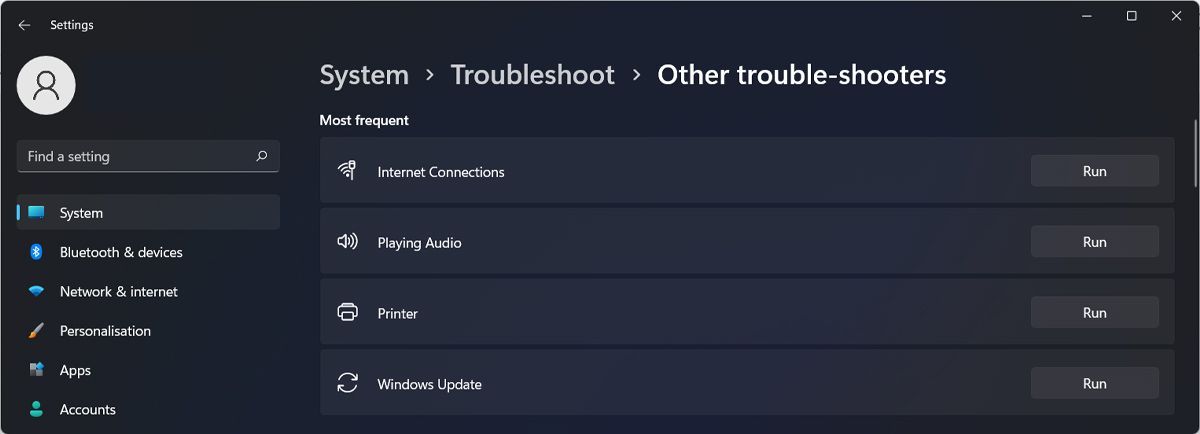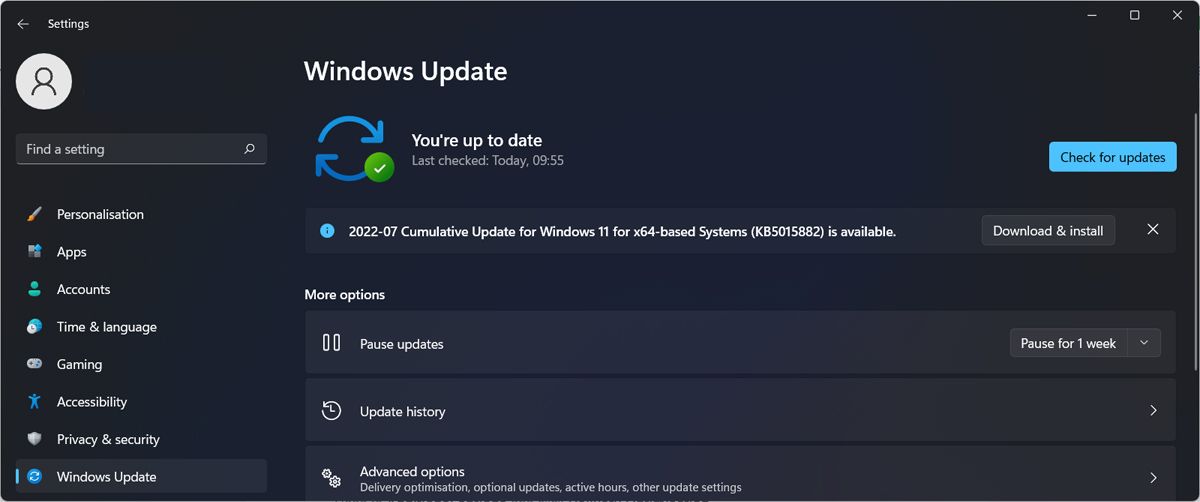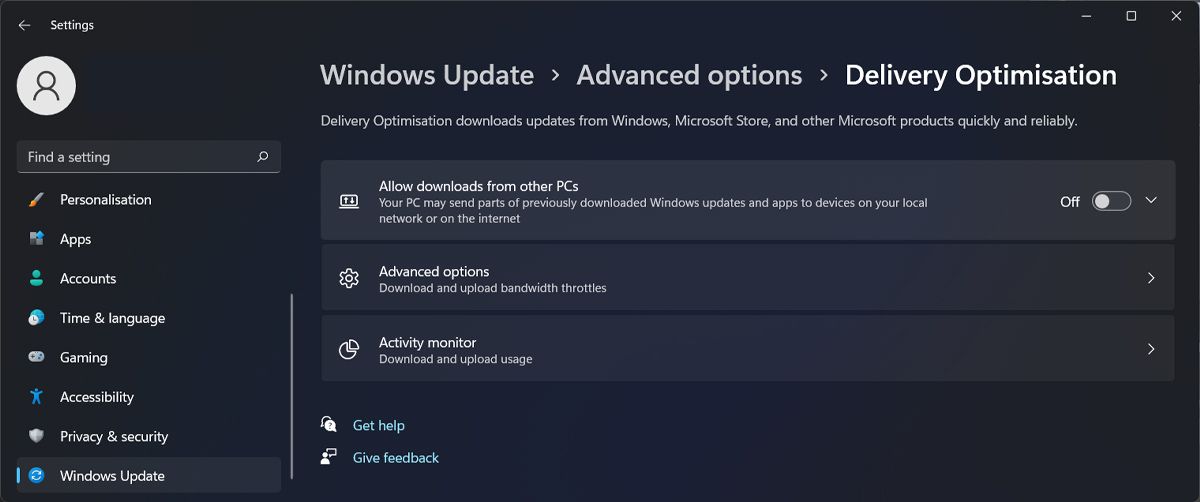You'll probably get annoyed if you've been staring at the shut down screen for a long time and nothing's happening. There could be multiple causes why you've run into this problem.
Most of the time, there’s still an app running in the background, or your system is updating. Additionally, one of the system files could've been corrupted, causing your computer to malfunction.
If you need help shutting down your Windows 11 computer, go through the below solutions.
1. Check Running Processes
Your computer might not shut down because an app or process is still running. You can use Task Manager to find and close any running apps. Also, take a look at the Processes tab.
Usually, there’s a process that's frozen, and it keeps you from shutting down Windows. To identify it, look for a process that uses a large percentage of your Disk or CPU.
2. Use a Desktop Shortcut
If you can’t shut down your Windows 11 computer using the Start menu, there’s a quick alternative that you can try. You can create a desktop shortcut to shut down your computer. To ensure you’re not accidentally clicking on it, rename it and select a suggestive icon.
Alternatively, you can run a command line to shut down your computer. Launch Command Prompt with administrative rights, type shutdown /s, and press Enter.
3. Disable Fast Startup
Fast Startup, also known as hyperboot or hybrid shutdown, is designed to shorten your computer boot time. When you shut down your computer, Windows will save the system files used during the startup process. While it speeds up starting your computer, it has a negative impact when it comes to shutting it down.
By default, Fast startup is enabled in Windows 11, so you’ll have to turn it off manually to solve the shutting down issue. Here’s how you can do it:
- Launch Control Panel, go to View by and choose Large icons or Small icons.
- Open Power Options.
- On the left pane, click Choose what the power buttons do.
- From Shutdown settings, unselect Turn on fast startup (recommended).
- Click the Save changes button.
- Close all running apps and try to shut down your computer.
4. Run Power Troubleshooter
Not being able to shut down your computer could be a power-related issue. Fortunately, Windows has included a troubleshooter that you can use to fix it.
Follow these steps to run the Power troubleshooter:
- Open the Start menu and select Settings.
- Go to System > Troubleshoot.
- There, go to Other troubleshooter.
- Find the Power troubleshooter and click Run.
5. Run the Windows Update Troubleshooter
Your computer might not shut down because Windows is stuck managing an update. In this case, running the Windows Update troubleshooter should fix the problem.
In the Start menu search bar, search for troubleshoot settings and select the Best match. Then, click Other trouble-shooter and run the Windows Update troubleshooter.
6. Run the SFC Scan
As we’ve mentioned, a corrupted system file might keep your computer from shutting down. To fix it, launch Command Prompt with administrative rights and type in the following command: sfc /scannow. Then, press Enter. Windows will now identify and automatically replace any corrupt system file.
7. Remove the Laptop’s Battery
If your computer has a removable battery, there’s the old trick to get your laptop to shut down. Remove your battery, wait for a few minutes, and replace it. Then, try to shut down Windows as usual.
8. Update the Windows Version
Windows 11 is a pretty new operating system, so Microsoft is still ironing out the details. If you haven’t updated your system in a while, you may encounter various bugs or glitches, such as the inability to shut down your computer.
To update Windows 11 to the latest available version, launch Settings and click Windows Update. Then, click the Check for updates button.
9. Use System Restore
If there’s no update available, and you’re stuck with Windows not shutting down, you can go back in time using a restore point. As long as you’ve enabled System Restore on your computer, you should be able to use it to restore your Windows 11 system.
10. Disable Delivery Optimization
Windows uses the Delivery Optimization feature to install updates faster on computers connected to the same network. If a computer downloads an update from your device, Windows 11 will not shut down until the download is complete. To prevent this from happening, you should disable Delivery Optimization.
- Press Windows key +I to bring up the Settings menu.
- Select Windows Update > Advanced options.
- Head to Additional options and click Delivery Optimisation.
- Turn off the Allow downloads from other PCs option.
11. Reset Windows 11
If you believe Windows 11 doesn’t shut down because of improper settings or a third-party app, and you can’t figure out how to fix them, you should try resetting your system.
Windows 11 will reinstall, and during the process, it will remove any apps you’ve installed and revert your system settings to their default values. Also, you can choose if you want to keep or delete your personal files.
12. Force Shut It Down
If you’ve tried these fixes and still can’t get Windows 11 to shut down, there’s one more solution. You can shut down your computer by pressing and holding the Power button for a few seconds. Before doing so, close all apps and save your work.
However, if you're using an older computer, this method might damage the hardware, and you may not get an answer on why your computer can’t shut down by itself.
Get Windows 11 to Shut Down
When encountering this issue, we recommend going through every solution we’ve mentioned to keep your computer running smoothly. This will allow you to remove any corrupted files, keep your system updated, and manage its power settings.
Even if you don’t mind keeping your computer turned on for extended periods, you should give your computer a chance to update the system and clear the RAM. Also, there are other reasons why you should shut down your computer every night.