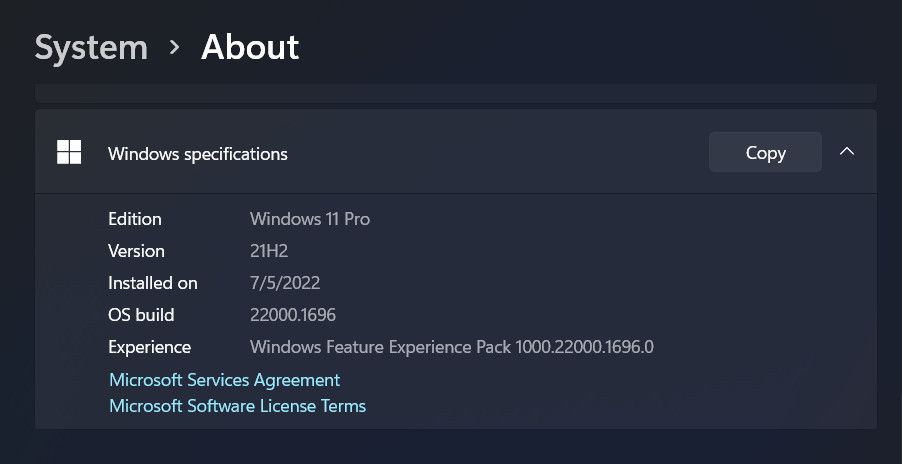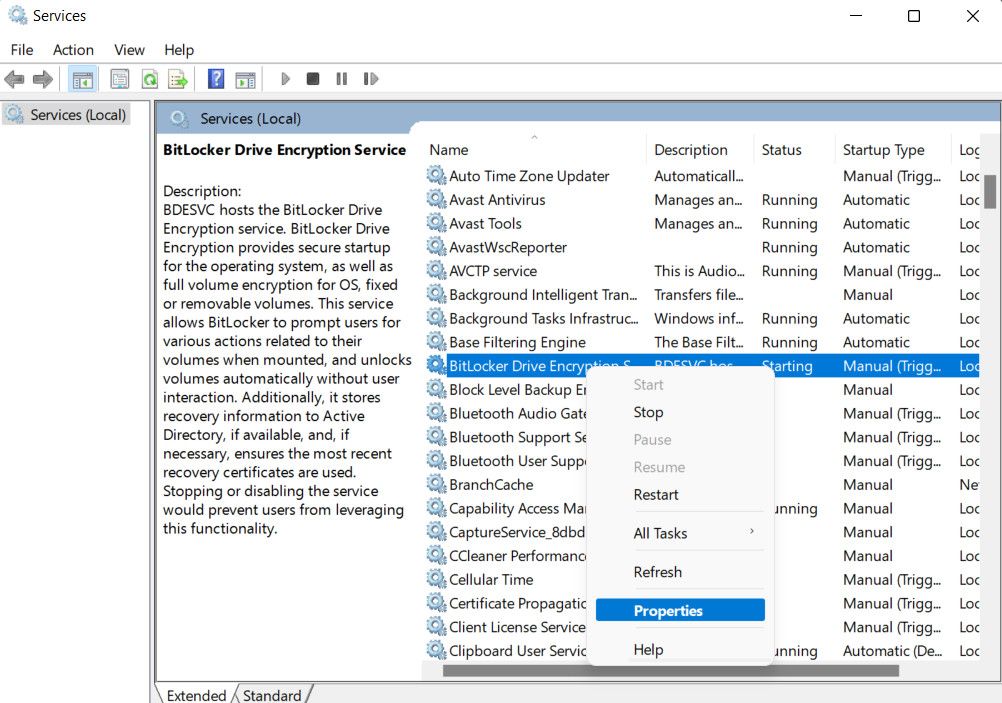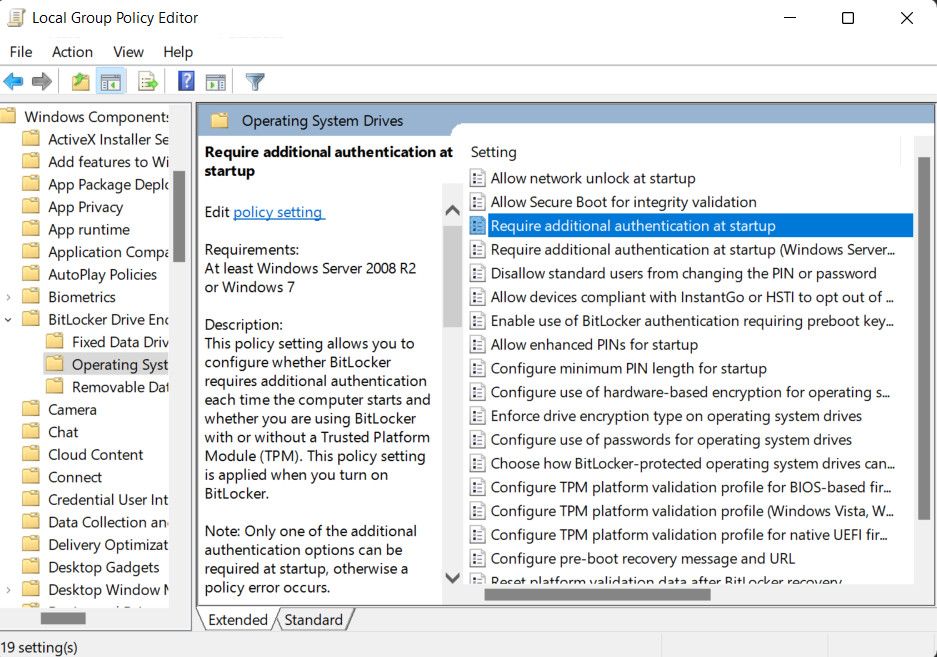BitLocker is a powerful encryption tool designed to safeguard data on Windows systems. However, there are instances when BitLocker may not be readily accessible or visible to users. This can occur due to various reasons, such as system or hardware limitations.
In this article, we will explore the potential causes of this issue and discuss solutions that can help you address the problem effectively.
Possible Causes Behind the Problem
If you are unable to find BitLocker in Windows, it might be because of one or more of the following reasons:
- Windows version - BitLocker is only available in certain Windows versions, which typically include the Pro, Enterprise, and Education versions. If you are using a version other than these, you might not be able to access this tool and use it.
- Hardware limitations - to use BitLocker, your device must meet certain hardware limitations (more on this later). If your device is incompatible, BitLocker won’t work on it.
- Group policy settings - the administrator of the computer might have disabled or restricted access to BitLocker via the Group Policy settings. This can prevent you from locating the utility and using it.
- User account permissions - your user account must have administrative privileges for you to use BitLocker. If you are using a guest account or your account just has limited permissions, you are likely to face the problem at hand.
- Relevant services are disabled - BitLocker depends on certain system services to function properly. If one or more of these services are disabled or corrupt, you might not be able to access BitLocker.
Now that we know about the potential causes, let's focus on the troubleshooting methods that can help you fix the problem in no time.
1. Check If Your System Supports BitLocker
As we mentioned earlier, BitLocker is not supported by all editions and versions of Windows.
To get started, check the edition of Windows you are using. BitLocker is available in Pro, Enterprise, and Education editions in Windows 10 and 11. In Windows 8, Pro, and Enterprise editions support it.
You can check your edition by navigating to Settings > System > About. This information will be available under the Windows specifications section.
We also recommend making sure that the version of the edition you are using supports BitLocker. Versions refer to the specific releases of Windows and are typically identified by a number or name.
2. Check the Minimum Requirements
If your Windows edition supports BitLocker, then the next thing you should do is check if the minimum requirements for this utility are met. Here is what your system should have:
- Trusted Platform Module (TPM) - your device should have rusted Platform Module (TPM) version 1.2 or later. This chip offers hardware-based security features in Windows. TPM should be enabled and activated in the BIOS or UEFI firmware settings of your device. If your device does not support TPM, then you must have a startup key saved on a removable device like a USB. You can plug it in when you want to use the BitLocker in Windows.
- System Drive - typically, BitLocker encrypts the C: drive where Windows is installed. If your computer uses UEFI-based firmware, the system drive should be encrypted in the FAT32 file system format. If it uses BIOS firmware, the system drive must be in the NTFS format.
- Administrator Access - you must also have administrative access to the system. For this, you can either switch to the administrator account and configure BitLocker there, or you can turn your standard Windows user account into an administrator account.
If your system meets all the minimum requirements for BitLocker encryption, but you are still unable to find BitLocker in Windows, the issue may be related to other factors. In such cases, you can move on to the next troubleshooting method.
3. Enable the Relevant Services for BitLocker
To access and use BitLocker, the BitLocker Driver Encryption Service must be up and running in Windows. If this service is either disabled or has gotten corrupt, you are likely to run into the problem at hand.
Here is how you enable/restart this service:
- Press the Win + R keys together to open Run.
- Type "services.msc" in Run and press Enter.
- In the following window, locate the BitLocker Driver Encryption Service and right-click on it.
-
Choose Properties from the context menu.
- Now, click on the Start button if the service was disabled. If it was enabled already, click on the Stop button, wait for a couple of seconds, and hit Start.
- Expand the dropdown for Startup type and choose Automatic.
- Click Apply > OK to save the changes.
Once done, you can close the Services windows and check if you can now locate and access BitLocker without any issues.
4. Enable BitLocker Using the Group Policy
There is also a chance that an administrator or another user has disabled BitLocker via the Group Policy Editor. You can undo these changes by enabling the relevant policy in GPE. However, to proceed with this method, you will need administrative access to the system.
If you do not already have it, you can switch to an administrator account or seek assistance from your administrator.
Here is all that you need to do:
- Press the Win + R keys together to open Run.
- Type "gpedit.msc" in Run and click Enter.
- Type Yes in the User Account Control prompt.
-
Once you are inside the Group Policy Editor, navigate to the location mentioned below.
Computer Configuration > Administrative Templates > Windows Components > BitLocker Drive Encryption > Operating System Drives
-
Move to the right pane and double-click on Require additional authentication at startup.
- In the following window, choose Enabled.
- In case your device does not support BitLocker, move down to the Options section and checkmark the box associated with Allow BitLocker without a compatible TPM.
- Click Apply > OK to save the changes.
Locate and Access BitLocker With Ease on Windows
Not being able to locate BitLocker in Windows can be frustrating but fortunately, there are several solutions that you can try to fix this issue once and for all. We hope that the solutions listed above helped you identify the root cause of the problem and resolve it.
If you continue to experience issues with BitLocker in the future, we recommend getting in touch with Microsoft support for further assistance.