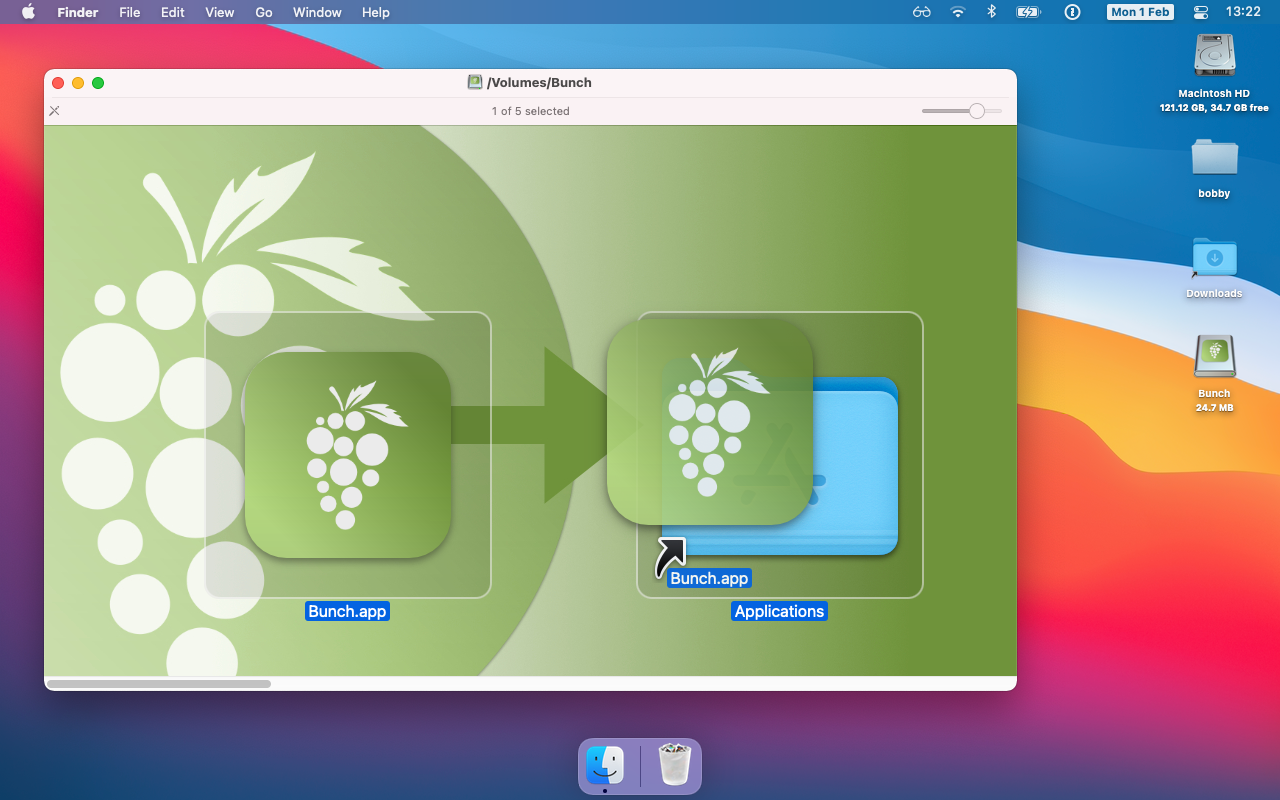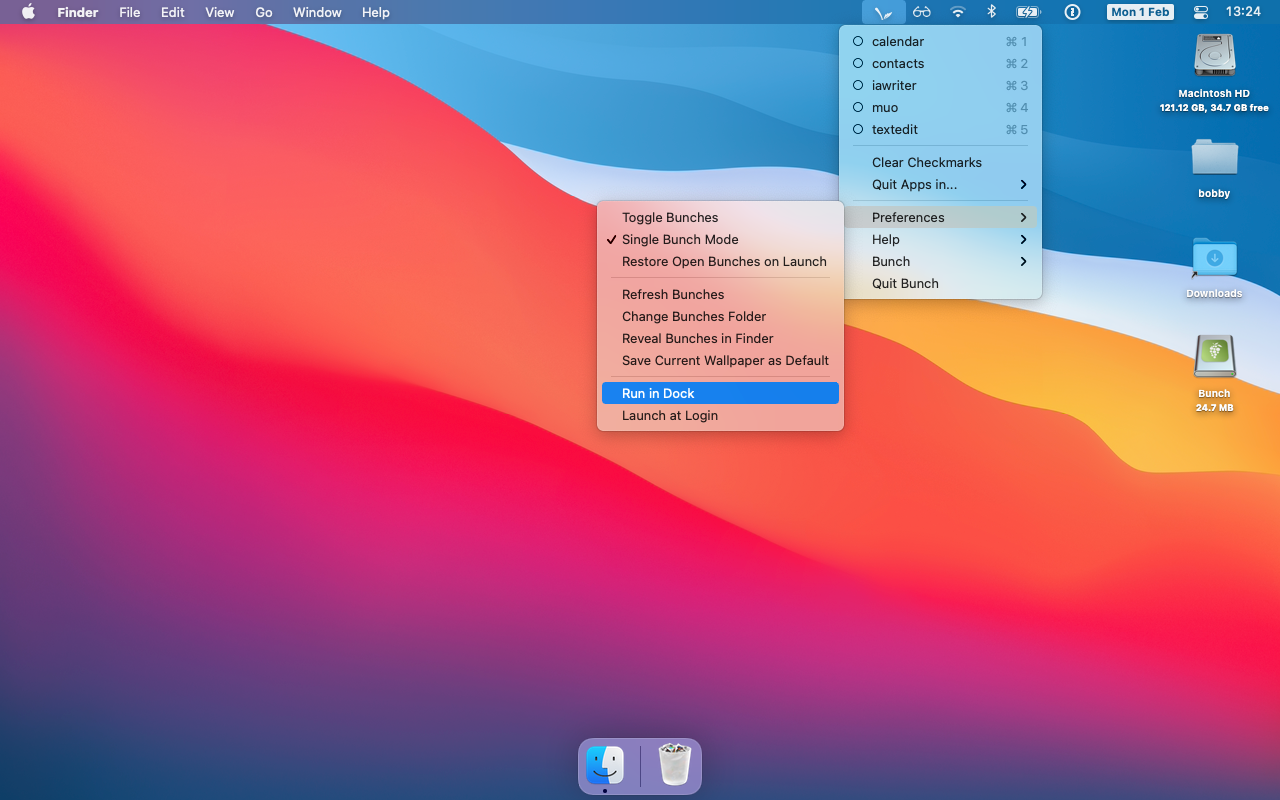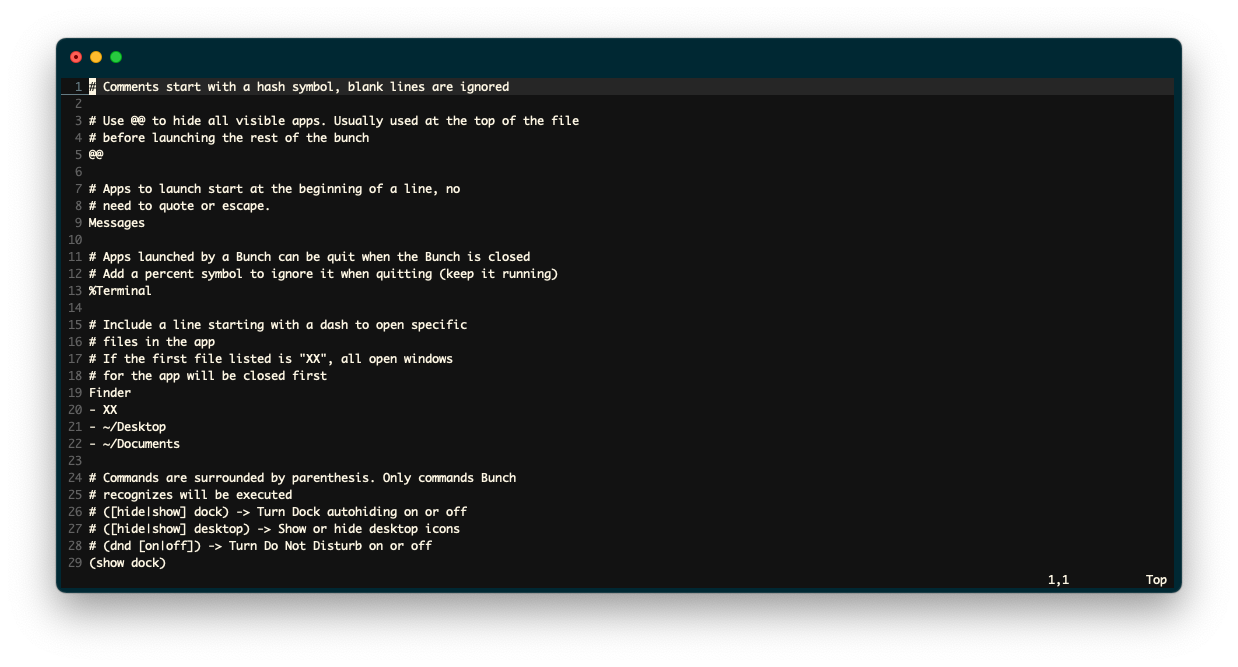The next time you find yourself using more than one app to work on a project, consider Bunch. Bunch is a macOS utility allowing you to launch a collection of related apps or commands. It allows you to compose groups of apps, organized in whatever way works best for you.
Using the power of Bunch’s commands, you can control other aspects of your setup. You can move the dock, control volume, and more. Explore the full range of Bunch’s configuration to get your work environment set up exactly how you like it.
How to Install Bunch
You can install Bunch using a familiar process that many macOS apps use:
- Download the dmg (Apple Disk Image) from the bunch site.
- Open the dmg via Finder. This will mount the disk and open a Finder window displaying its contents.
- Drag the Bunch.app icon to the Applications shortcut.
The application will now be available to run like any other.
How Bunch Runs
When you run Bunch, its icon will appear either in the Dock or the Menu Bar. Click the Menu Bar icon or right-click the Dock icon to access Bunch’s main menu. You can change Bunch’s location using the Preferences menu option which will show as either Run in Menu Bar or Run in Dock.
At this stage, you’ll probably also want to ensure the app starts when you login, via the Preferences -> Launch at Login menu item.
How to Use Bunch to Control Applications
Bunch’s main interface is its icon. Via this icon, you’ll start and stop individual bunches. You’ll also use it to change global settings for Bunch itself, as well as access online help.
Bunch’s secondary interface is its individual configuration files. By default, these live in a directory that the app creates for you in your home directory: ~/bunches/. If required, you can change this location via the Bunch icon.
Setting Up a Simple Bunch File
Each Bunch file is a plain text file representing one group of applications. You can edit this file with your favorite text editor. The simplest Bunch file launches a single application:
# This is a simple bunch file
Calendar
Any line beginning with a # symbol is a comment. Save that file as ~/bunches/calendar.bunch. It will now appear in your Bunch menu, right at the top. If it doesn’t show, you can force the list to update via the Preferences -> Refresh Bunches menu command.
Make sure the Calendar app isn’t already running and click the calendar item from the Bunch menu. The app should open. Click the menu item again to close it. This demonstrates the basic operation of Bunch, but the power of configuration files makes it much more flexible than this.
Using Different Bunches Together
It’s important to understand exactly what a Bunch is. It’s essentially a shortcut to opening and closing a selection of Apps. Bunches work independently from each other. If you have the same App in two Bunches, closing one Bunch will close that App.
You can configure Bunch to work in different modes. If you turn off the default Toggle Bunches behavior, Bunch will act as a launcher. Single Bunch Mode is possibly the best for focus. In this mode, opening one bunch will automatically close the previous one.
Using More Powerful Bunch Configurations
Bunch’s real usefulness becomes obvious when you go beyond simple application launching.
!AppName quits an app that is already running. This is useful if you want to avoid distractions from apps such as Spotify.
- Path/to/File opens the named file in the preceding app. This can be very useful when working on a specific project, for example:
Finder
- ~/Documents/projects/my-new-book/
Enter a URL on a line on its own to open that page in your web browser. This is great for gathering together a list of URLs that relate to a particular subject.
You can turn dark mode on or off using (dark mode on) and (dark mode off). You can control other macOS-specific features using various Bunch commands in brackets. For example, (hide dock) or (audio volume 100).
Keep Focus and Save Time Using Bunch
Bunch provides an easy way to group a set of applications by a task. With its advanced features, it offers a means of gaining focus. Bunch can be particularly useful for those working on several projects at once.
Focus and productivity apps have become an important industry in their own right, and many options exist to help out. Bunch can play a part alongside more targeted tools.