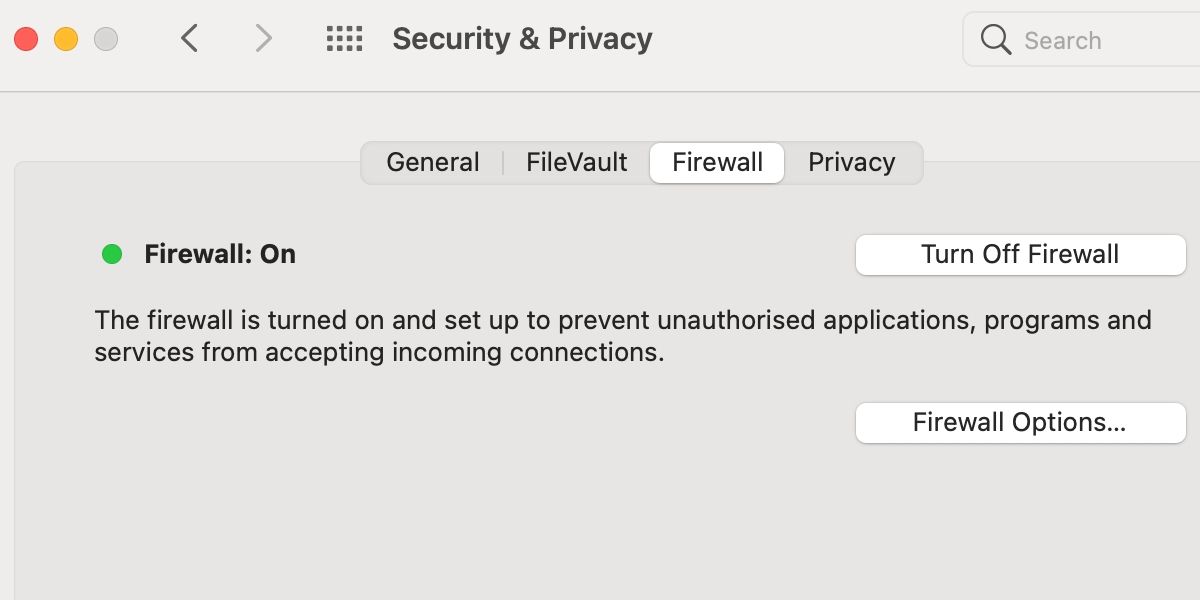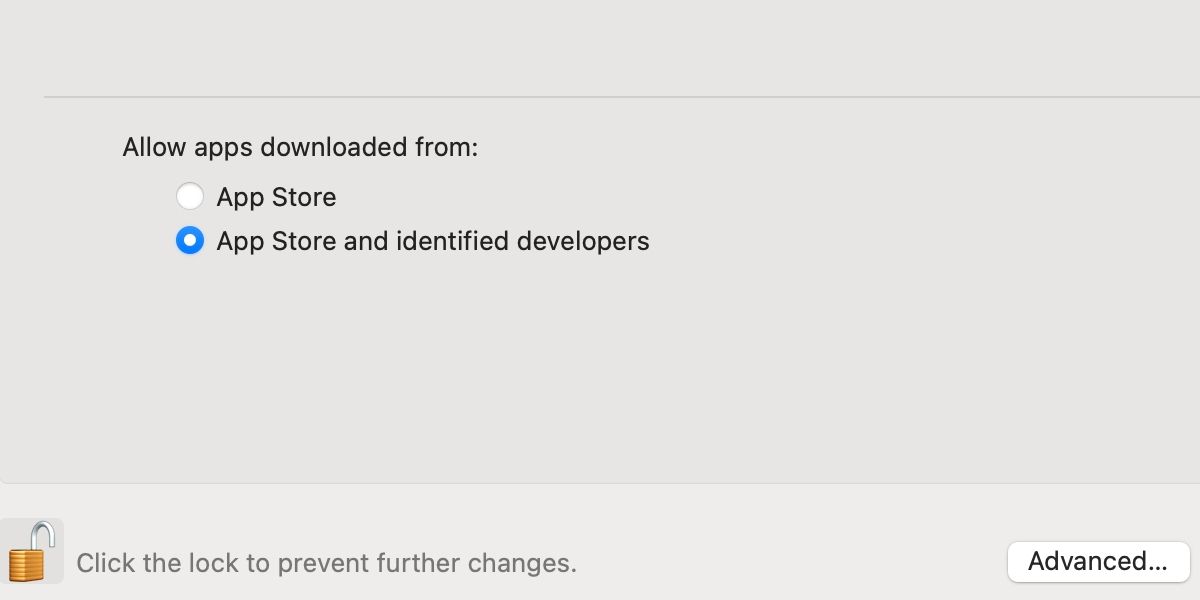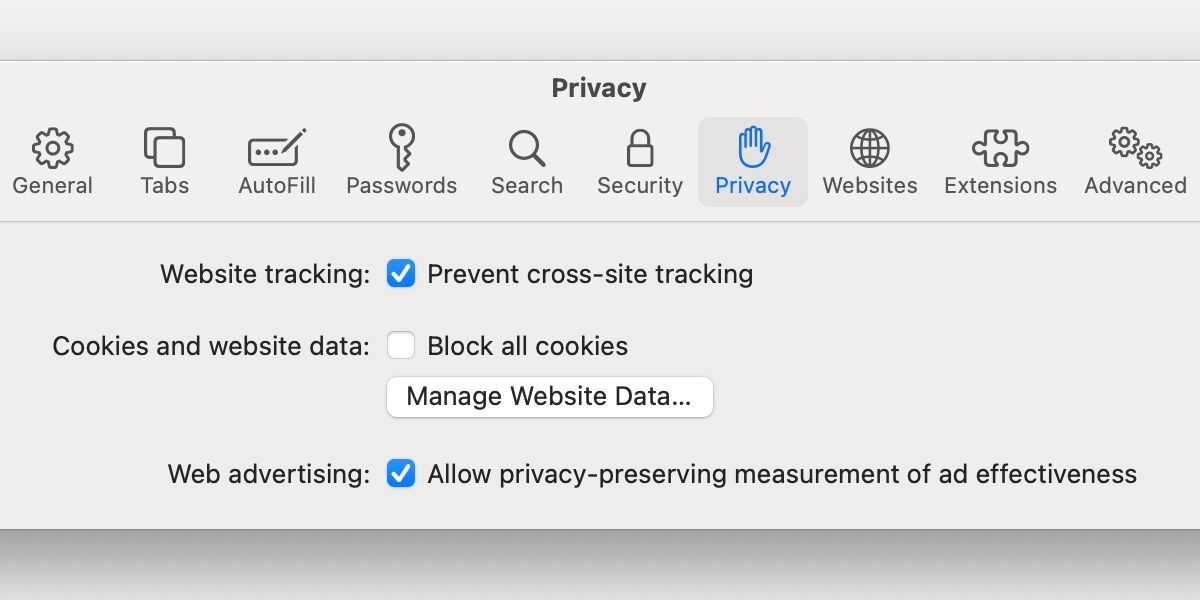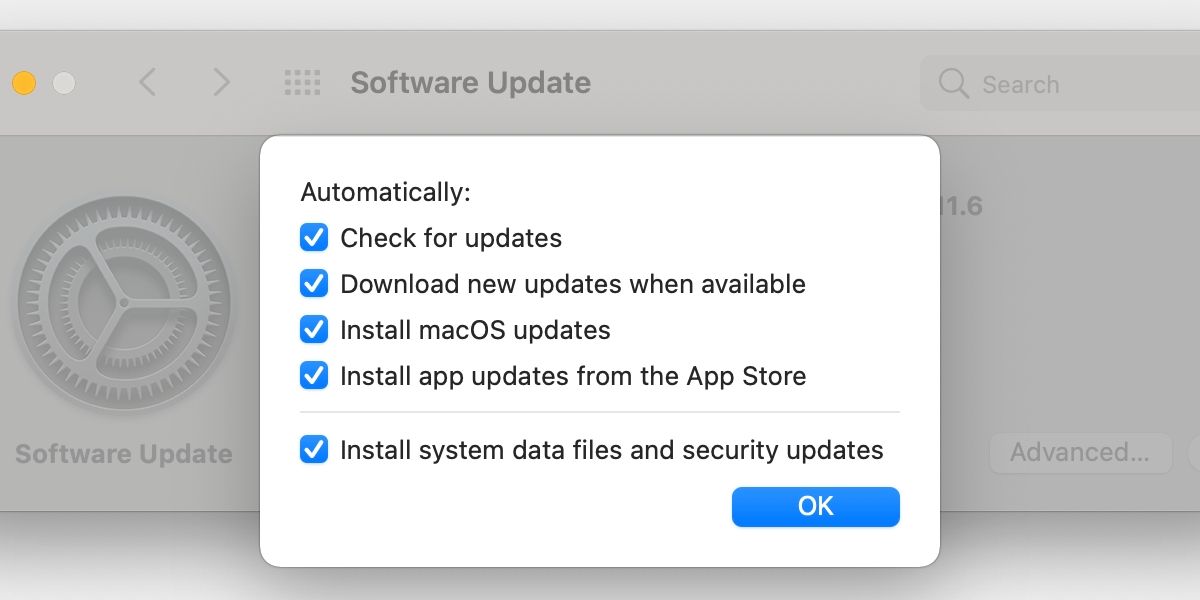Even for the cautious, cyberspace can be a hazardous place. Malware, spyware, and phishers run rampant. But you need not despair, because macOS comes with several powerful security features that help protect you, your data, and your device. Let’s take a look at the lineup.
1. macOS Firewall
One simple way to protect yourself online is to enable your Mac’s built-in firewall. While other macOS features, such as Gatekeeper and System Integrity Protection (SIP), already keep your system secure, enabling the firewall adds an extra line of defense against unauthorized connections.
Although macOS turns the firewall off by default, you can enable this useful security tool in a few simple steps:
- Navigate to System Preferences > Security & Privacy.
- Select the Firewall tab.
- Use your administrator password to unlock the padlock in the bottom-left corner.
- Click Turn On Firewall.
Occasionally, the macOS firewall will interfere with applications that require internet access. You can, however, use the Firewall Options panel in Security & Privacy > General to customize the level of protection granted. Additional settings allow you to:
- Block all incoming connections
- Allow built-in apps or certified software to bypass the firewall
- Enable stealth mode
- Add exceptions and restrictions
You only need to block all incoming connections in extreme situations. Enabling this feature can hamstring any apps that rely on internet access, so you’d want to have a good reason for using that option. However, allowing connections for built-in and trusted software is generally safe and can streamline your macOS experience.
Stealth mode, another useful tool, can help hide your Mac from malicious operators. Your device won’t respond to ping requests or connection attempts, effectively granting network invisibility.
When you have the firewall turned on, macOS makes it simple to create exceptions and restrictions. To add an entry to the list, press the plus (+) button, locate the relevant app, and click Add. Once added, you can switch each application’s status to either block or allow incoming connections. The extra level of control means you can secure your Mac in a way that best suits your needs.
2. Gatekeeper and Notarization
Gatekeeper is your friendly and effective macOS bouncer. By providing a warning when you attempt to open uncertified software, the tool ensures you only install trusted applications, saving you from making potentially damaging mistakes.
When you attempt to launch new apps, macOS determines whether Apple has notarized (examined and certified) the software. Depending on your Gatekeeper settings, a warning dialog box may appear asking if you’re sure you want to open the application. While you can choose to continue, the prompt provides an opportunity to pause and reconsider.
Additionally, you can set Gatekeeper to automatically allow apps from the App Store and identified developers. To change Gatekeeper’s security settings, follow these steps:
- Navigate to System Preferences > Security & Privacy.
- Select the General tab.
- Use your administrator password to unlock the padlock in the bottom-left corner.
- Modify Gatekeeper settings under Allow apps downloaded from.
Occasionally, you’ll need to navigate to Security & Privacy to grant permission for a blocked app or component to launch, but the affected application will usually prompt you when this is the case. Finally, if Gatekeeper doesn’t grant the option to use software you know to be safe, you can Control-click the application in Finder and choose Open to slip past the bouncer and bypass Gatekeeper.
3. Safari Security Settings
Whenever you browse the web, you run the risk of wandering into places that don’t have your security or privacy in mind. Thankfully, Safari’s built-in protections, which include pop-up blocking, fraud warnings, and tracking prevention, help make browsing safer.
Malicious operators can use pop-up windows as phishing tools, displaying manipulative messages and hijacking your browser. To check or change your pop-up settings, follow these steps:
- Launch Safari.
- Navigate to Safari > Preferences > Websites.
- Select Pop-up Windows from the side menu.
From here, you can set Safari to either Allow, Block, or Block and Notify. You can also configure preferences for individual websites from this window.
To access additional security settings, navigate to Safari > Preferences > Security. You’ll notice an option labeled Warn when visiting fraudulent websites, which should always remain ticked. While warnings are rare, knowing when you’ve stumbled onto a malicious page is valuable.
Additionally, you can manage privacy settings by navigating to Safari > Preferences > Privacy. The option to Prevent cross-site tracking stops websites from sharing data about your device and browsing habits without your permission. When active, you can click the shield icon to the left of the address bar to see the number of trackers Safari has blocked.
You also have the option to block all cookies—which could render some websites nonfunctional—and to Allow privacy-preserving measurement of ad effectiveness. The latter setting preserves your privacy while still providing important information to advertisers. Realistically, you should consider enabling as many security features as your browsing habits allow.
4. XProtect and Malware Removal Tool
You may have asked yourself: does your Mac need antivirus? The question comes up a lot, and the way macOS covertly handles malware is likely to blame for any uncertainty. While you’re welcome to fortify your device with extra antivirus software—you’re better to be overprotected than left vulnerable—a feature called XProtect works in the background to keep your system safe.
XProtect is an integrated antivirus tool that uses signature-based detection, meaning macOS maintains a malware database and learns to recognize known threats. Scanning occurs whenever you launch a new application, an app changes, or the signature database updates. If XProtect discovers malware, the tool blocks the problem app or component and prompts you to remove it.
In addition to Apple’s built-in antivirus, macOS comes with an integrated Malware Removal Tool (MRT). You don’t need to do anything to use this feature, as MRT functions automatically.
As you can see, antivirus tools built into macOS work in the background to protect your system. Apple computers are more difficult to infect with malware than some other devices, and keeping your software up to date is the best thing you can do to ensure XProtect and MRT remain effective.
5. Software and Security Updates
We’ve saved one of the simplest and most effective security tools for last: software updates. Certain features, such as XProtect and MRT, rely on up-to-date information to function well, so ensuring that your system is running the latest macOS version is vital. To check for macOS updates, follow these steps:
- Navigate to System Preferences > Software Update.
- Allow macOS to search for software.
- Install any available updates.
If you don’t have data restrictions, we recommend ticking Automatically keep my Mac up to date so you don’t have to manually search for new software. In addition, you can customize your auto update settings further by clicking the Advanced button.
Keep Your Mac Safe Online
Software updates are your greatest asset when it comes to internet security. Features such as XProtect and MRT rely on up-to-date databases to identify and remove malware. Many macOS security tools work in the background to protect your system; however, you can customize some settings for Safari, the built-in Firewall, and Gatekeeper.
Browsing the web doesn’t need to be a risky activity. With the right tools and know-how, you can protect yourself online and avoid unnecessary complications.