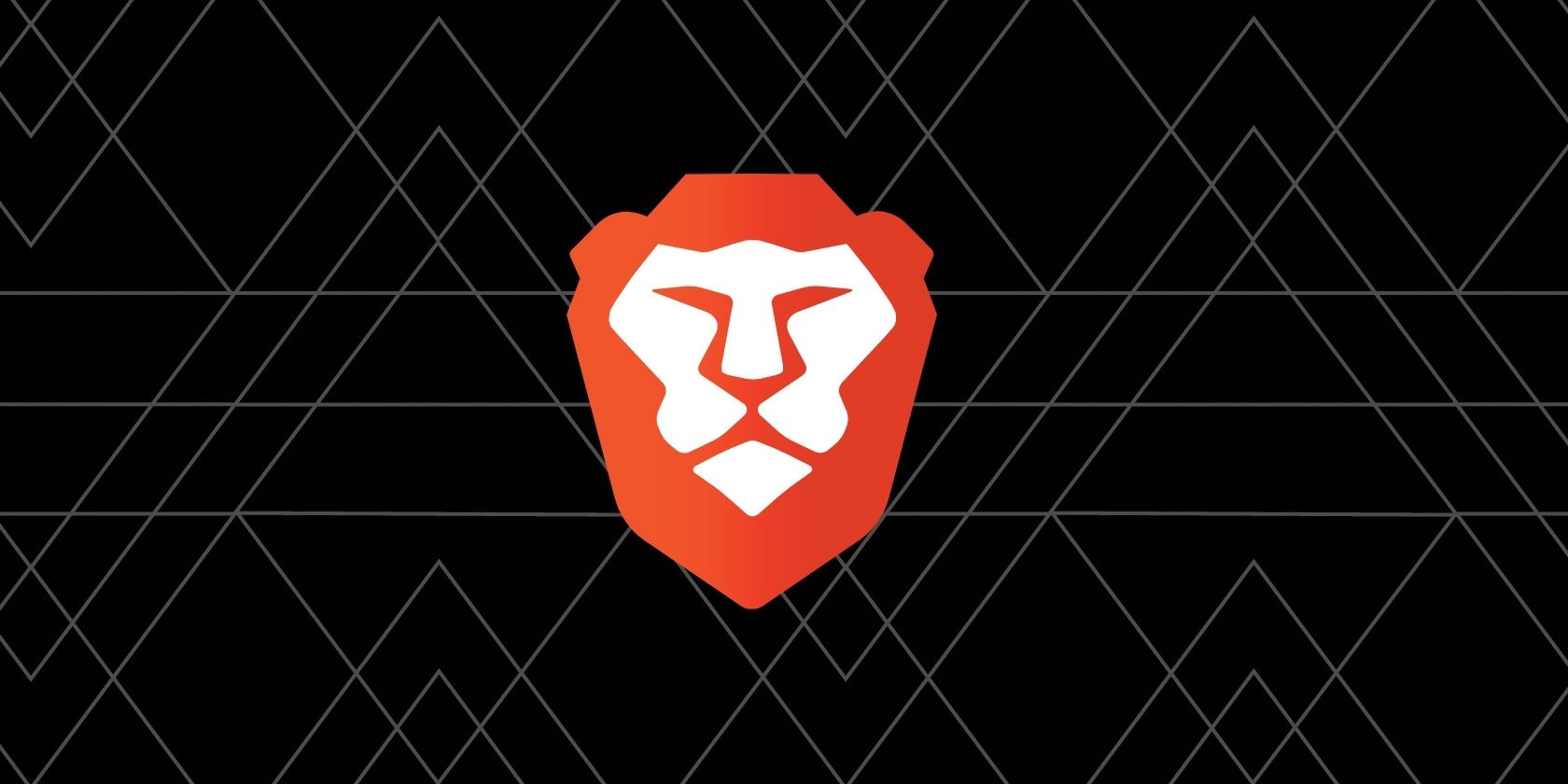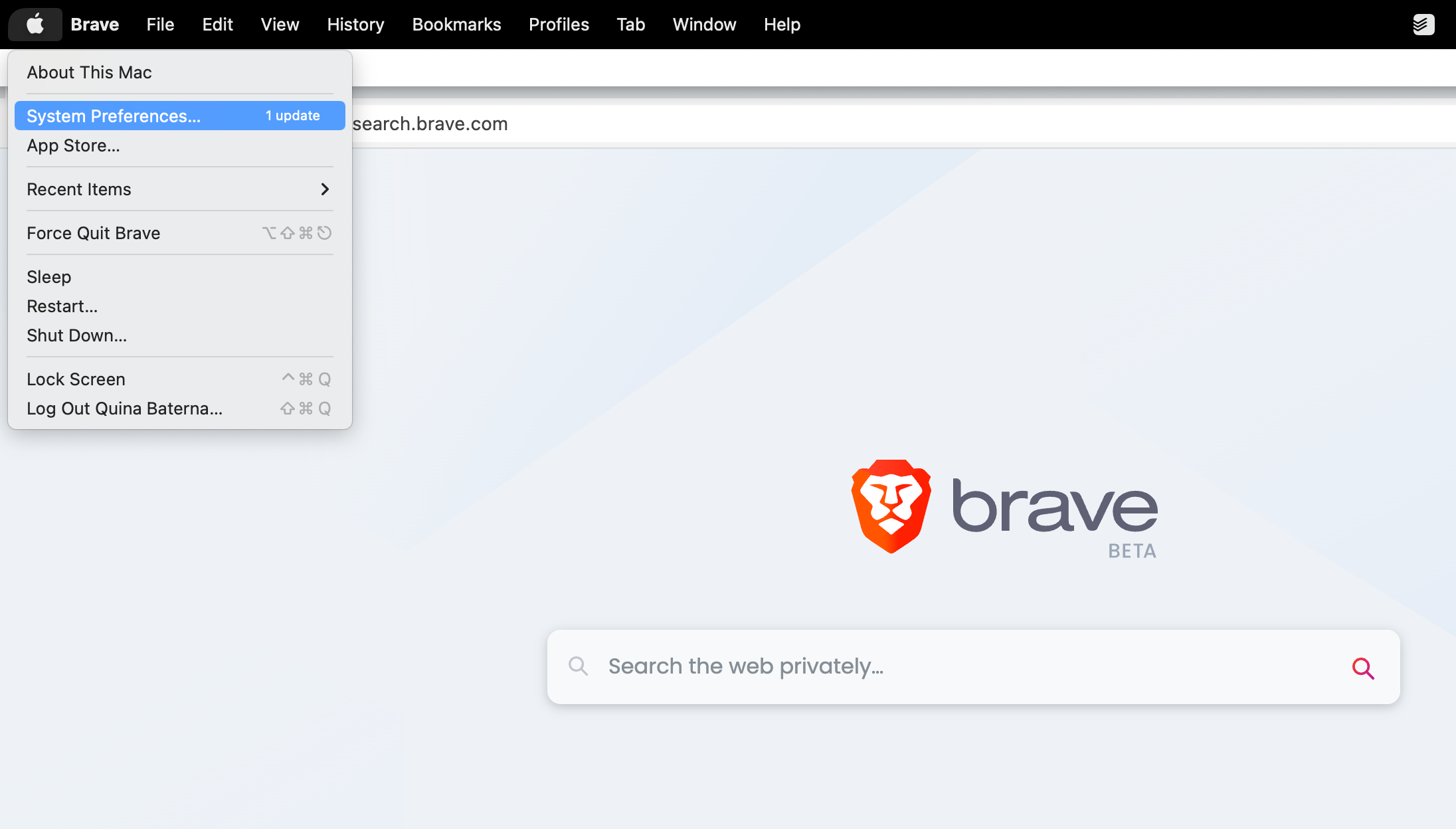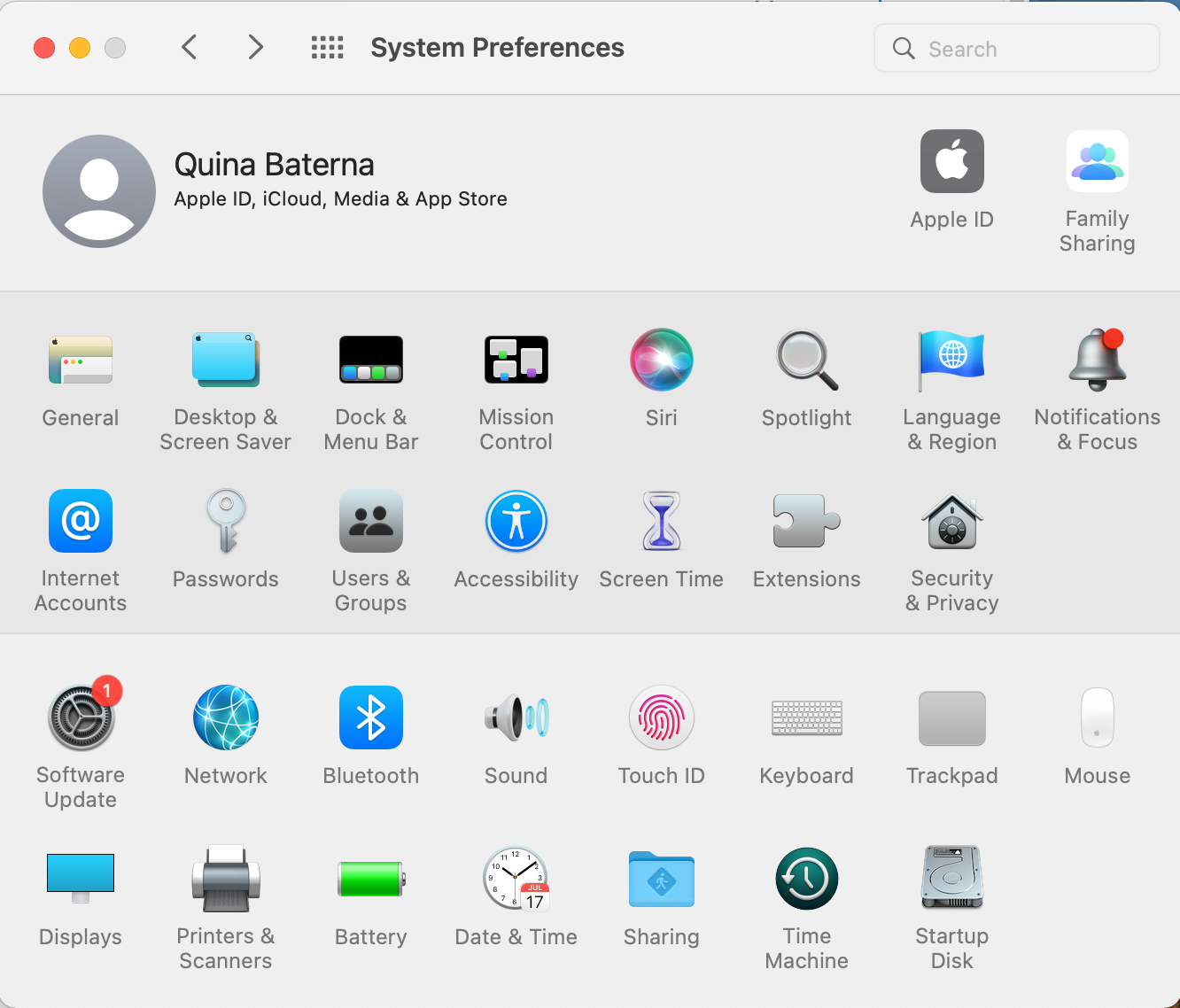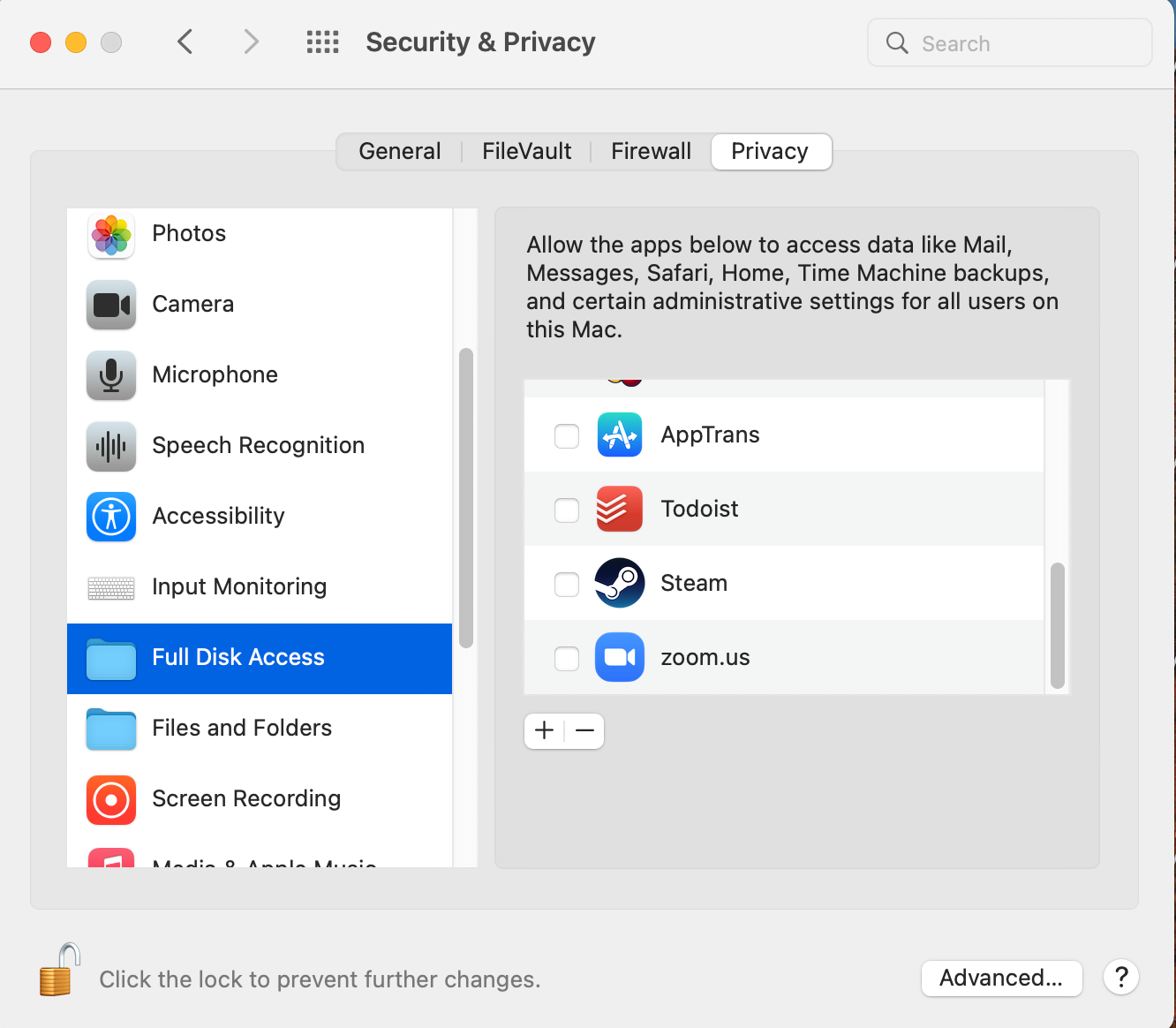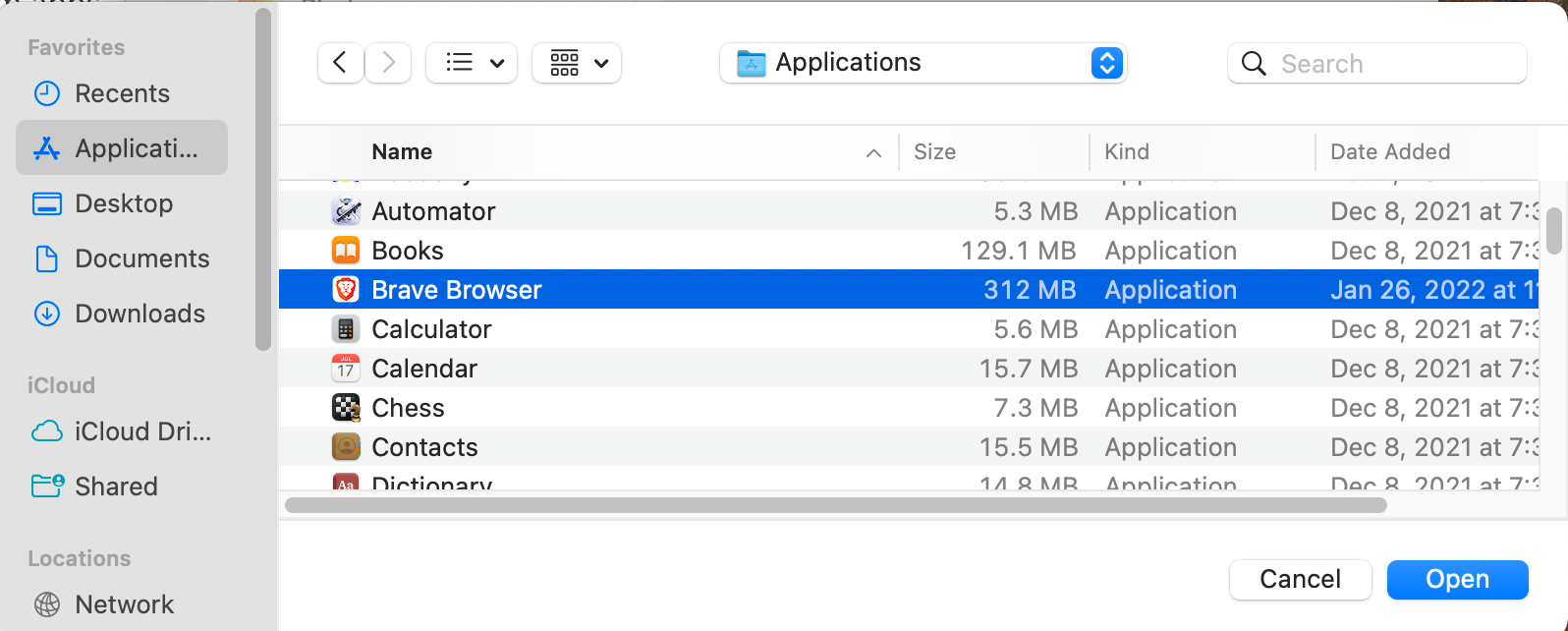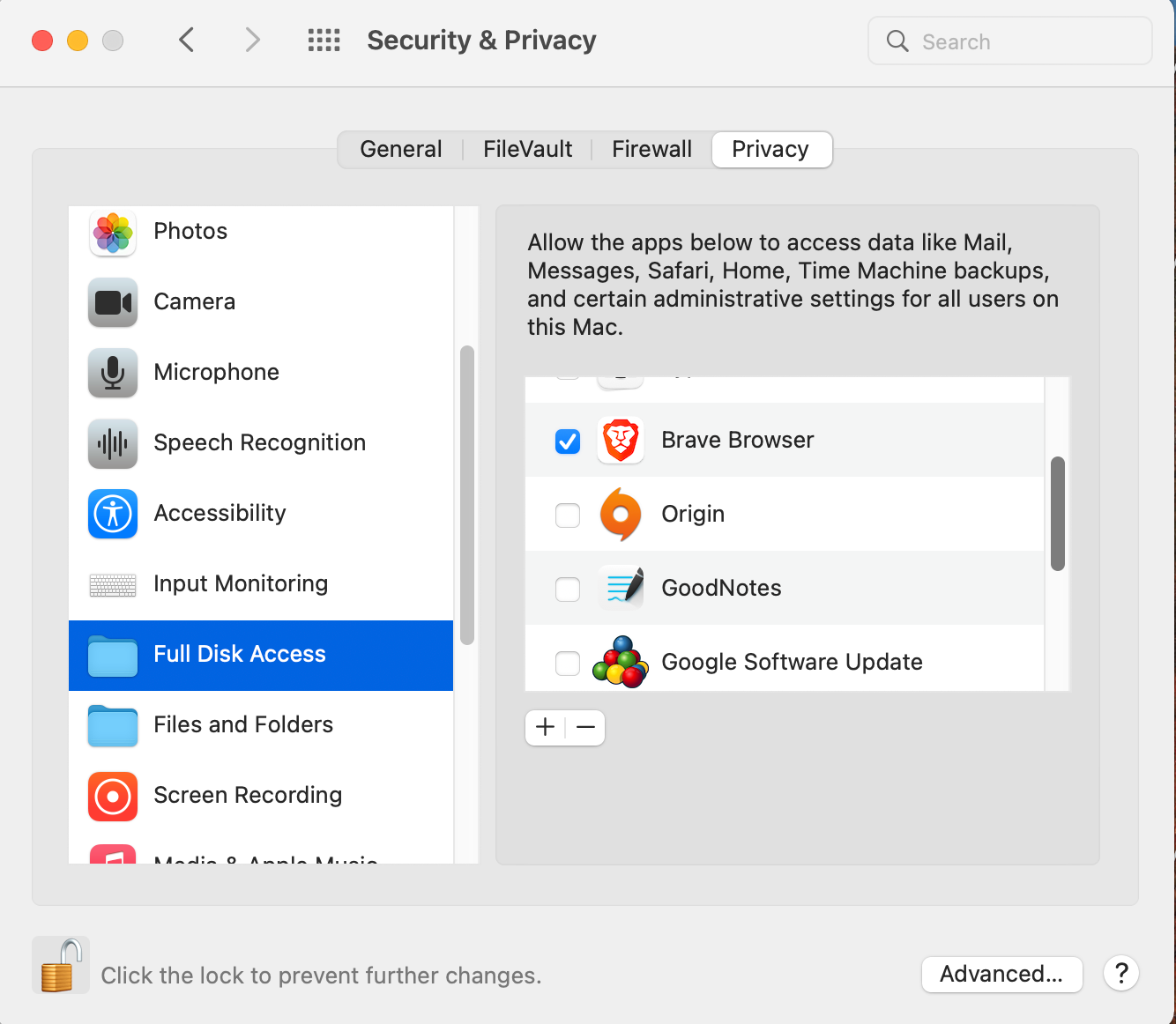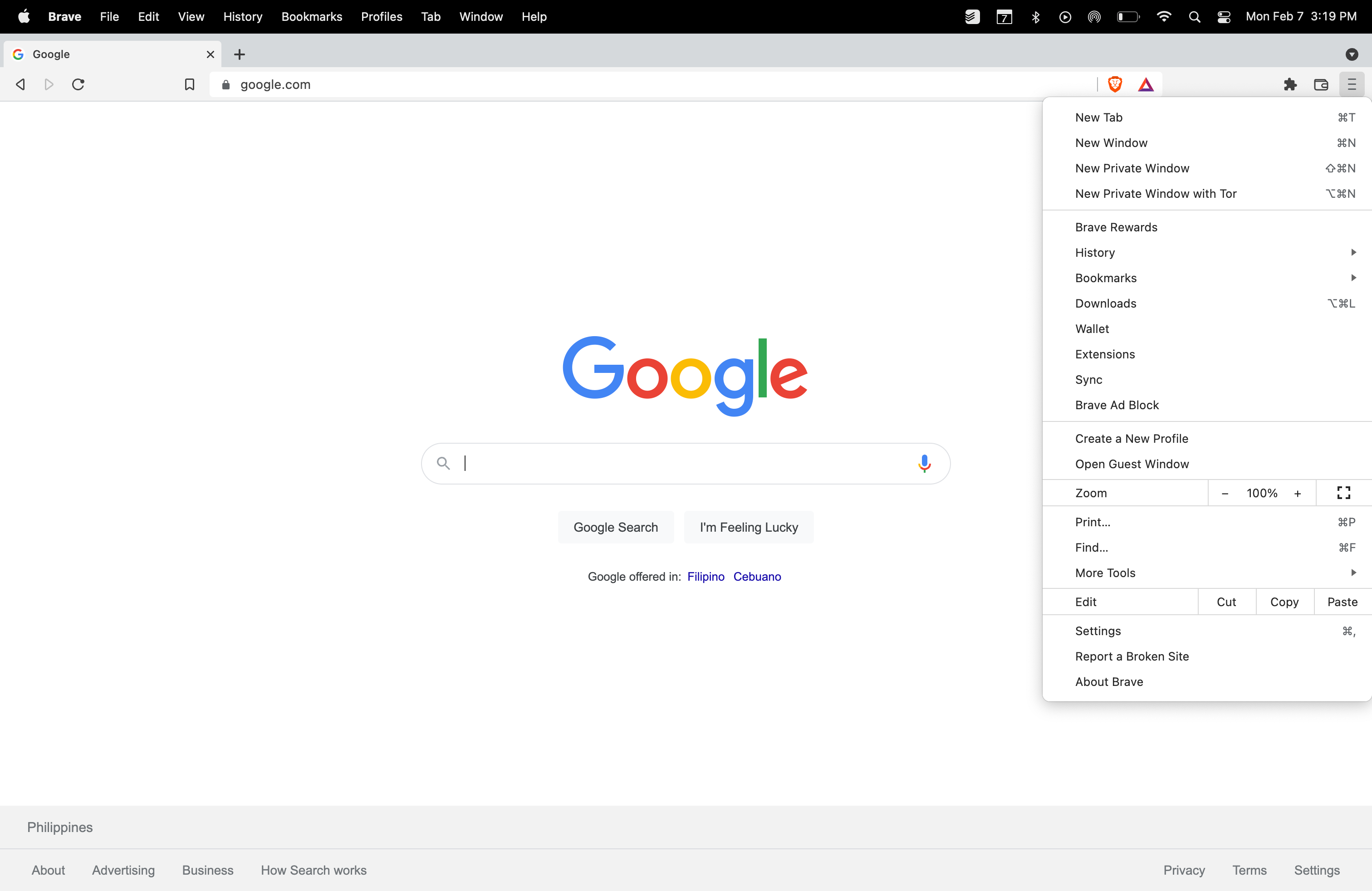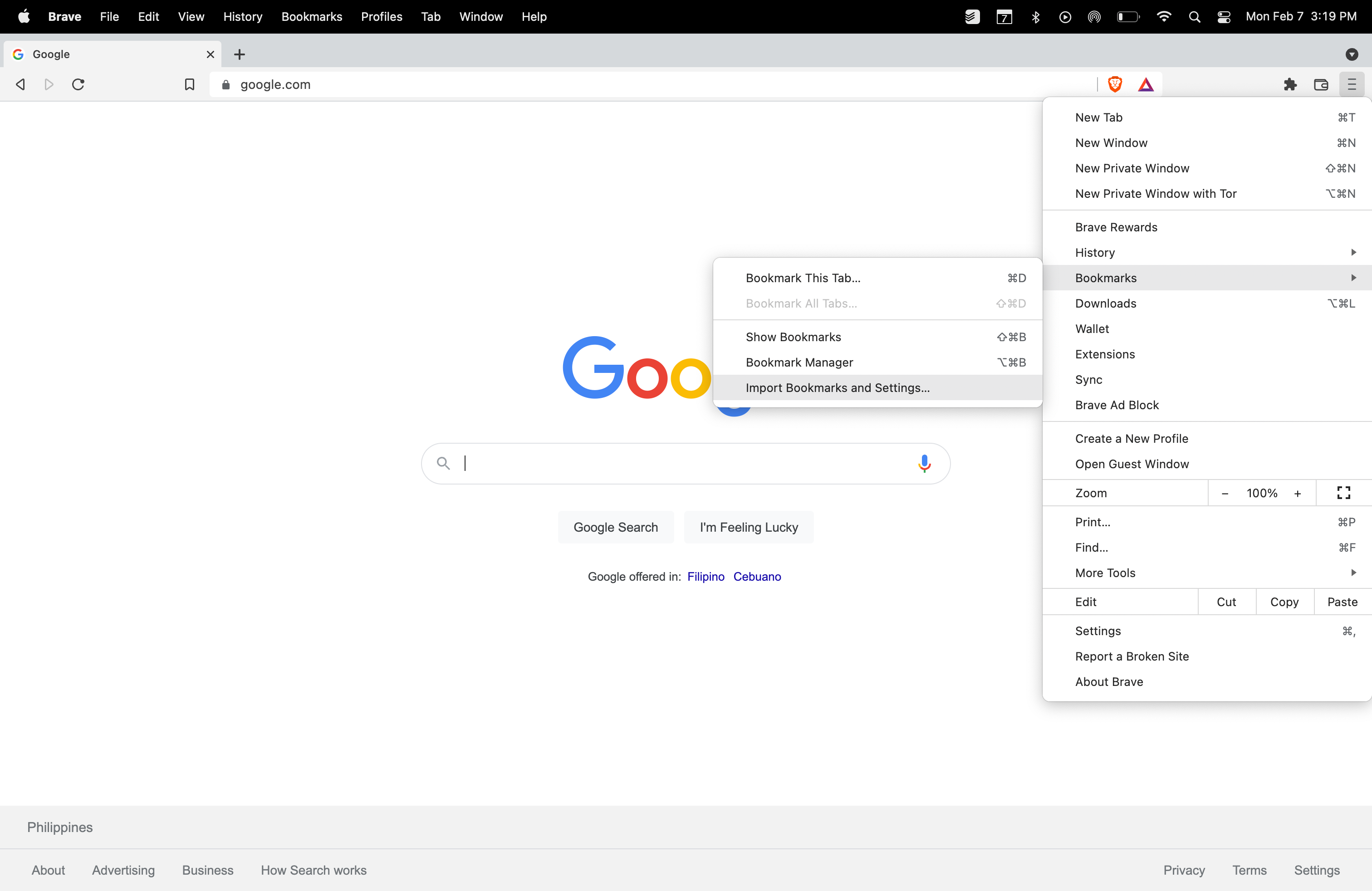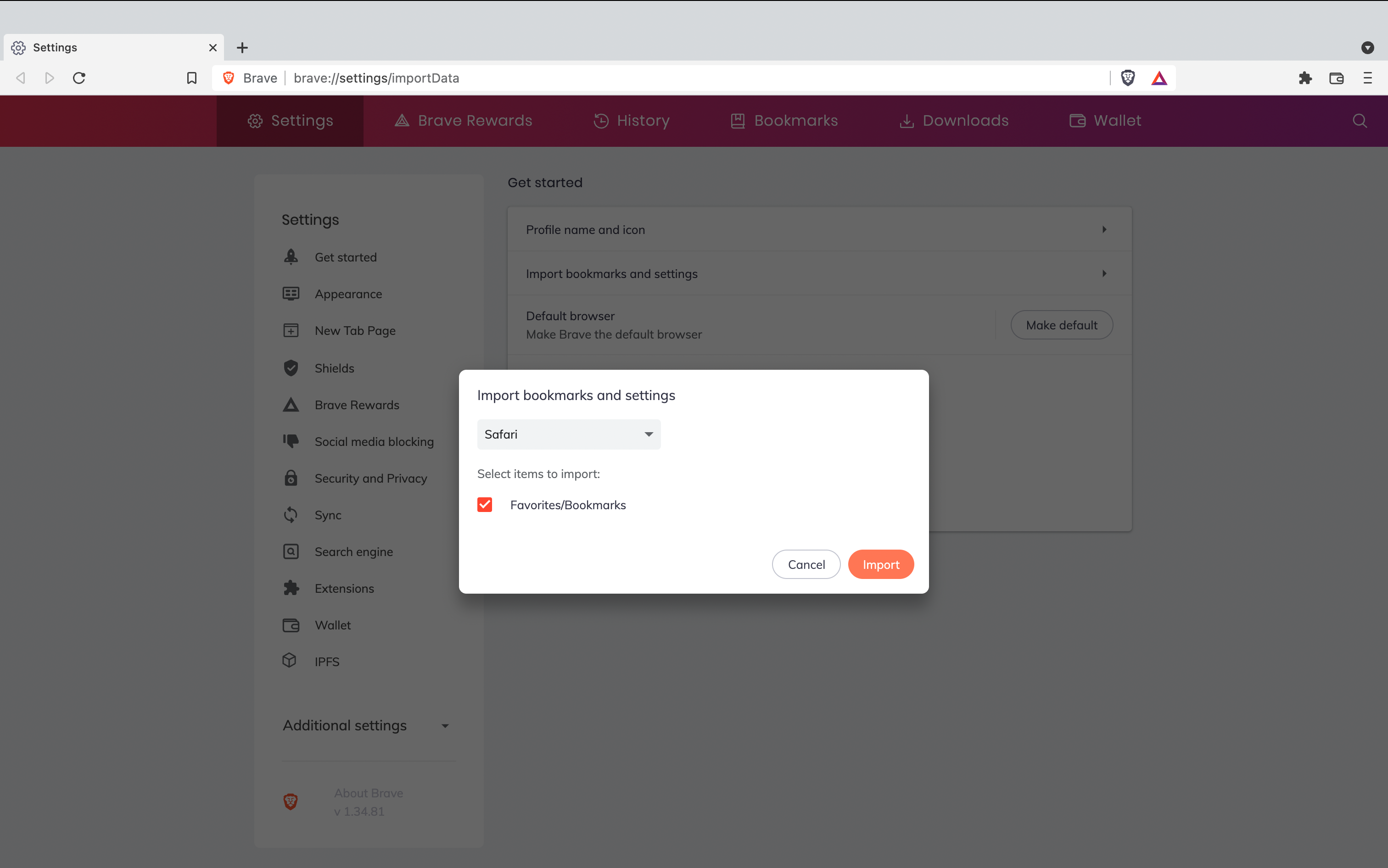When it comes to browsing, there are numerous benefits to having multiple browsers. For example, some extensions only work with certain browsers, you want to decentralize the data you have across platforms, or want to separate your personal and professional life.
However, it can be a hassle when your bookmarks aren't synced across the browsers you use. Because of security measures, some browsers may not be as compatible as others, such as Safari and Brave.
If you're a Safari user looking to import your bookmarks to Brave, here's how to do it.
How to Enable Brave to Import Safari Bookmarks
To import your Safari bookmarks to Brave, there are two things you have to do: grant Brave full-disk access and import your Safari bookmarks to Brave. Here's how to do both.
How to Give Brave Full-Disk Access to Your Mac
After the macOS Mojave update, Apple introduced additional security measures to limit apps from accessing data from system apps without explicit permission.
With this, Brave can no longer import Safari bookmarks unless Apple users give it full-disk access. Here's how to grant Brave full-disk access manually:
-
On your Mac device, click the Apple logo in the upper-left corner of the screen.
-
Click System Preferences.
-
Select Security and Privacy.
- Go to the Privacy tab.
- Click the lock icon to make changes and enter your system password.
- On the left-hand side bar, scroll down and click Full-Disk Access.
-
Click the plus (+) button.
- Go to Applications and locate the Brave Browser.
- Select Brave Browser.
- Click Open.
-
Check the box next to Brave Browser.
- Finalize the settings by clicking the lock button.
Once you have given Brave full-disk access, Safari can appear as a detected browser through the import bookmarks feature.
How to Import Your Safari Bookmarks to Brave
Here are the steps you need to follow to import your Safari bookmarks using the Brave browser.
- Launch Brave browser on your desktop.
-
Open the Main menu by clicking the three lines or hamburger button.
-
Click Bookmarks.
- Select Import Bookmarks and Settings.
-
From the list of detected browsers, select Safari.
- Select the desired settings to import by checking the boxes.
- Click Import.
Alternatively, this method can also be used to import bookmarks across all the other browsers on your desktop or laptop.
Try a Different Browser Experience With Brave
There are plenty of reasons why many Mac users want access to both Brave and Safari. For example, Safari syncs with Apple devices, is compatible with the Touch ID feature for the newest M1 models, and works with numerous extensions.
However, Brave offers unique features which let users gather cryptocurrency tokens while browsing the web or willing looking at ads. By syncing your bookmarks, you can make sure that you don't have to sacrifice convenience to experience both browsers.