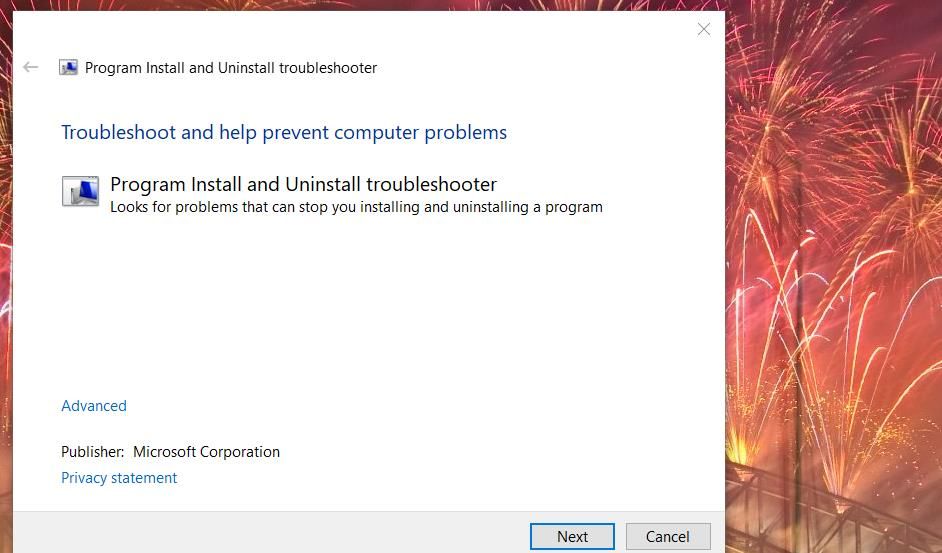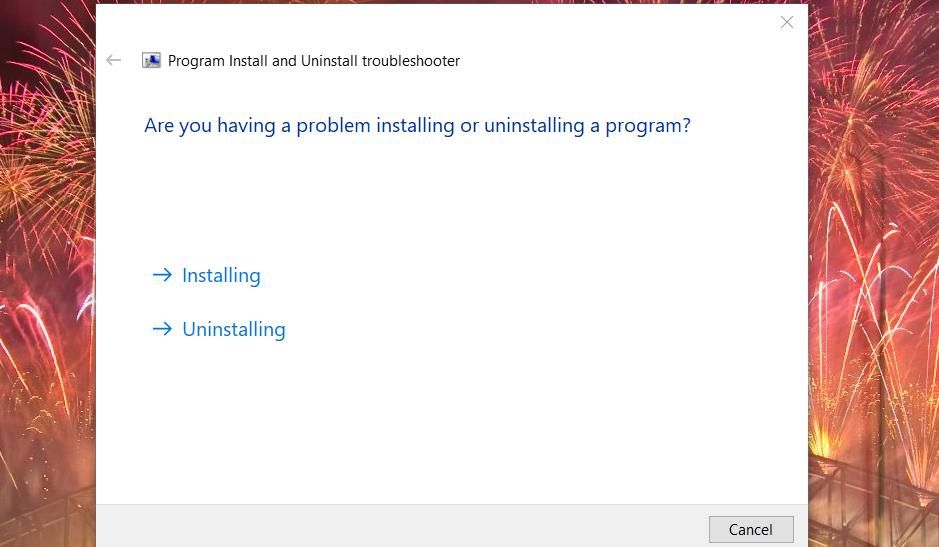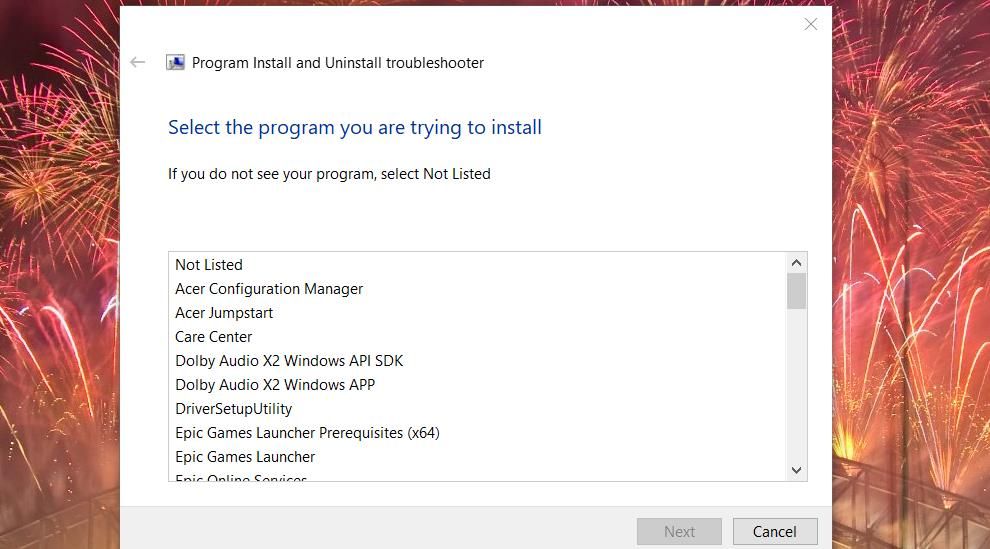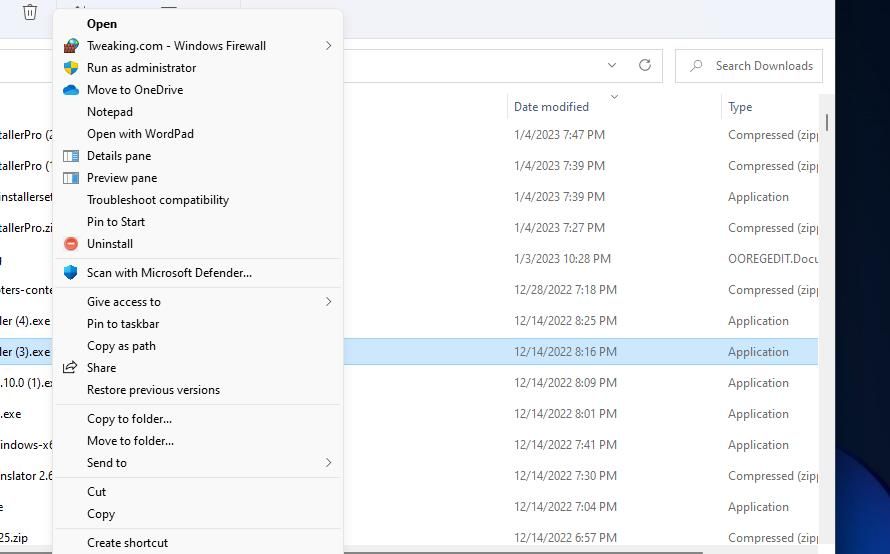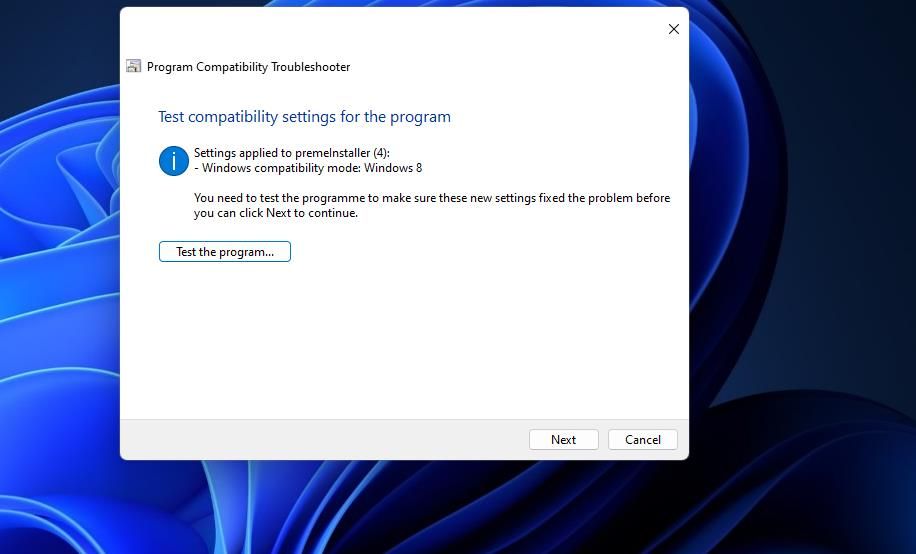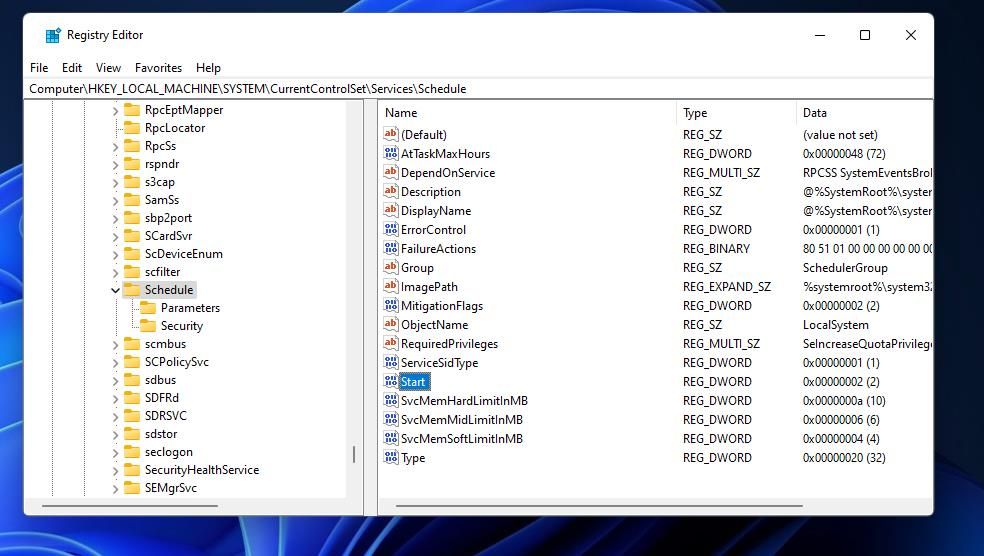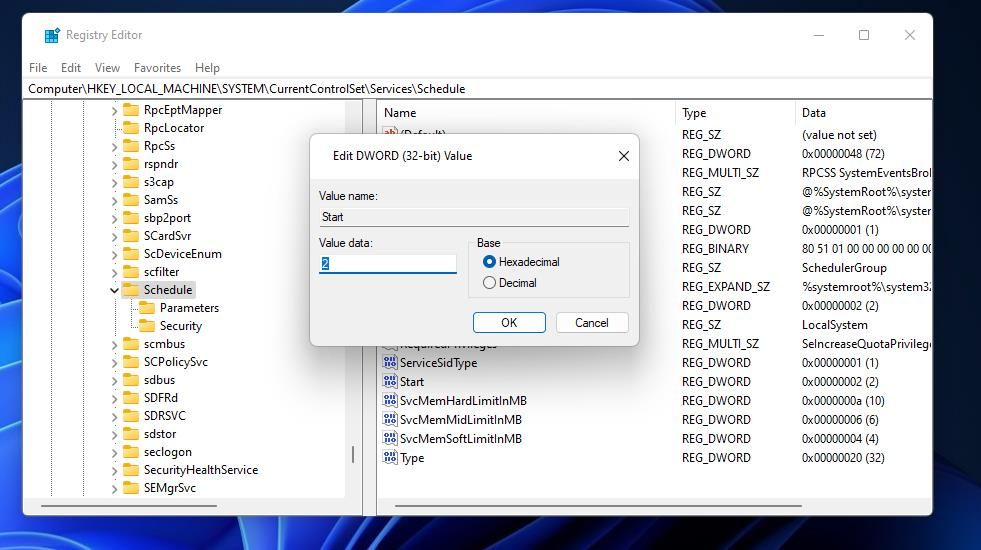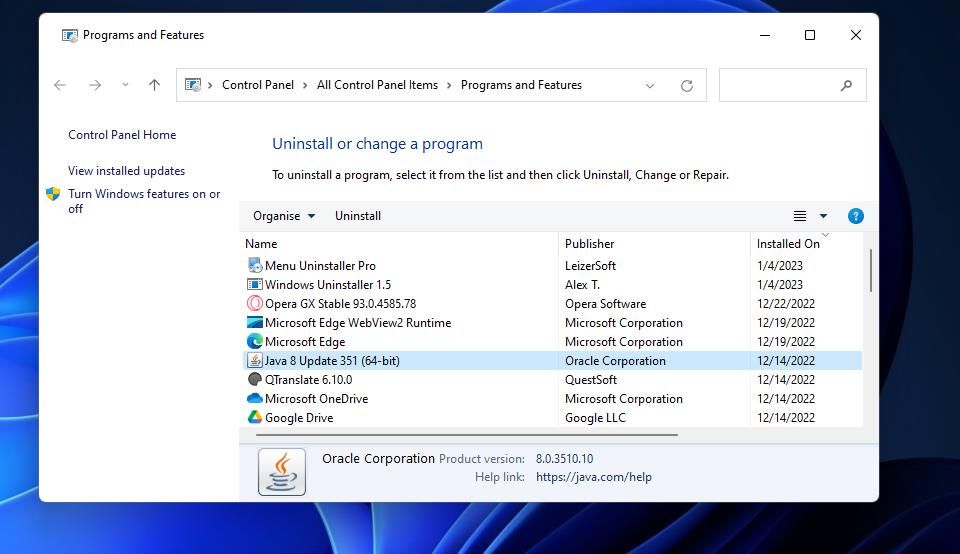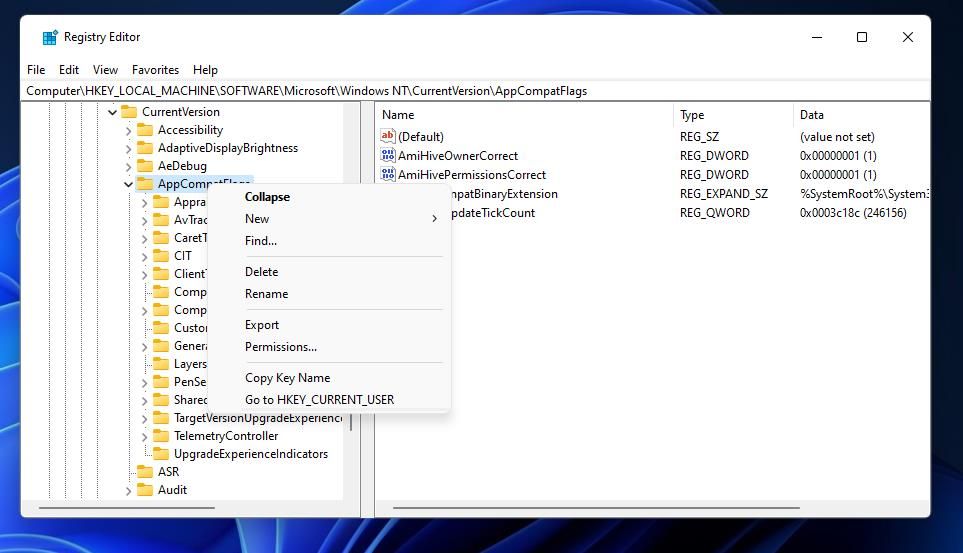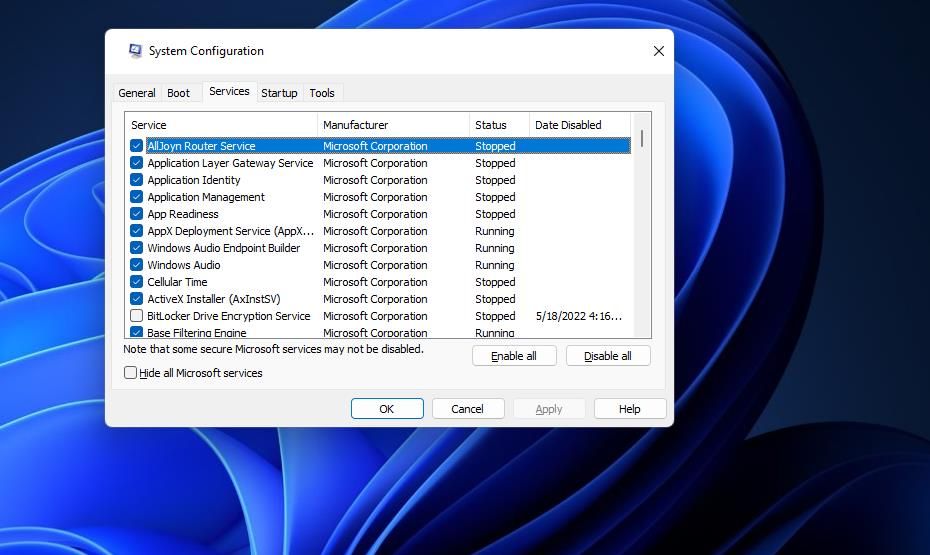The “Bootstrapper has stopped working” error is a Microsoft Office and Windows issue users have reported across numerous forums. Users who’ve reported that issue say the “Bootstrapper has stopped working” error pops up while installing Office or when they try to launch an app from that suite. Either way, users can’t utilize Office in Windows because of that issue.
That error message references Microsoft Setup Bootstrapper, which is a component of the Microsoft Office (Microsoft 365) suite. Has the “Bootstrapper has stopped working” error also got you stumped? This is how you can fix that Bootstrapper issue in Windows.
1. Run the Program Install and Uninstall Troubleshooter
Many users have said the Microsoft Program Install and Uninstall troubleshooter has helped them fix the Microsoft Office Bootstrapper error. That’s a troubleshooter for resolving issues that block users from installing or uninstalling software. The Program Install and Uninstall troubleshooter is not included with Windows, but you can download and run it in the following steps:
- Open the Program Install and Uninstall troubleshooter download page.
- Select the Download troubleshooter option on that Microsoft page.
- To open that troubleshooter, click File Explorer’s pinned taskbar shortcut and bring up whatever folder includes the downloaded file.
- Double-click a MicrosoftProgram_Install_and_Uninstall.meta.diagcab file.
-
Select Next to initiate the troubleshooting.
-
Click the Installing option.
-
Select the software you’re having issues installing (in this case Microsoft Office) and click the troubleshooter’s Next button again.
- Then select either a Yes, try uninstall or No, try other fixes option depending on preference.
2. Disable or Uninstall Third-Party Antivirus Software
Some users have cited overprotective third-party antivirus tools that block Microsoft Office’s installer to cause this issue. Therefore, we recommended that you at least try disabling any third-party antivirus shield installed on your PC. To do that, click the antivirus utility’s system tray icon with the right mouse button and select an option for disabling the shield.
However, removing antivirus software will more likely ensure it doesn’t conflict with Office’s installation process. If disabling security software doesn’t do the trick, try removing your third-party antivirus utility. You can remove an antivirus tool with a method in our guide about uninstalling software in Windows.
3. Run the Program Compatibility Troubleshooter for Installation File
The Program Compatibility Troubleshooter is another that can come in handy for resolving the Bootstrapper error. That troubleshooter can address compatibility issues for an Office setup file. Try selecting to run the compatibility troubleshooter for your Office installer file as follows:
- Press the Win + E and navigate to the folder that contains your Office setup.
-
Right-click the Office setup.exe file and select Show more options > Troubleshoot compatibility.
- Select Try recommended settings to apply a test run.
-
Press the Test this program button.
- Click the troubleshooter’s Next option.
- Select the Yes, save these settings option if the setup wizard didn’t have any issues when tested.
- Then try installing Office after troubleshooting.
4. Re-enable Task Scheduler by Editing the Registry
Users’ forum posts have confirmed re-enabling Task Scheduler by editing the registry can resolve this Bootstrapper error. Thus, a disabled Task Scheduler that Office services can’t access can seemingly cause this issue. This is how you can re-enable that utility with the Registry Editor:
- Click the Start taskbar button with your mouse’s right button and select the Run Power User menu shortcut.
- Then input regedit inside the Run dialog and click OK to launch.
-
Open this registry key:
Computer\HKEY_LOCAL_MACHINE\SYSTEM\CurrentControlSet\Services\Schedule -
Click the Schedule key in the left sidebar to select it.
- Double-click the Start DWORD.
-
Input 2 inside the Value data box for the Start DWORD.
- Select OK to exit that DWORD window.
- Close Registry Editor, and select to restart your desktop/laptop.
5. Delete the AppCompactFlag Registry Key
This is another registry tweak fix that’s worked for some users. It involves uninstalling any existing Office installation on your PC and deleting an AppCompatFlags key in the registry. You can apply that potential Bootstrapper error resolution in the following steps:
-
First, uninstall any Office software on your PC via Programs or Features or with the Microsoft Uninstall Tool. This Microsoft page includes a download option for that uninstaller utility and instructions about how to uninstall Microsoft Office either way.
- Next, bring up Registry Editor as instructed in the first couple of steps of the previous resolution.
- Erase whatever path is in the Registry Editor’s address bar.
-
Input this AppCompatFlags location in the address bar and press Return:
HKEY_LOCAL_MACHINE\SOFTWARE\Microsoft\Windows NT\CurrentVersion\AppCompatFlags - For backup purposes, right-click the AppCompatFlags key and select Export. Choose a folder to export the key and click Save.
-
Next, right-click AppCompatFlags and select its Delete option.
- Click the Yes confirmation button to erase that key and its subkeys.
- Close out of the Registry Editor window, and then restart Windows.
6. Apply a Clean Boot
Applying a clean boot will strip away third-party startup items and services that automatically start running in the background. It's similar to starting Windows in safe mode but doesn’t affect drivers in any way. This troubleshooting method will likely eliminate background software conflicts that can potentially generate the “Bootstrapper has stopped working” error.
To apply a clean boot, you must disable all third-party startup items and services with MicrosoftConfig and Task Manager. We have a guide about performing a clean boot in Windows that includes instructions for how to apply this potential resolution.
When you’ve set up the clean boot, all you need to do is restart Windows. Then check if the Bootstrapper error occurs after clean-booting Windows.
Incidentally, there are some software packages confirmed to conflict with Microsoft Office and cause the Bootstrapper error. IOBit Uninstaller, Advanced System Care, and Citrix Virtual Desktops (formerly XenDesktop) are three software packages that can conflict with Office. If you have installed any of those software packs, try uninstalling them to ensure they can’t generate any issues.
Get Productive Again With Microsoft Office
The potential solutions in this guide are the most widely confirmed fixes for the Microsoft Office Bootstrapper error. That doesn’t mean they’re going to work for everybody, but they’ll usually get the Bootstrapper issue sorted. If you’re still trying to fix that issue after applying those resolutions, consider contacting Microsoft’s technical support service for Microsoft Office.