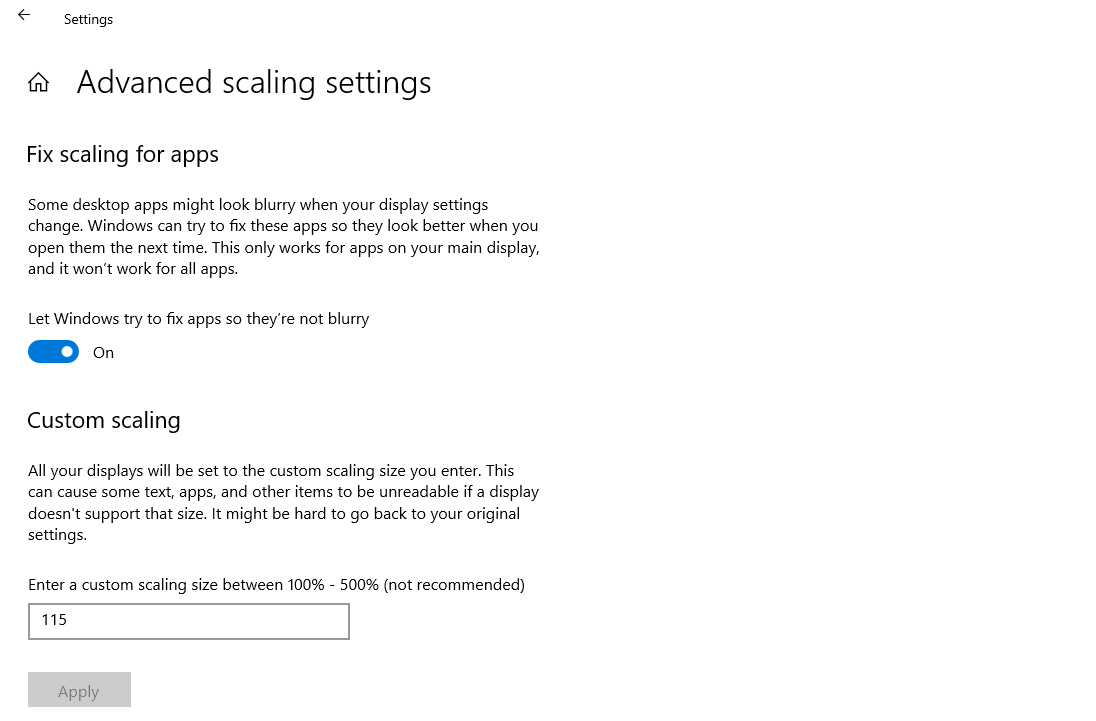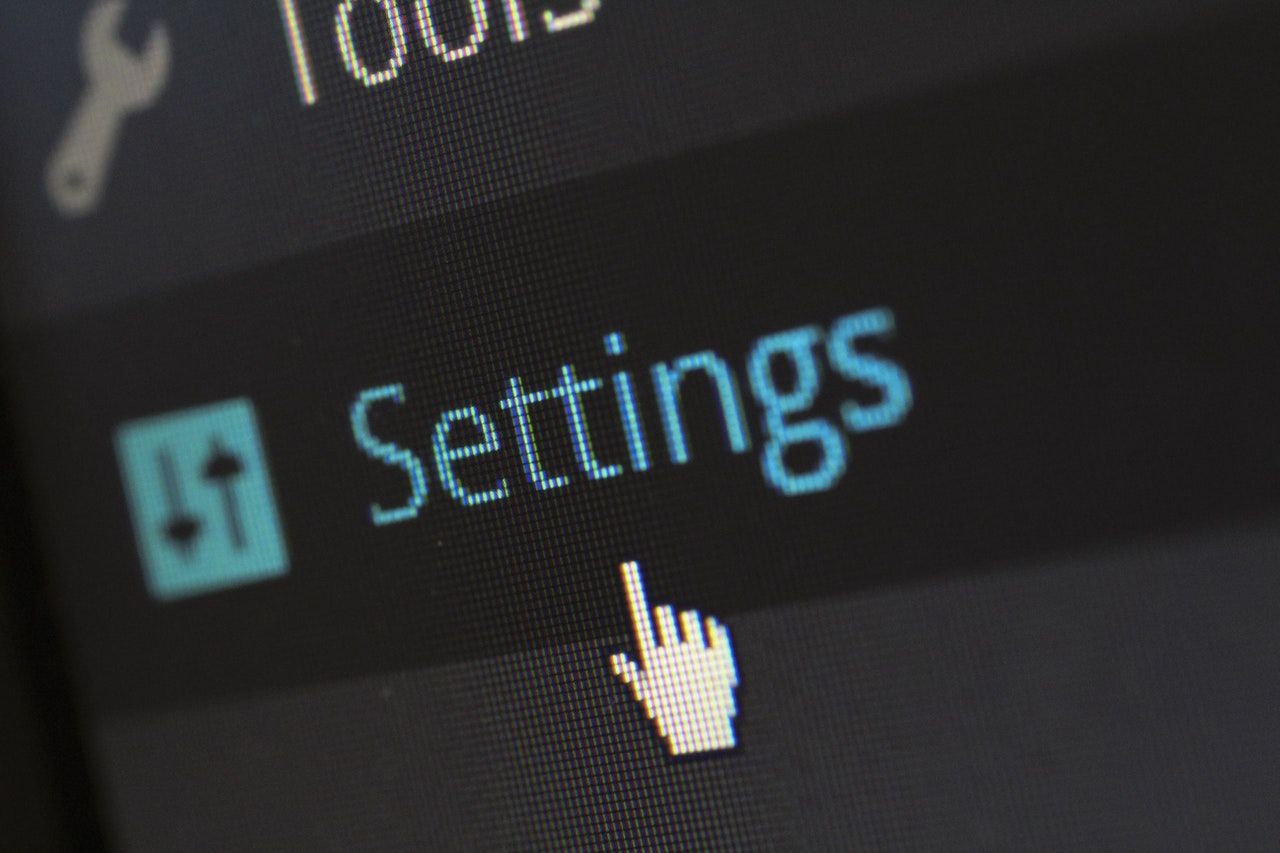After months of saving up to build your dream PC, the day has finally arrived to start it up for the very first time. In a single press, everything seems to be working great. Except, of course, until you realize that your expensive 4K monitor is blurry.
Besides factory defects, there are plenty of reasons why a 4K monitor doesn't live up to its full potential. Sometimes, it's due to device settings or connectors. Other times, it's due to things beyond your control, like program development constraints.
Either way, here are a few quick fixes that you may want to consider before sending it for repair or refund.
1. Adjust Scaling
In most cases, with blurry monitors, the problem isn't even with the monitor itself. Sometimes, it's because the monitor doesn't have a built-in scaling process, which stretches pixels to fit the screen real estate.
Scaling is how much everything on the screen should be enlarged when measured in pixels. With scaling, onscreen elements, like windows, buttons, and text, are adjusted so that they aren’t too small to see or use. Alternatively, bad scaling can cause severe distortion, poor picture quality, and overall blurriness.
With this, you have to manually change the scaling. While each monitor will differ depending on its manufacturer, you can check your monitor settings and play around with its settings until you find the ideal scale.
To change the scale on a Mac, go to System Preferences > Display. While on Windows, you can go to Settings > System > Display to adjust the Scale and Layout preferences.
2. Check the Graphics Card
Sometimes, the issue goes a little deeper with blurry 4K screens. While most people don't really need a powerful Graphics Processing Unit (GPU), people who have 4K monitors may benefit from it.
In fact, even if you buy the most expensive screen possible, it's not going to do much if your device's graphics card can't create images that give your favorite game or video justice.
Graphic Processing Units or GPUs are processors designed to manipulate and alter memory. GPUs accelerate graphics rendering in a frame buffer intended for output to a display device. So, while most commercial GPUs are compatible with 4K monitors, their power determines if the output will be blurry or not.
3. Change the Settings
When using an LCD monitor, make sure to check its manual or online for its native resolution. If Native Resolution is not enabled, the screen will likely display blurry images. In addition, many console users also report improved image quality after altering the brightness, sharpness, and saturation of the monitor.
In some cases, we also assume a screen is blurry because our wallpaper doesn't look as great on the screen as it does on our other screens. However, this can easily be fixed if you change your wallpaper to the correct resolution.
4. Switch the Cables
As with many other peripherals, its connections can be the reason why they're not working so well. As for 4K monitors, the reason it is blurry can be simply because you are using the wrong type of cables.
For example, VGA cables are often used to connect to monitors to CPUs. However, there are two types of VGA cables—analog and digital. If your monitor is digital while your VGA cable is analog, the result will be a blurry screen.
Alternatively, HDMI connectors used to connect laptops with monitors can also be of poor quality, leading to unstable connections. To achieve 60 frames per second over HDMI, your graphics card need to also support HDMI 2.0.
5. Clean the Screen
No matter how fancy your monitor, it will look blurry when the screen hasn't been given a good wipe down after sometime. After turning off your monitor, use a dry cloth to remove any dust that may have gathered on the screen. It is important to do this regularly, especially if you live in a dust-prone area.
If possible, use a lint-free microfiber cloth on non-porous surfaces, which is lightly dampened with distilled water or 70% isopropyl alcohol. Alternatively, you can also purchase special screen-safe cleaning kits which include sprays, cloths, and brushes for those hard to reach corners.
The Problem With 4K Monitors and Windows
In recent times, Microsoft users have reported issues with scaling when using 4K monitors. While many of these issues can be addressed by various third-party apps and manual scaling changes, some problems cannot.
For example, some old programs whose developers have abandoned them may not offer these settings at all. With this, users will be stuck with blurry images forever, which can lead to eye strain. Alternatively, you may need to change your preferred app to one with developers that prioritize high DPI usage.
In addition, even with active development teams, some applications are really not capable of high DPI support. In some cases, especially for smaller companies, it's not a priority because most of its users don't need it. So, unfortunately, you'll be stuck with barely legible text until they can find a way to make it work.
Make the Most of Your 4K Monitor
Whether it's finding the right graphics card, settings, or cables, there are plenty of ways to make sure that you can make the most out of your 4K monitor. If none of these quick fixes work, it may be possible that the concern is out of your hands and into the developers who manage your favorite programs.
Alternatively, some problems with 4K monitors indicate that you may need to send your monitor out for repair or even full replacement. If you're a creative, gamer, or hobbyist who enjoys large screens, finding a way to make your 4K monitor work for you is a worthwhile endeavor.
After your 4K screen is up and running, it may be time to upgrade your sound system or chair. Aside from your monitor, there are definitely more ways to enhance the immersive experience of your set-up.

.jpg)