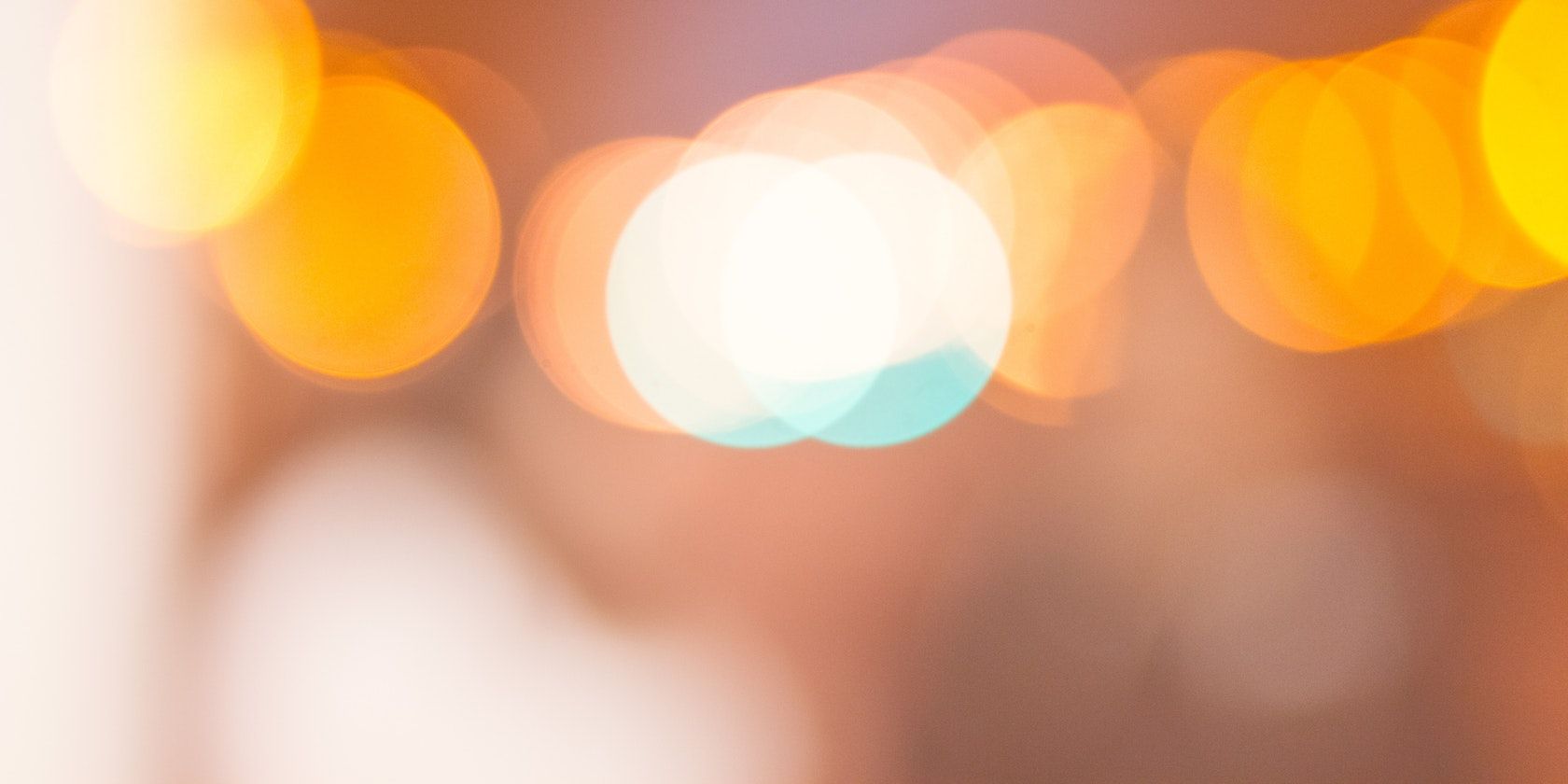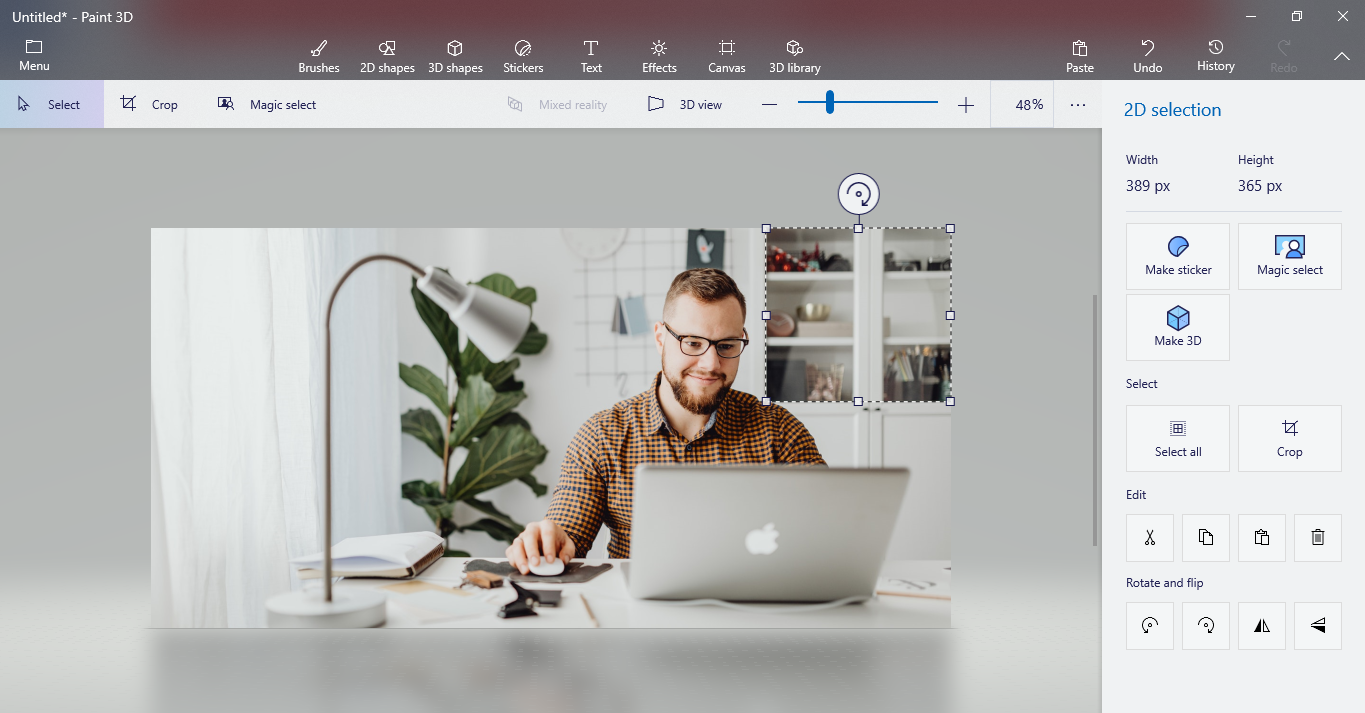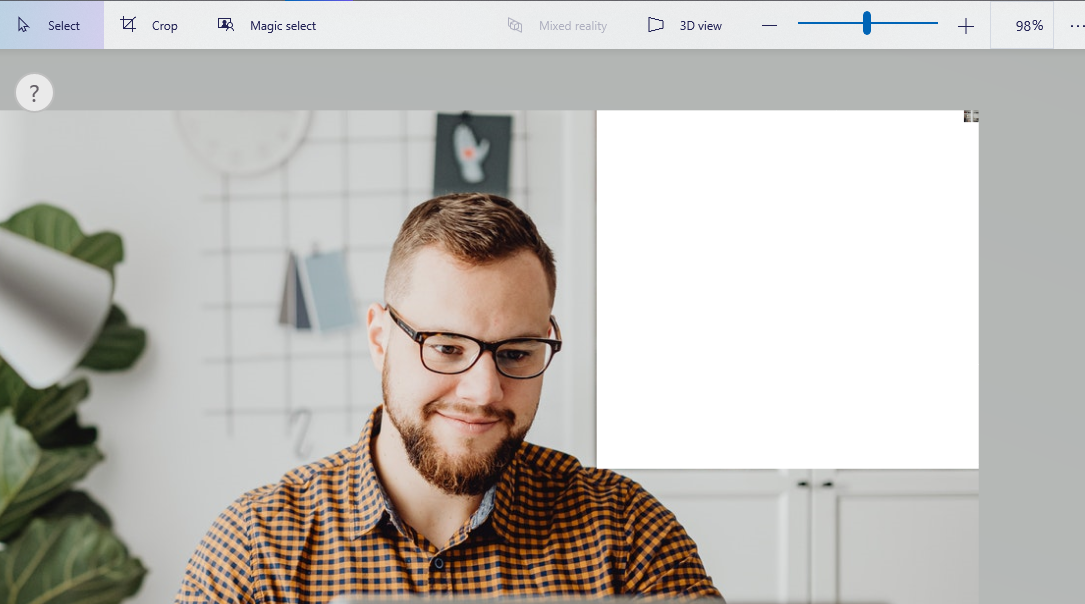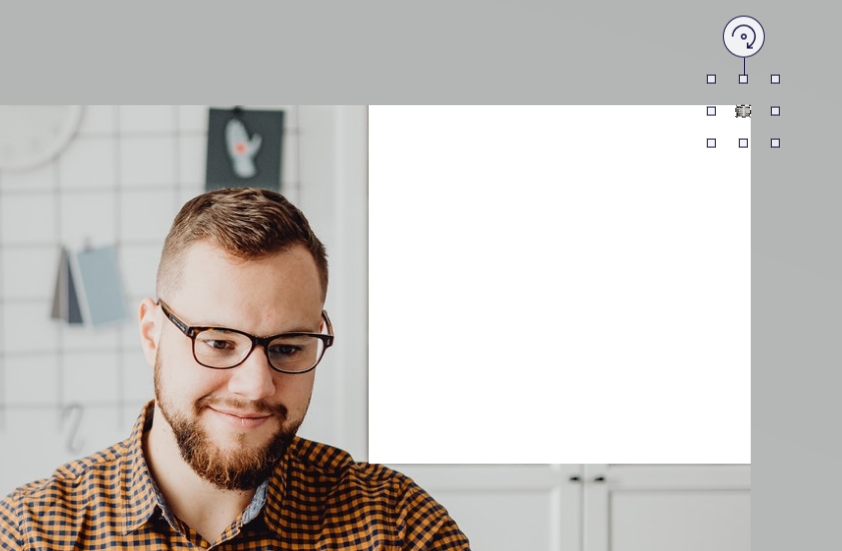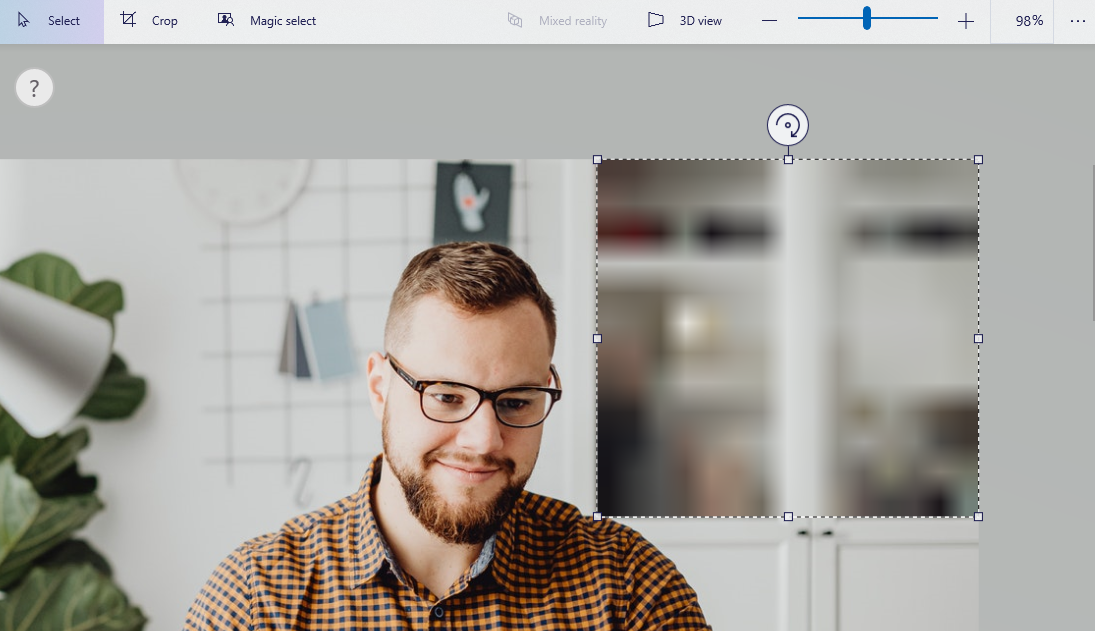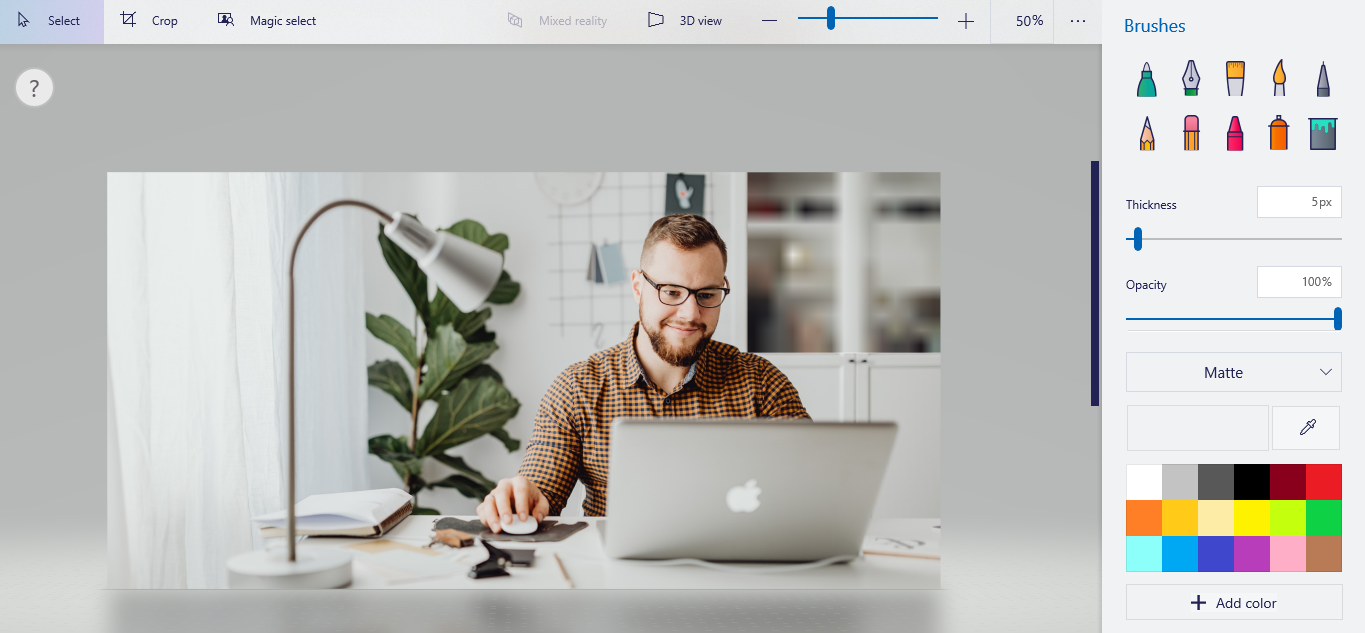You're about to upload an image to a blog or share it on social media, then you realize that it contains some confidential information and that you should probably blur it out before posting it. There are several online tools available, but for Windows users, the quickest way to blur an image is with Paint 3D.
Although there are many ways to blur an image in Paint 3D, we're going to show you how to use the Select tool to blur any image in no time.
How to Blur an Image Using the Select Tool in Paint 3D
Follow the below steps to blur an image in Paint 3D:
- Open Paint 3D and click on New to start a new project.
- Go to the Menu in the top-left corner and click on Insert. From your computer, upload the image you want to blur.
- In the Brushes tab, click the Select tool in the top-left corner.
-
Draw a square around the area you wish to blur.
- Click on one of the white dots on the corner of the selection and shrink the box as much as possible by dragging it.
-
Click on any part of the image to end the selection.
- Zoom in so that you can clearly see the area you have just resized.
-
Click on the Select tool once more and create a square around the resized area.
-
Click on the white dot in the corner again and drag it outward to resize it to its original size, covering all the white space.
Your image is ready to post. If you want to control the "blur" intensity, drag your selection a little further or closer in the initial resize.
Remember that Paint 3D does not blur an image directly; it lets us pixelate the image and reduce its quality. When you bring back the selection to its original size, it will look blurred. If you want more control over how you blur your images, we recommend using free photo editing software.
Quickly and Easily Blur Any Image in Paint 3D
That's all there is to it. Simply whip out the Select tool, make your selection, and drag away. You can add blur to any image this way. Paint 3D also functions as a full-featured image editor. With it, you can crop your images into perfect circles for things like presentations.