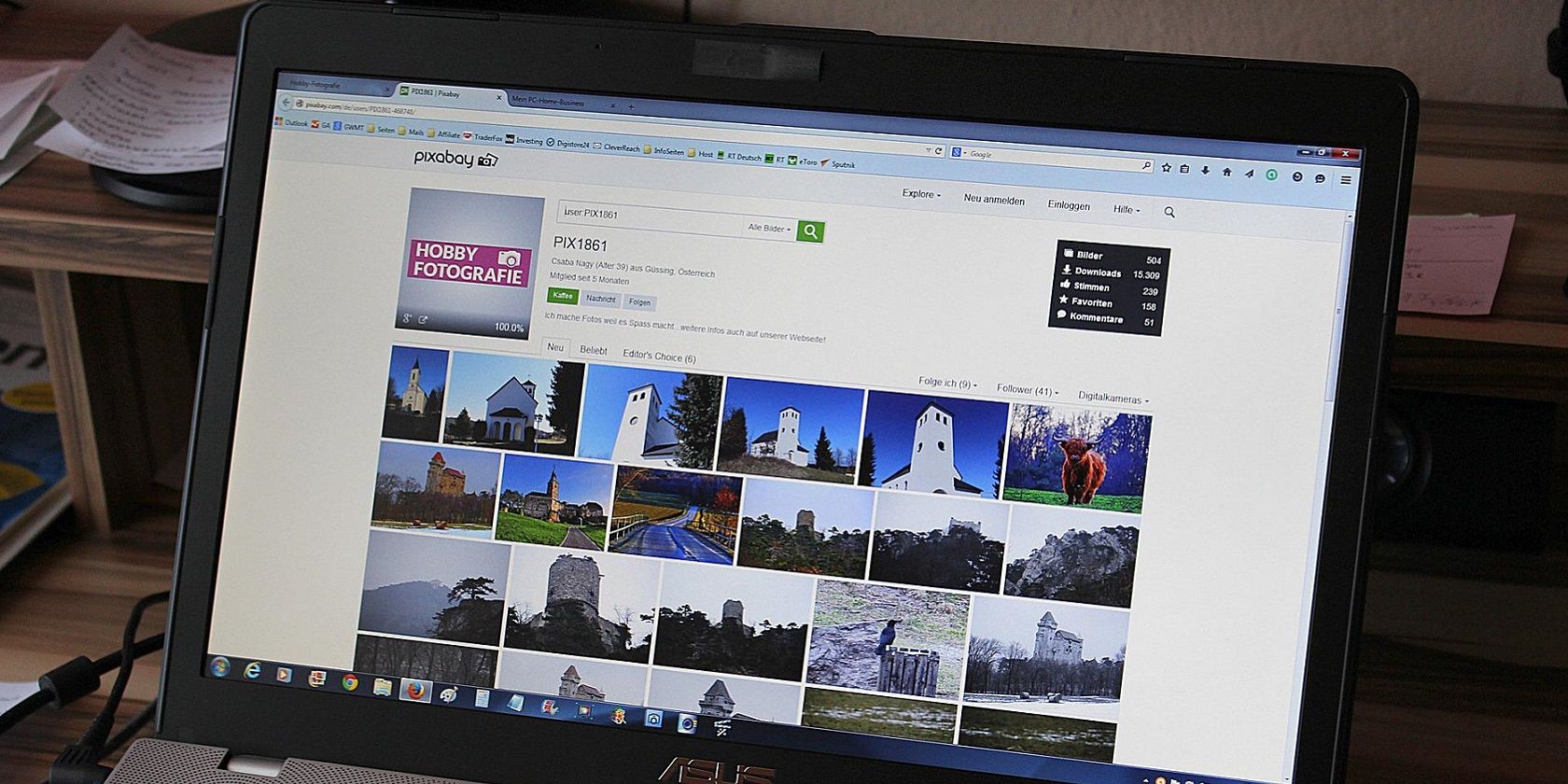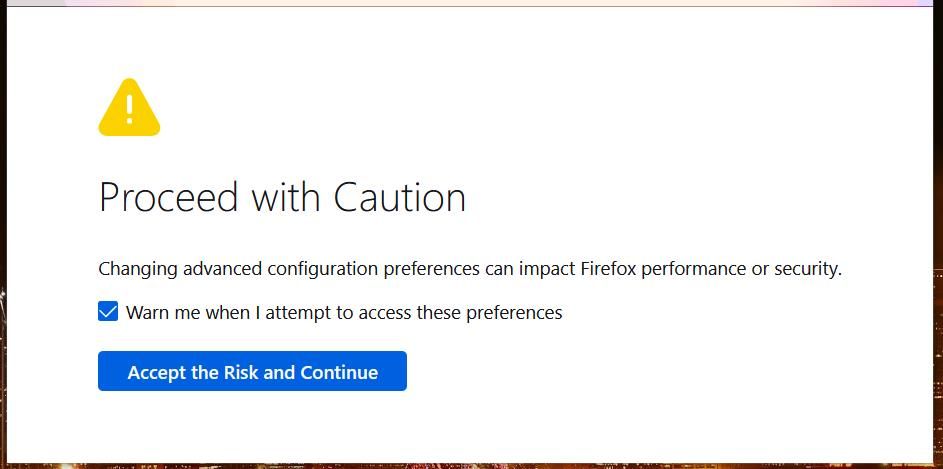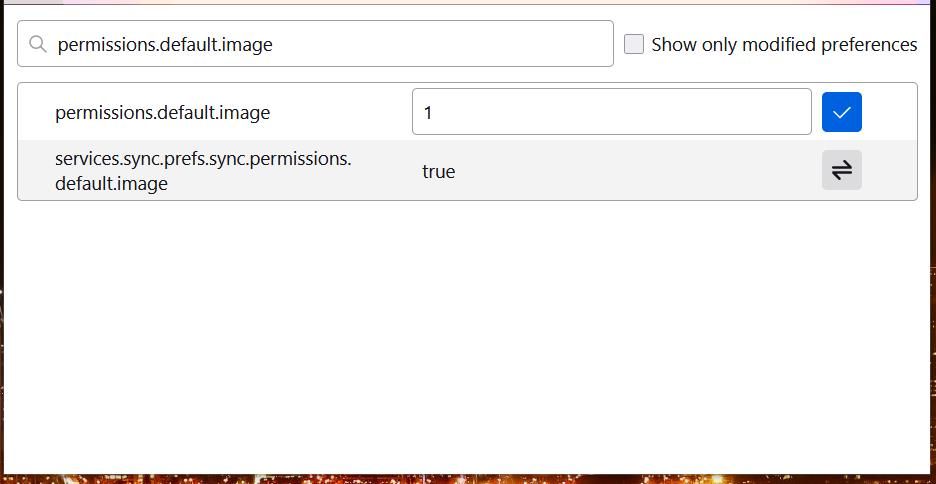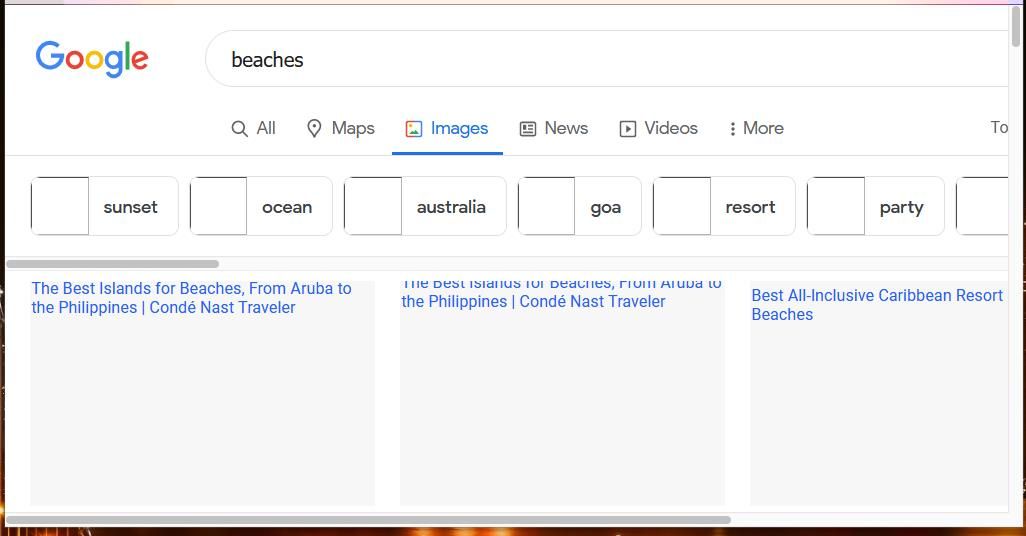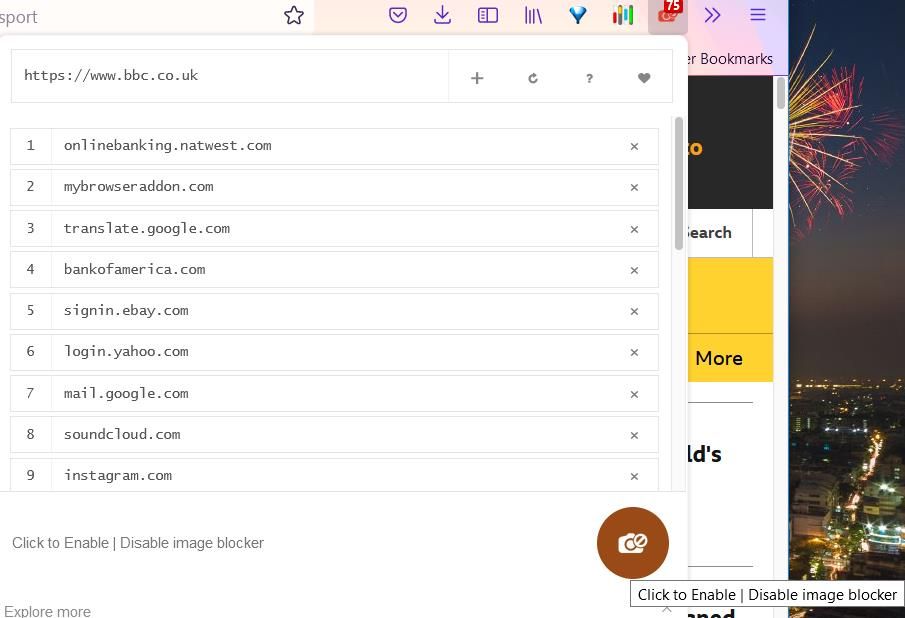Although a picture can be worth a thousand words, images also slow down web browsing. Webpages that are chock-a-block with images take longer to load than pages that don’t include so many visual elements. Some users with slower internet connections might prefer to remove pictures from websites entirely for faster browsing.
Unlike Google Chrome, Firefox doesn’t include an option on its standard Settings tab for disabling webpage images. However, that doesn’t mean you can’t block website images in Mozilla’s flagship browser.
Here's how you can remove images from websites in two different ways within Firefox.
Block Website Images by Changing an Advanced Preference Setting
Firefox has an Advanced Preferences tab that includes numerous hidden settings for that browser. That tab includes an image permission setting you can set to block all pictures on websites. You can change that option to block website images as follows:
- Type about:config in Firefox’s URL bar and press the Enter key.
-
A “Proceed with Caution” message will then appear in Firefox. Click the Accept the Risk and Continue button to proceed.
- Input permissions.default.image in the search preference box.
-
Double-click the permissions.default.image preference setting shown in the snapshot directly below.
- Erase the current value from the permissions.default.image text box. Then, enter 2 in that setting’s box to block all images.
- Alternatively, you can input 3 in the permissions.default.image setting’s value box to block only third-party images on sites, such as ad pictures.
- Click the Save (tick) button on the right of the preference setting.
You don’t need to restart Firefox for this new preference setting to take effect. To see the difference, open the Google search engine. Then, input a keyword in Google’s search box. You won’t see any pictures when you select Images in Google.
You can always restore images in Firefox if you ever want them back. To do so, open the permissions.default.image preference setting again as outlined in the steps above. Then, click the Reset option button on the far right of that setting to restore the original option to restore webpage images.
Block Website Images With the Fast Image Blocker Add-On
Alternatively, you can add one of the numerous image blocker extensions to Firefox. Fast Image Blocker (free) is one such add-on. You can install that extension by clicking the Add to Firefox button on the Fast Image Blocker page.
Then, you’ll see a Fast Image Blocker button on Firefox’s URL address bar. Open a website that includes some images, and click that button. Click the round camera icon in the extension to activate the image blocking. When enabled, the add-on's button turns red and displays a number for how many pictures are removed on a page.
You’ll probably notice that the Fast Image Blocker extension also incorporates a whitelist. That list enables you to exclude specified websites from the add-on’s image blocking. If there are favorite sites you would prefer to retain images on, then you should add them to that list.
To add a website to that whitelist, open the site’s homepage within Firefox. The open website’s address will be automatically entered within the text box at the top of the Fast Image Blocker add-on. Click the + button to add that URL to the list. You can remove websites from the whitelist by clicking the x buttons on the right of their URLs.
Speed Up Your Browsing by Disabling Website Images in Firefox
Disabling images on sites is one of the best ways to speed up browsing in Mozilla Firefox. You’ll notice a genuine browsing speed difference when you’ve blocked images on websites with either of the methods above.
Changing the permissions.default.image setting blocks images on all sites just fine, but some users might prefer the extra whitelist flexibility Fast Image Blocker provides.