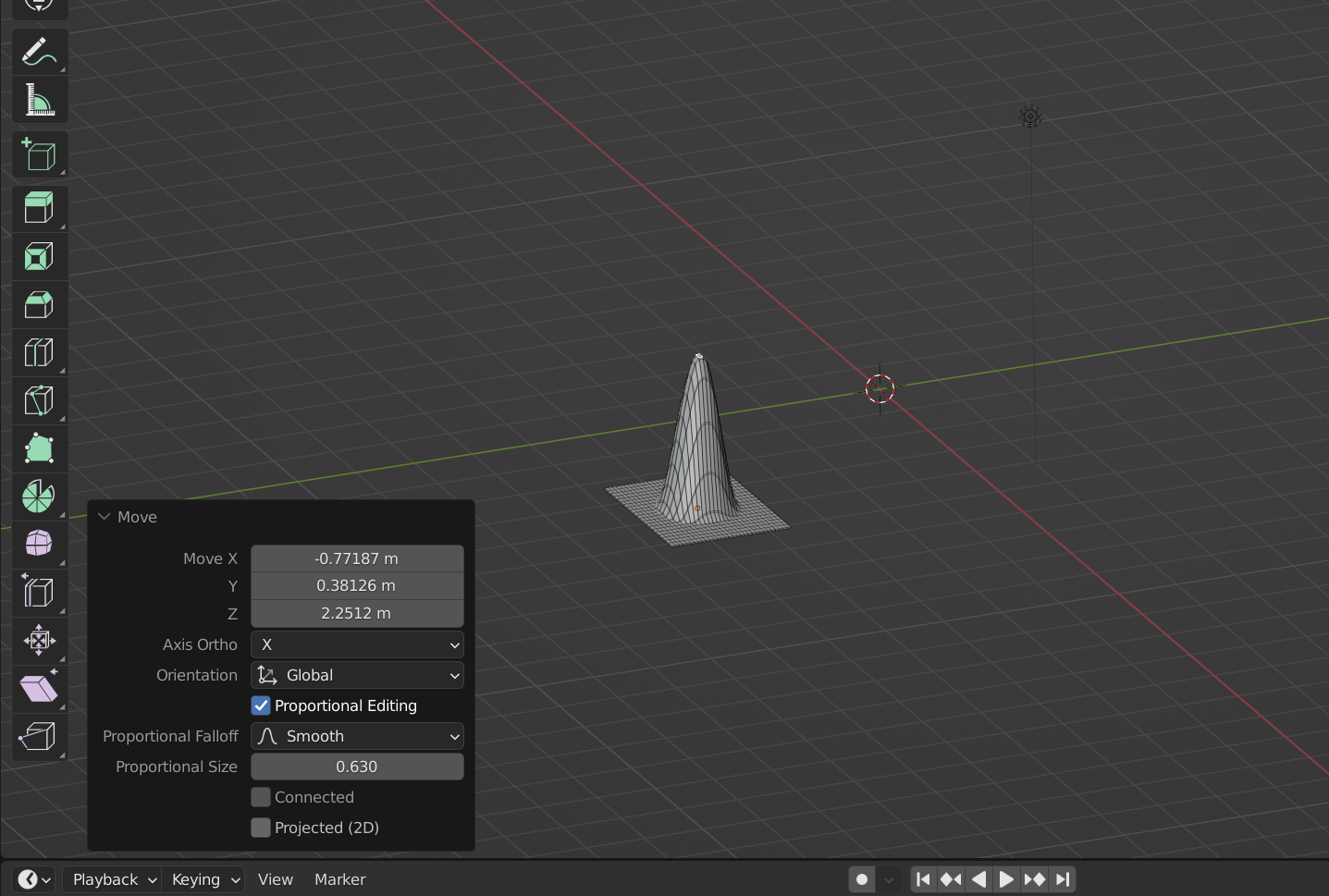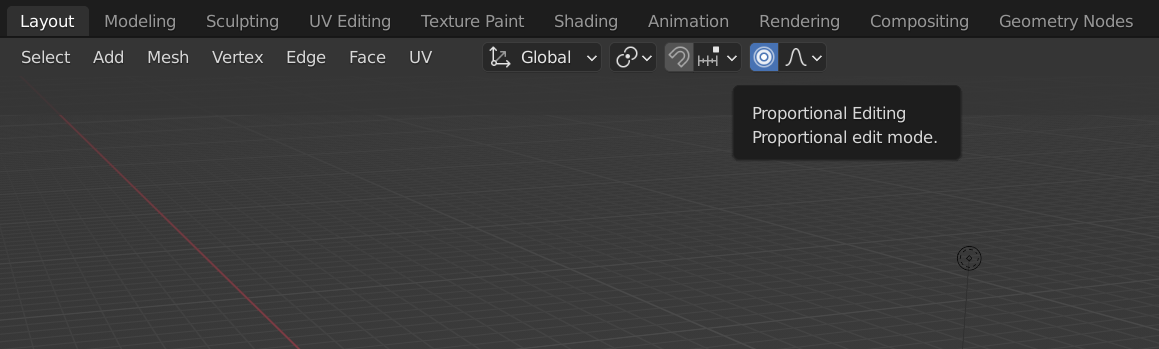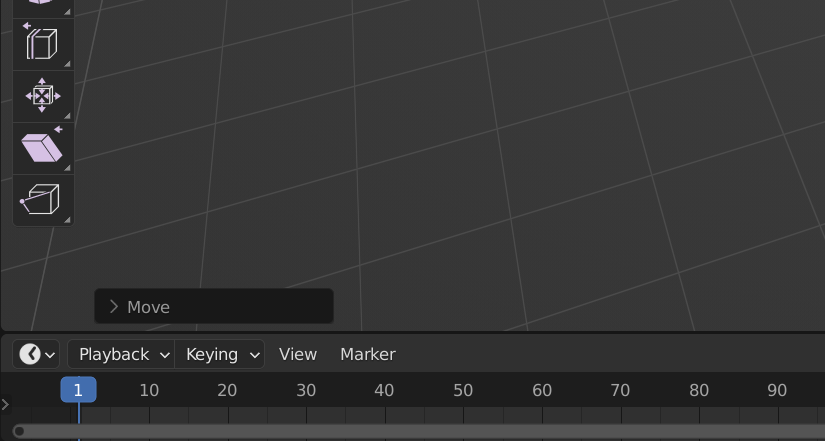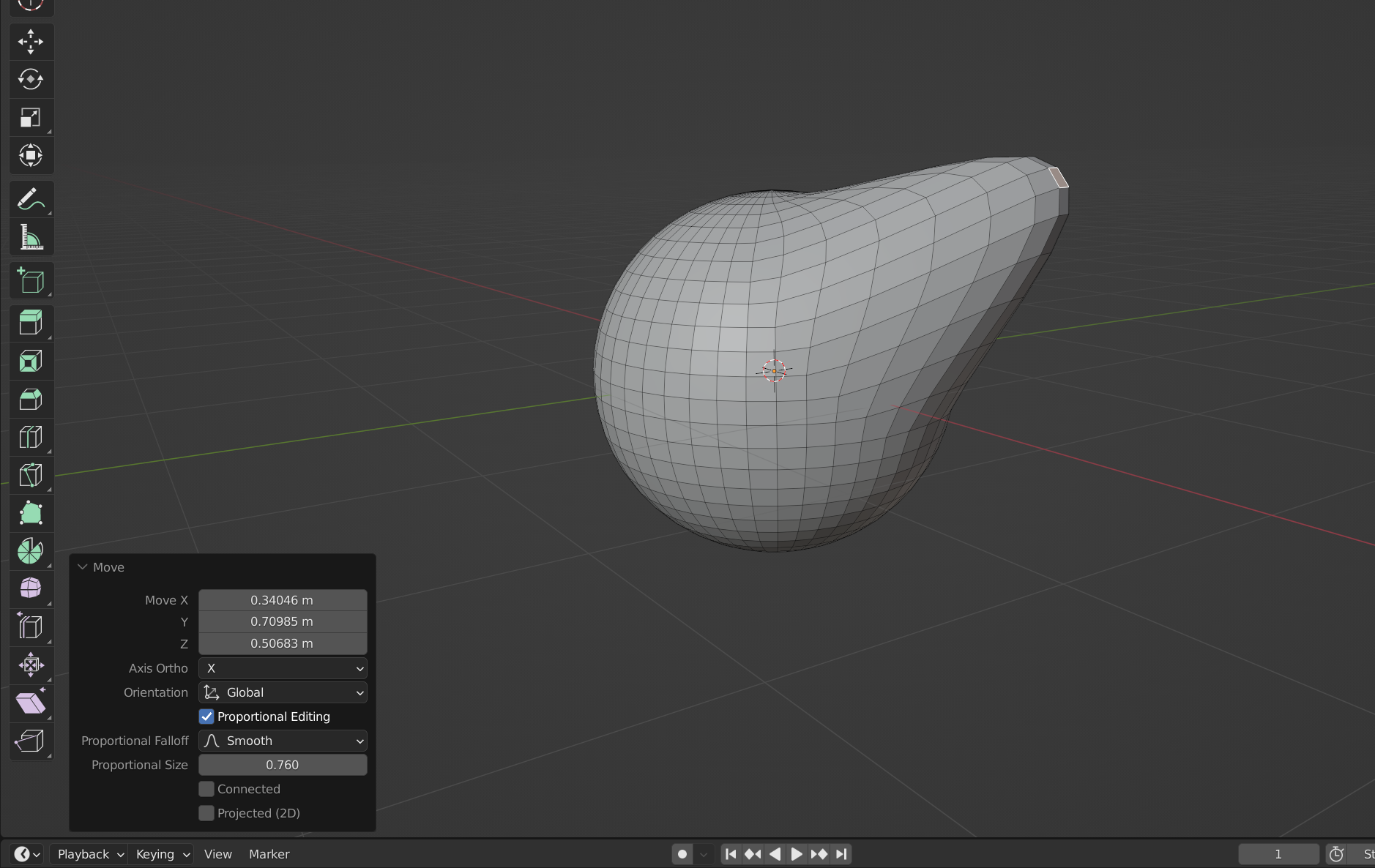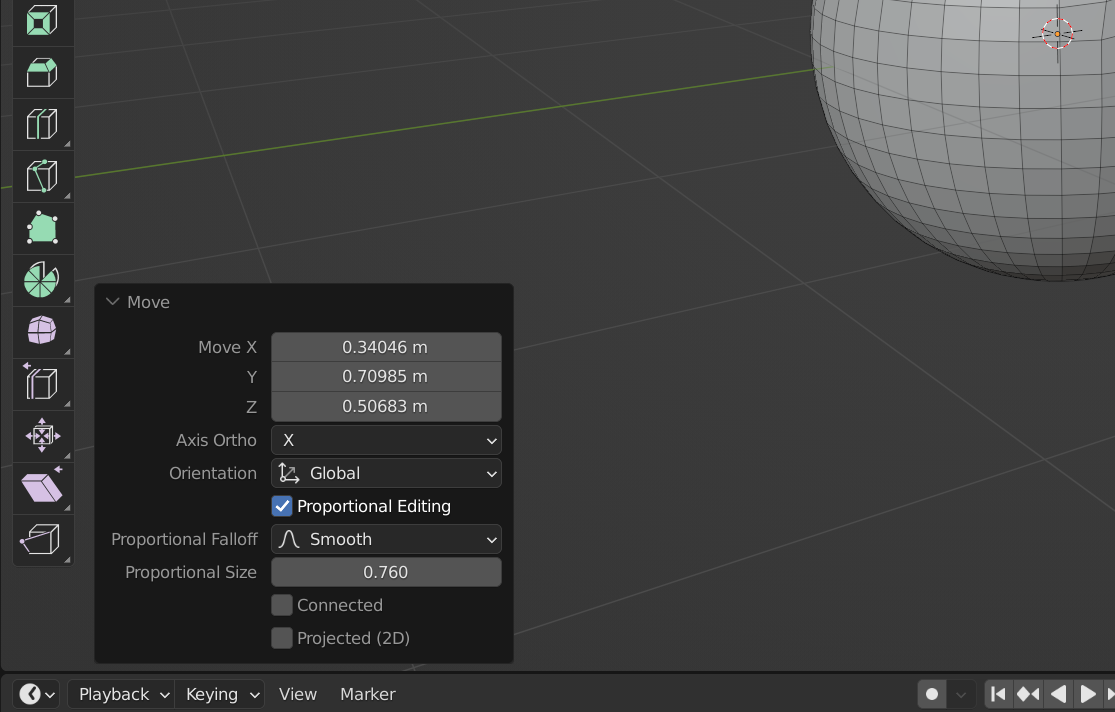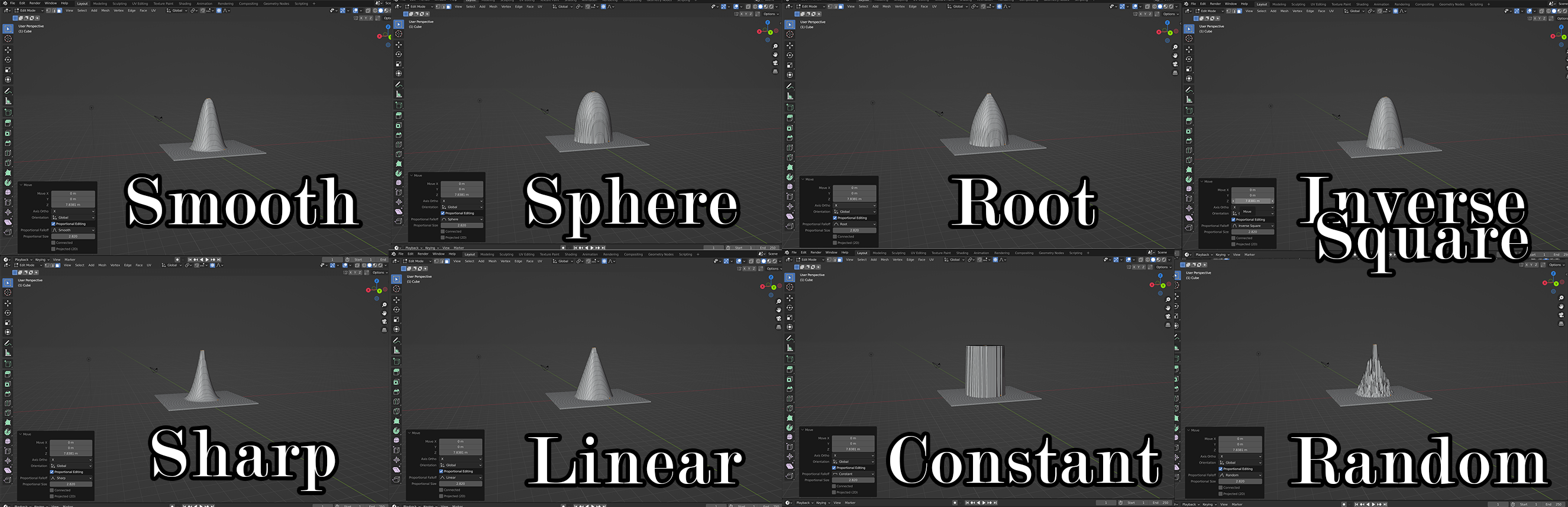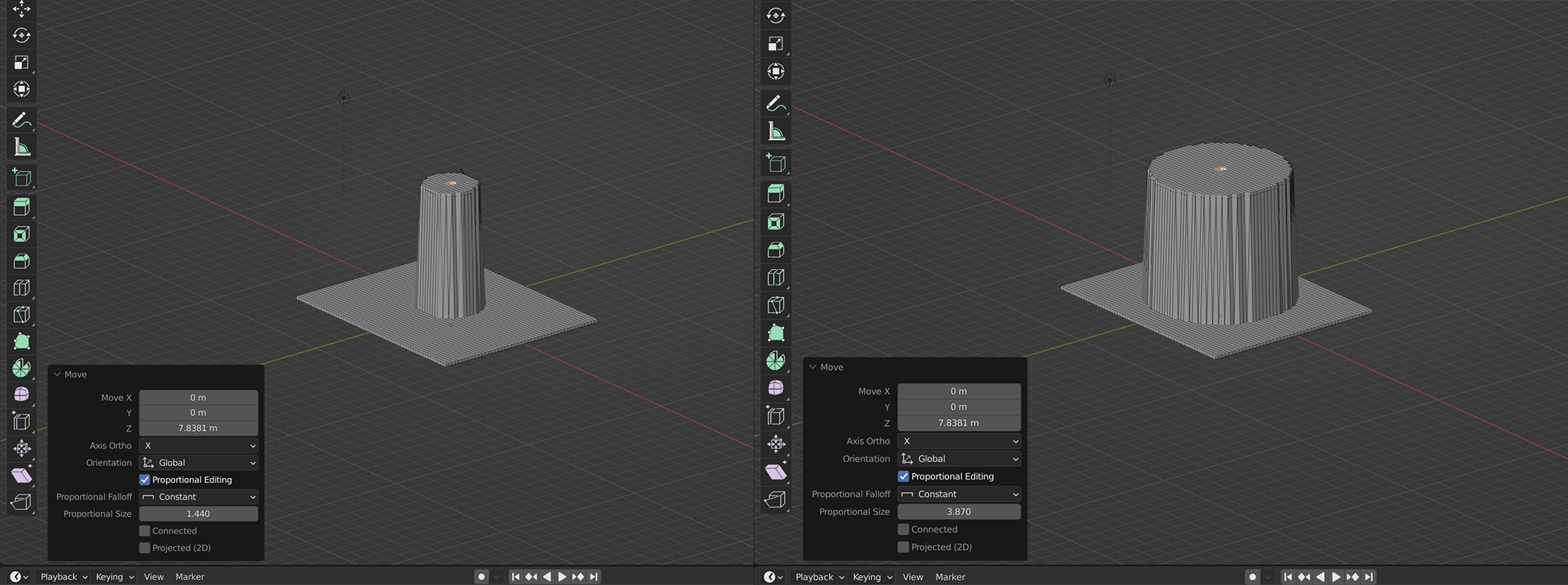Blender is a free 3D modeling software, but there are many features that make modeling with Blender feel like a professional, industry-standard experience. Blender modeling is made much easier through things like Proportional Editing, the subject of this article.
What Is Proportional Editing in Blender?
Proportional Editing, also known as Proportional Edit before Blender 3.0, is one of the most commonly-used mesh-editing accommodations in the app. You can use it to create natural, organic-feeling 3D models effortlessly.
It's an averaging feature that allows you to sculpt your meshes intuitively. It does so by simulating the experience of working with a deformable material that is cohered from within to some extent—Proportional Editing mimics the forces at play inside of something like a ball of elastic dough.
If you want to design something organic, like a human face, you would need some way of averaging each stark mathematical transformation that you apply. Without Proportional Editing, you would need to taper each loop of edges behind each move manually, one by one, before the primitive would start to resemble the thing that you're trying to model.
To put it bluntly: ain't nobody got time for that. Proportional Editing makes creating 3D objects a delight, all without micromanaging every point making up your mesh. This tool makes designing smooth, natural-feeling objects incredibly easy.
How to Use Proportional Editing in Blender
To turn on Proportional Editing in Blender, you'll need to be in either Object Mode or Edit Mode. We'll be working in Edit Mode in order to demonstrate the Proportional Editing effect generically.
Activating Proportional Editing in Blender is as simple as hitting the little radio button at the end of the toolbar underneath your workspace options. It's right next to a dropdown labeled with what looks like a parabola being pulled up from a horizontal line. You can also activate Proportional Edit mode by pressing O.
This dropdown contains all of the different smoothing and averaging algorithms that you have to choose from when using Proportional Editing. We're going to break these down in a moment—for now, let's focus on how Proportional Editing works in a general sense.
To begin, create a mesh and select one of its faces in Edit Mode. Use G to grab it, followed by X, Y, or Z to move it out from the rest of the object, stretching it out.
After doing this, drop that mouse and don't click a thing. Before clicking away from this simple translation, you'll need to expand the minimized Move menu at the bottom-left corner of your staging area.
Here, you'll find all of your additional Proportional Editing settings and options. Let's check them all out.
How Does Proportional Editing in Blender Work?
3D models are a little different from real-life objects made of, say, clay. When you grab an edge in Blender's Edit Mode, it doesn't automatically drag the rest of the mesh along with it.
Instead, the edges and faces in between your handle and the object that remains stretch or contract in order to compensate for the move. When adjusting a mesh in Blender, the points are the only "solid" things to grab onto. The rest of the object is simply the skin stretched across them.
Move X, Y, and Z are simply sliders that you can use to adjust the translation of your selected face; increasing any variable here will simply lift the tapering end of the pear away further or push it closer. Axis Ortho and Orientation are also slightly irrelevant to us at this time. Ignore these for now. You'll see Proportional Editing just underneath next to a little checkbox.
You can actually enable this tool whenever you do anything in Edit Mode—scaling, shearing, you name it. Even if you've already made an adjustment, you can turn on Proportional Editing using this checkbox as long as you immediately click into the menu that we're using currently.
Proportional Size controls the "radius" of your Proportional Edit falloff. The higher you set it, the more of the mesh will follow the part that you've selected and changed. In the case of a simple move, a Proportional Size greater than the width or diameter of the object applies the translation to the entire mesh, as though you had every point selected when you made your move.
Connected allows you to work by connected geometry instead of with a strictly volumetric radius. The official handbook suggests toggling this option on when adjusting things like the fingers on a hand; you can pose them all freely and independently, without worrying about tugging on the rest unnecessarily.
Projected (2D) totally ignores the reality of the mesh itself. Instead, each transform will be governed by what you actually see in the viewport—if there were ever a time for switching to one of your perpendicular orthographic viewport presets, that time would be now.
Instead of pulling a 3D lump out of a flat surface, you can hit one of your number pad hotkeys, straightening out the viewport, and create a perfectly even rolling wave along its entire projected length.
Different Types of Proportional Editing
When using Proportional Editing, there are two types of points to take into consideration: the points that you have selected, and the rest of the points in the mesh. What happens between these two parties of geometry will largely be determined by your Proportional Falloff selection.
You can toggle through all of your falloff options using Shift + O; Smooth is the default option that will be enabled.
Random Proportional Editing is awesome for stuff like making rocks or anything jagged, uneven, or bumpy. The most confusing out of all of these will likely be your Constant Proportional Edit setting. What's the difference between using this and simply lifting the faces without Proportional Editing at all?
Here, you'll see that the Proportional Size applies only to the footprint of what you grab, leaving you with a uniformly steep cliff beyond the faces that you've grabbed. A subtle distinction, but one that's good to know in any case.
Proportional Editing in Blender
3D modeling with Blender takes no time at all to pick up. No matter which tools you prefer when you're in there getting your hands dirty, few will contest the fact that Proportional Editing is one of the most useful Blender basics to master early on.
Once you've had a chance to try out every flavor for yourself, you'll likely be able to come up with a myriad of applications for all of these different ways to use Proportional Editing.