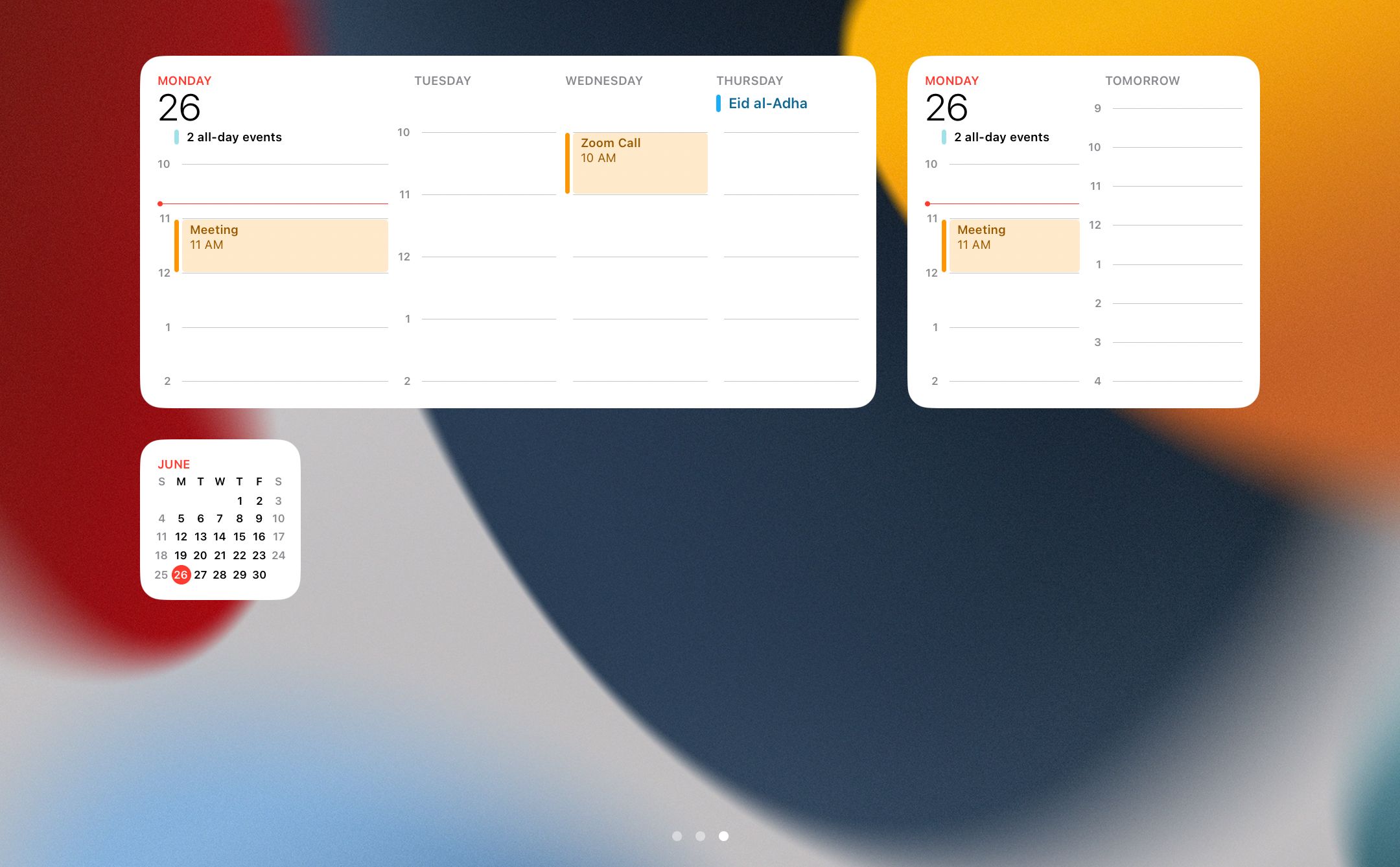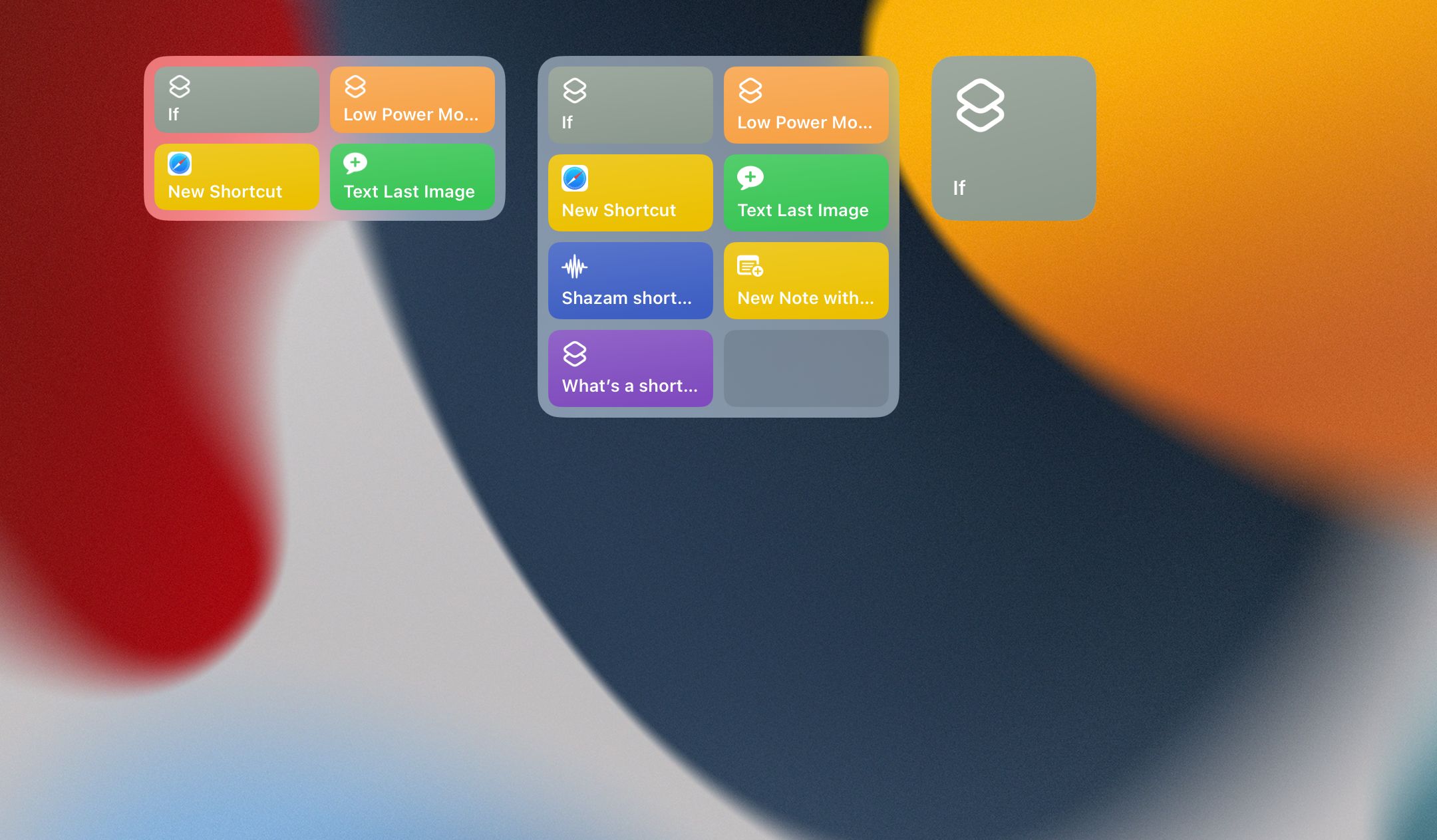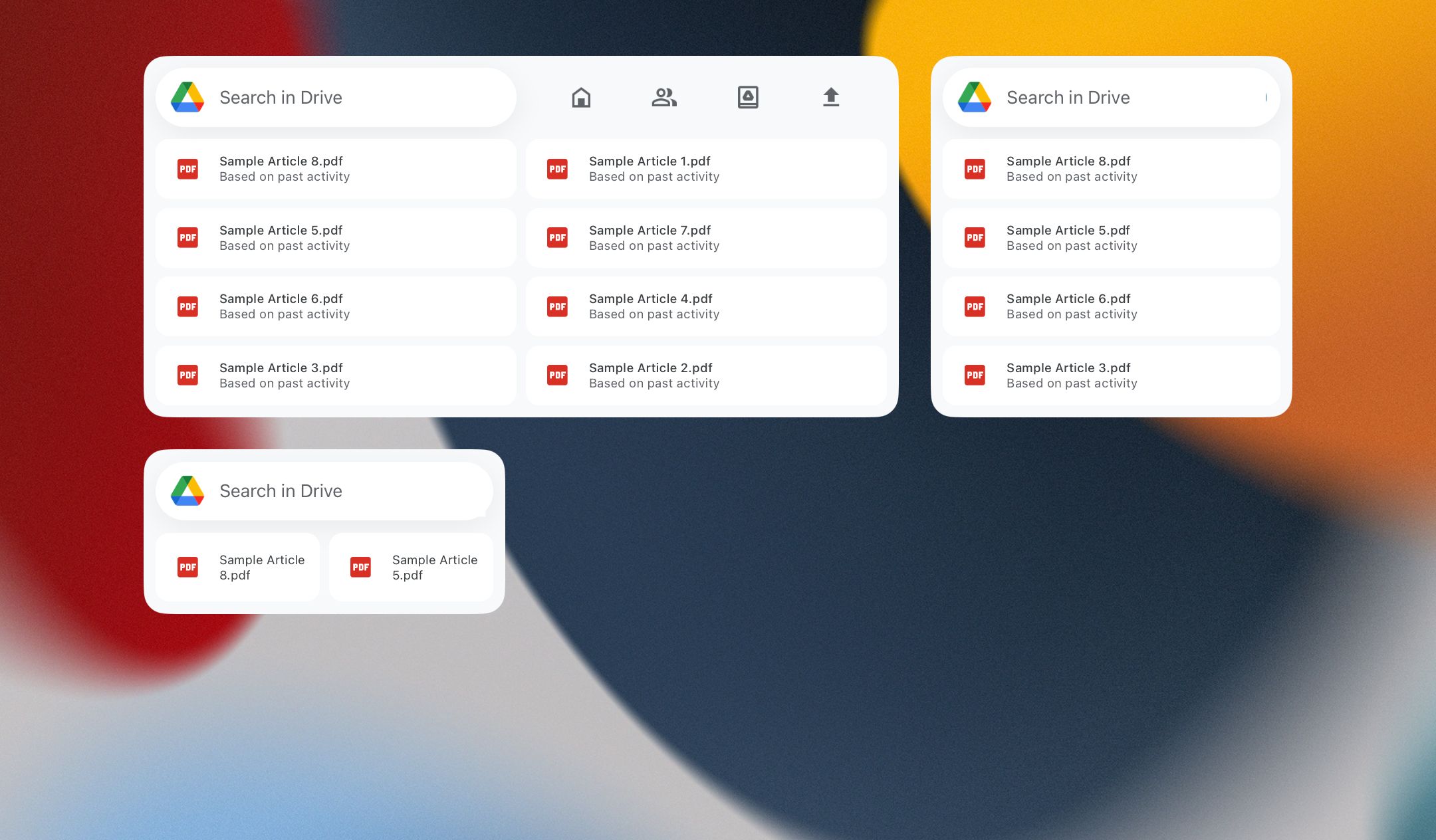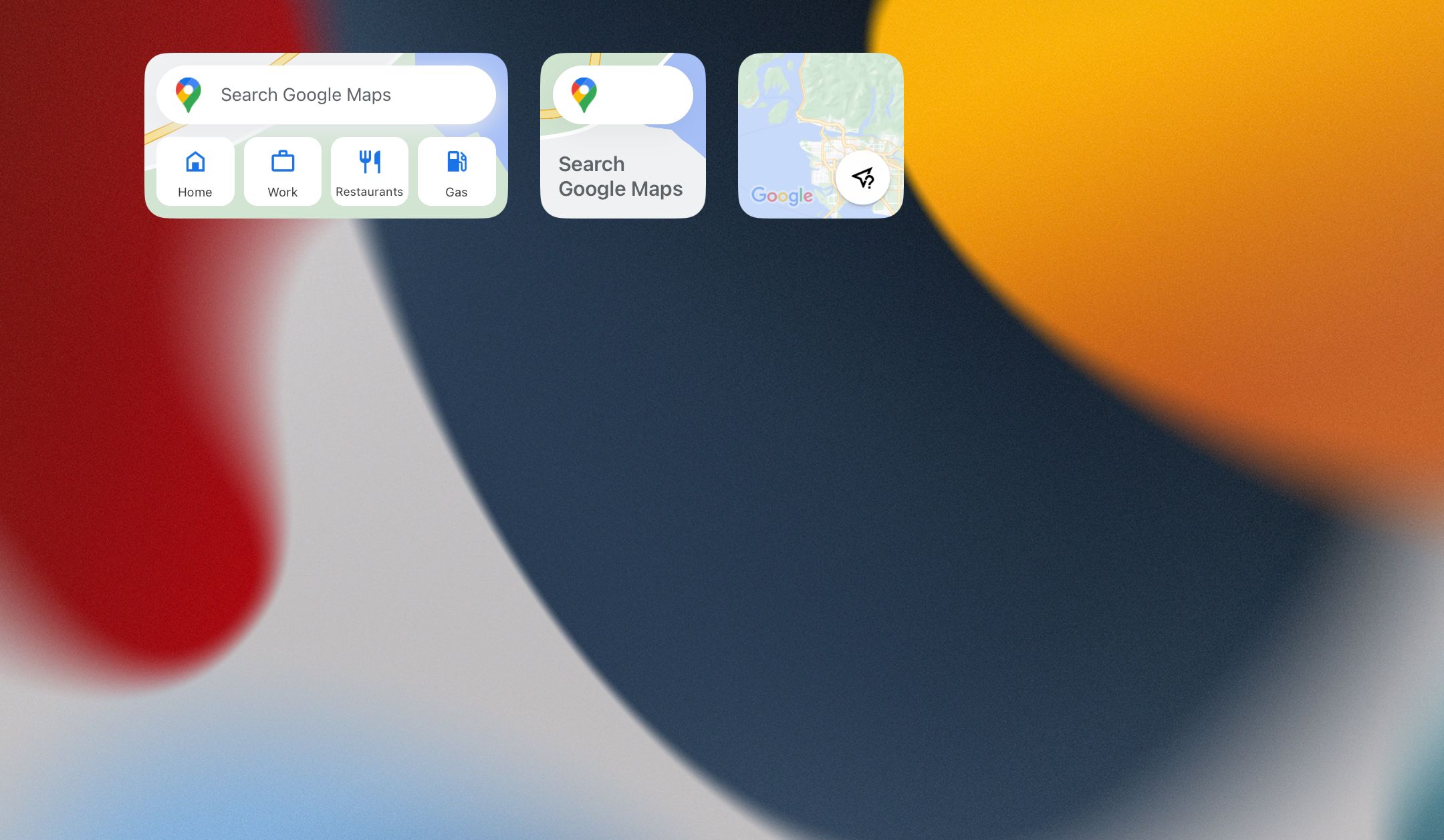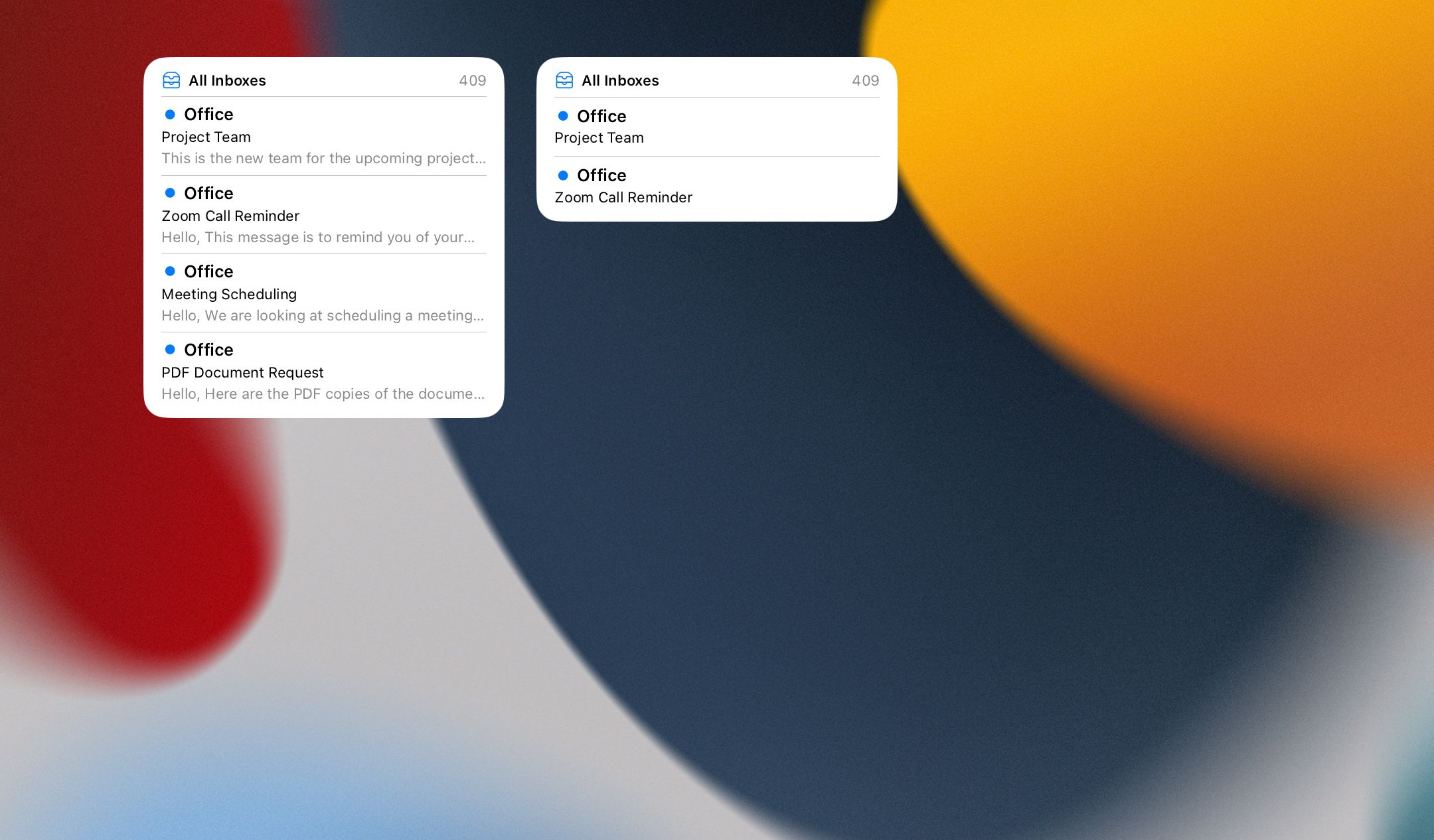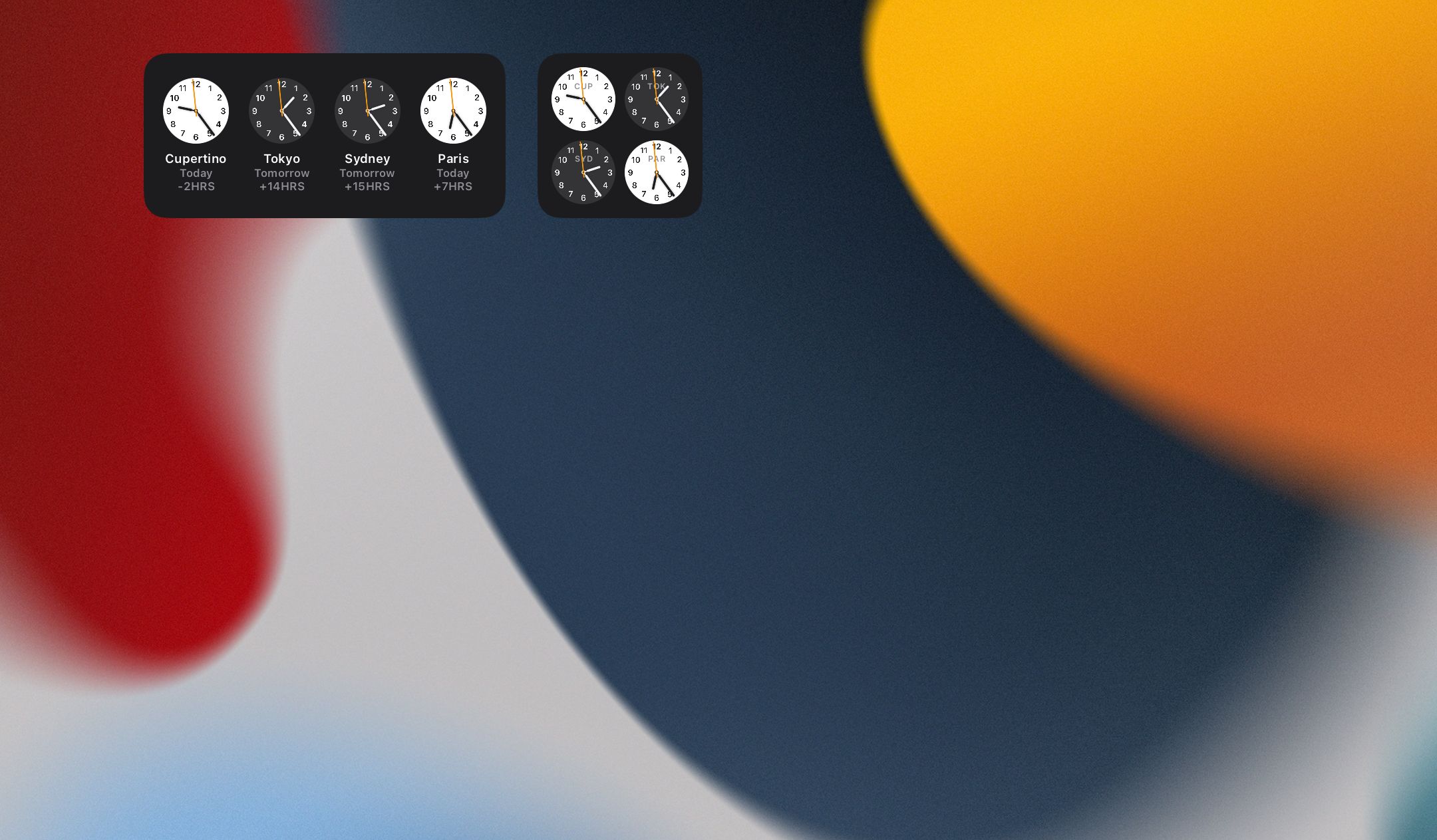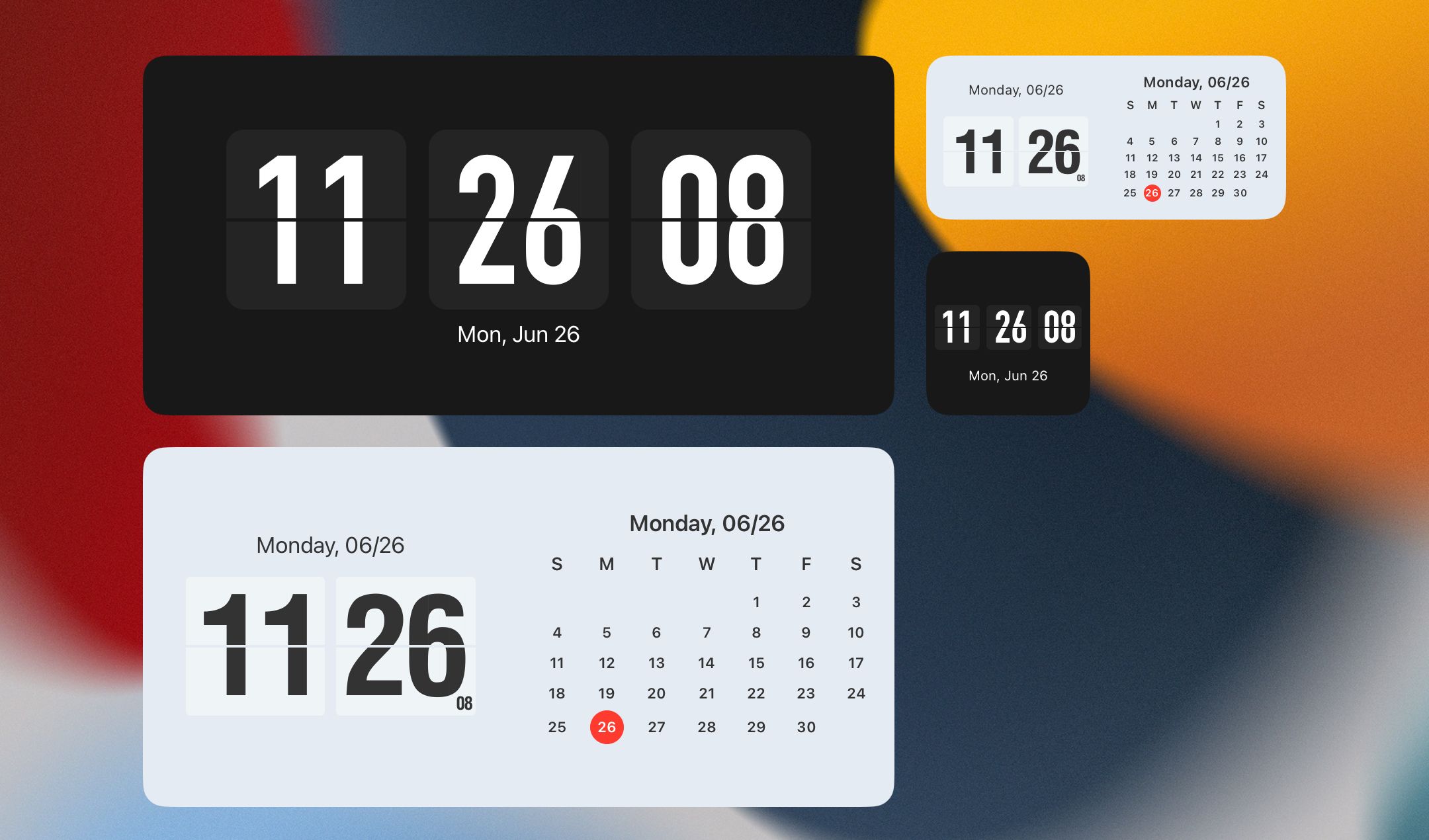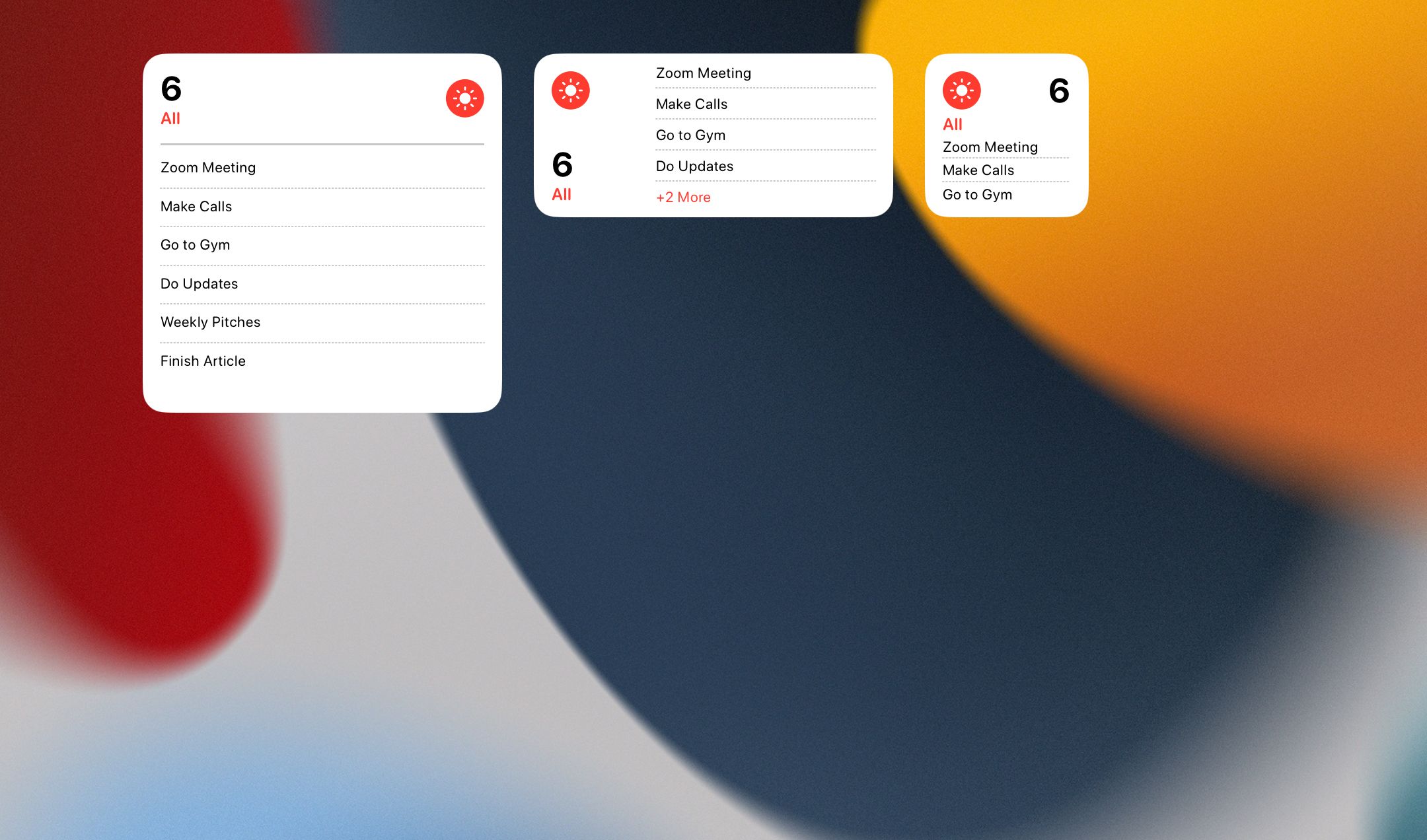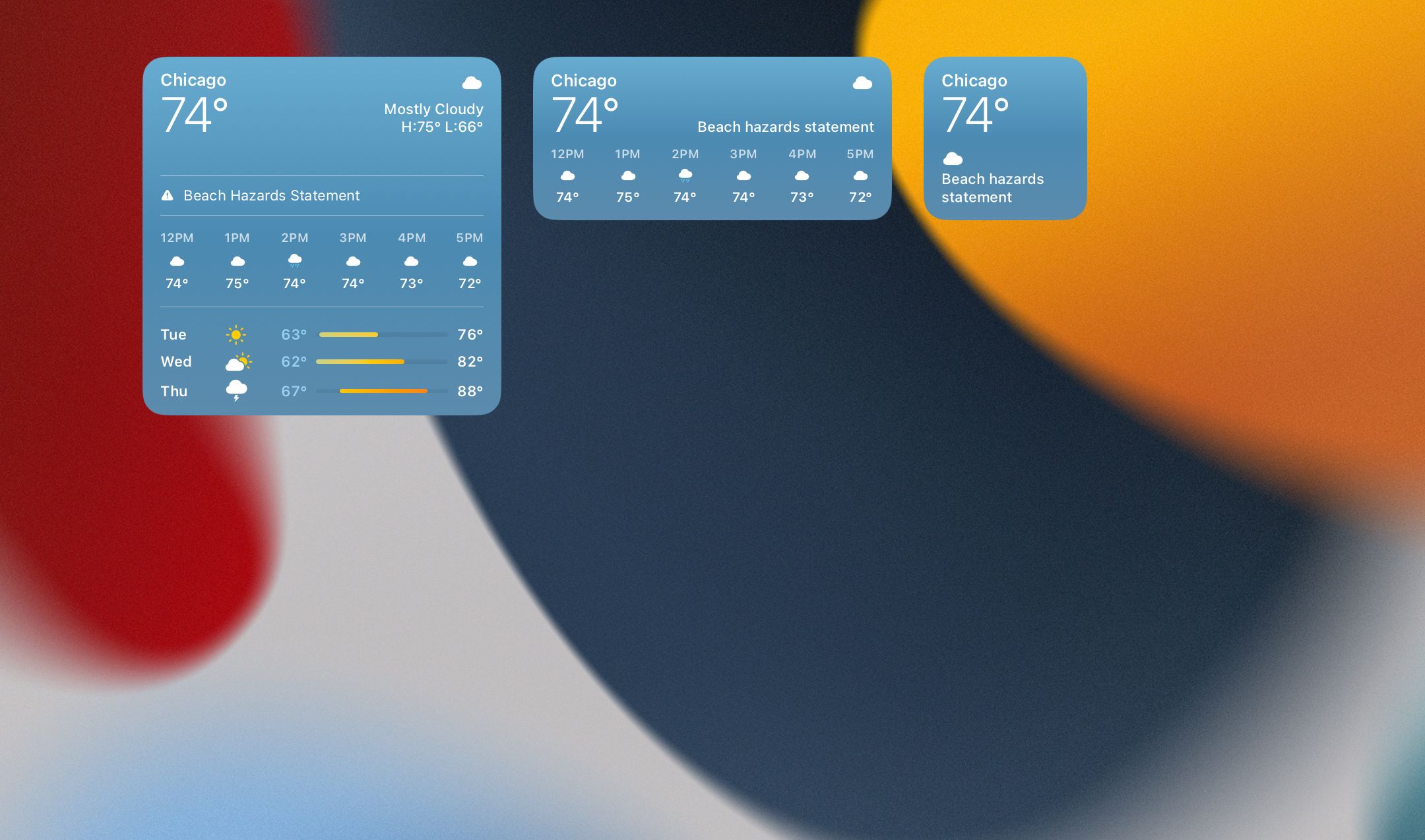Widgets aren't anything new; they've been around on Android phones for quite some time but are only now starting to become a more mainstream feature on the iPhone and iPad. While app icons sit motionless on your Home Screen, an app widget will give you an at-a-glance view of whatever is happening inside the app.
With so many widgets to choose from, it can be hard to find the best widgets for your iPad and iPad Pro. So, here's a list of the very best iPad widgets you should start using right now.
1. The Calendar Widget
If you use a digital calendar, you should check out the Apple Calendar widget. Many other calendar apps have corresponding widgets in the App Store, but Apple's built-in Calendar widget is still one of the best.
There are many different widget sizes and configurations to choose from, and they can be personalized depending on the calendars you have synced. This widget also works with Google and Outlook calendars if that's what you prefer to use.
If you only want to see your work calendar or your personal calendar, long-press the widget once you add it to your Home Screen and tap Edit Widget. Ensure Mirror Calendar App is toggled off, and then tap the Calendars option below. Here, you can select which calendar you want to see in your widget.
If you want to see all events across all calendars, keep Mirror Calendar App enabled.
Download: Calendar (Free)
2. The Shortcuts Widget
If you want to get the most out of your iPad and increase your productivity simultaneously, then you need to use the Shortcuts app and its respective widget. Apple's Shortcuts app allows you to automate certain processes and activate a chain of commands with one tap or Siri command.
If you aren't using Shortcuts yet, then before you add the widget to your iPad, open the Shortcuts app and play around with some pre-built Shortcuts. Once you're done, go back to your Home Screen and add the Shortcuts widget for easy access to those shortcuts.
There are so many different options, so you're bound to find a handy shortcut within a matter of minutes.
Download: Shortcuts (Free)
3. The Google Drive Widget
If you use Google Drive, its widget would be a handy addition to your iPad's Home Screen. You can either configure the Google Drive widget to show your recent files or set it up to show shortcuts for common Google Drive actions.
Choose between small, medium, and large widgets, then configure it by long-pressing and selecting Edit Widget. Toggle Show Selected Files on to view recent Google Drive documents, and toggle it off if you want your widget to act as a shortcut for common Google Drive actions.
This widget is handy if you constantly transfer files from your iPad to your Mac or PC.
Download: Google Drive (Free, subscription available)
4. The Google Maps Widget
If you regularly commute, the Google Maps widget deserves a place on your Home Screen.
You may be wondering why Apple Maps isn't the go-to map recommendation, but the truth is, you can't do a lot with the Apple Maps widget. The Google Maps widget, on the other hand, lets you see real-time trip information for a pinned trip, and it can also be configured to show you the latest traffic conditions or to help you find places nearby.
If you want to set up the Google Maps widget to show real-time data for your commute or journey, you should first pin your trip in the Google Maps app. To do this, get directions for your journey and then tap Pin in the bottom-right corner of your screen. You can long-press the widget, tap Edit Widget, and select which pinned trip you want the widget to show data for.
Many people use this feature to know when it's best to leave work or when to keep working.
Download: Google Maps (Free)
5. The Mail Widget
Up next, we have the Apple Mail widget. If you use your iPad for work, this widget is a great way to monitor your unread emails or a particular inbox.
Once you've added the widget to your Home Screen, long-press the widget and tap Edit Widget to choose which mailbox you want to view. You can also choose to view all inboxes or just your unread emails.
If you use Focus modes on your iPad, you can set your Home Screen to show work emails in one focus and personal emails in another. This is much easier than checking your email manually every so often.
Download: Mail (Free)
6. The World Clock Widget
This one probably won't interest everyone, but it's a lifesaver for those who work across multiple time zones. The World Clock widget is just one of the Clock widget options, and it allows you to view up to four different clocks set to locations of your choosing.
Once you've added the widget to your Home Screen, long-press on it, tap Edit Widget, and choose the cities you want the widget to display. You can also reorder the cities by pressing and holding the three lines next to each city and dragging them up or down the list.
It isn't the most aesthetic clock widget available, but since it comes pre-installed on your iPad, you won't need to download any additional apps to access it.
Download: Clock (Free)
7. The Flip Clock Widget
If you don't like the aesthetic of the Clock app widgets, you may prefer the minimalist view of the Flip Clock widget. First, download and open the Flip Clock app to customize your widget settings.
The app is free, but if you want to remove ads or access premium color options, you'll need to upgrade by paying a one-time fee. However, if you like the black-and-white color scheme and don't plan on using the app for anything except its widgets, then the free version is more than sufficient.
Open the app and tap the gear icon in the top-right corner. Then, tap Widget Settings. Here, you can customize your small, medium, and large widgets. Choose a 12-hour or 24-hour clock, decide whether to display seconds and pick from a handful of free color themes.
When you're finished, go back to your Home Screen and add your new customized flip clock widget.
Download: Flip Clock (Free, in-app purchases available)
8. The Reminders Widget
There's no shortage of to-do list apps for iPad, and while some have decent widget options, most fall short or don't warrant the effort needed to set them up. While the pre-installed Apple Reminders app may not allow you to customize its colors, it's a cut above most in terms of functionality, and most importantly, it's free!
Like most widgets, the Reminders app is only as good as you make it. While you can set it up to show all tasks, you need to set up lists in Reminders if you want to get the most out of the widget.
Lists enable you to customize your widget experience and segment your tasks. For example, you can set up one widget to show tasks related to work and another related to home.
Download: Reminders (Free)
9. The Weather Widget
The Weather widget is an incredibly helpful tool to have on your iPad. Whether you're at work, school, or home, knowing the weather can help you make the proper plans. It's beneficial for those who walk for their commute.
Once properly set up, it can show accurate weather data for your current location. That way, you can stay up to date when you're on the go without having to open the app manually every time. The Weather widget also warns you of thunderstorms, severe weather, and air quality alerts.
The small widget shows the temperature, the medium shows an hourly forecast, and the large widget shows the weekly forecast.
Download: Weather (Free)
Take Advantage of the Best iPad Widgets
Finding the best widgets for your iPad and iPad Pro has never been easier. Whether you work on your iPad, share it with your kids, or split its use between work and play, using widgets will improve your user experience. There are tons of different widgets you can add to the Home Screen, and we think the options above are the best of the lot.