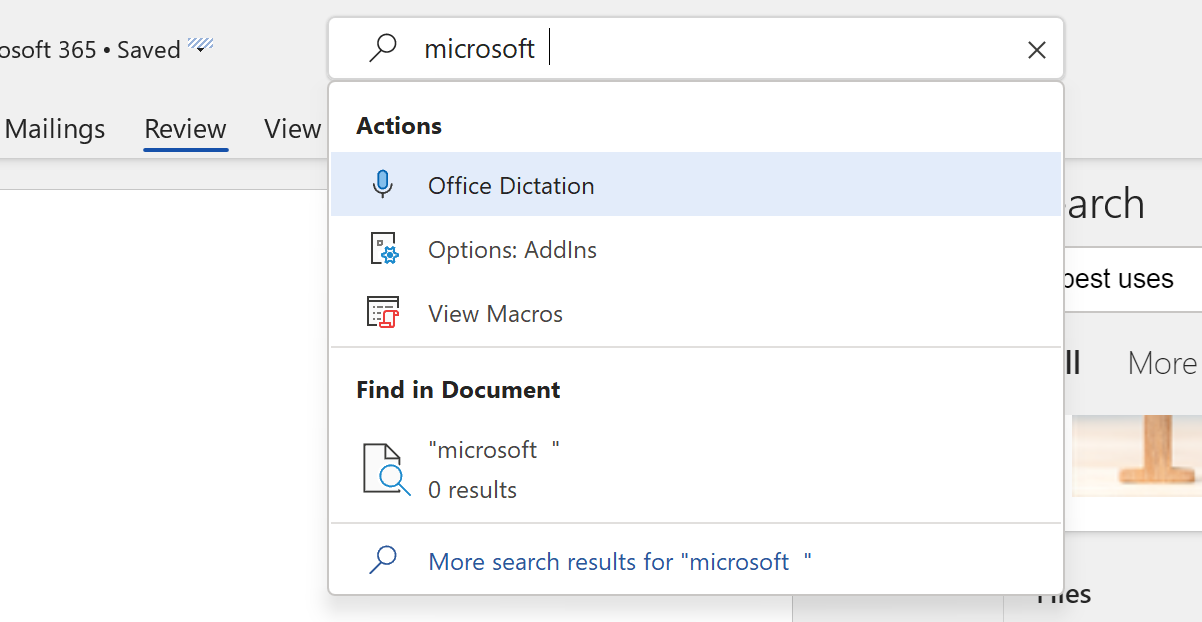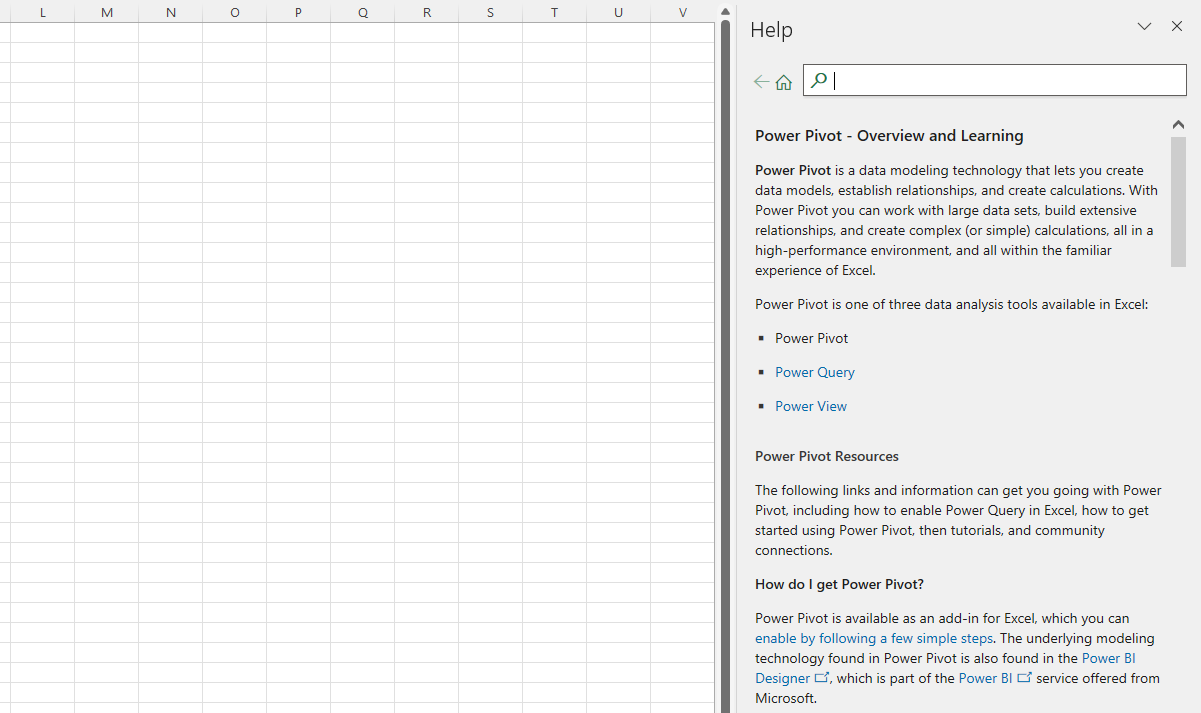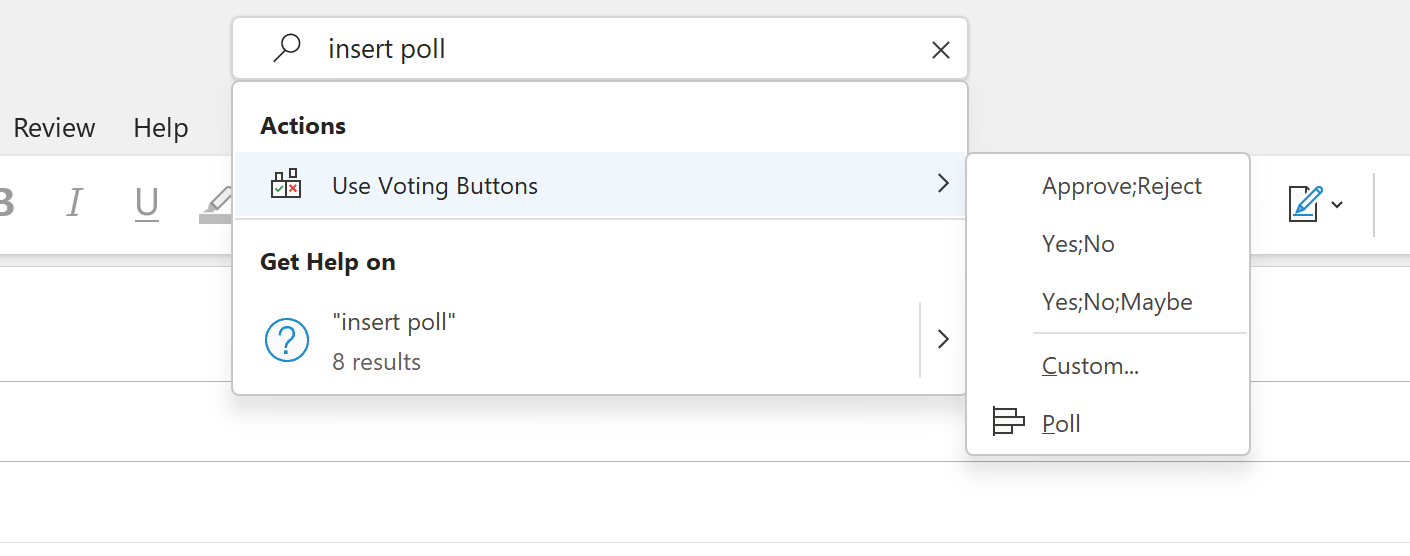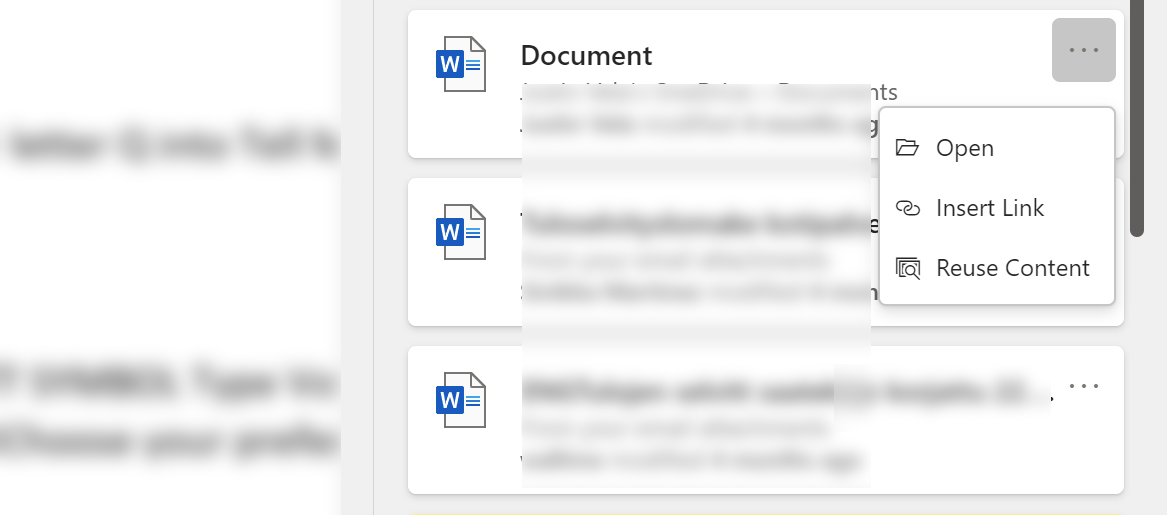The Microsoft search box is more powerful than you think. You can use it to quickly locate context specific information, files, and tips in the Microsoft 365 application that you are already working in.
There are several search box features shared between Microsoft 365 apps. Other features are more unique to individual applications. Understanding the top features can only speed up your workflow, as we'll discuss today.
What Is the Microsoft Search Box?
Thanks to the Internet, the amount of information at your fingertips is limitless. All you need to do is find what you want. It’s this principle that makes the Microsoft search box so useful.
The search box gets you to the information, file, photo, or person that you want faster and with less switching between apps and folders.
The search box is available across Microsoft 365 apps. You find the box above the ribbon, with the word Search inviting you in. Some users may only see a magnifying glass that expands into the box when clicked, depending on your settings. Depending on your version of Microsoft 365, the search box may be called Tell Me and have a light bulb instead of the magnifying glass.
Click in the search box and recent searches and suggestions will populate in a dropdown menu. Type a single letter and the suggestions will repopulate accordingly.
The best way to use the search box is to type a single word or phrase. For example, Pivot Table in Excel or View in Word. This will populate more relevant results.
If you don’t see what you are looking for, click on More search results. You are likely to see what you want there.
Why Use the Microsoft Search Box?
Shrugging off this capability? With just a couple of taps, you can click through to the relevant folder and open the file you want. Similarly, a couple of taps can open the information you need from a browser based search engine.
Maybe that’s true.
But when was the last time you considered how long it takes you to get to a file or piece of information? How many seconds or how many clicks? How much time does looking for files or information take away from focused work in an already-distracting work environment?
It’s probably more time than you initially thought, especially when you can use a very accessible alternative: jumping into the search box, tapping in a word or two, and finding what you need.
The search engine on Microsoft 365 is part of a broader trend towards computers making better use of what they know about you. Search capabilities in Microsoft 365, and Google Workspace, are now so strong that more than a shallow level of folders to store files can look old-fashioned.
Microsoft Search Box Features
The search box has several core features that work consistently across Microsoft 365 apps.
- Location. You will find the search box at the top of the application, above the ribbon, though it may be minimized in the form of a magnifying glass, depending on your settings. The Windows keyboard shortcut is Alt+Q.
- Words or phrases. You can input either a single word or a phrase into the search box and get a range of context specific results. For example, when in Outlook, the box will surface emails before Word documents.
- Memory. The search box will learn your behaviors and more intelligently surface information for you. Your most recent searches are saved, so you can access them again quickly.
-
Tips. If you need to look up how to perform a specific task in an app, simply type a word associated with the task into the box. You’ll find a Help document or video to assist you.
- Web search. If you want to do more research on a topic, enter it in the search box and basic information will populate within the app, along with Bing search results that will open in a browser when clicked.
- Definitions. Need to quickly grab a word's definition? Simply type it and you will get an answer.
- Access files. Type in the name of a file and your device will find it. You can insert the file wherever you are currently working or select information from it that you copy in.
- Sharing. Type Sharing into the search box, and you will be able to share a link to your current file with collaborators.
- Suggested actions. These context specific shortcuts help you perform recommended actions faster. They are surfaced when you click into the search box.
- Quickly access settings. Just type a letter into the search box, and you can quickly get to a setting or tool you may otherwise spend a few too many seconds searching for. For example, do you want to reach the paragraph settings in Word, but don’t remember exactly where they are? Put in P and Paragraph Settings will pop up.
Microsoft Search Box Features by App
The search box has some unique features in each of the Microsoft 365 apps. Below are a few examples to help get you started.
Outlook
- BCC. Want to quickly add a BCC to an email? If you haven’t enabled this capability to always be on, type BCC into the search box. A line for BCC will be added to the email.
- Quick Steps. Have you set up Quick Steps to better manage your Inbox? Type the letter Q into the search box and Quick Step options will come up.
- Insert a Poll. Need to quickly poll a group of colleagues? Open a new email, type Vote into the search box, use the voting button, and choose your preferred style of poll.
Word
- Reuse Content. The ability to reuse content from a specific file really stands out in Word. While working in one document, you may want to insert a bit of text from another one. Use the search box to find the file and open it in the search pane. Click on the three dots on the right of the file, before pressing Reuse Content. Then, copy and paste the text you need into your current document.
- Views. You can quickly change views. Type "View" into the search box, and you’ll see options for Grid View, Whole Page, View Gridlines, View Table Gridlines, and View Outline.
Excel
- Freeze Panes. Type F into the search box > Freeze Panes. You will keep the currently selected rows and columns visible while the rest of the sheet scrolls.
- Speak. Type Speak and you get options to Speak the cells by rows or columns.
PowerPoint
- Speaker Coach. Type "Coach" and you'll see an action for jumping into a session with Speaker Coach, which can improve your presentation skills.
- Slide Master. Type S into the search box > Slide Master and you are ready to start editing the master slides, a notoriously difficult feature for irregular users of PowerPoint to find.
Use the Microsoft Search Box to Work Faster
Save yourself some time and stop scouring the ribbon for the right setting or searching through folders for specific files. Instead, stay in the Microsoft 365 application you’re working in and type a couple of words into the Microsoft search box for context specific results. You’ll find what you’re looking for much faster.