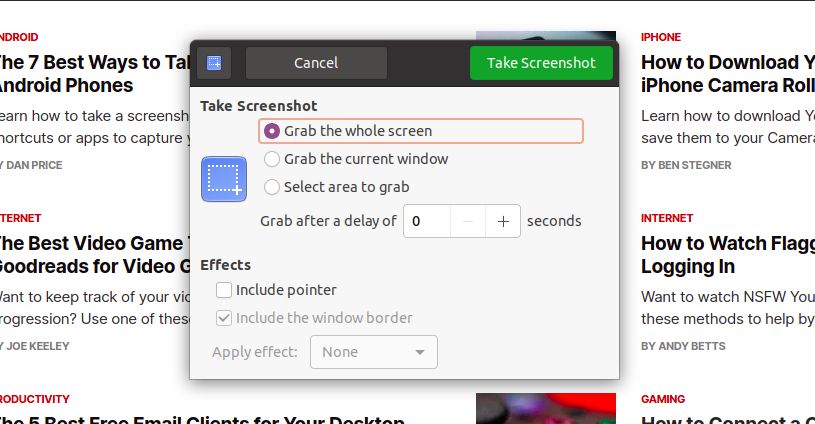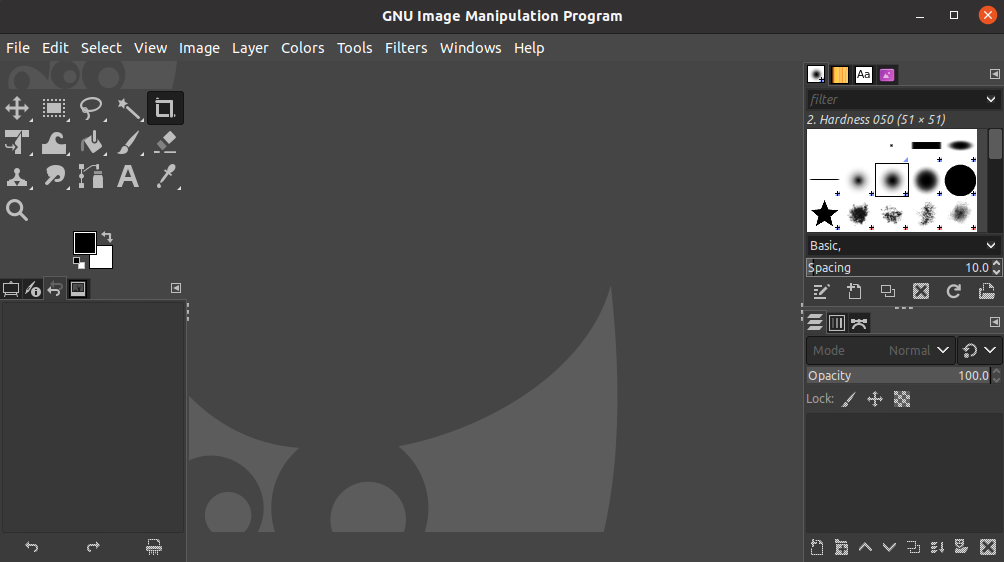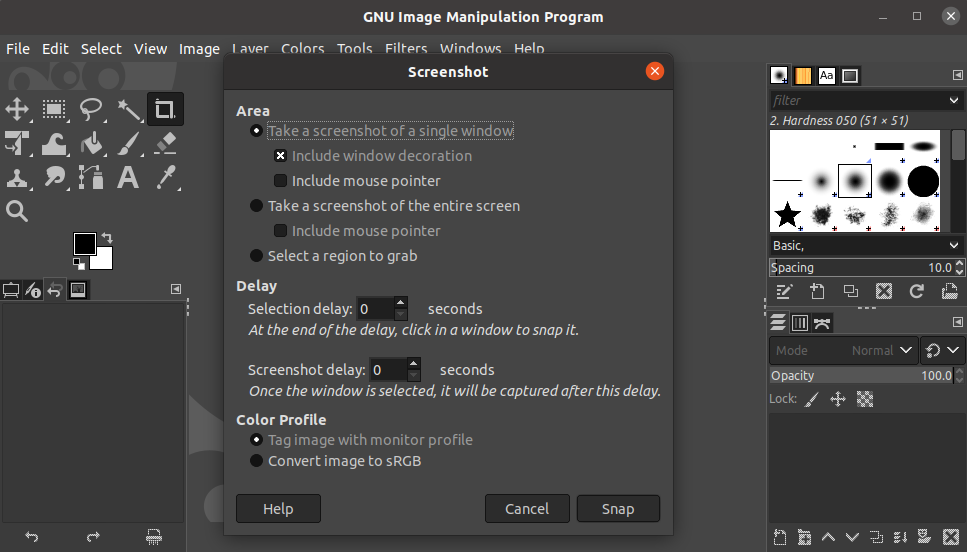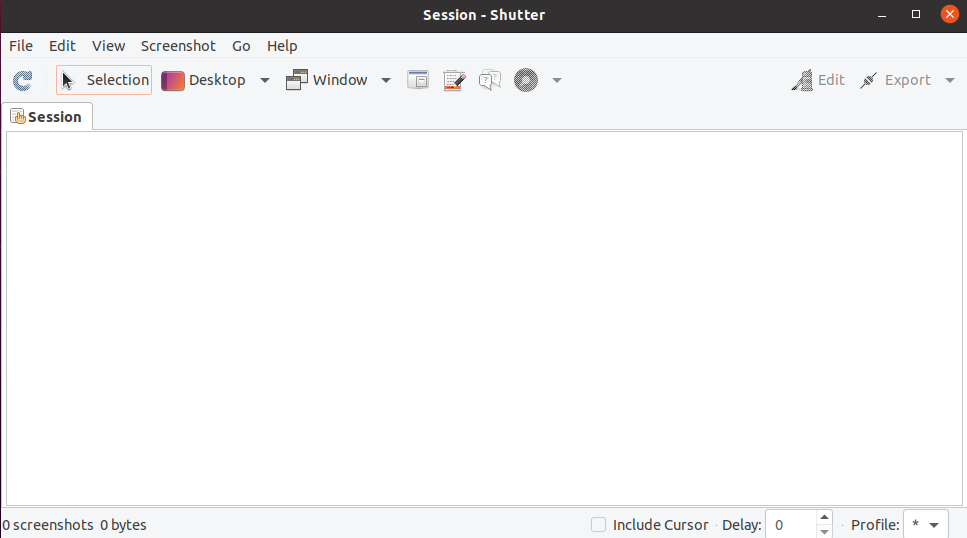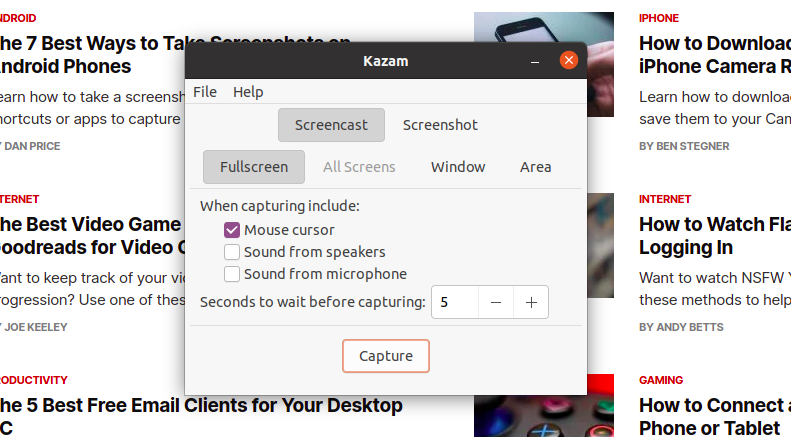When it comes to explaining complex topics, nothing beats using a screenshot as a helpful aid. As the adage goes, a picture is worth a thousand words after all. Now, as an Ubuntu user, you have plenty of methods at your side to grab a good screenshot: keyboard shortcuts, terminal commands, and more.
But if you are looking for something more than a simple screenshot, say, a screenshot with additional editing or different style effects, then these tools probably won't suffice. Luckily, Ubuntu supports a slew of screenshot tools that can help you capture a screen on your terms.
1. GNOME Screenshot App
To start off, we have the GNOME Screenshot app that comes pre-installed with Ubuntu. If you are someone who's only looking for regular, light-weight work, then this app should work for you in most cases. Some of its features include:
- Multiple shortcuts to take screenshots
- Take screenshots with your mouse
- A handful of editing features
- Comes pre-installed with GNOME
- Option to add borders to screenshots
It cannot compete with other apps in terms of additional editing effects, but if you only need screenshots of email attachments, browser tabs, etc. then this tool will be more than enough.
2. GIMP
GIMP, short for GNU Image Manipulation Program, is a powerful third-party screenshot application available to Ubuntu users. It's free software, which means that you are free to use, copy, modify, or even make improvements to it.
GIMP is a no-brainer if you are looking for an app with advanced editing features. The app is a whole package. What this means is that regular users and experts can use it alike. Apart from capturing screenshots on Ubuntu, you can also use it for heavy-duty editing tasks, such as:
- Graphics design
- Image manipulation
- Image creation
- Creating icons and clip art
First released in 1998 by a couple of college students, GIMP has come a long way since then and is still going strong. This means it also has the factor of stability in its favor. If you are interested in giving it a go, you can install it directly using the snap command:
sudo snap install gimp
The system will install GIMP on your system in a few seconds.
To take a screenshot with GIMP, launch the application and on its main menu, select File > Create > Screenshot.
In the next dialog box, select the kind of screenshot you want, i.e. whether you want to capture a whole screen or screen clip a particular region. Finally, click on Snap to capture the screen.
3. Shutter
Shutter is another free, open-source screenshot tool popular in the Ubuntu community. It differs from GIMP as it only specializes in screenshots.
With Shutter, you will get the following options:
- Capture the whole window
- Capture a specific screen
- Clip a specific area of a website
- Take a screenshot of a specific menu
And it's not just a normal screenshot app like the GNOME Screenshot tool. There are other features that let you tinker with those screenshots, such as editing, cropping, and exporting. You can also add plugins to change the editing style.
To install Shutter, type the following commands in the terminal and hit Enter.
sudo add-apt-repository -y ppa:linuxuprising/shutter
sudo apt-get install -y shutter
The app will install within a few seconds, and you can launch it directly from the Ubuntu Applications menu.
4. Kazam
Kazam is a versatile tool that's handy for taking both screenshots and screen recordings. If you think that at some point, your work might require recording a video of your screen, you should definitely install Kazam.
To install the app, issue the following command:
sudo apt-get install kazam
The system will install Kazam automatically, and you can then launch it from the Applications menu. With Kazam, you can record the screen or capture screenshots in different ways, including snipping a full screen, a specific region, or a whole window.
5. Scrot
It's a simple and lightweight utility that can capture both screenshots and screen recordings. Also, it's a bit different from other tools on this list, as it doesn't have an app with a GUI; you can only use it with the command line.
If working with the command line is your thing, you'll love using Scrot. Here's how you can install it on Ubuntu:
sudo apt-get install scrot
After the installation is complete, you can take a screenshot by typing the following command:
scrot
By default, the Home directory will contain all the screenshots that you capture.
If you want to capture a specific region of your desktop, use the -s flag with the default command:
scrot -s
After executing the aforementioned command, click and drag over the area that you want to capture, and then release it to capture the screenshot. There are a lot of different tricks and shortcuts for capturing a screenshot with Scrot.
6. ImageMagick
ImageMagick is free, open-source software that is popular for creating, converting, and editing raster images. As an additional feature, it also lets users capture a screenshot, which is excellent in its own right.
Similar to Scrot, you'll have to use the command line for running the ImageMagick app. Also, it has many features in addition to the screenshot options that can come in handy in the future, such as:
- Conversion of one type of image to another (e.g., JPG to PNG)
- Converting a sequence of images into a GIF
- Adding special effects to an image
- Turning specific areas of your image transparent, and more.
To install ImageMagick on your system, type the following command in the terminal and hit Enter:
sudo apt-get -y install imagemagick
To capture the entire screen using ImageMagick:
import -window root file1.jpg
This will capture the entire screen and save the image with the name file1.jpg in the Home directory. There's a ton of other stuff that you can do with ImageMagick aside from capturing screenshots.
Capture Screenshots on Your Ubuntu Machine
Thanks to its open-source culture, Ubuntu boasts many free apps that you can switch to. Any of the apps listed on this list can help you take screenshots without hassles. Hopefully, you found the one that was fitting for your needs.
For those who don't want to install a screenshot app on their system, several websites are available that allow you to take screenshots of websites online with ease.