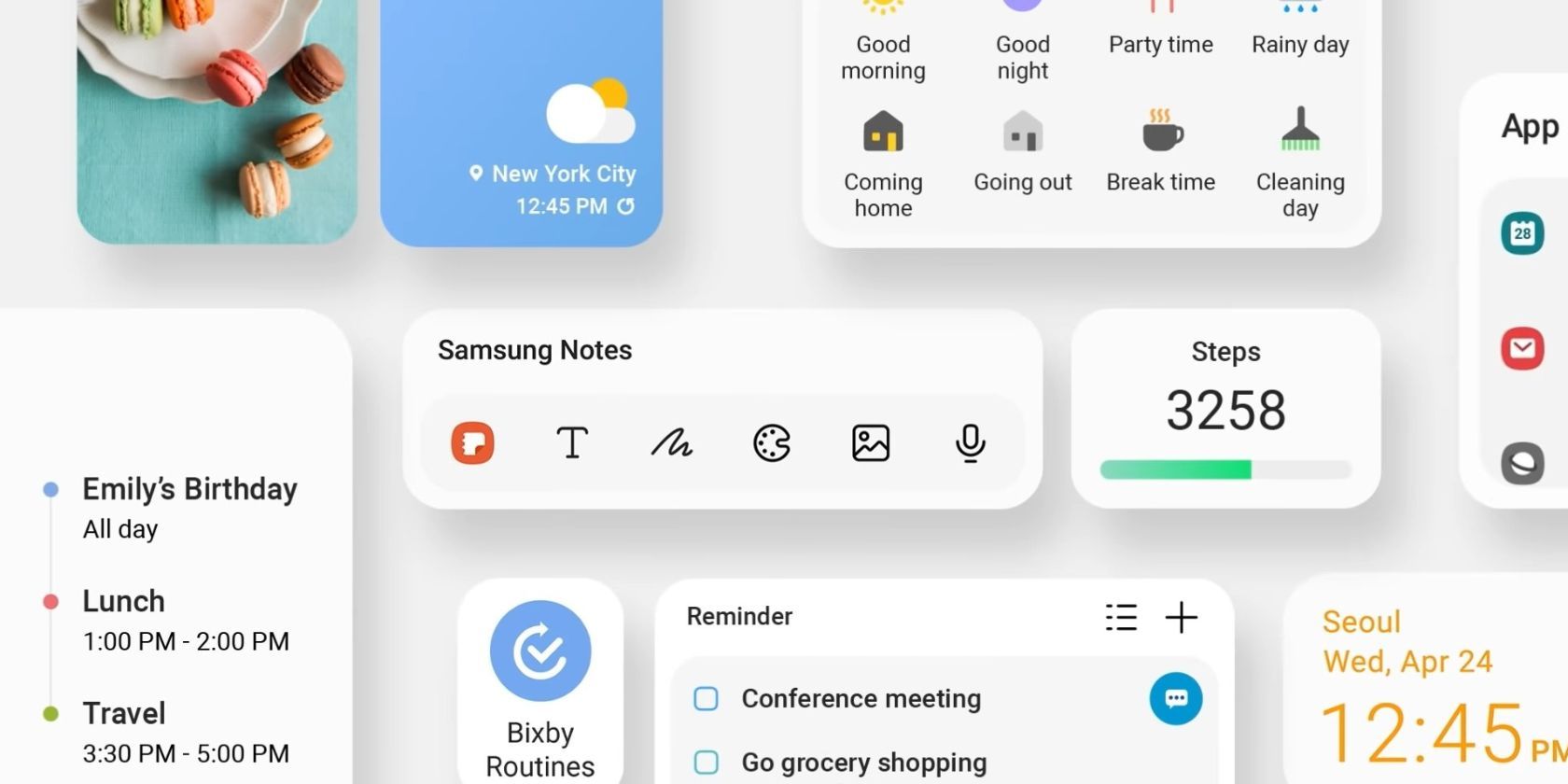Samsung has built quite a reputation for offering some of the best hardware you can get in a phone. From amazing cameras to robust build quality, the tech giant clearly has a knack for hardware.
At the same time, it's also been increasing investment in software over the last few years as is evident by its users' love for One UI. If you own a Galaxy phone or tablet, you need to try these Samsung widgets that make interacting with your device much easier. Let's take a look.
1. Samsung Clock Widgets
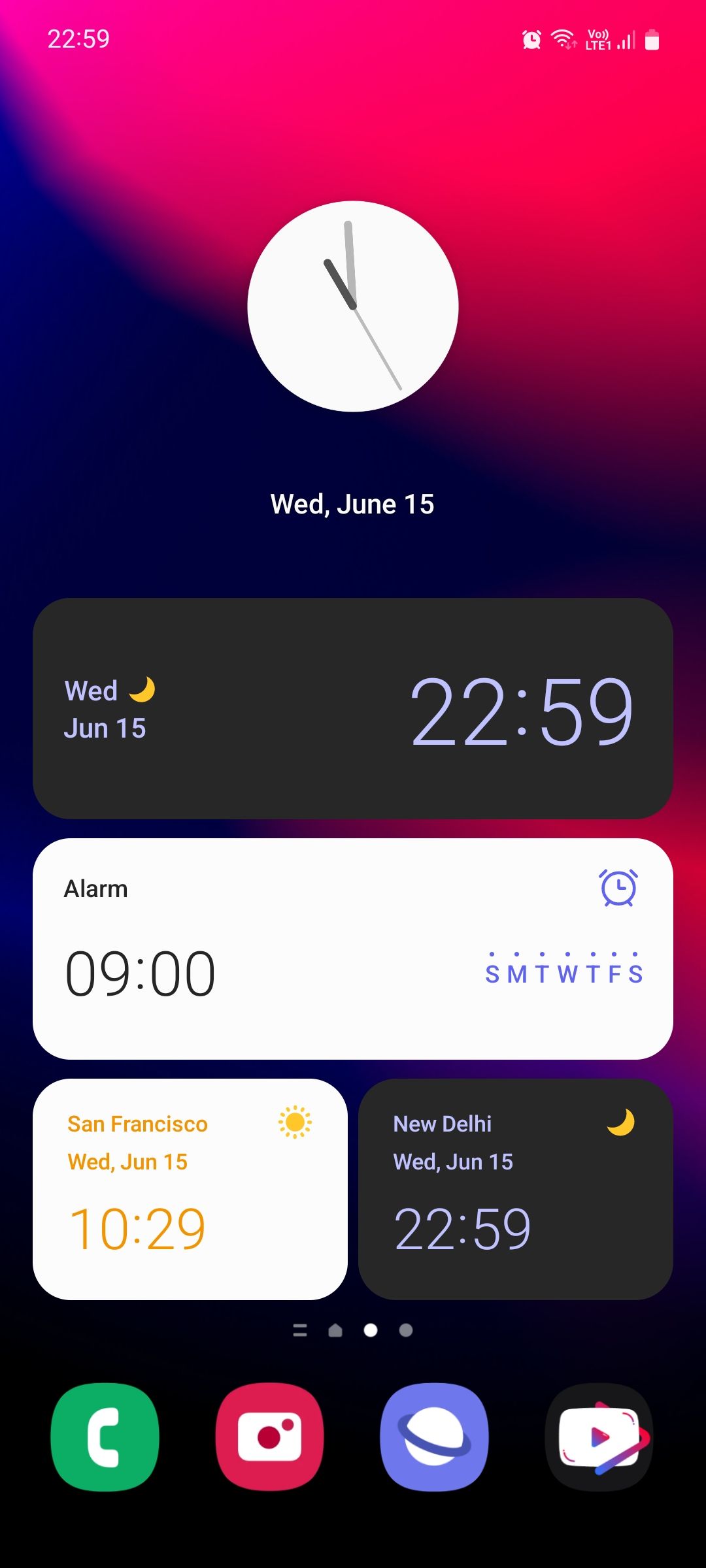
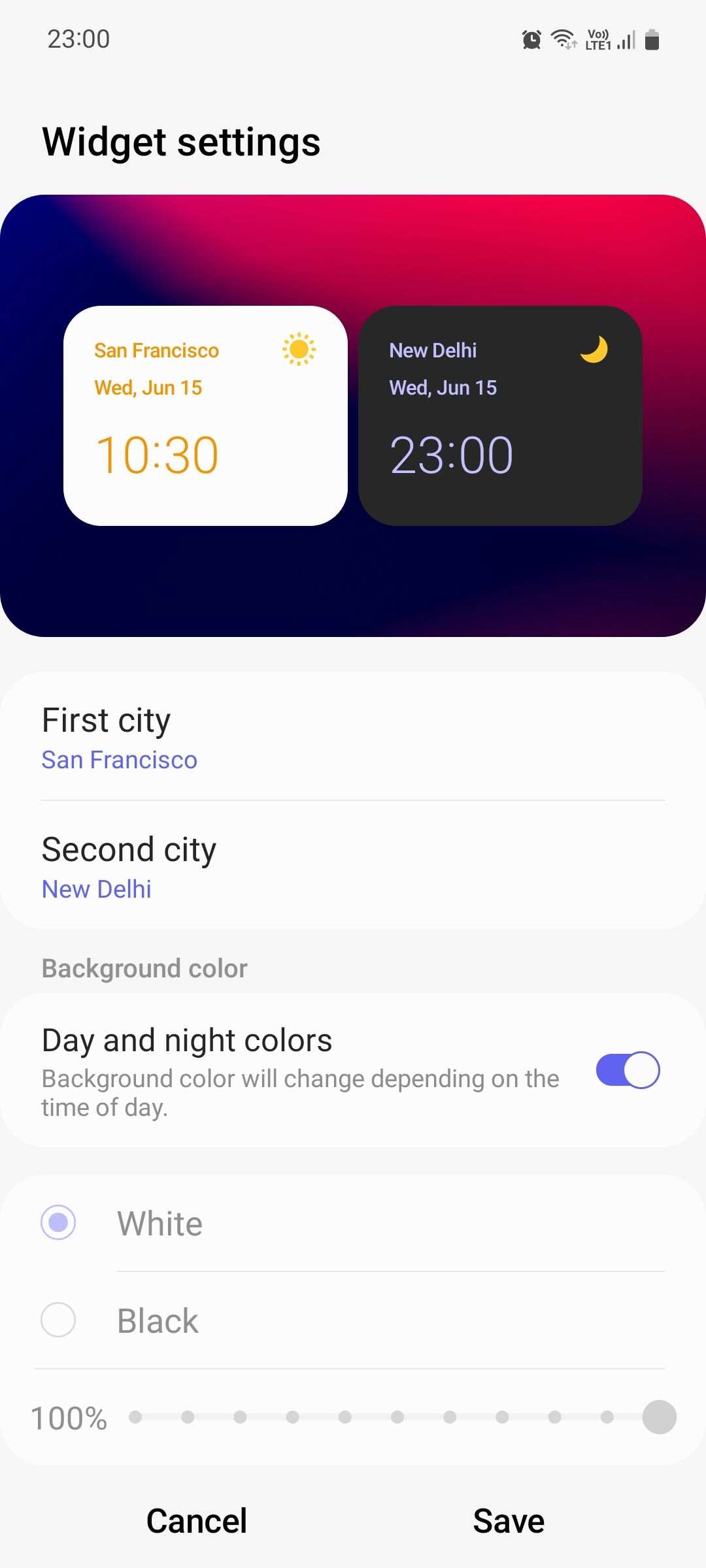
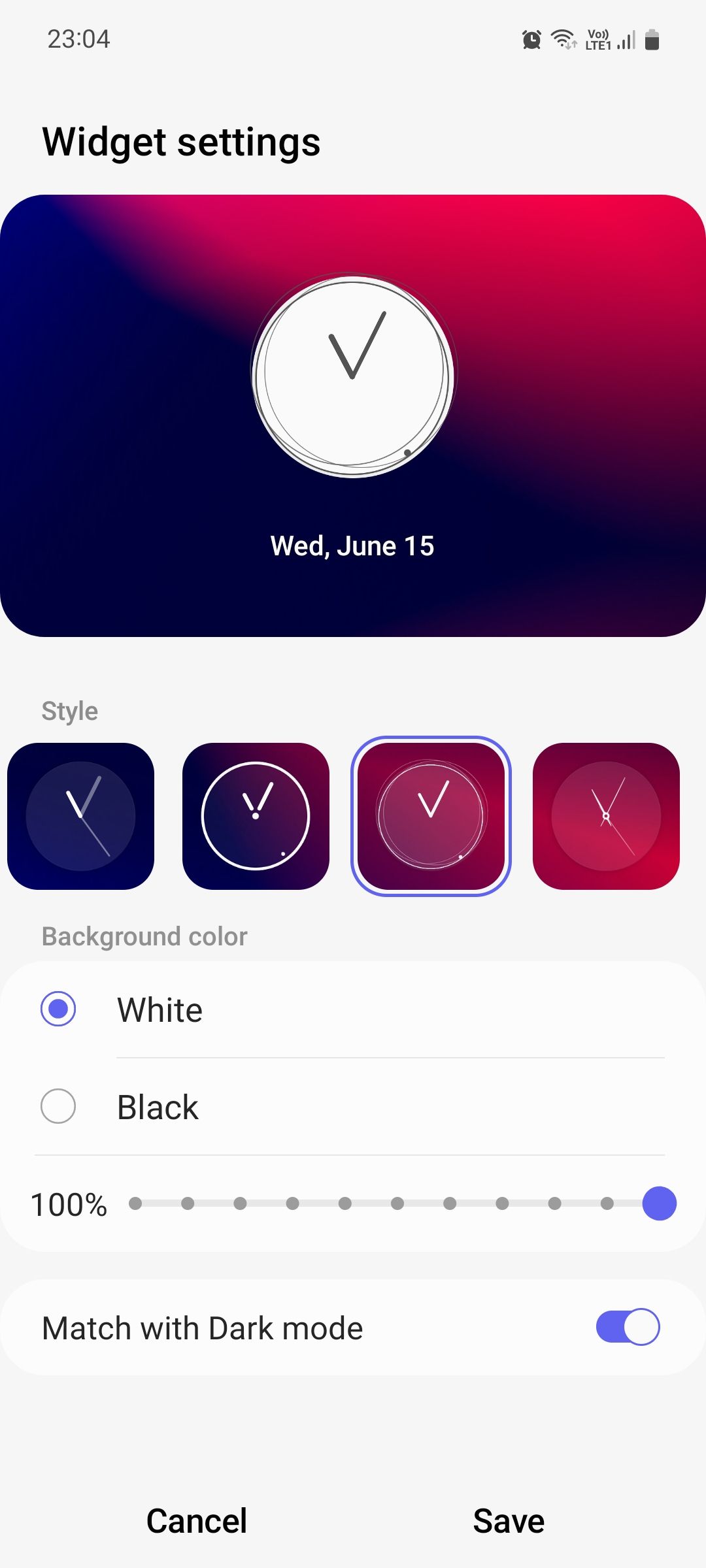
For many people, the clock widget is the first one they put on their home screen. Aside from being useful, it also serves as a UI decor element to make your phone look more beautiful.
Samsung Clock has four widgets: Alarm, Digital clock, Analog clock, and Dual clock. With One UI 4, Samsung upgraded the Dual clock widget to show day and night colors for your selected locations, making the widget more intuitive and glanceable.
If you're more old-fashioned, you'll love personalizing the Analog clock by choosing from different watch faces. Note that all Clock widgets can be resized except Dual clock.
2. Samsung Weather Widgets
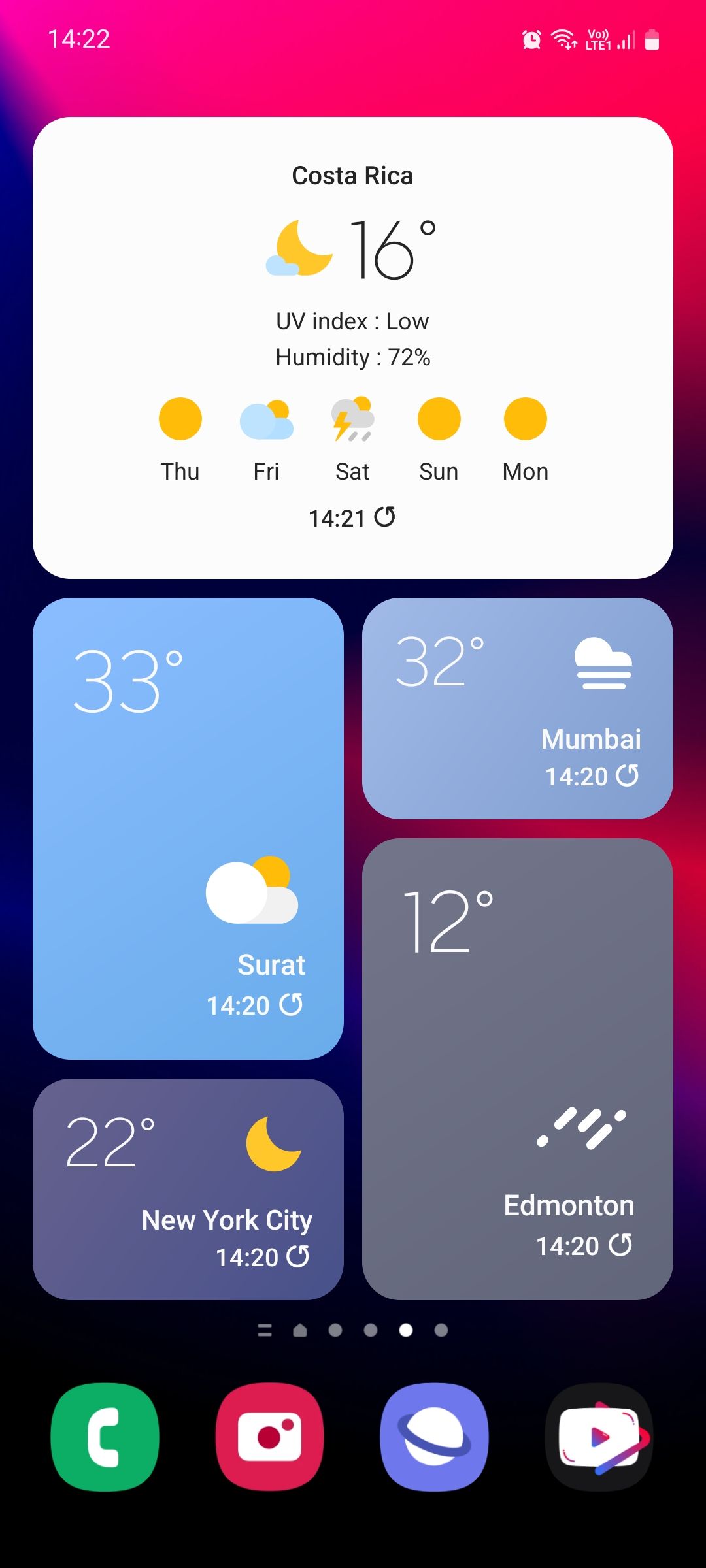
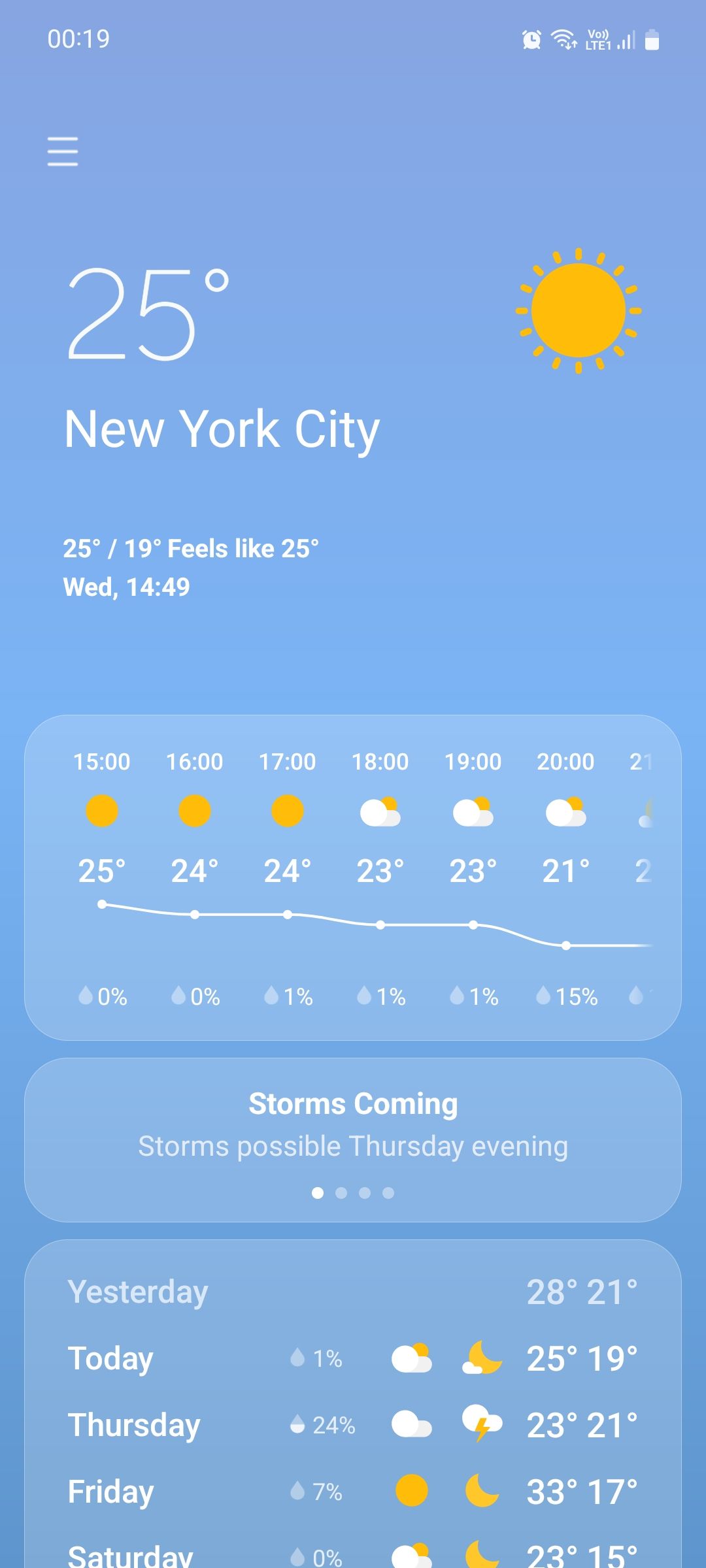
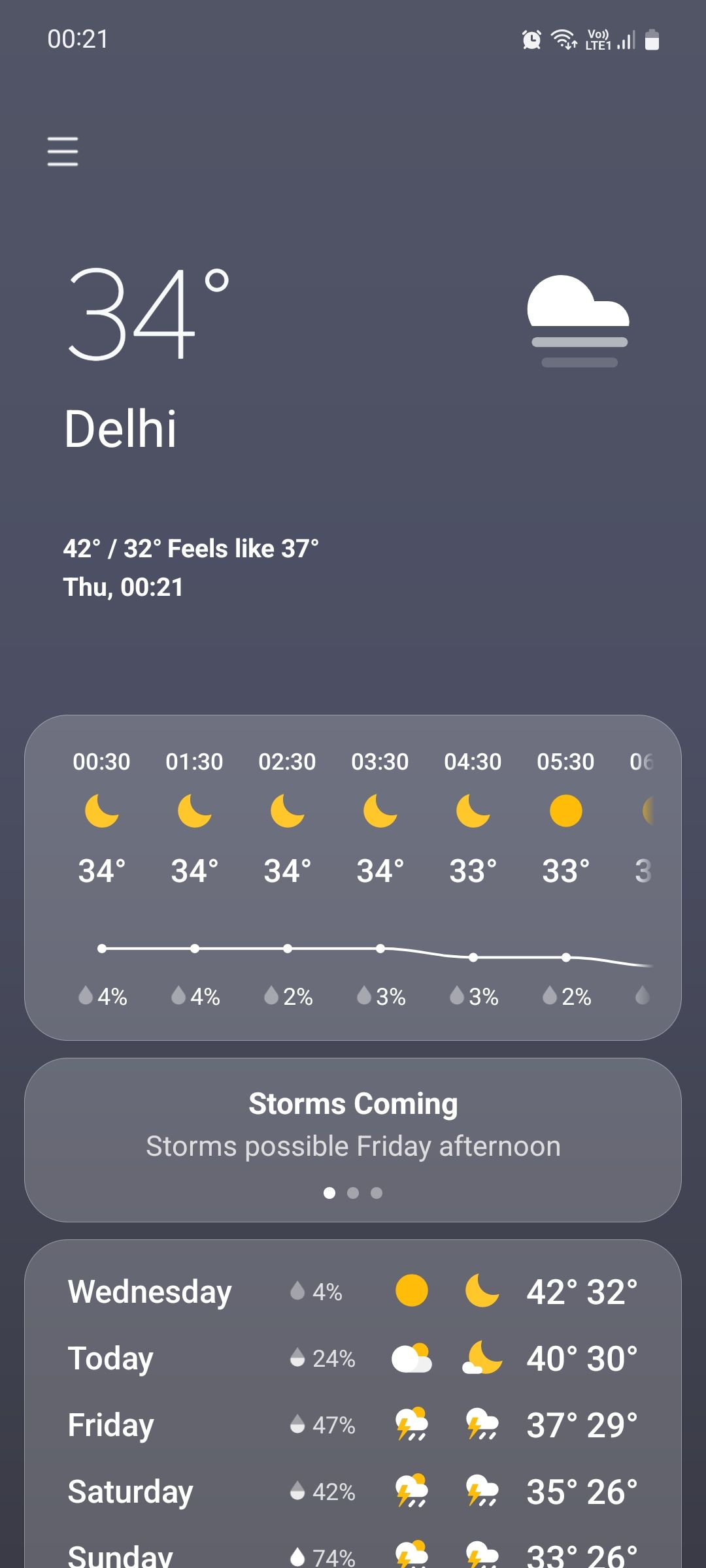
Just like the Clock widgets, the Weather widgets are now more intuitive than ever before, specifically the Dynamic Weather widget that changes color based on the current weather conditions of the selected region.
Aside from this one, there's also the basic Weather widget, the Weather Forecast widget that shows forecasts for up to the next five days, and the Weather and Clock widget. All four widgets are resizable, although not much.
3. Modes and Routines Widget
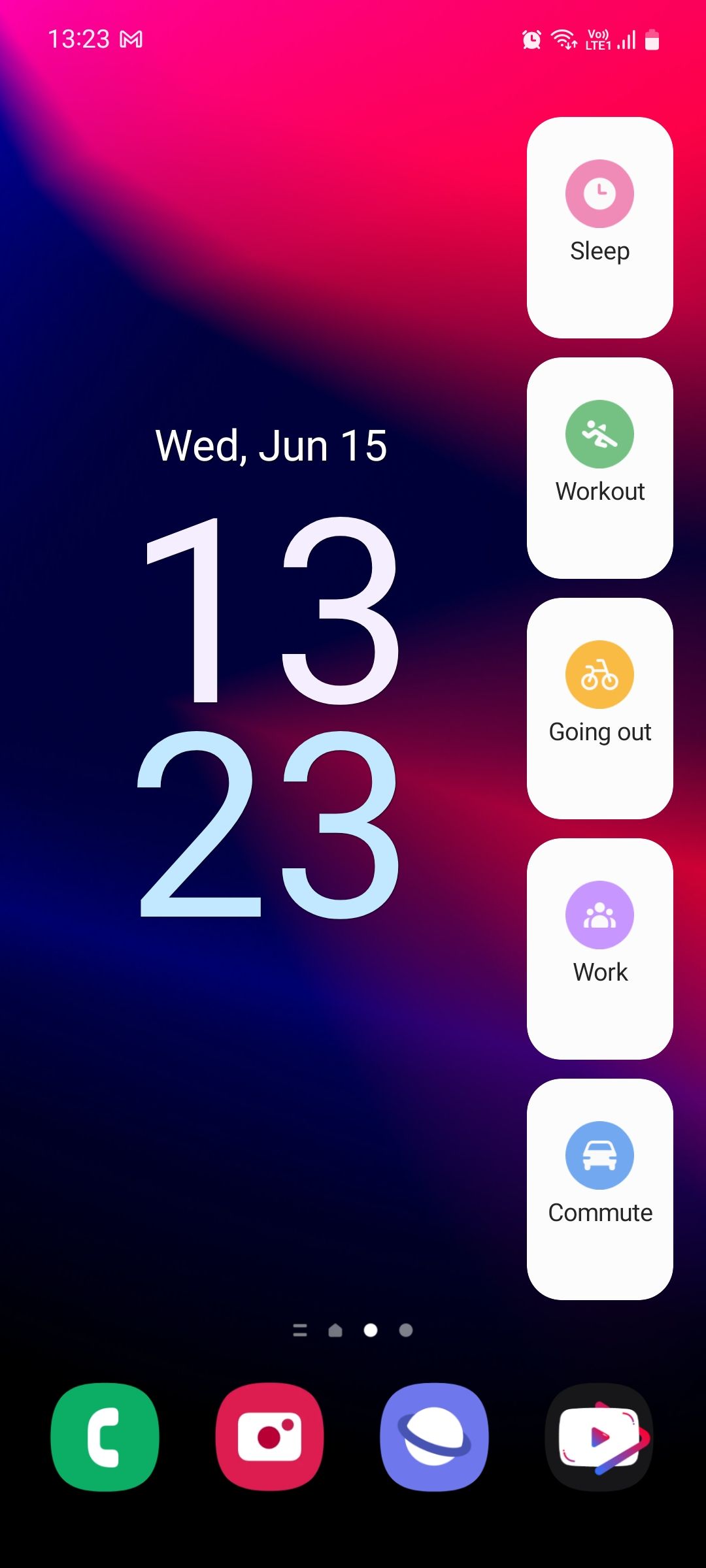
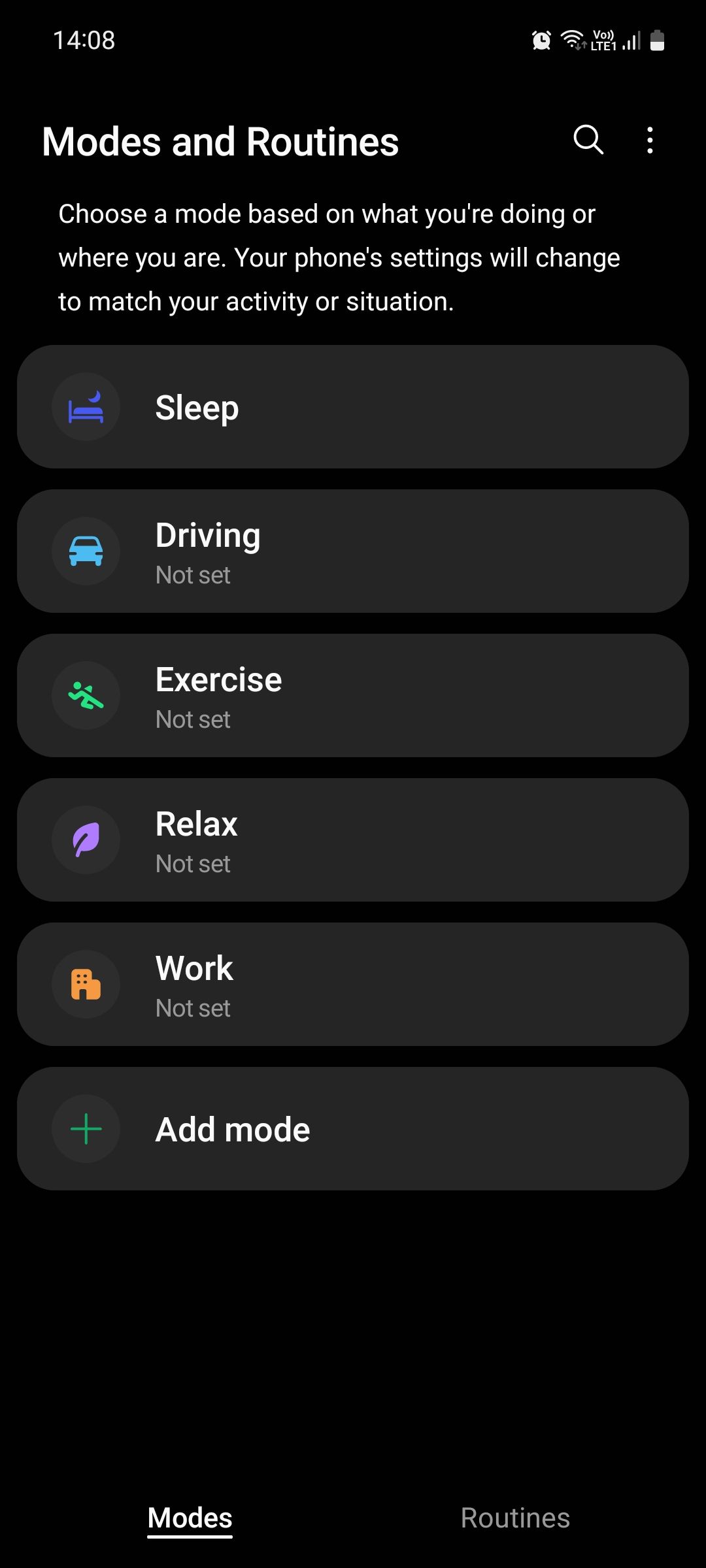
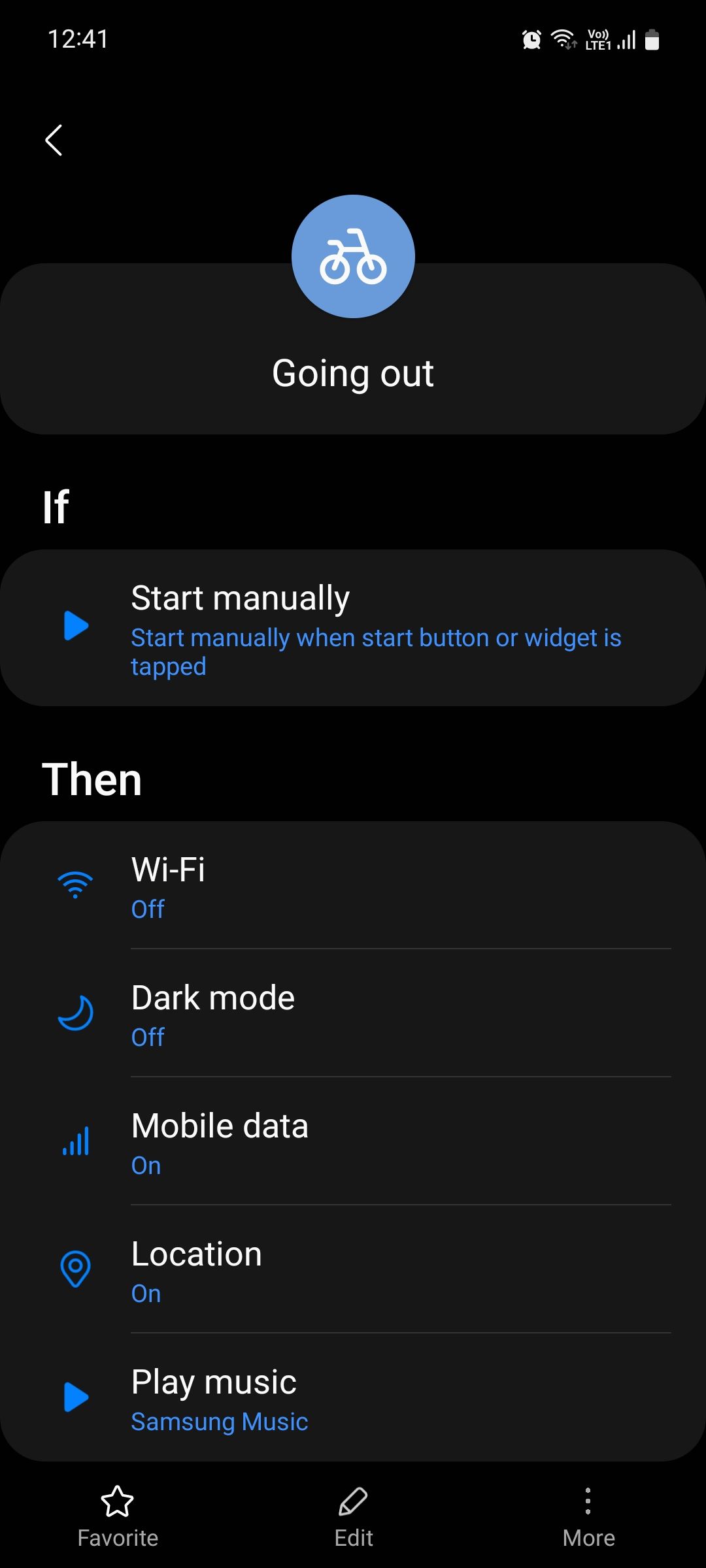
Modes and Routines (formerly Bixby Routines) is an automation tool integrated into Samsung's native voice assistant Bixby. It's without a doubt one of the most useful features on your Galaxy phone. You can use it to teach your phone your daily routines and give it instructions to perform certain tasks using simple "If This, Then That" commands.
For instance, if you're going out, you can set Modes and Routines to turn off Wi-Fi and dark mode, and turn on mobile data, location, and power-saving mode. You can also set it to play music from your personal library or Spotify playlists.
To get started, go to Settings > Modes and Routines > Routines. Tap the Add button (the plus icon) to create your routines. Once a routine ends, your phone will automatically reverse all the actions it took to previous settings.
The Single routine widget gives you instant access to the routines you use most often.
4. Samsung Calendar Widgets
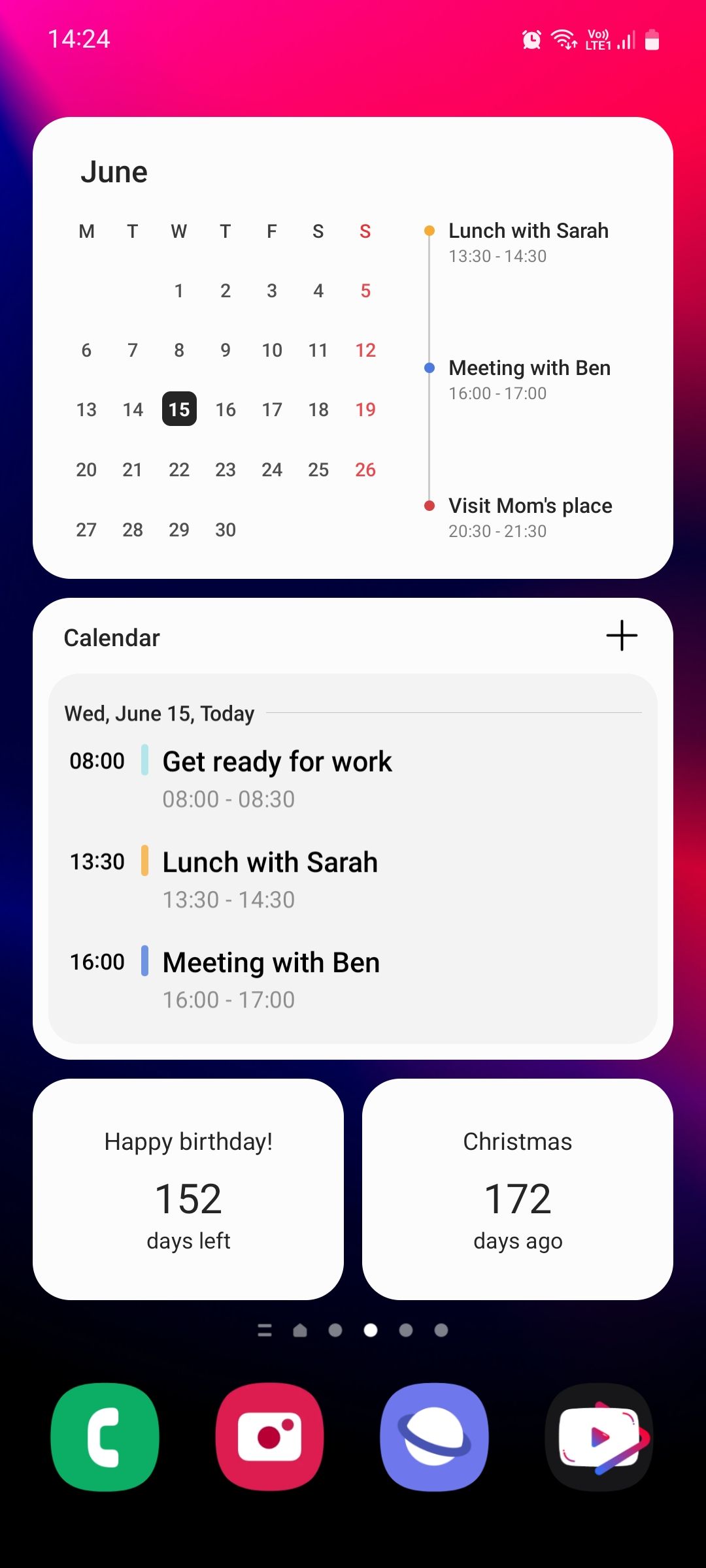

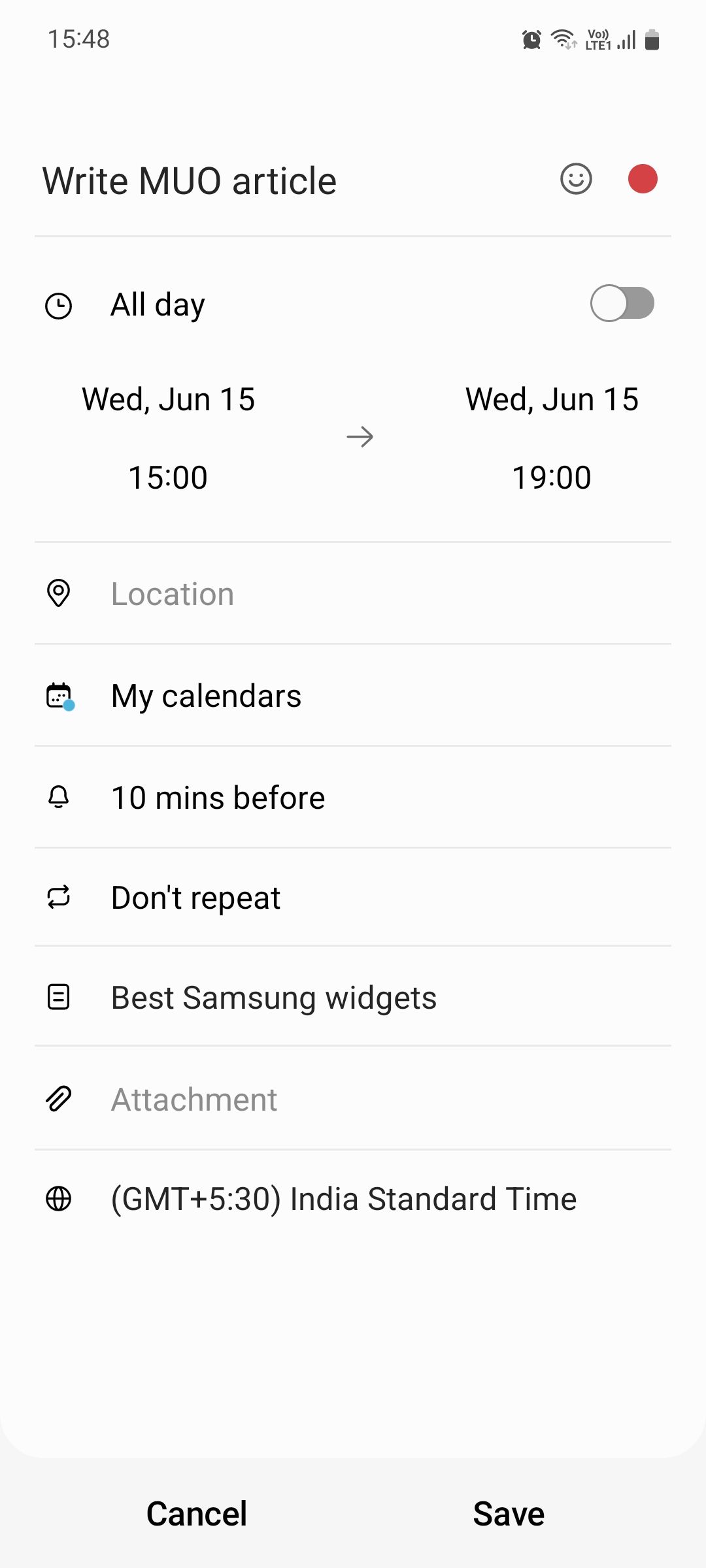
Samsung Calendar widgets are infinitely better than the ones in Google Calendar; they're cleaner, simpler, and easier to understand. Our favorite Samsung Calendar widget is Month and Today. As the name suggests, it shows you a monthly calendar view along with your planned events for the day.
Other than that, there's also List, Countdown, and Month. The List and Month widgets are the same as Month and Today but with a slightly different interface. Countdown shows you the days left until a specific event you've been waiting for, such as a birthday, anniversary, or wedding.
If you haven't used Samsung Calendar before, you can easily find it in your app drawer; it's one of the default pre-installed Samsung apps that comes with every Galaxy device.
5. Samsung Reminder Widget
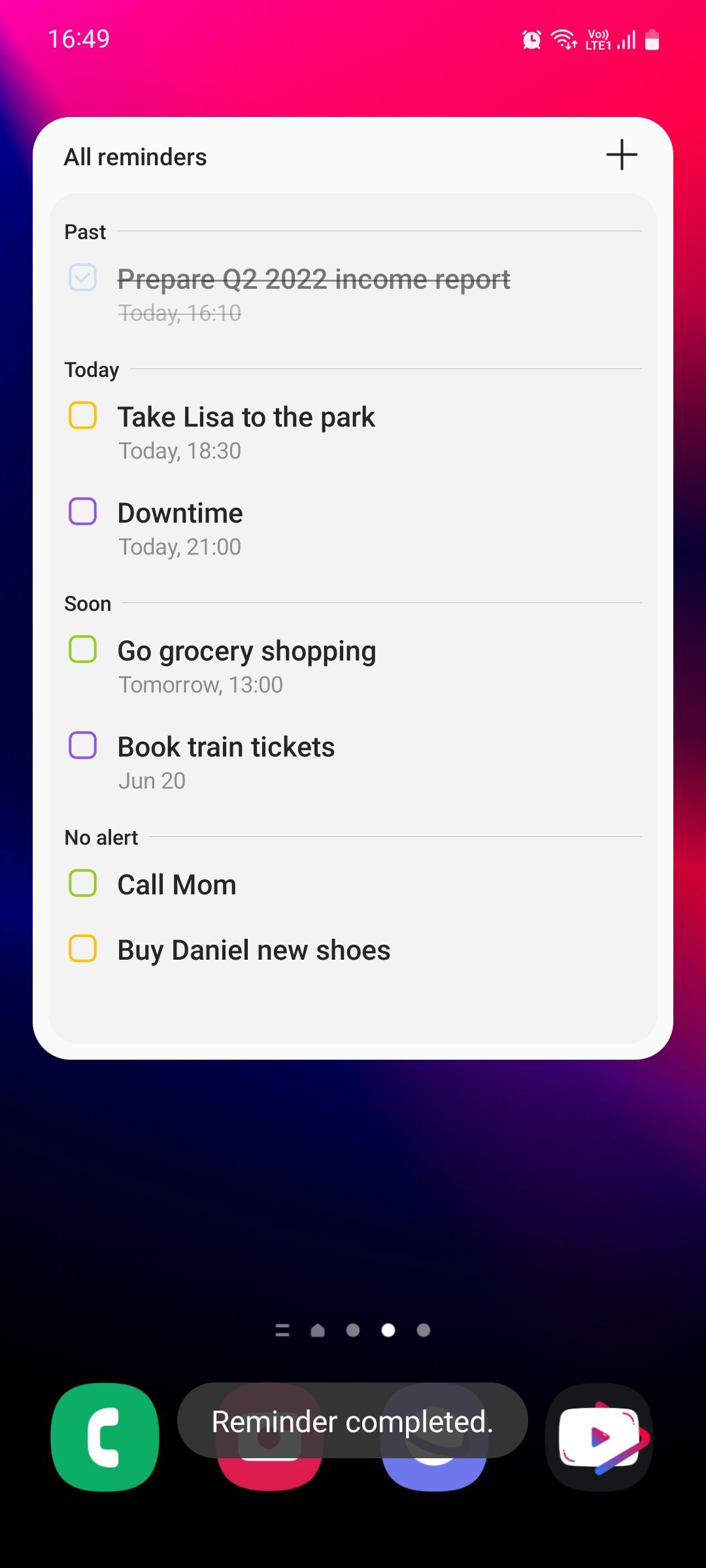
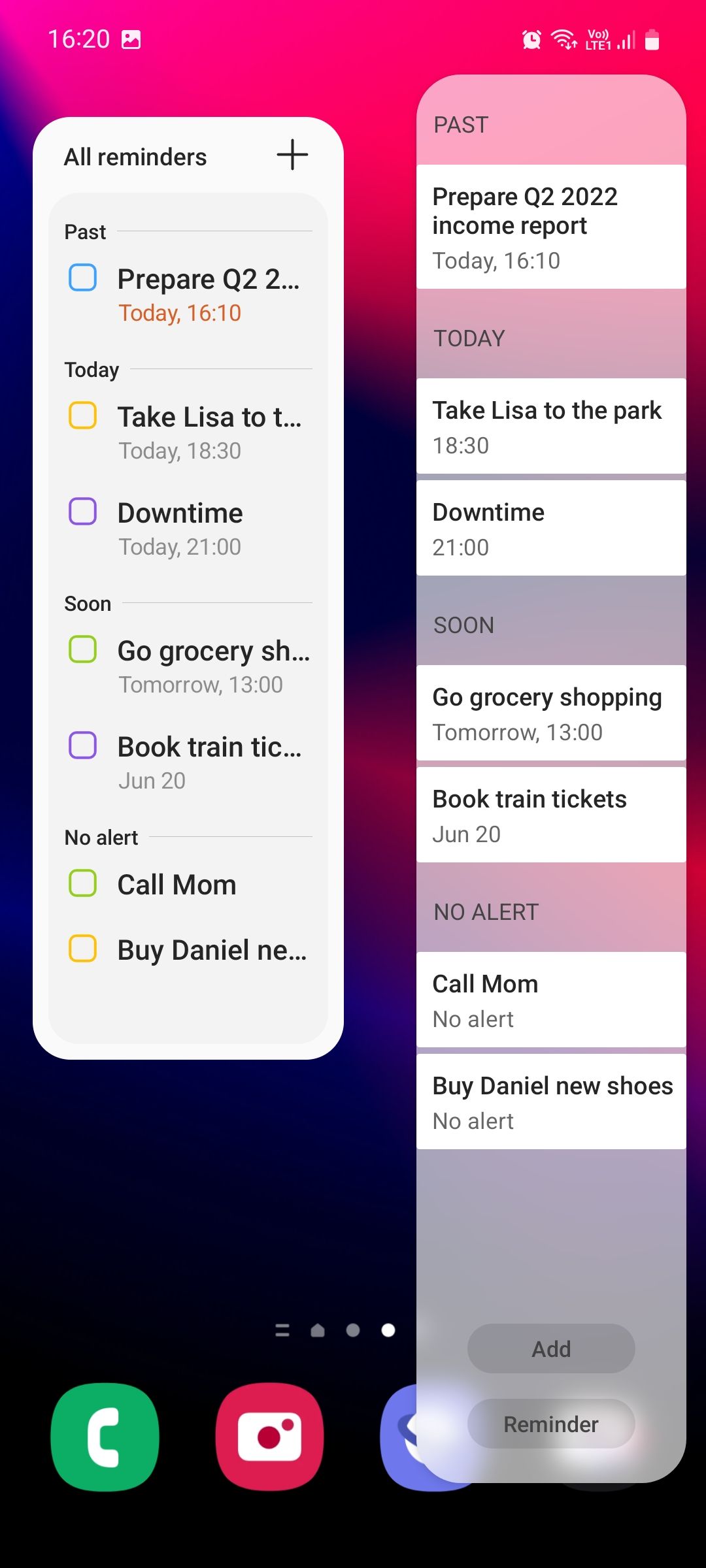
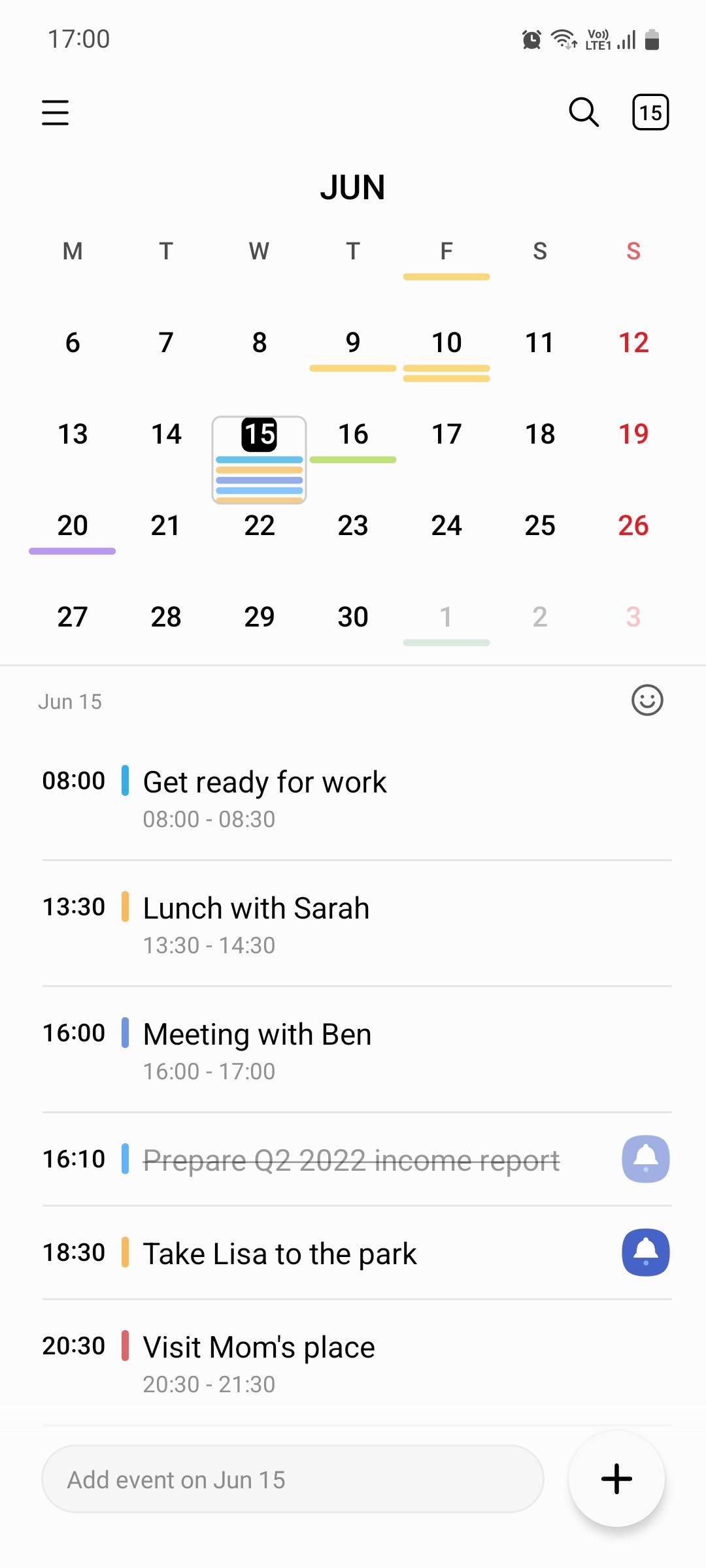
The Samsung Reminder widget shows your reminders divided into multiple categories such as Past for overdue tasks, Today for tasks of the current day, Soon for upcoming tasks, and No Alert for tasks you haven't set any particular date and time for.
Samsung Calendar and Samsung Reminder go hand-in-hand. You can set Calendar to show the reminders you created in Reminder alongside your events by syncing both apps. This way, you can see all your reminders and events in one place, perfectly organized.
Reminder is also available as an edge panel on your Samsung device. If the widget is taking up too much space on your home screen, the Reminder edge panel is a really convenient and more ergonomic alternative.
6. Samsung Notes Widgets
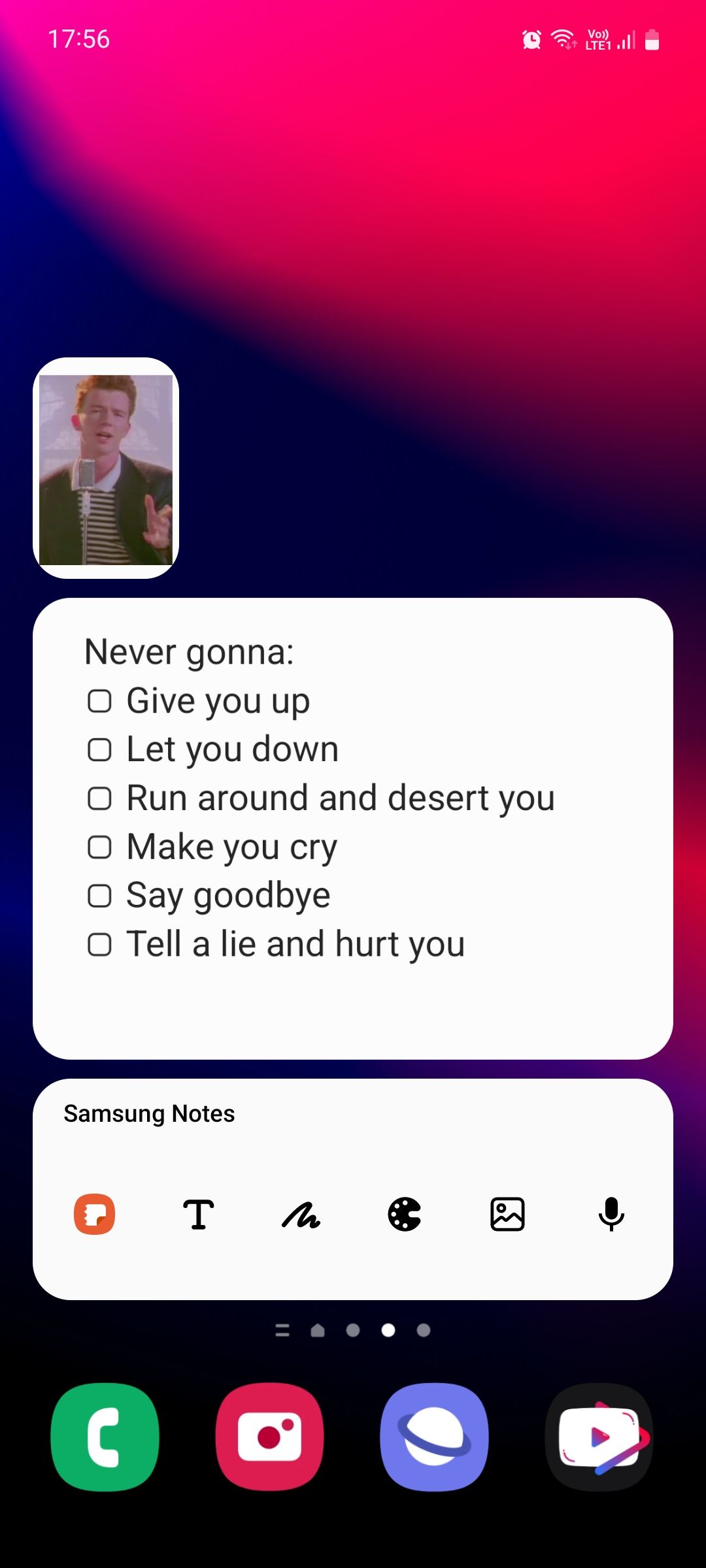
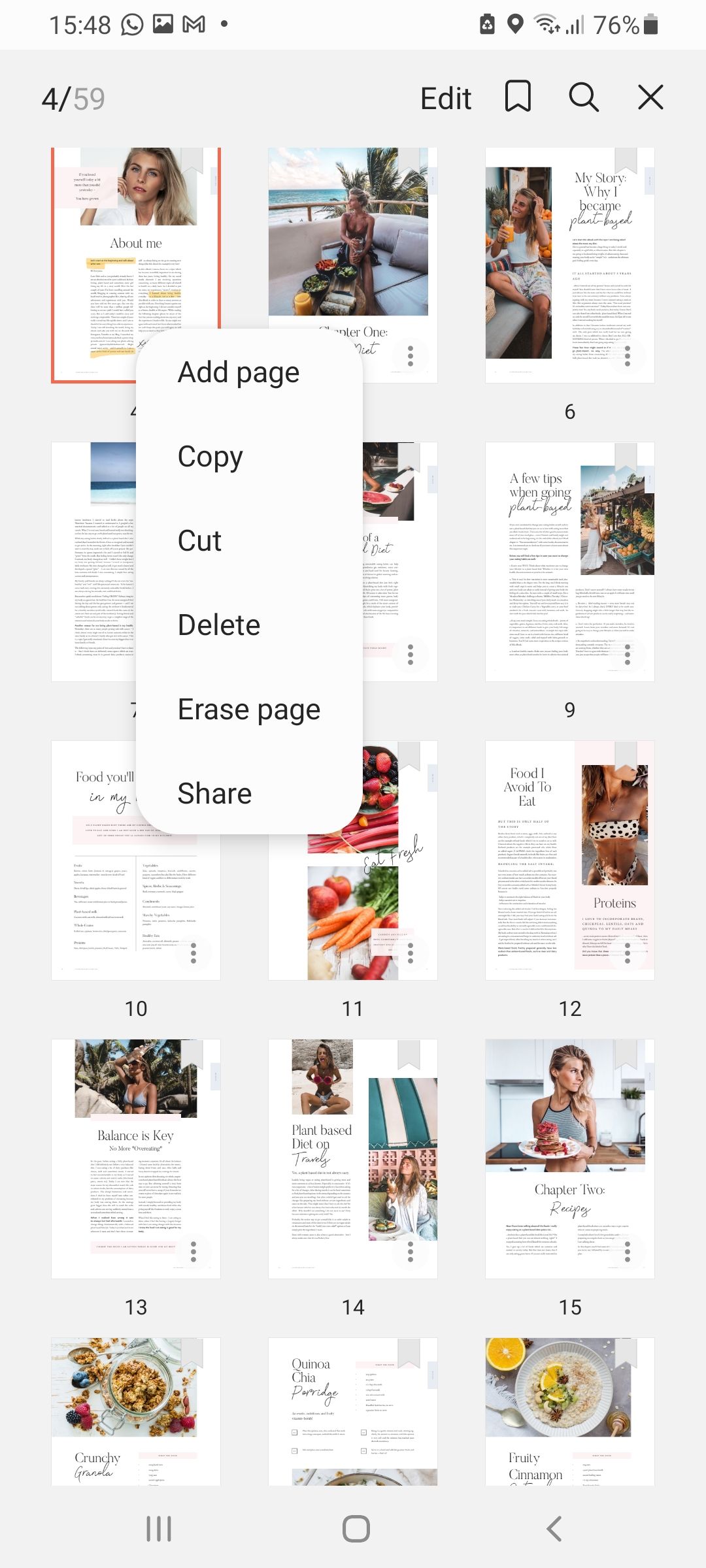
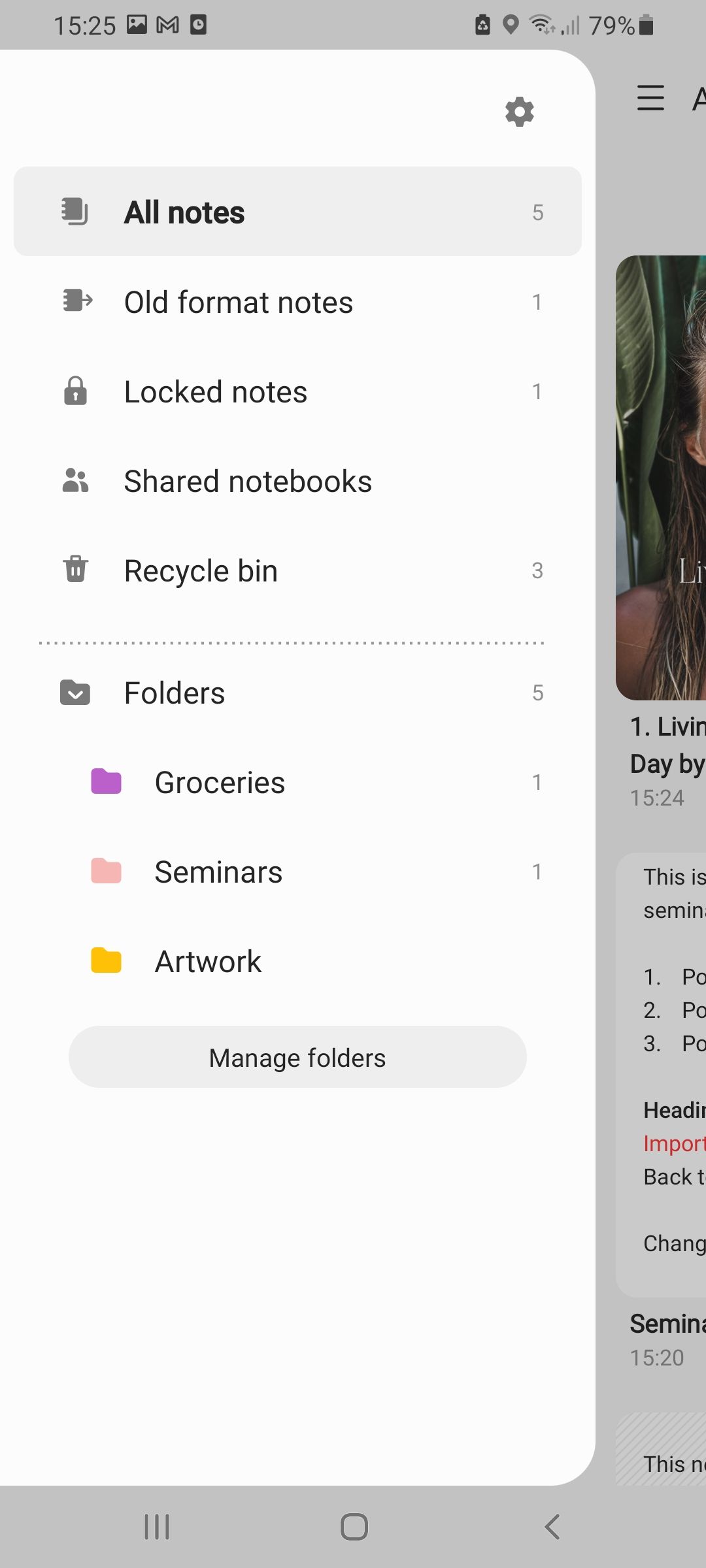
A lot of people use Samsung Notes instead of Google Keep as their default note-taking app given how versatile and feature-packed it is. If you're one of those people, you should take advantage of the app's widgets.
Samsung Notes has a total of three widgets: Note shortcut to quickly go to a specific note, Note creator to author a new note, and Single note that displays a note along with its contents. The Note creator widget shows you different methods to create a note using text, handwriting, drawing, image, and voice recordings.
Do note that Note creator and Note shortcut widgets are not resizable, whereas Single note can be stretched to occupy the entire home screen for an app-like experience. If you need help getting started, here are some tips to use the Samsung Notes app.
7. SmartThings Scenes Widgets
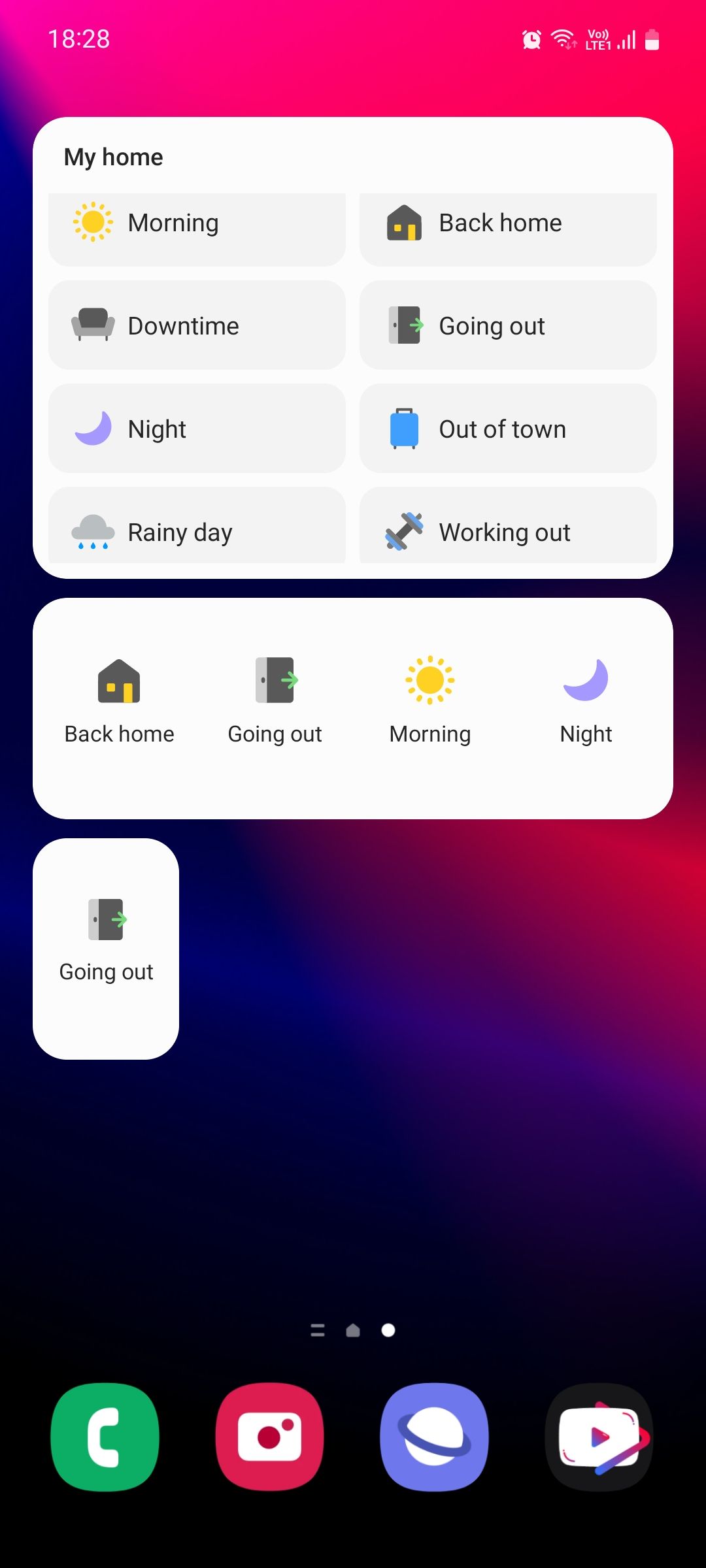
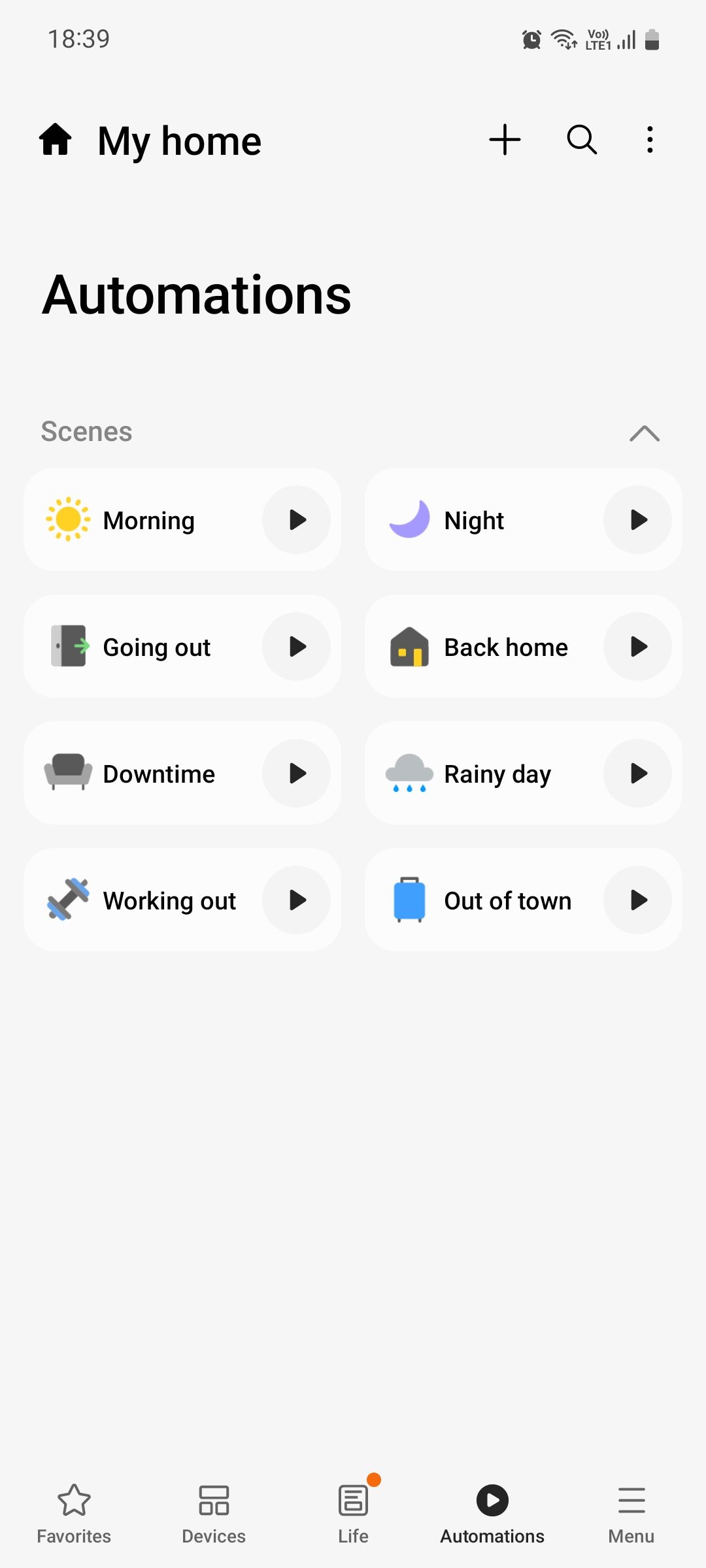
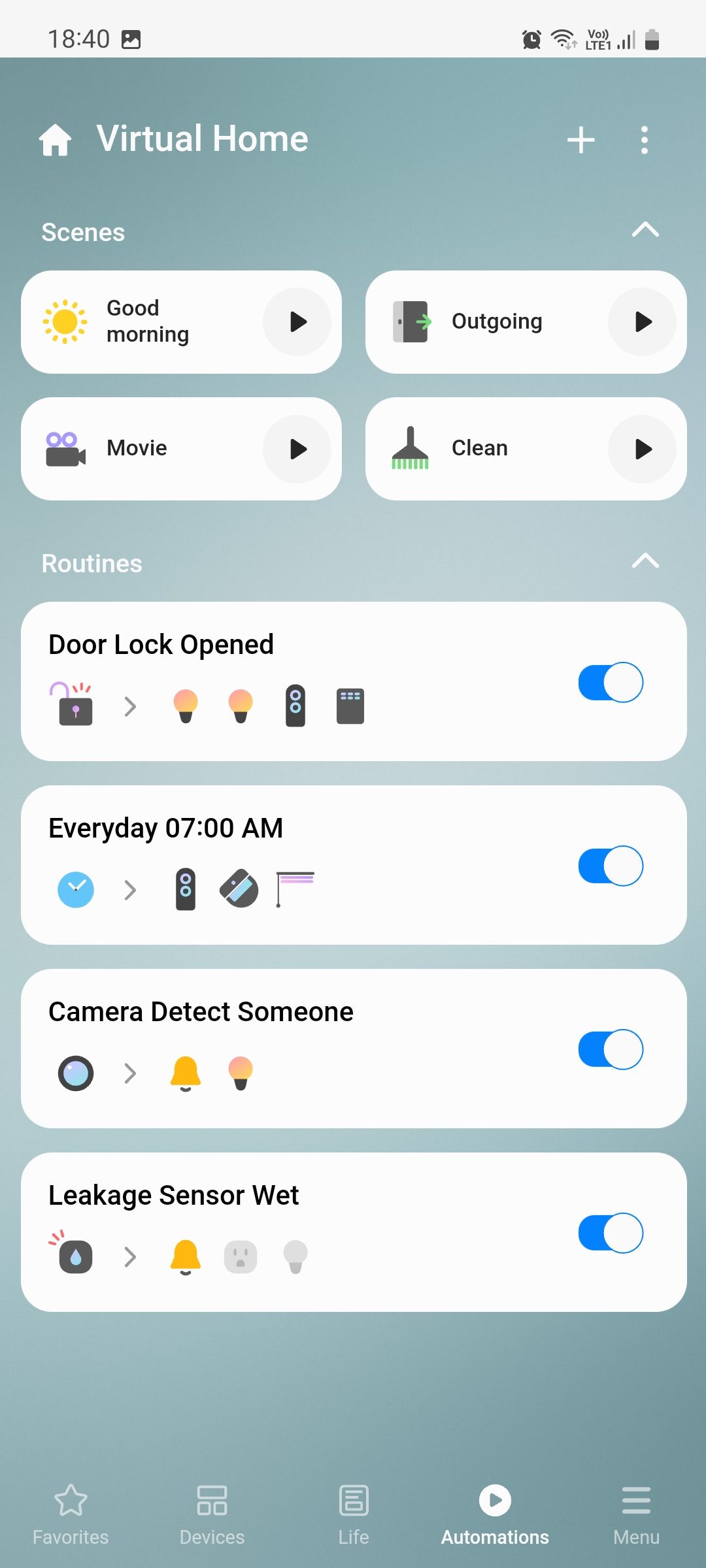
If you use SmartThings as your home automation solution, the Scenes widget can come in quite handy. Samsung defines Scenes as "behavior filters for your home". A Scene is a collection of actions that you want SmartThings to perform with respect to a routine.
There are three Scenes widgets you can choose from. The first one shows a single Scene, the second one shows four, and the third one can be resized to fill the entire home screen, showing up to 20 Scenes at a time.
8. Samsung Internet Widgets
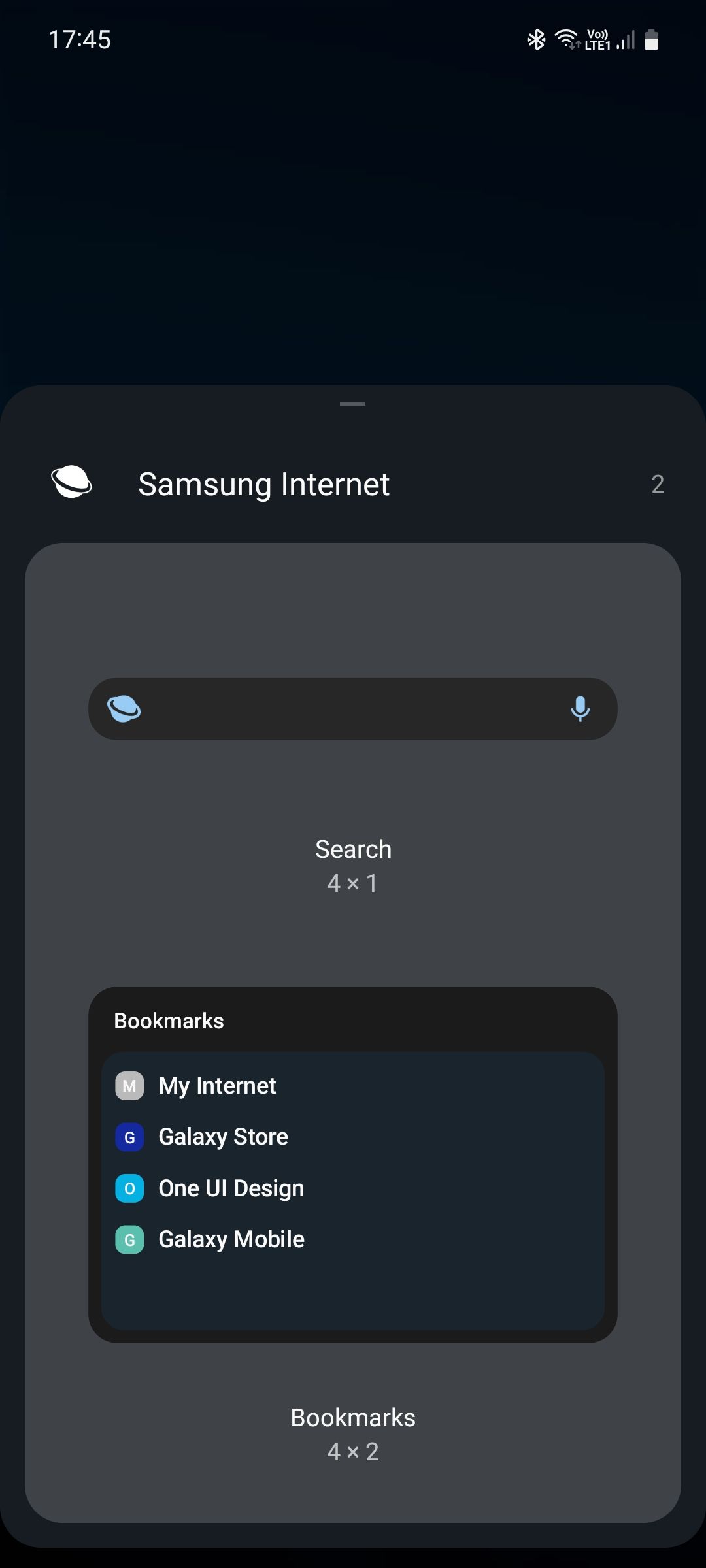
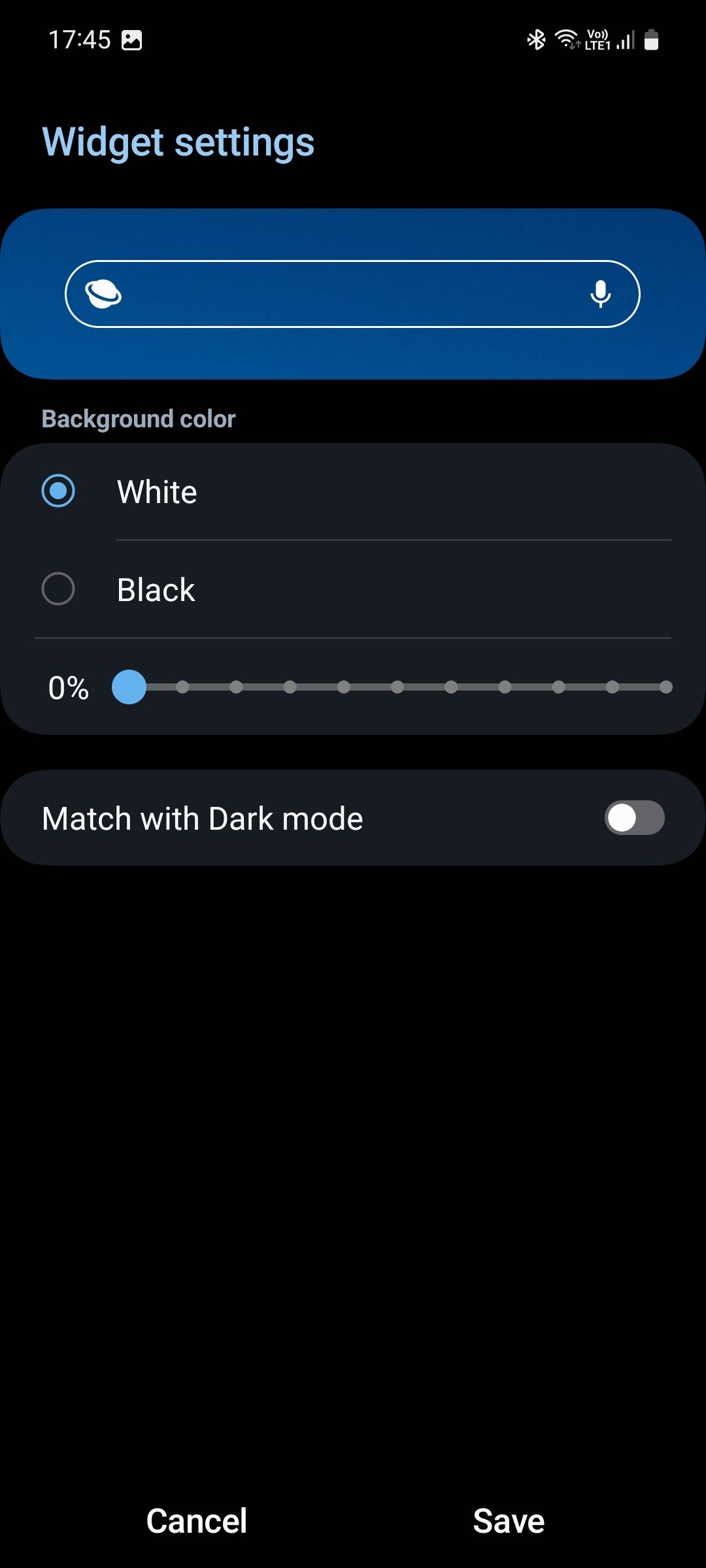
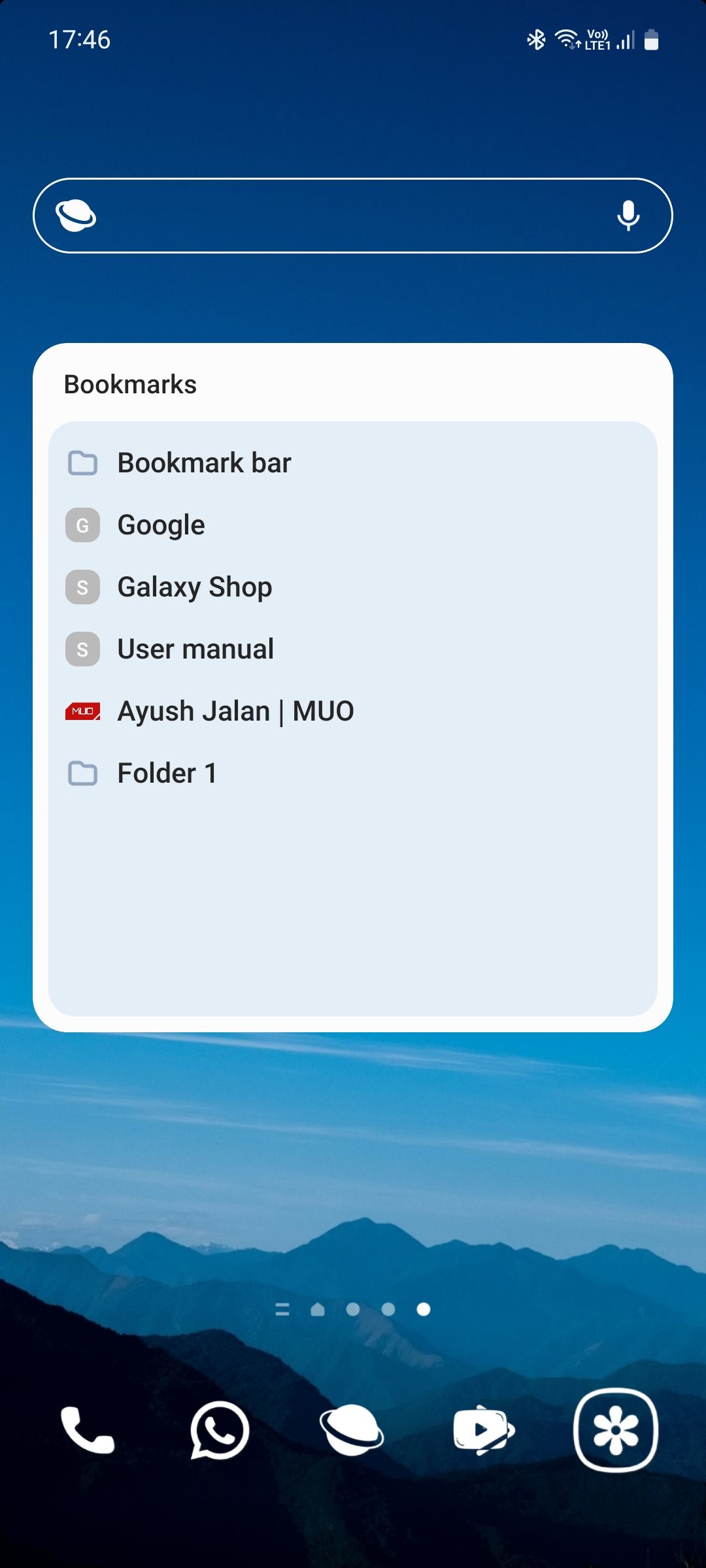
The default web browser on Galaxy devices is Samsung Internet, and it's one of the few Samsung apps we recommend downloading thanks to the plethora of features it offers. In fact, when comparing Google Chrome and Samsung Internet, we found that the latter absolutely blows the former out of the water.
So, if you use Samsung Internet as your default web browser, you should make use of its handy Search widget that allows you to jump straight to text search without having to open the app, wait for the current tab to load, and then type your query in the address bar. You can also use the Bookmarks widget to quickly access your favorite sites.
Fill Your Home Screen With Samsung Widgets
Samsung improves the look and feel of its apps with every major One UI update, but widgets are sometimes not given as much love. Thankfully, One UI has evolved to bring a much-needed refresh to widgets making them more in line with the latest Android design overhaul while still preserving that classic One UI look that fans have come to love.
If you don't like the solid white (or black if you're using Dark Mode) background color on your widgets, you can easily tweak the opacity on most of them, or make them completely transparent so they don't interrupt your wallpaper.
If you go to the Widgets list, you'll also see a couple of recommended widgets based on your usage. Aside from the ones we mentioned in this list, there are other widgets that you can try out as well such as Device Care, Samsung Music, Digital Wellbeing, and more. Feel free to try out as many as you can and see which widgets you find the most useful.