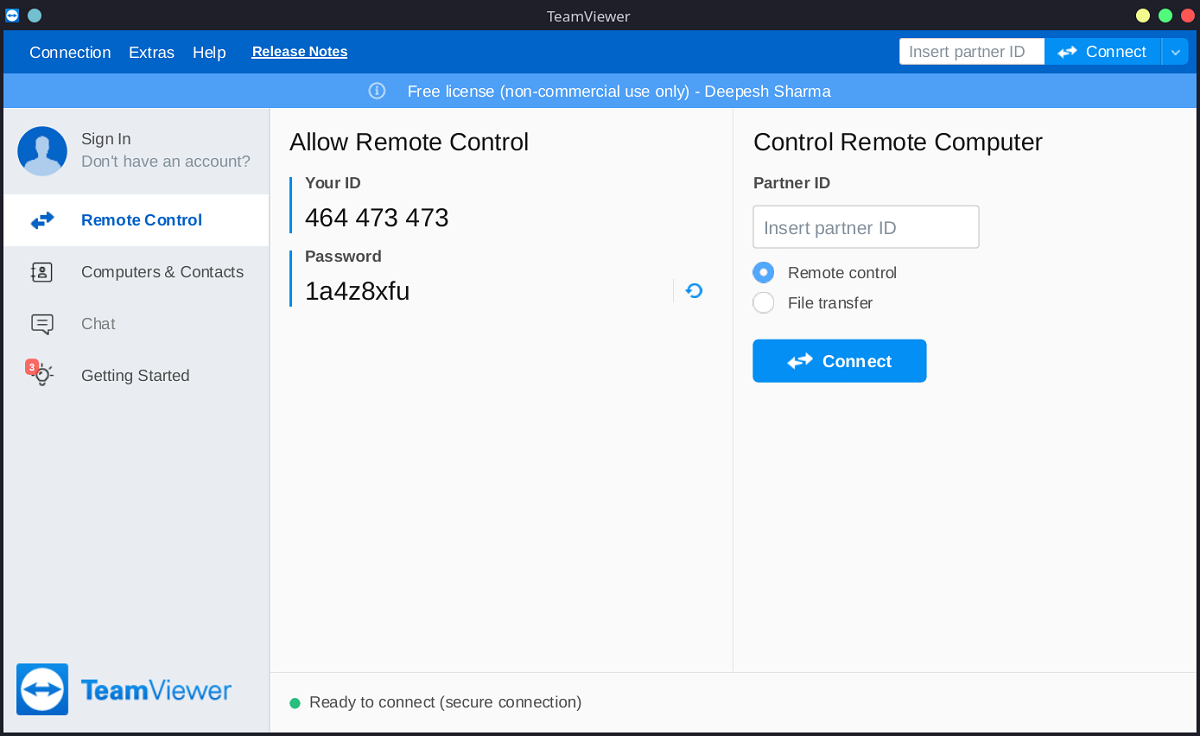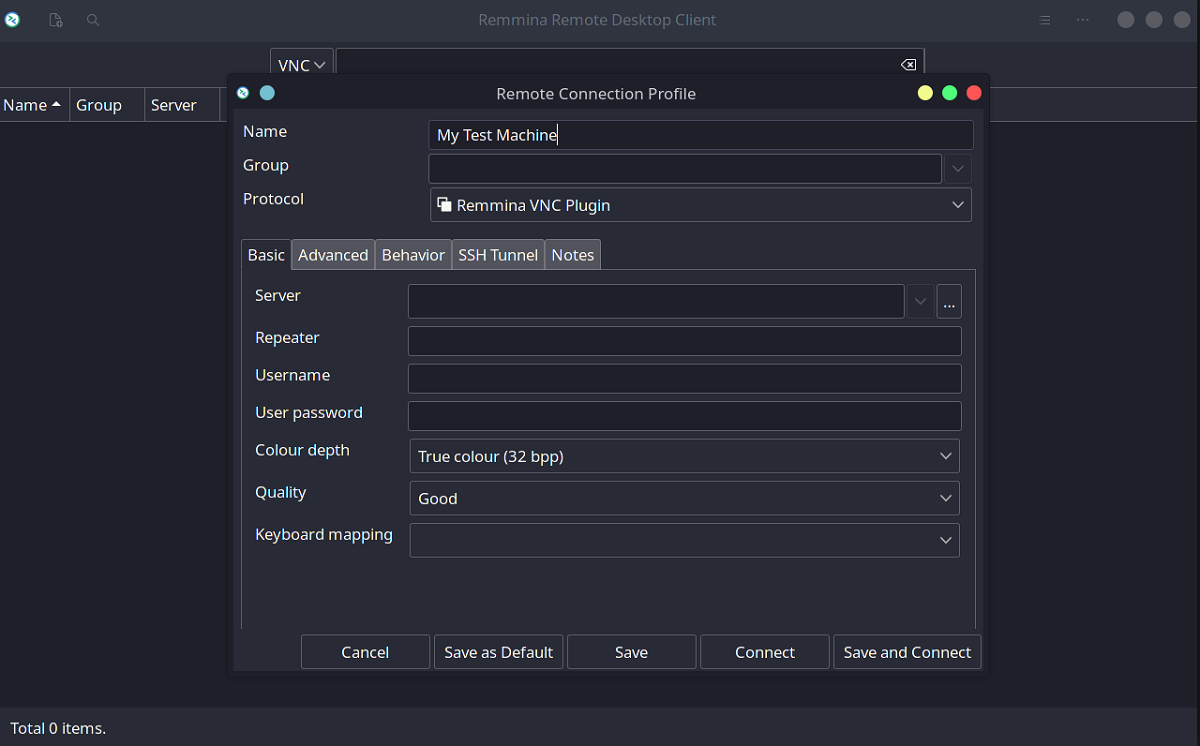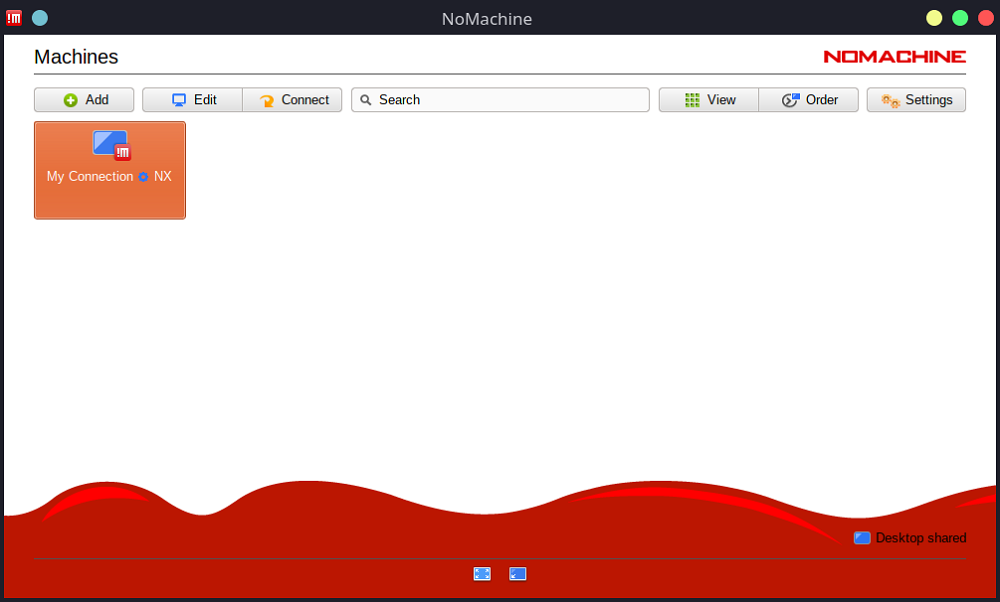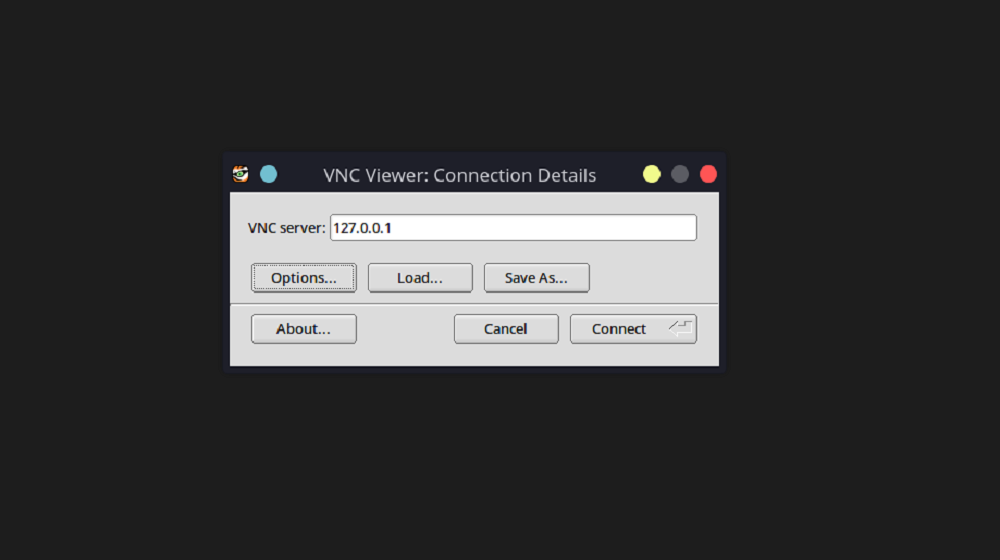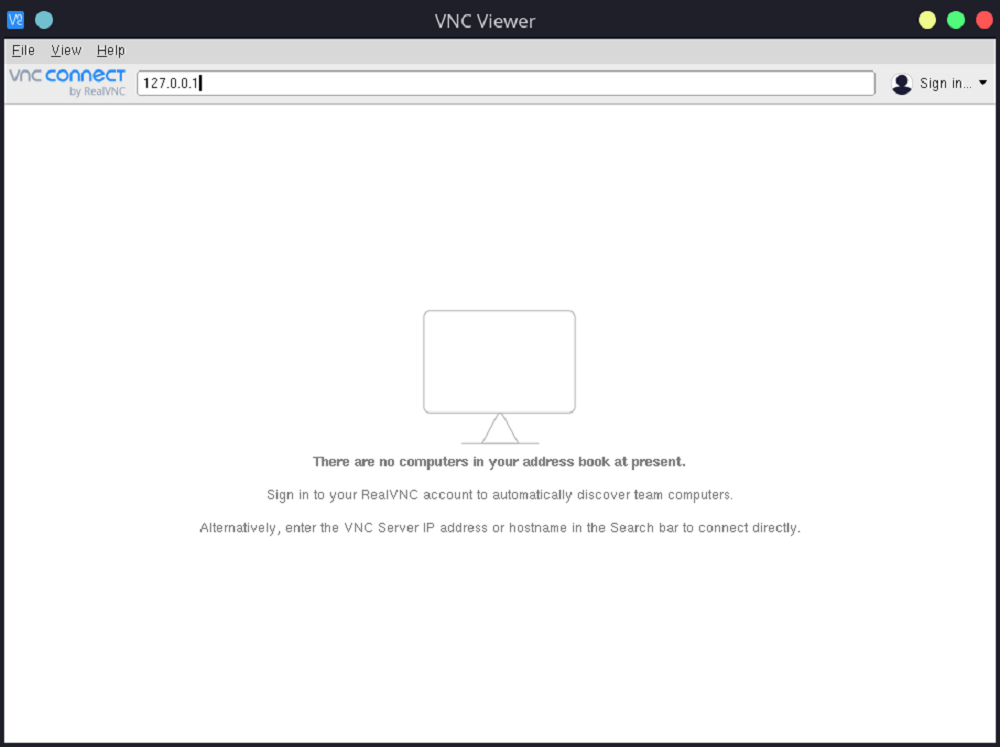Do you want to control a computer you don't have physical access to? Perhaps you're assisting a non-technical friend with their computer over voice call and want better control over their system.
The solution to all these problems is a remote desktop client. On Linux, you can find a plethora of free and open-source remote desktop apps that allow you to establish connections and access a remote computer efficiently. But which one works the best and has superior functionalities to the rest? Let's find out.
1. TeamViewer
Not only Linux, but TeamViewer is also the first choice for a remote desktop client for Windows and macOS users. At first glance, you'll notice that the app interface is easy to comprehend, with different sections categorizing the available options.
With two different licenses to choose from (personal and business), TeamViewer offers a myriad of features to their users, including remote control access, file transfer, and text chat support.
To connect to a remote computer, simply type in the partner ID of the other system, select the type of connection—Remote control or File transfer—and click Connect. TeamViewer secures its connections using passwords, and it'll ask you for one too before establishing the connection.
Similarly, if you want someone to access your machine, provide them with your ID and password displayed under the Allow Remote Control section, and ask them to send a connection request.
TeamViewer is available for the majority of Linux distros and you can install it for free on your computer.
If you're running Arch Linux, you can get TeamViewer from the AUR using yay.
yay -S teamviewer
2. Remmina
Remmina might look unappealing to you at first, with its simplistic appearance and complicated usage, but the underlying features that it offers are a total game-changer. Using Remmina, you can connect to other remote systems over various protocols such as SSH, VNC, RDP, FTP, and more.
Honestly, Remmina is not as simple as TeamViewer, but in defense, it's not for users who are looking for an attractive user interface. The only thing that matters—it does its job well. Unlike other user-friendly remote desktop apps, you'll have to set up a VNC server on the remote machine first, and only then you'll be able to access the system using Remmina.
To add a connection, click on the Add button located on the top-left corner of the window. Then, select your preferred remote control protocol (in this case, VNC) and fill in the remaining details like the server address, username, password, etc. As soon as you click on Connect, the app will launch a new window presenting the remote system's desktop.
Remmina is available on most Linux distro repositories and can be installed using the default package manager. If your system supports snap packages, you can install Remmina using the following command:
sudo snap install remmina
Note that the base installation of Remmina doesn't include the protocol plugins. Therefore, you'll have to install them manually afterward. For VNC support, install the libvncserver package on Arch-based distros and the remmina-plugin-vnc package on Ubuntu and Debian-based distributions.
3. NoMachine
If you've used TeamViewer before, you're likely to find NoMachine better than the rest of the apps on this list. Primarily because both of them have a similar look and feel.
But unlike TeamViewer, you don't use the username and password for the connection. Instead, users have to manually add a connection and NoMachine will automatically save the connection details for future reference.
With NoMachine, you get to choose between three different protocols for your connections, namely NX (direct connection over the internet), SSH (secure shell connection), and HTTPS (secure connection through a web browser).
To add a connection, click on the Add button and enter the server address next to the Host label. Then, provide a name to your connection and supply the port details. Next, select the protocol from the dropdown menu and hit Connect.
To install NoMachine, you'll have to download the latest package archive from the website and install it manually on your computer.
Download: NoMachine
Note: If you're using Arch Linux, you can download NoMachine easily using an AUR helper like yay.
4. TigerVNC
Imagine a variant of Remmina that only supports VNC connections and nothing else. A minimal and easy-to-use VNC viewer that just gets the job done. That's TigerVNC for you.
On launching the app, you can quickly notice that there's not much to see or do. You get a text field for the VNC server address and some classic-themed buttons for establishing connections and preferences.
TigerVNC offers you the choice to configure the settings, which you can access by clicking on Options. Also, if you plan on using the same settings again, there's an option to Save the configuration as a file. You can then Load the file whenever you want to use the saved configuration and TigerVNC will automatically make changes to the settings.
To install TigerVNC on Ubuntu and Debian-based systems:
sudo apt install tigervnc
On Arch-based distros:
sudo pacman -S tigervnc
Install TigerVNC on Fedora and CentOS using:
sudo dnf install tigervnc
5. RealVNC VNC Viewer
Last but not the least, RealVNC's VNC Viewer has got everything you need in a remote desktop client. Its simple yet eye-catchy interface combined with the wide catalogue of features provides a breathtaking (not literally) user experience.
Although the VNC Connect software suite offered by RealVNC is paid software, you can still download the free version of VNC Viewer from the official website. There are two plans to choose from—Professional and Enterprise. Both the subscriptions provide similar features and operate on a "per-device" basis, meaning you'll have to buy the plan again for adding a new device.
Installing the application is easy. All you have to do is download the VNC Viewer package using the link below and grant executable permissions to the file. Then, simply double-click on the file to launch VNC Viewer.
On launching the app, you'll see a minimal layout with a dedicated field to enter the host address. To connect to a remote system, type the address and hit Enter to establish the connection.
Download: RealVNC VNC Viewer
Remote Computing Made Easier on Linux
With remote desktop clients, you can easily connect to a system located all the way on the other side of the world. With the advent of the internet and software development, remote computing has grown multi-folds to an age where working remotely has become a norm.
Don't use Linux as your daily driver? No worries. Several remote desktop clients are available for other operating systems like Windows and macOS.