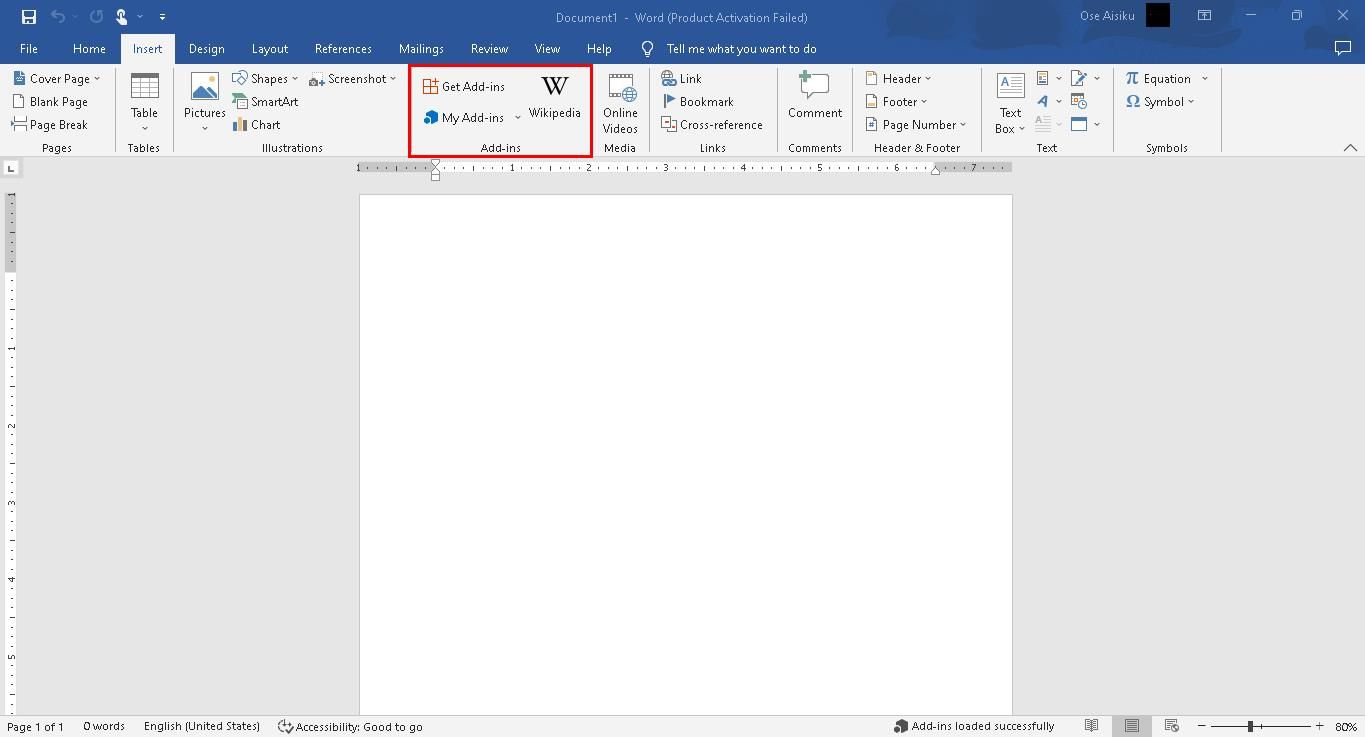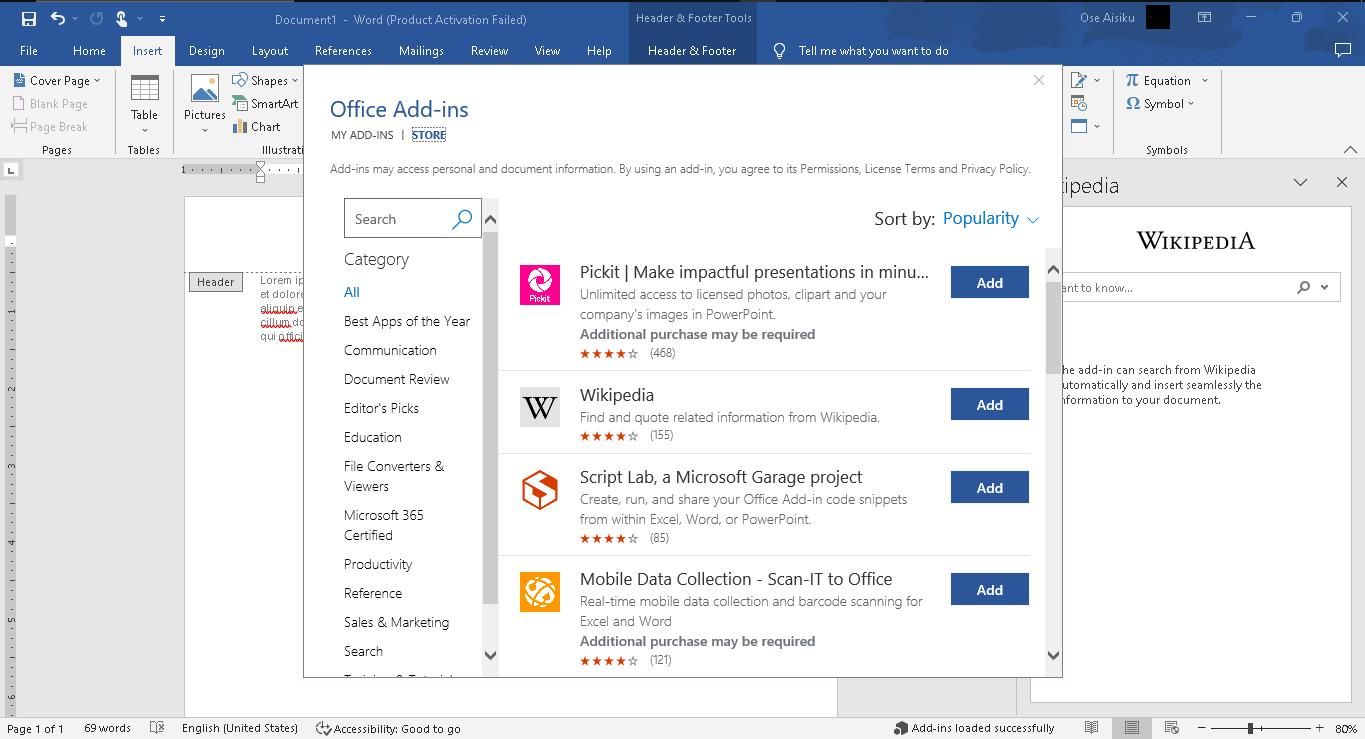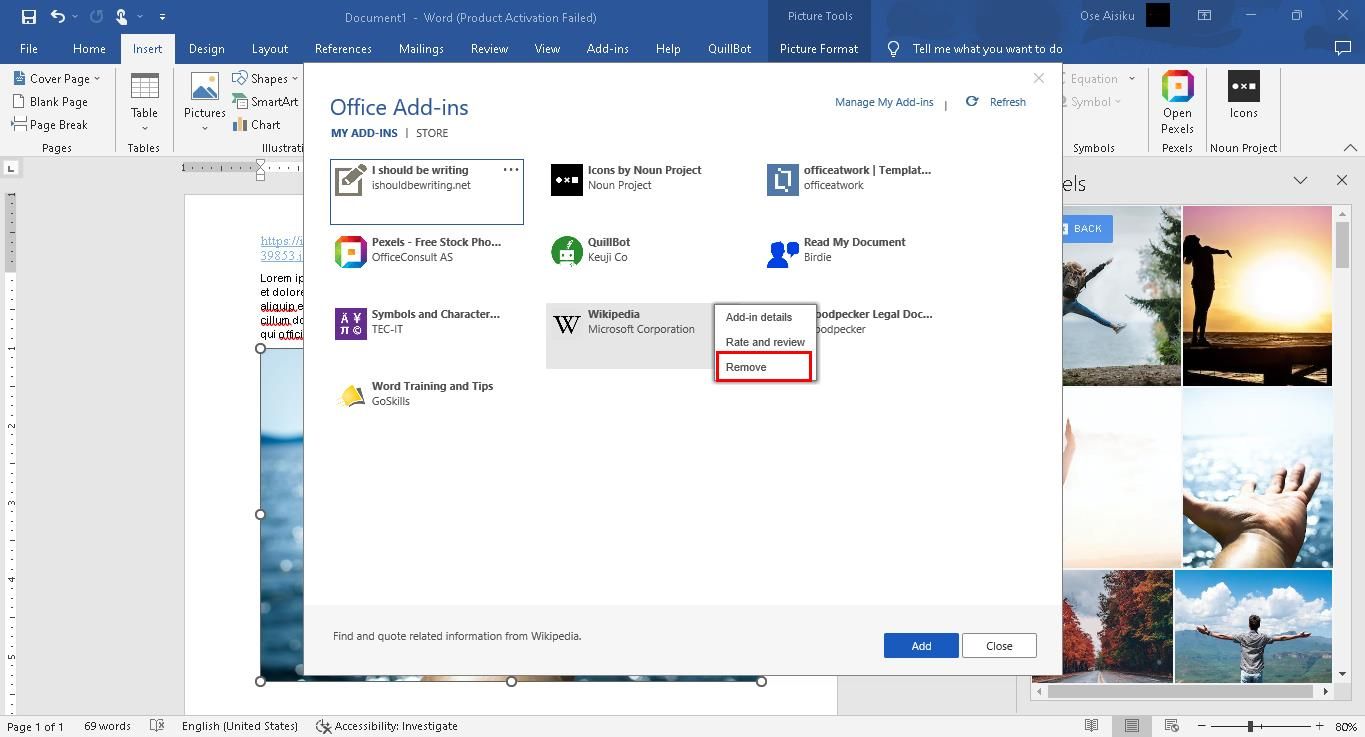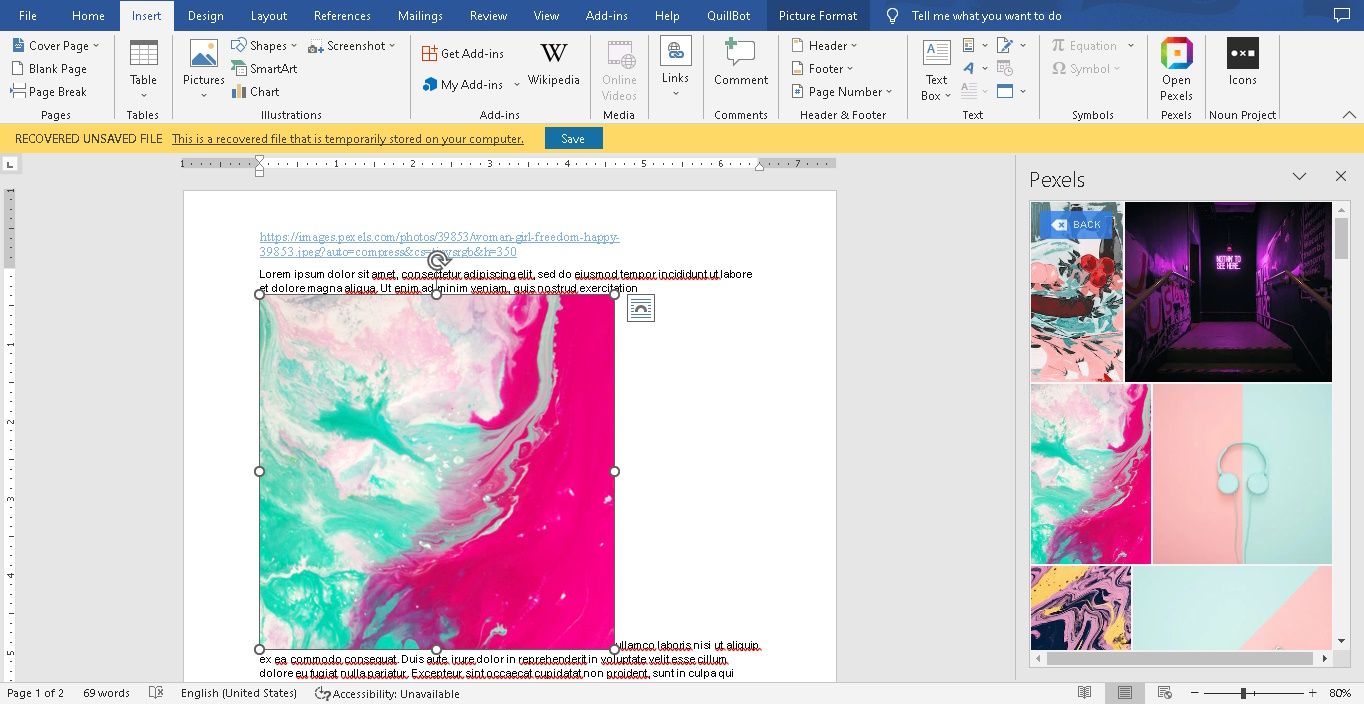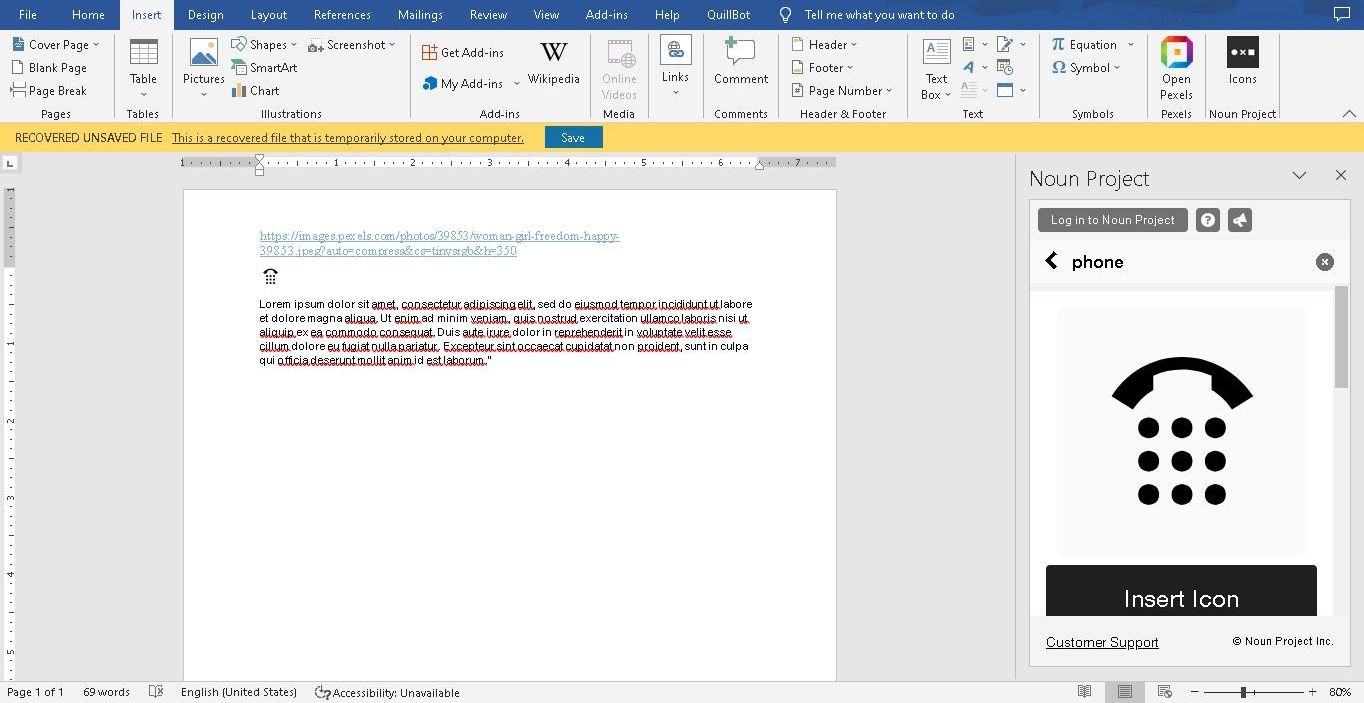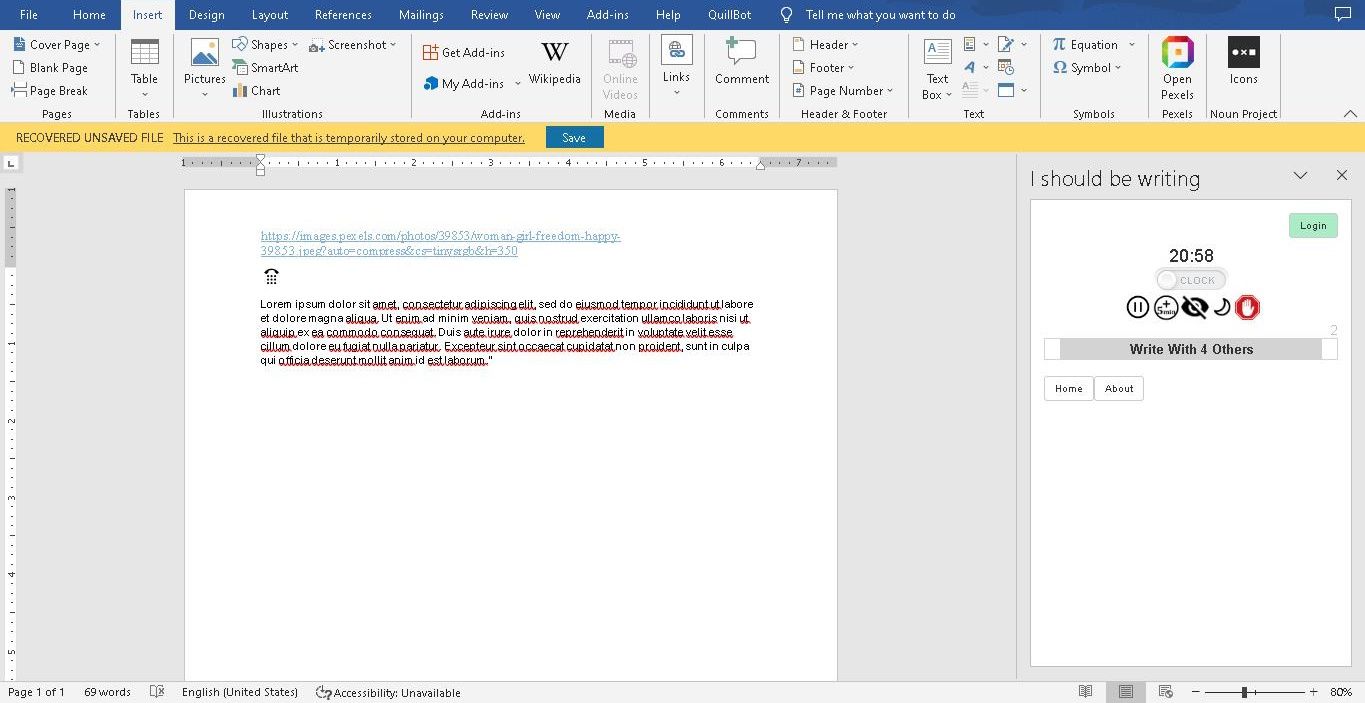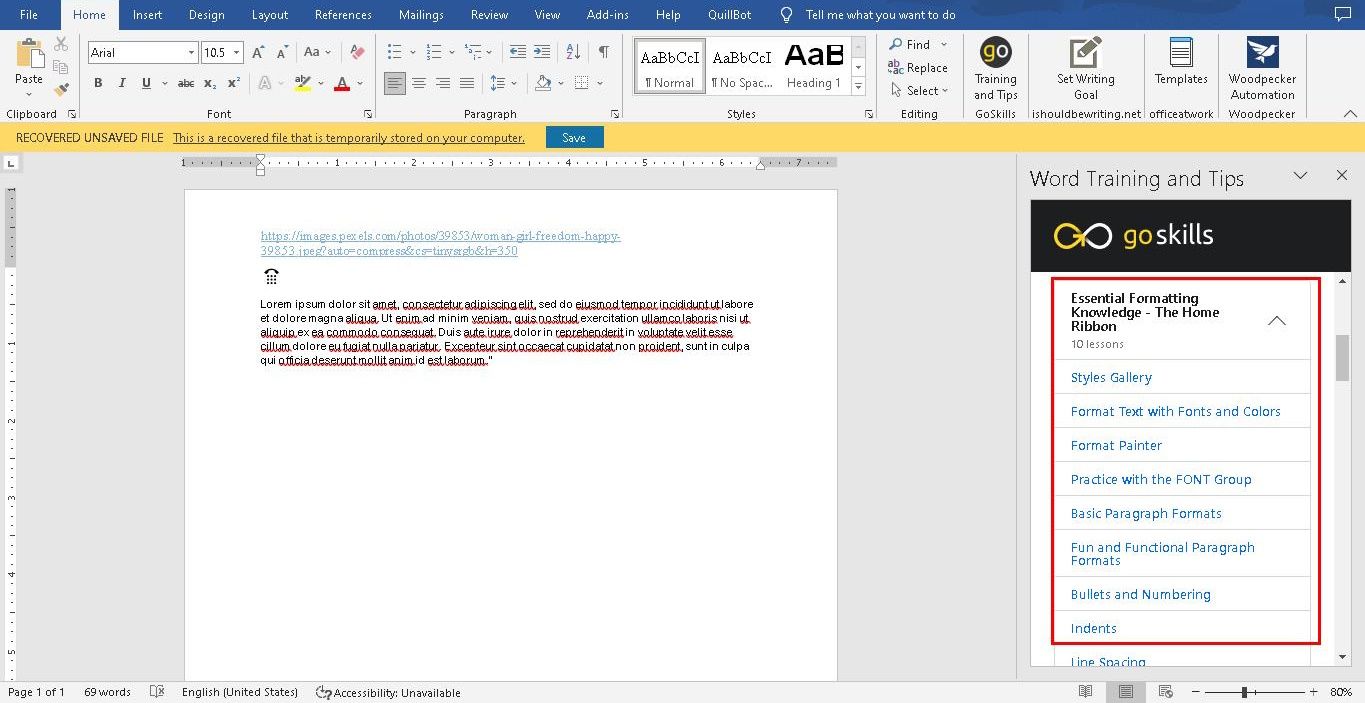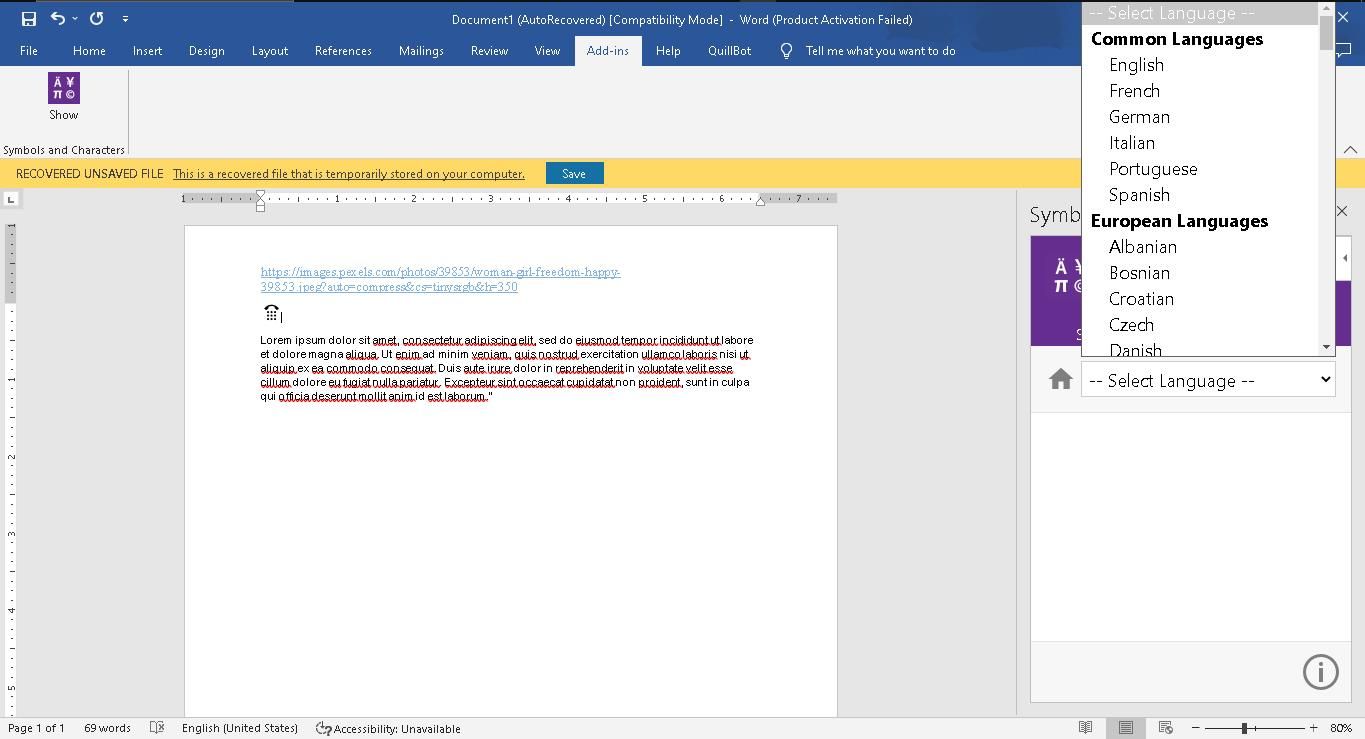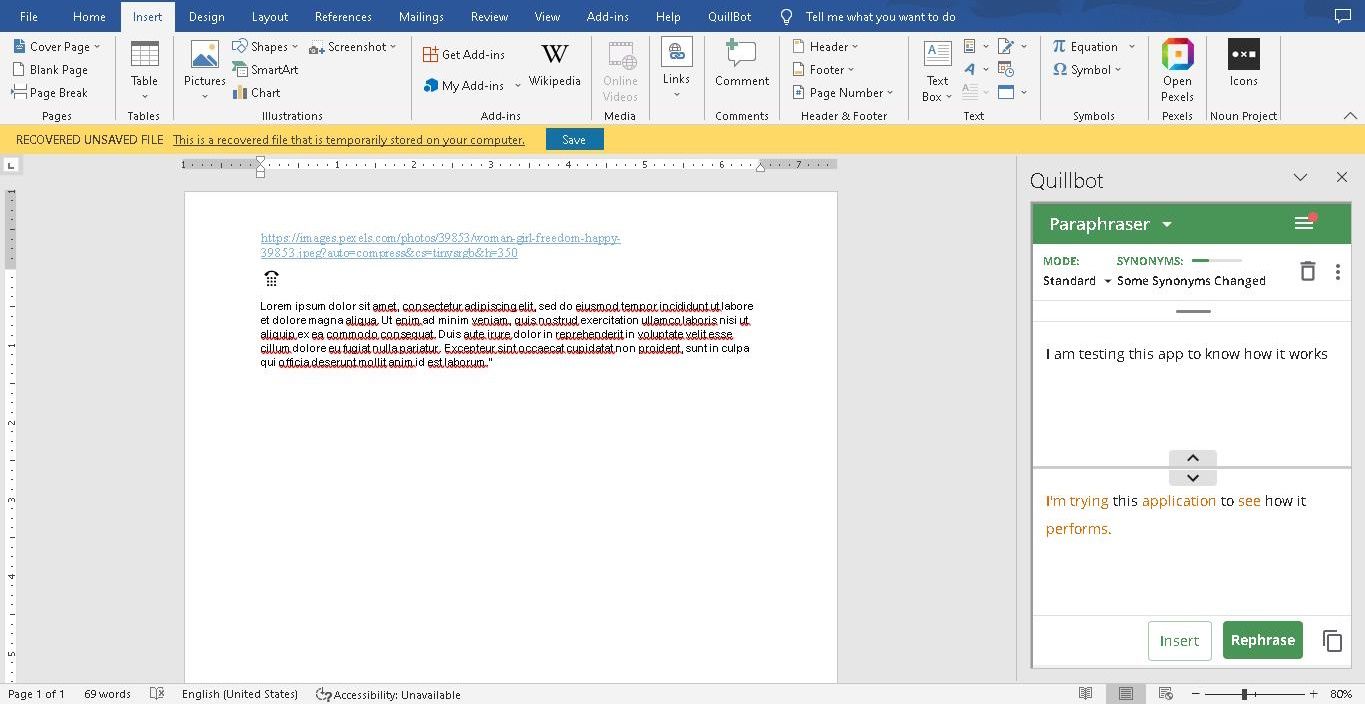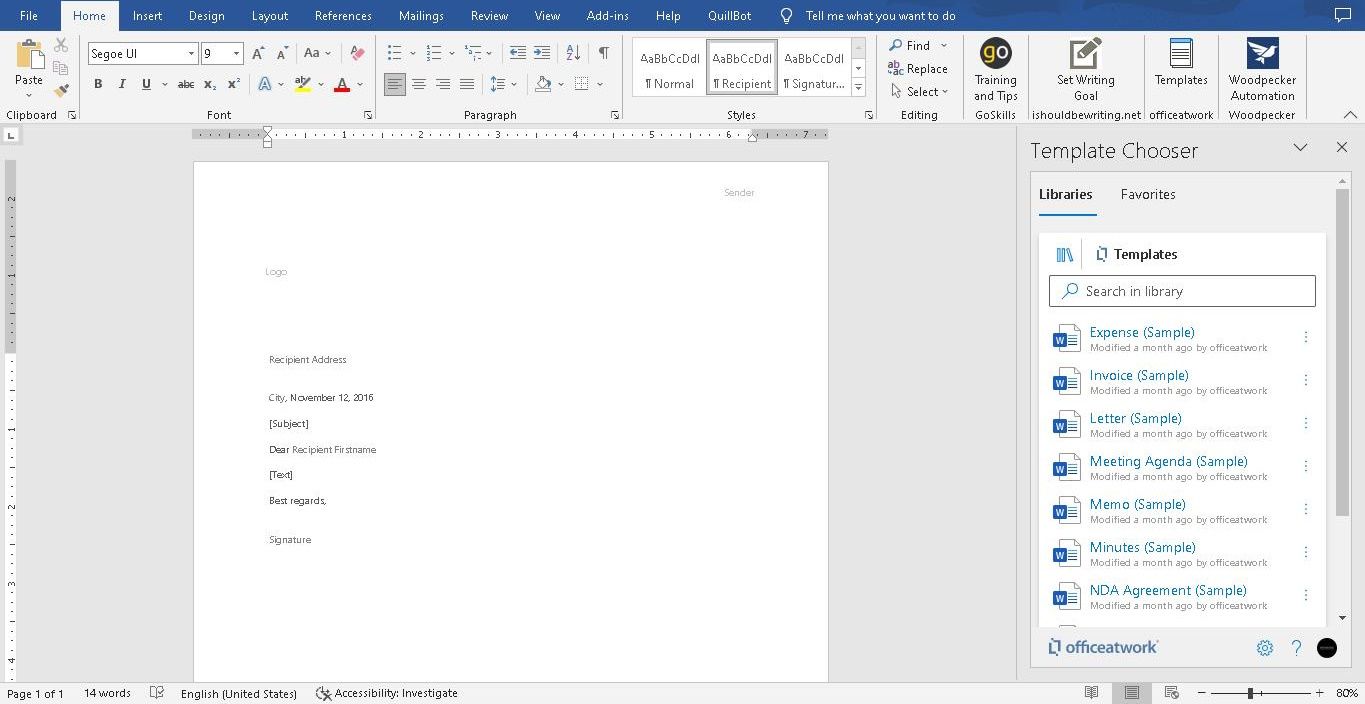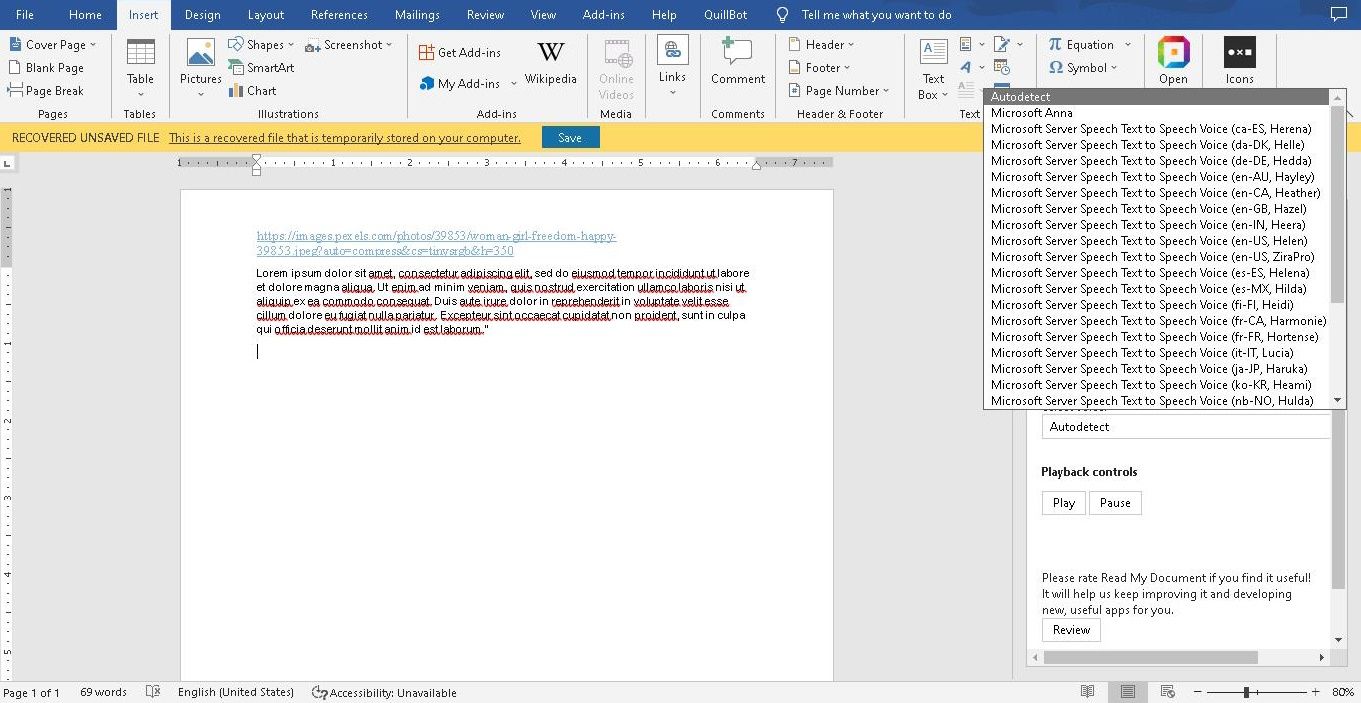Microsoft Word is undoubtedly one of the best word processors. However, there are many ways to improve its productivity and efficiency with the help of add-ins. The best part is that while you have to pay for some add-ins, many free ones are tailored to suit your needs.
These add-ins go a long way to ensure you get an optimal Microsoft Word experience. They range from tools that help with organizing and editing documents to tools that add new features like signatures.
To this end, this article will examine nine top-notch add-ins, explaining their features and benefits. We will also look at how you can install and manage these add-ins and make the most of them.
How to Install and Manage Add-Ins in Microsoft Word
Since add-ins are programs that boost writing efficiency, it’s only ideal that you know how to install them in Microsoft Word.
To install an add-in, open a blank Word document and click on Insert > Store. This action will open a mini tab showing Get Add-ins and My Add-ins. Clicking on Get Add-ins leads you directly to the Office Add-ins Store.
Usually, with most Microsoft Word versions, Wikipedia comes as a free add-in, with the logo beside the above prompts. Clicking on the logo will open a tab to set up and use Wikipedia in your Word documents.
If you already have specific add-ins in mind, you can run a quick search and click Add > Continue to install it. This action automatically adds the installed add-in to your collection under My Add-ins in the Insert tab. It is also possible to install add-ins from the online Office store.
To access and use your installed add-ins, go to My Add-ins and double-tap on the one you want to work with. Interestingly, on this same page, you can remove any add-in you no longer want by right-clicking on the add-in and selecting the Remove option.
Given that Microsoft Word has many add-ins for its users, it can be challenging to know the most effective. To help combat this challenge, here are some of the best and free options to bolster productivity.
1. Pexels
In today's world, where most creative works are copyrighted, Pexels is one of the top-rated websites that offer royalty-free images to all its users. As an add-in, you do not need to exit your document to look for a photo worth attaching to your work.
After downloading and setting up the Pexels add-in, the next step is to search for your desired video or photo as you would on the website. The next step requires you to place your cursor where you intend the image to go. Then, double-click on the image to insert it in the right place.
2. Icons by Noun Project
Have you ever wanted to insert an address or phone icon, but could not find the right one to download? Or have you had problems resizing icons to fit perfectly in your document? This add-in is a fantastic solution to that problem.
While there are over one hundred free icons, Noun Project also offers a subscription package of about $40 per annum to unlock more than a thousand more icons. In addition, its search feature allows you to search for preferred icons by relevant keywords. This avoids overwhelming you with too many options and saves time.
3. I Should be Writing
I Should Be Writing is invaluable in helping you set writing goals through clock timers or word count targets that work as you write. Also, it allows you to collaborate with other writers by joining or creating accountability groups.
This option is available when you click on Write with Others in the add-in panel, allowing you to show other writers your writing progress and vice versa. Creating an account and connecting with others is the best line of action to make the most of this add-in.
4. Word Training and Tips
Have you ever wondered how you could make the most of Microsoft Word by leveraging its tips and tricks? Word Training and Tips is an add-in precisely made for this. The primary aim of this add-in is to help you become a better Word user.
Word Training and Tips provides detailed step-by-step procedures for formatting your work, fonts, and much more. If you are excellent at using Microsoft Word, this add-in offers a Knowledge Test. This will help you gauge your skills and determine if some areas need brushing up.
5. Symbols & Characters
While Microsoft Word has many symbols for its users, the Symbols & Characters add-in offers a broader array of symbols and characters. This allows you to add characters from over a hundred languages, including non-European languages.
Furthermore, you can add different subsets to your work ranging from geometric shapes, currency signs, Cyrillic, and dingbats. Symbols & Characters also has an automatic look-up function, suggesting symbols as you work on your document. Alternatively, the search button will provide you with the proper characters and symbols once you enter the appropriate keywords.
6. Quillbot
Quillbot, as an application, is a highly effective content-writing and editing tool. As an add-in on Microsoft Word, this add-in is a treasure trove for writers. Once you set up Quillbot, it will require you to log in with your email address and personalize your choices. Thus, allowing its suggestions and functions to be more tailored to your needs.
The Quillbot add-in offers three distinct services. The Paraphraser supplies you with more powerful words that spice up your writing, while the Grammar Checker ensures you have no spelling or grammatical errors. Lastly, the Summarizer helps make your work more concise, eliminating all forms of ambiguity.
Despite these benefits, the free account has some limited functionality. Whereas with the premium account, there are more editing and grammar options and a plagiarism checker. This premium package comes at about $20 and $100 per month and year, respectively.
7. Office at Work Template Chooser
Office at Work Template Chooser provides different templates to help you prepare your documents. With this add-in, you do not need to worry about structuring your letter, memo, minutes, or Non-Disclosure Agreements.
One of the significant benefits of this application is that it allows instant updates and sharing with your team. Additionally, all templates on Office at Work are from one cloud-based source, making integration easy.
8. Read My Document
Editing can be just as challenging as writing. Plus, having AI editing apps scan through your work for grammatical and spelling errors isn’t enough. Consequently, you will still want to proofread to ensure your document carries the intended message. This could often be a time-consuming task. That’s where Read My Document comes in.
Read My Document is an add-in that reads your document through text-to-speech conversion. While this makes editing easier and more convenient, it also allows you to carry out other tasks as you listen. This add-in guarantees that your ears do not miss sentences or phrases your eyes may have overlooked. In addition, it provides different voices at varying speeds, ranging from very slow to very fast.
Make Writing in Microsoft Word an Easy & Enjoyable Process
Microsoft Word add-ins are equivalent to browser extensions. Working as mini-programs within Microsoft Word, they help make writing and editing enjoyable and easy. Due to the vast number of available add-ins, it is best to refer to reviews when making your choice.
Other factors that determine the best add-in for you include the type of work you do and your preferences. Irrespective of these variations, you can rest easy knowing that there are tons of add-ins that suit your needs.