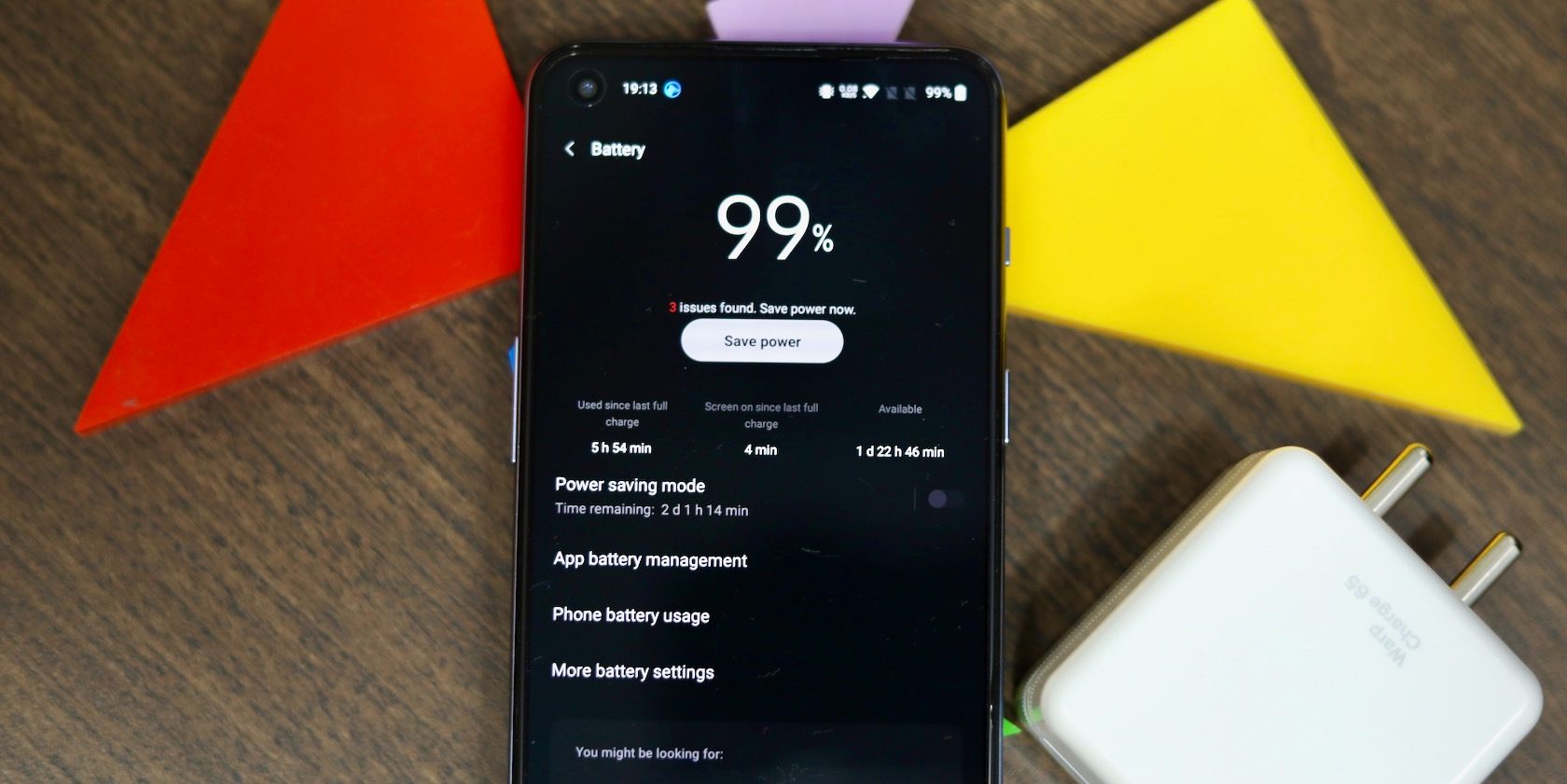The OnePlus Nord 2 is an excellent mid-range smartphone from OnePlus that packs plenty of punch, with 5G connectivity, decent camera, and fast charging. It is also the first phone from the OnePlus stable to run on the new ColorOS-based OxygenOS.
If you plan on buying the Nord 2 or have already purchased it, check out some of its best tips and tricks to make the most out of your new smartphone.
Since the OxygenOS version on the OnePlus Nord 2 is based on ColorOS, it includes several new features that you won't find on previous OnePlus phones, and these new additions improve the overall experience of using the phone. Here is our guide on getting more from your OnePlus Nord 2.
1. Enable Adaptive Sleep
Adaptive Sleep is a new feature that has made its way to OxygenOS from OPPO's ColorOS. The feature uses the front camera to ensure the display of your OnePlus Nord 2 does not turn off while you are looking at it.
Adaptive Sleep is one of those little features that you enable and forget about. It is only when it suddenly stops working that you realize it existed in the first place.
You can enable Adaptive Sleep on your OnePlus Nord 2 by going to Settings > Display and enabling the Adaptive Sleep toggle. Make sure to tap on Agree in the dialog box that pops up.
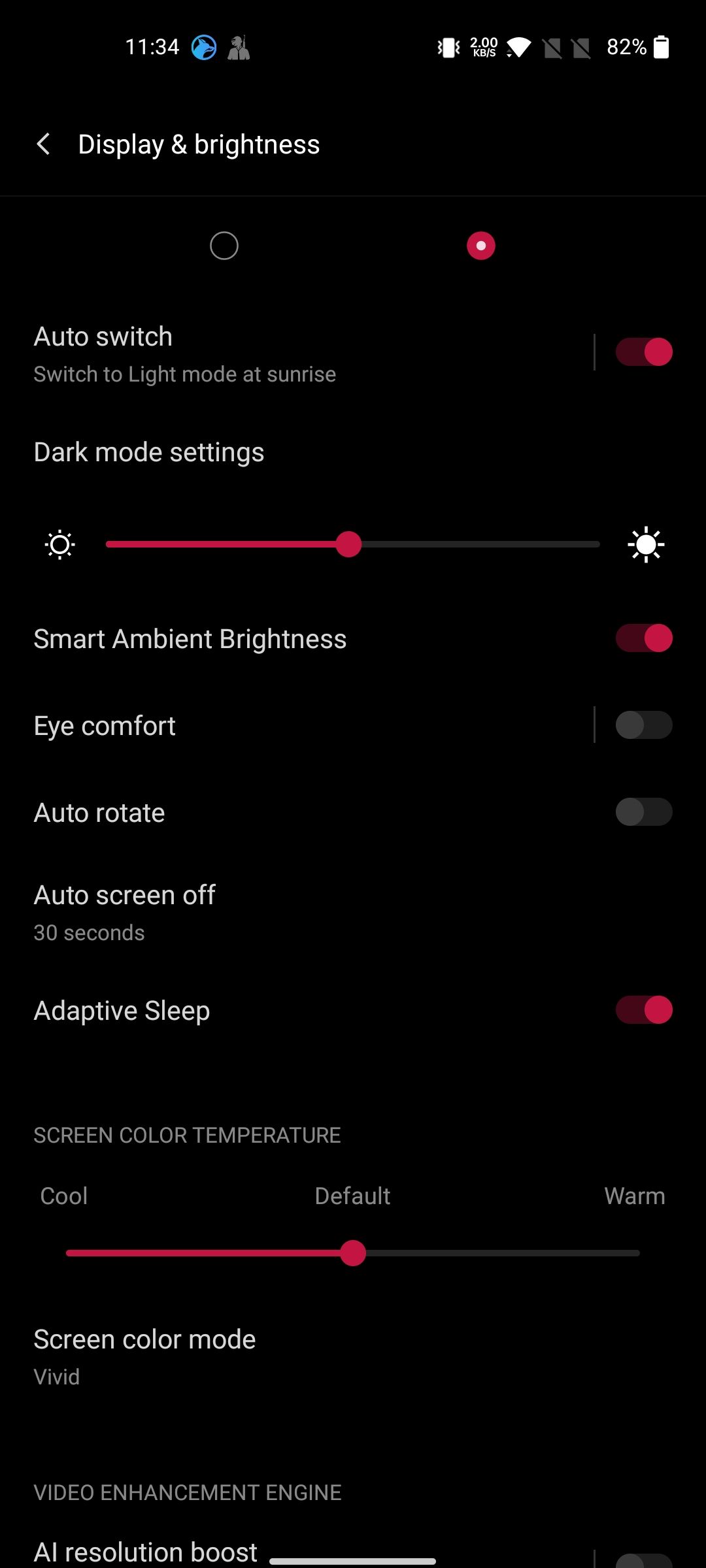
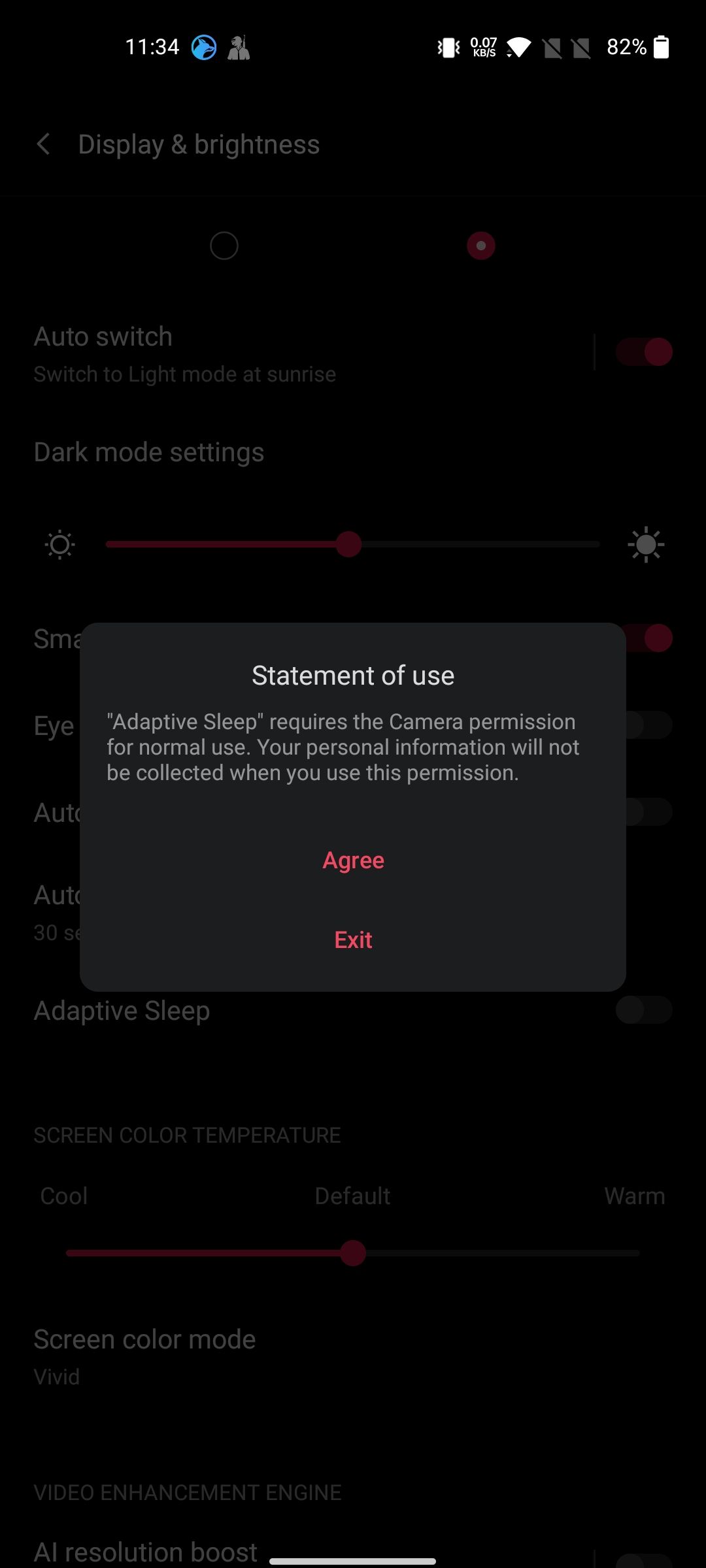
2. Lock Your Important Apps
OxygenOS on the OnePlus Nord 2 features a built-in app lock so you can easily lock your important apps for additional security. Go to Settings > Privacy > App Lock to get started.
You'll be prompted to set a privacy password first. You can use a PIN, password, or pattern, but make sure to use a different password than your phone's main unlock password for additional safety.
After that, you will have to answer a recovery question and set a recovery email ID. This will come in useful if you ever forget the app lock password. Once done, you'll be able to select the apps on your OnePlus Nord 2 that you'd like to lock.
3. Customize the Always-On Display
The OnePlus Nord 2 features a Fluid AMOLED display, and you can take full advantage of it by enabling the Always-On Display feature. The display will enter a low-power state and show the time, date, battery percentage, and unread notification icons in this mode.
In fact, you can go a step further and customize the Always-On Display on the OnePlus Nord 2 to your liking. You can try out various themes, enable or disable the fingerprint icon, disable contextual info like music info and calendar events from showing up on ambient display, and even set a schedule for when the ambient display should turn itself on/off.
You can find all the customization options related to Ambient Display under Settings > Ambient Display.
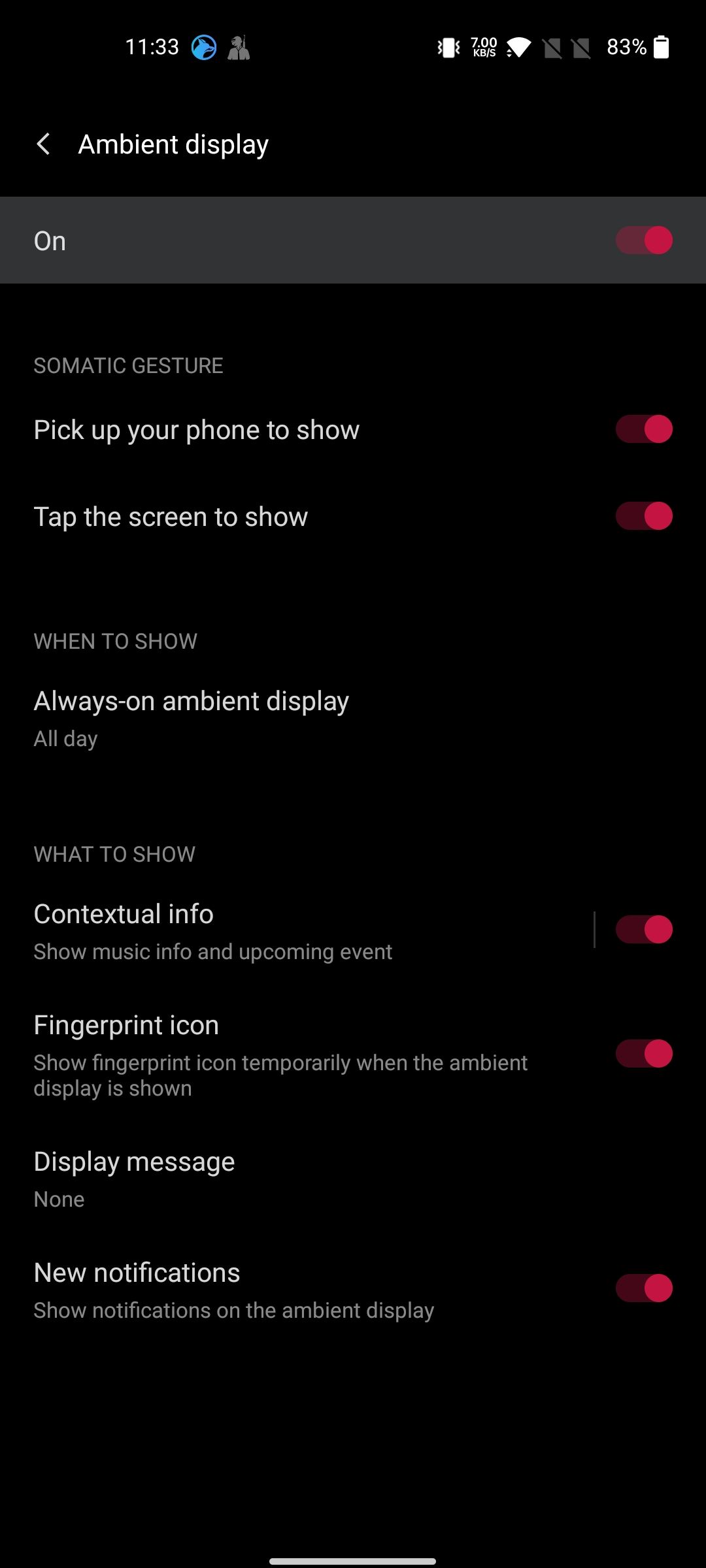
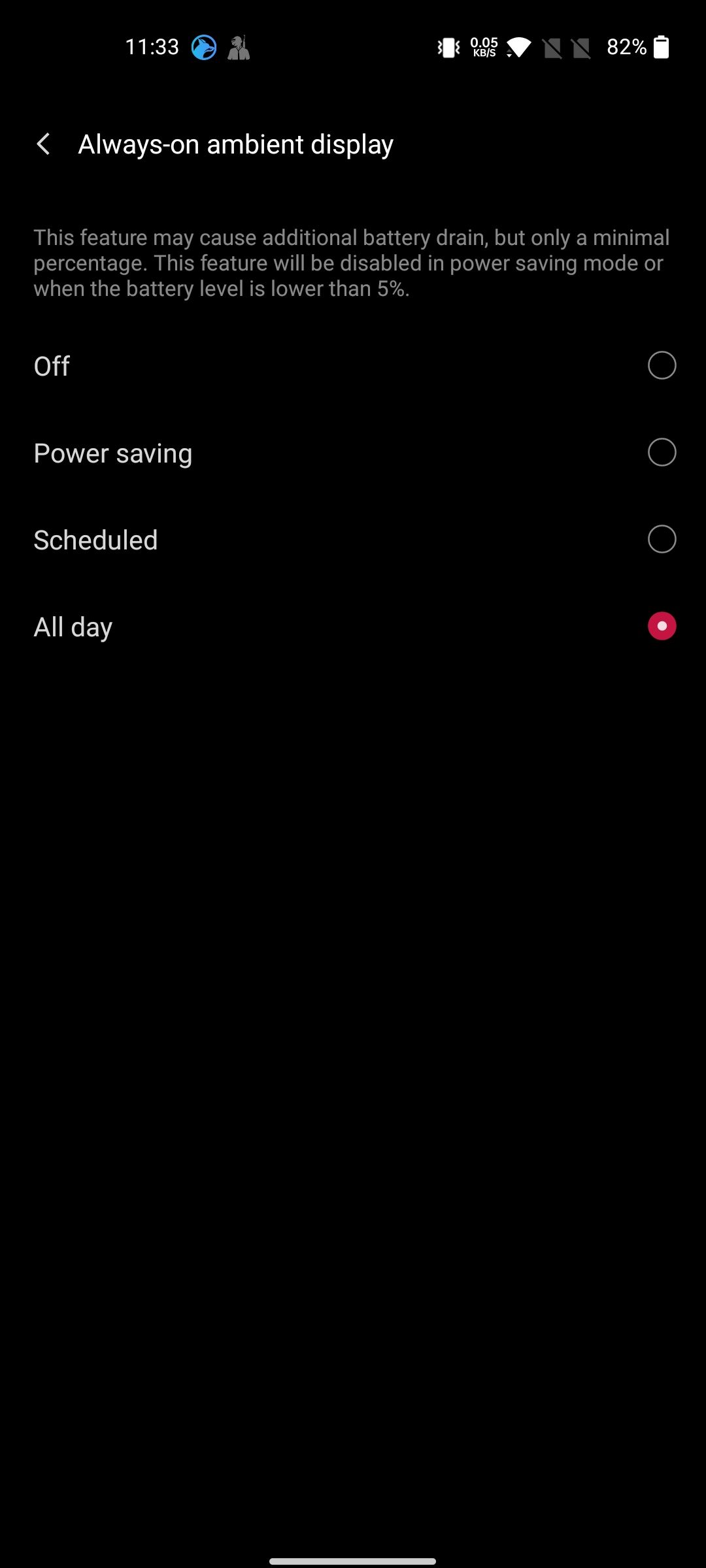
4. Take a Partial Screenshot
Like all other OnePlus phones, the OnePlus Nord 2 also features a handy three-finger swipe-down gesture via which you can quickly take a screenshot. That's not all, though. There's also a partial screenshot gesture.
Simply touch and hold the display with three fingers and then drag it down to cover the area you want to capture in a screenshot.
The screenshot editor will then open, after which you'll be able to refine your selection further, doodle on it, and make other changes before sharing it.
If the partial screenshot gesture is not working on your OnePlus Nord 2, ensure that it is enabled from Settings > Convenience tools > Gestures & motions.
5. Use the Fingerprint Sensor as a Shortcut Button
You can use the in-display fingerprint scanner on the OnePlus Nord 2 to quickly launch apps right from the lock screen. Head over to Settings > Convenience tools > Quick launch, enable the Quick launch toggle, and then select the apps or action you'd like to open or trigger from the lock screen.
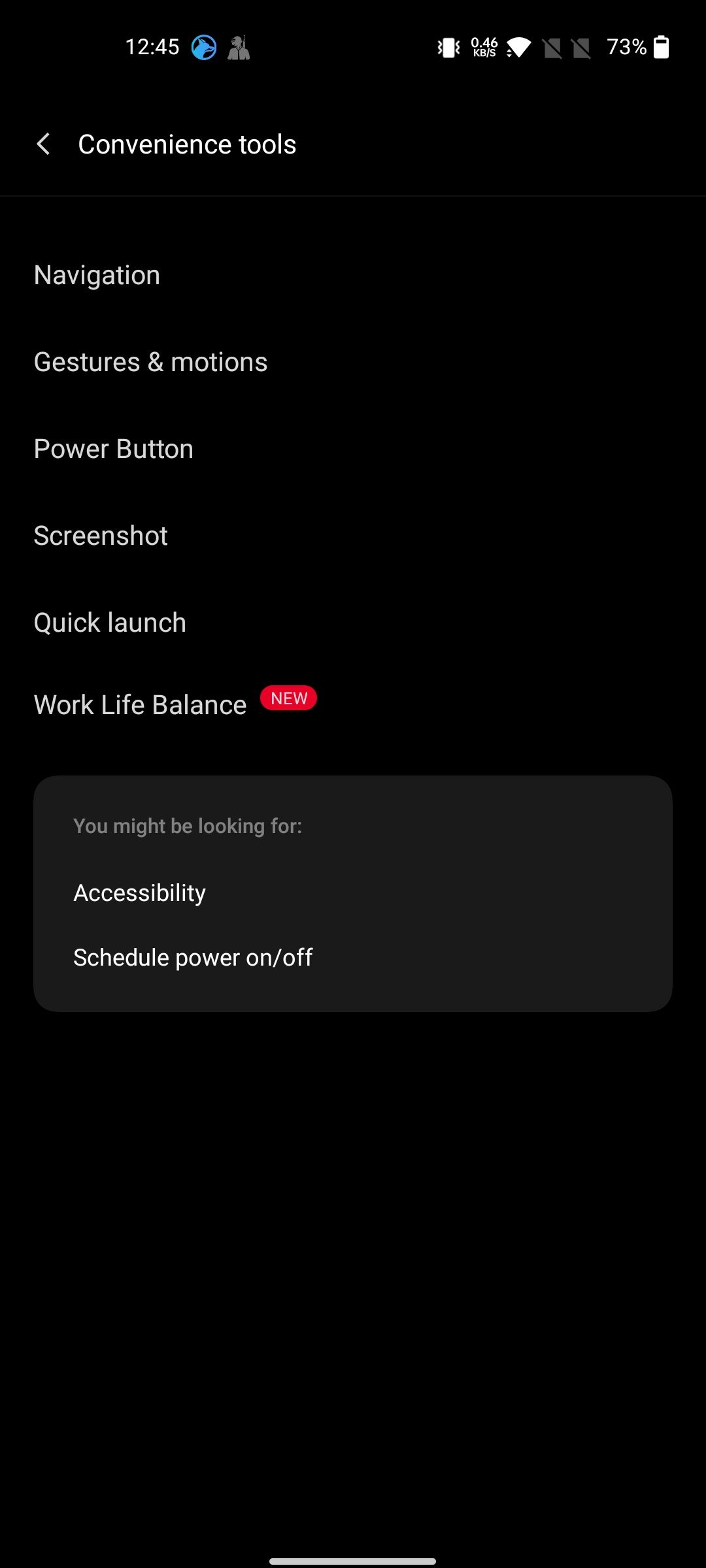
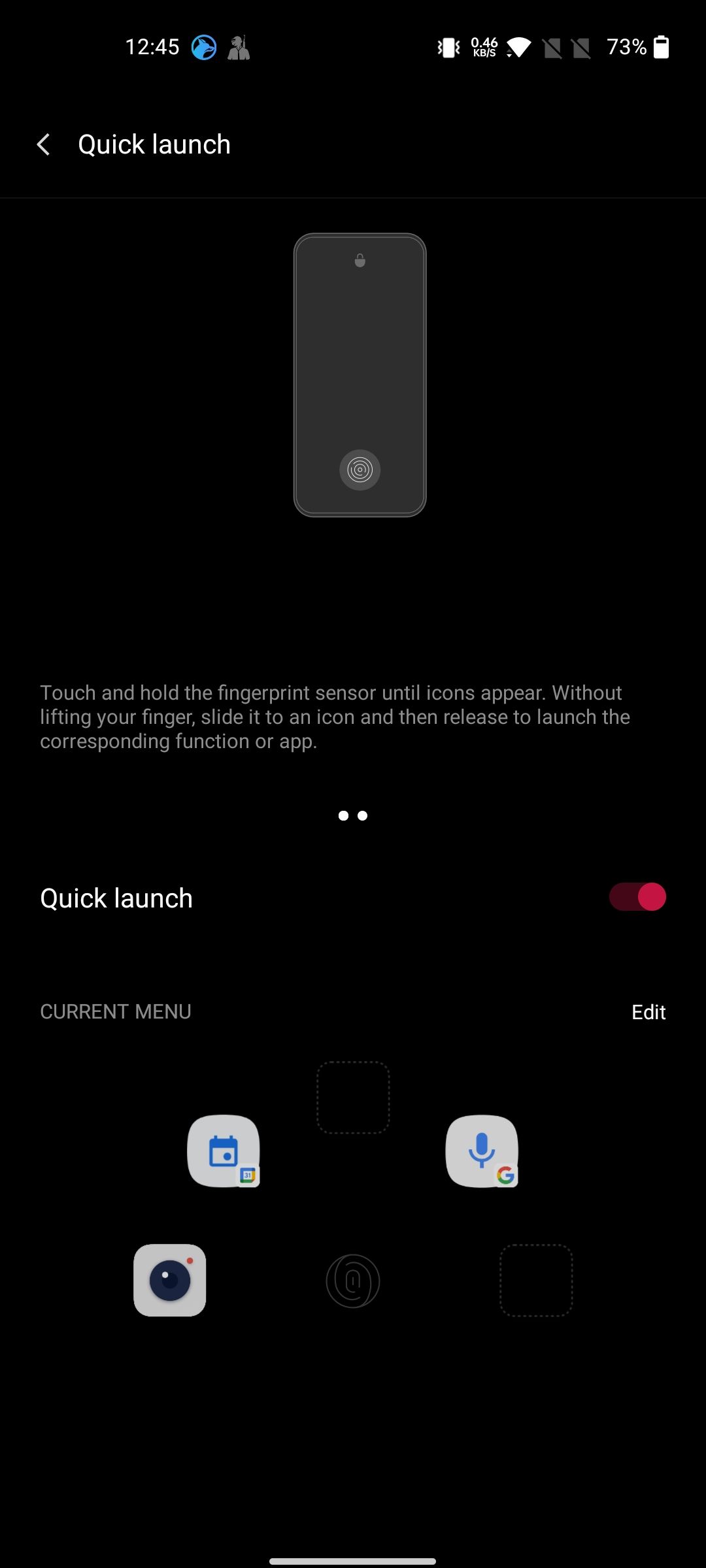
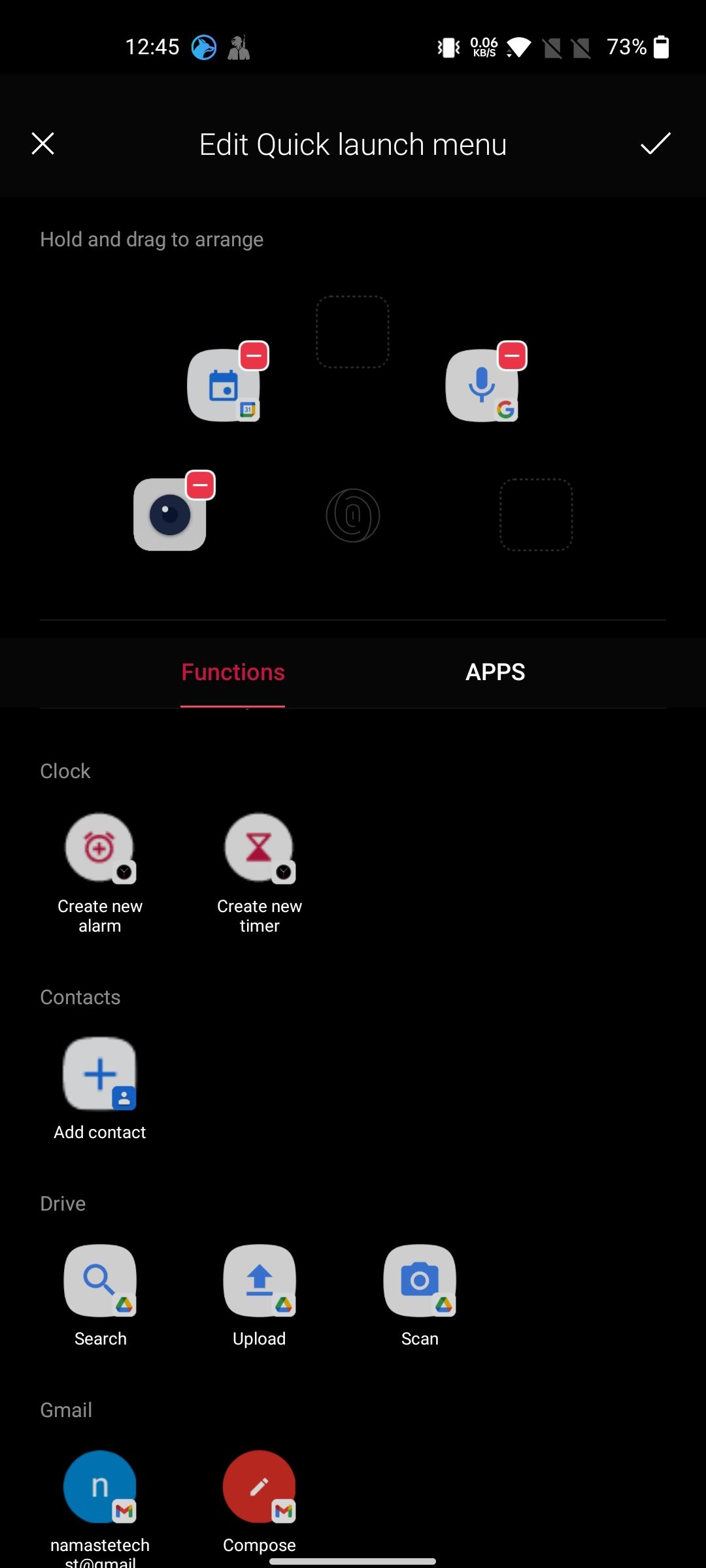
Apart from app shortcuts, you can even set various actions as a quick launch shortcut, like scanning a file using Google Drive, doing a Google Search, and more. You can set up to five shortcuts like this.
To use the Quick launch feature, bring up the lock screen or ambient display on your OnePlus Nord 2. Then tap and hold your finger on the fingerprint scanner and drag it in the direction of the app shortcut that you want to open.
6. Load Apps More Quickly With RAM Boost
The OnePlus Nord 2 comes with either 8GB or 12GB RAM, which is overkill for most users. If you want, you can enable the RAM Boost feature to take advantage of the extra RAM.
RAM Boost basically allows the Nord 2 to analyze your usage pattern, and based on that it will preload apps in memory so that they open quickly when needed. This will lead to an increase in RAM usage, but this should not be a cause of concern as 8GB or 12GB RAM is more than enough for users.
You can enable the RAM Boost feature on the OnePlus Nord 2 from Settings > Additional settings > RAM Boost.
7. Shoot Photos in RAW
The OnePlus Nord 2 ships with OPPO's ColorOS Camera app as the default imaging app. The ColorOS camera app is more feature-packed and offers a better user experience than the old OxygenOS camera app. Among other things, you can shoot photos in RAW/DNG format on the OnePlus Nord 2.
For this, open the Camera app, go to More followed by Expert/Pro mode. Now, tap the RAW button on the top toolbar. Any photo that you click now will be saved in JPEG as well as RAW/DNG format.
8. Prevent the Nord 2 From Shutting Down Apps
If you don't want OxygenOS on the OnePlus Nord 2 to kill a specific app or unload it from RAM, you can lock it in memory.
Simply bring up the Recent Apps menu and proceed to long-press on the card of the app you want to lock. From the menu that pops up, select the Lock option.
9. Run Apps and Games in High Performance Mode
If you want even better performance from the OnePlus Nord 2, you can enable the high performance mode. This will lead to the phone's CPU working in hyperactive mode with little regard to power consumption or battery life. If you want the OnePlus Nord 2 to deliver better gaming performance or render a video quickly, you can use this mode.
To enable high performance mode on your OnePlus Nord 2, navigate to Settings > Battery > More battery settings and toggle enable the High performance mode from here.
10. Customize the User Interface
One of the best things about OxygenOS is the sheer number of customization options that it offers. You can customize almost every aspect of the UI as per your liking, including the fingerprint unlock animation, icon style, font style, UI accent colors, and more.
Head over to Settings > Personalizations on your OnePlus Nord 2 to customize and change the UI element as per your liking.
Make the Most of Your OnePlus Nord 2
OnePlus promises up to two major OS updates and three years of security updates for the Nord 2. That's pretty decent software support for a mid-range phone. So, make sure to use your Nord 2 to its full capacity by following the tips and tricks above.
OxygenOS will likely be integrated even more with OPPO's ColorOS gradually, which should lead to more new features making their way to the Nord 2 over time.