Got a new OnePlus 9 or OnePlus 9 Pro? They're fantastic phones, they pack a lot of punch, and you can't go wrong with them. But they have a lot of great features that are hidden away in the settings, and you can easily miss them if you don't know where to look.
Now that you have purchased the phone, check out some of the best tips and tricks for the OnePlus 9 and OnePlus 9 Pro below to make the most out of it.
1. Move Your Data Easily With OnePlus Switch
If you are switching to the OnePlus 9 or OnePlus 9 Pro from an old phone, you can use the excellent OnePlus Switch to import all your data. The tool will make it a breeze to transfer all your photos, contacts, messages, and other files from your old device to your new OnePlus handset.
OnePlus Switch works with non-OnePlus phones as well, so you can use it to transfer data from any Android device, like a Samsung Galaxy. If you missed using the OnePlus Switch while setting up your OnePlus 9 or OnePlus 9 Pro, you can find it under Settings > Utilities > OnePlus Switch.
2. Customize the Always-On Display
Customization is one of the strengths of OxygenOS on the OnePlus 9 devices. Among other things, you can customize the always-on display on these devices as per your liking.
Head over to Settings > Customization and select the Clock on ambient display option. You will now be shown the various clock faces that you can set for the always-on display.
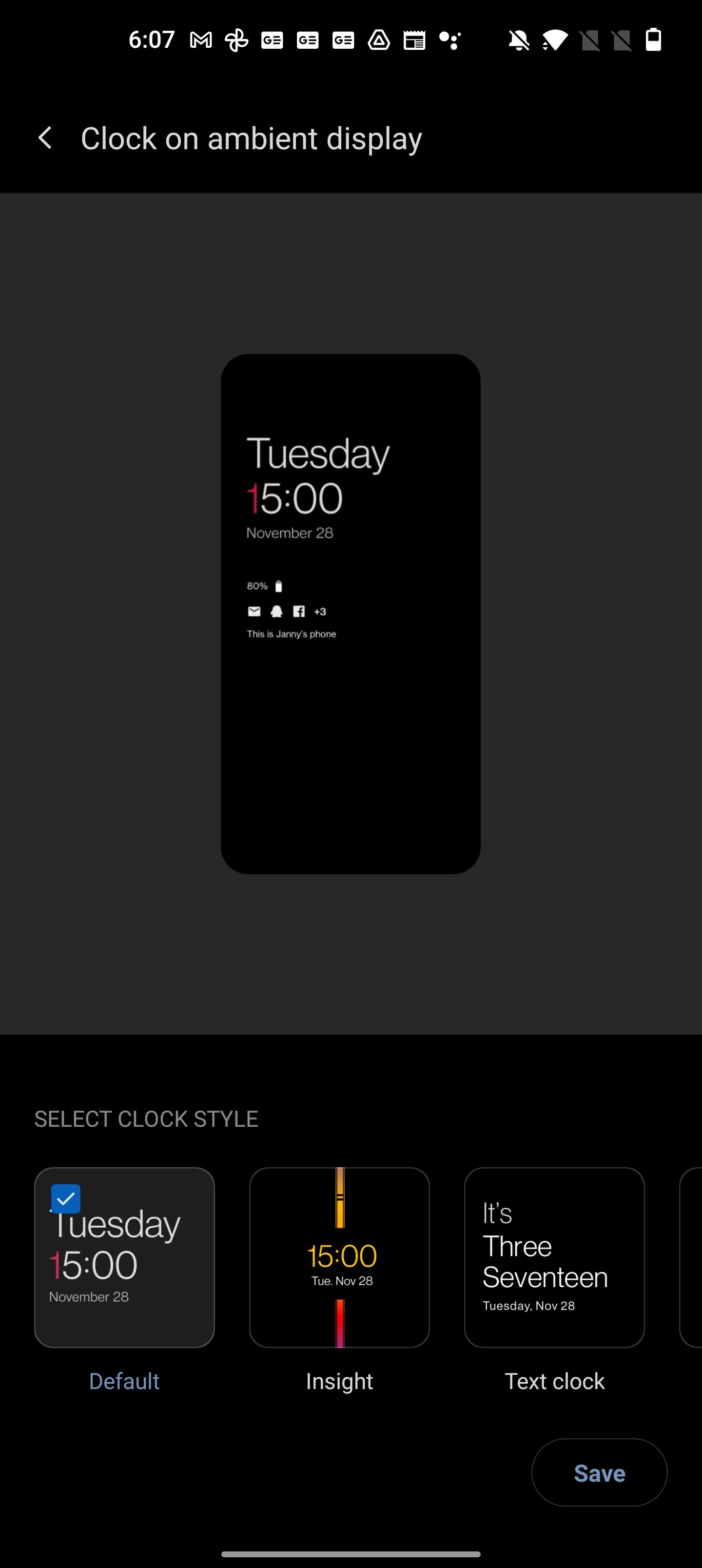
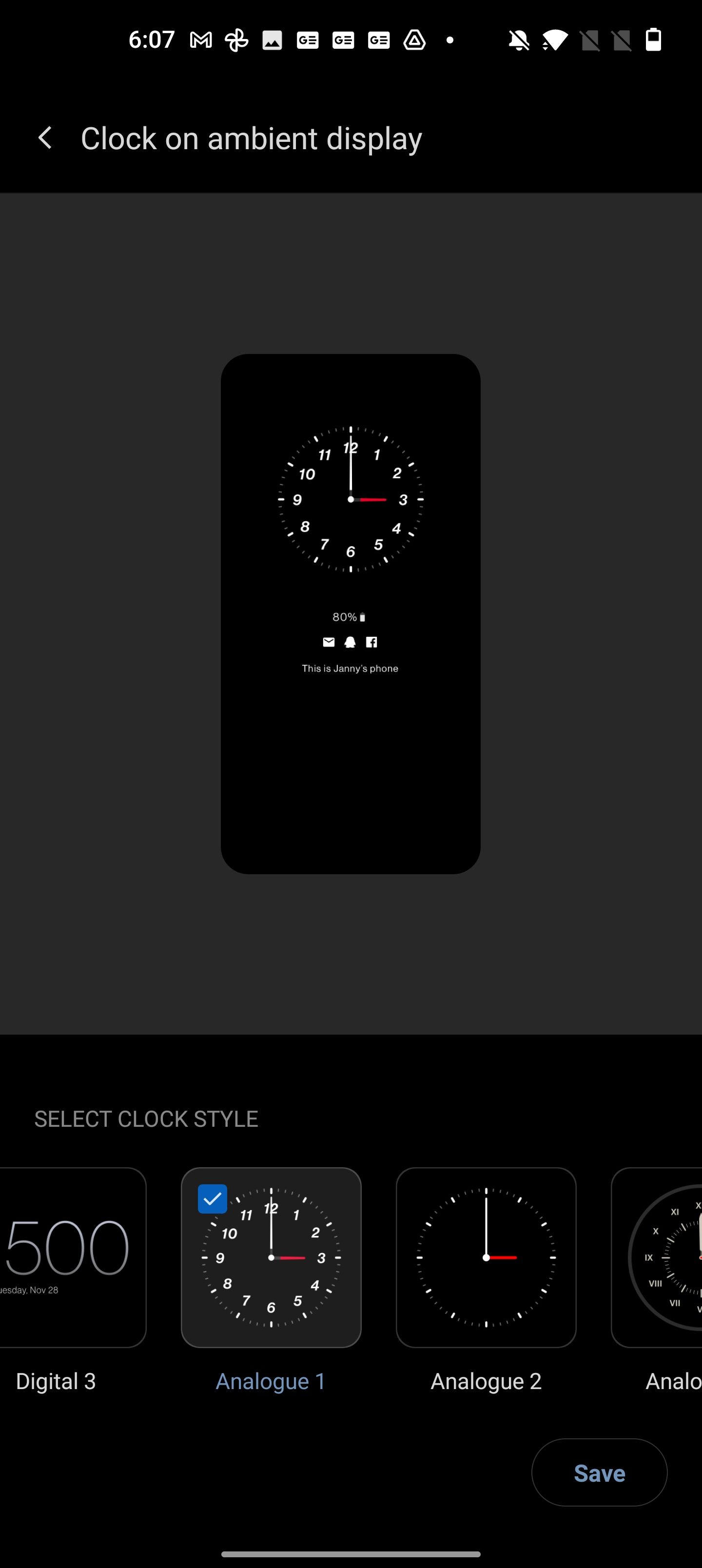
3. Quickly Lock the Screen
Nowadays, most smartphones come with a double-tap to wake feature, which helps in quickly waking the phone up from sleep. On the OnePlus 9 and OnePlus 9 Pro, you can also double-tap the display to lock the device.
You will need to double-tap on an empty area of your home screen for this feature to work. It also only works with the stock launcher.
Make sure to enable this feature first by long-pressing on an empty area on the home screen. Then tap on Home settings from the options that pop up at the bottom. From the home screen settings, enable the Double tap to lock option, and you're done!
4. Change the Fingerprint Animation
You can get an idea of the customization options offered by OxygenOS on the OnePlus 9 and OnePlus 9 Pro from the fact that it lets you change the fingerprint animation. You also have the option of disabling this animation for good.
Navigate to Settings > Customization, swipe right on the carousel at the top to Fingerprint Animation. You'll find four different fingerprint animations to choose from here, apart from the option of disabling it altogether.
5. Set Up Screen-Off Gestures
Apart from the usual double-tap to wake/sleep gestures, the OnePlus 9 and OnePlus 9 Pro also support screen-off gestures.
Using theses gestures, you can quickly control music playback, trigger a specific action, or launch an app of your choice even when the display is off. You just tap, swipe, or draw on the screen in a specific motion.
In total, OnePlus offers five different screen-off gestures. You just need to draw the gesture on the display when it's off to trigger the action. You can find all the gesture customization options on the OnePlus 9 and OnePlus 9 Pro under Settings > Buttons & Gestures > Quick Gestures.
6. Boost Your Download Speeds
The OnePlus 9 phones feature something called Dual-Channel Network Acceleration, which allows you to use both Wi-Fi and mobile data to boost your download speeds.
This will be useful for people who live in an area with relatively slow Wi-Fi speeds, as they can then use both Wi-Fi and mobile data together to download large files more quickly.
Enable Dual-Channel Network Acceleration on your OnePlus 9 by going to Settings > Wi-Fi & Network > Dual-Channel Network Acceleration. You also have the option of using both Wi-Fi and mobile data when the connection is poor to help improve network stability. Enable the Intelligent Network Connection option for this.
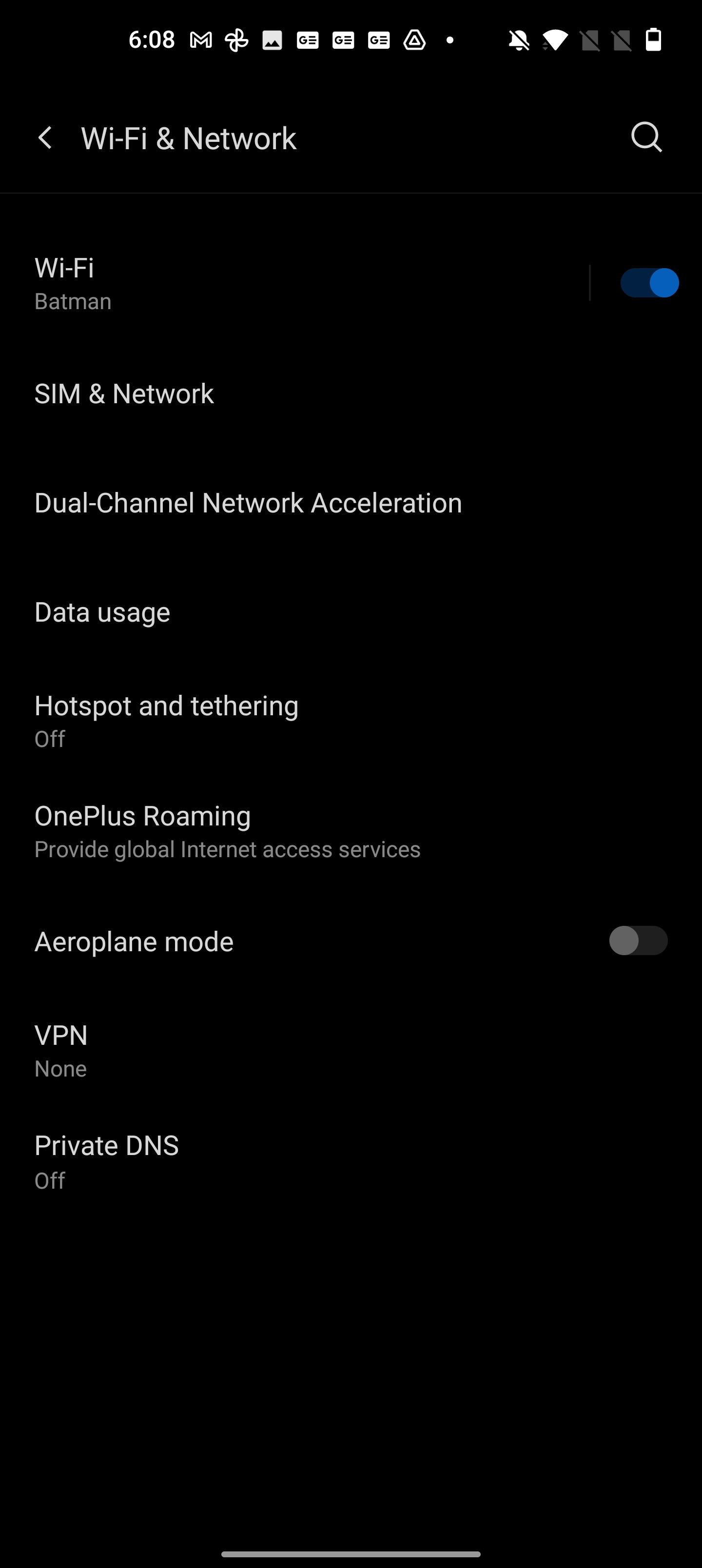
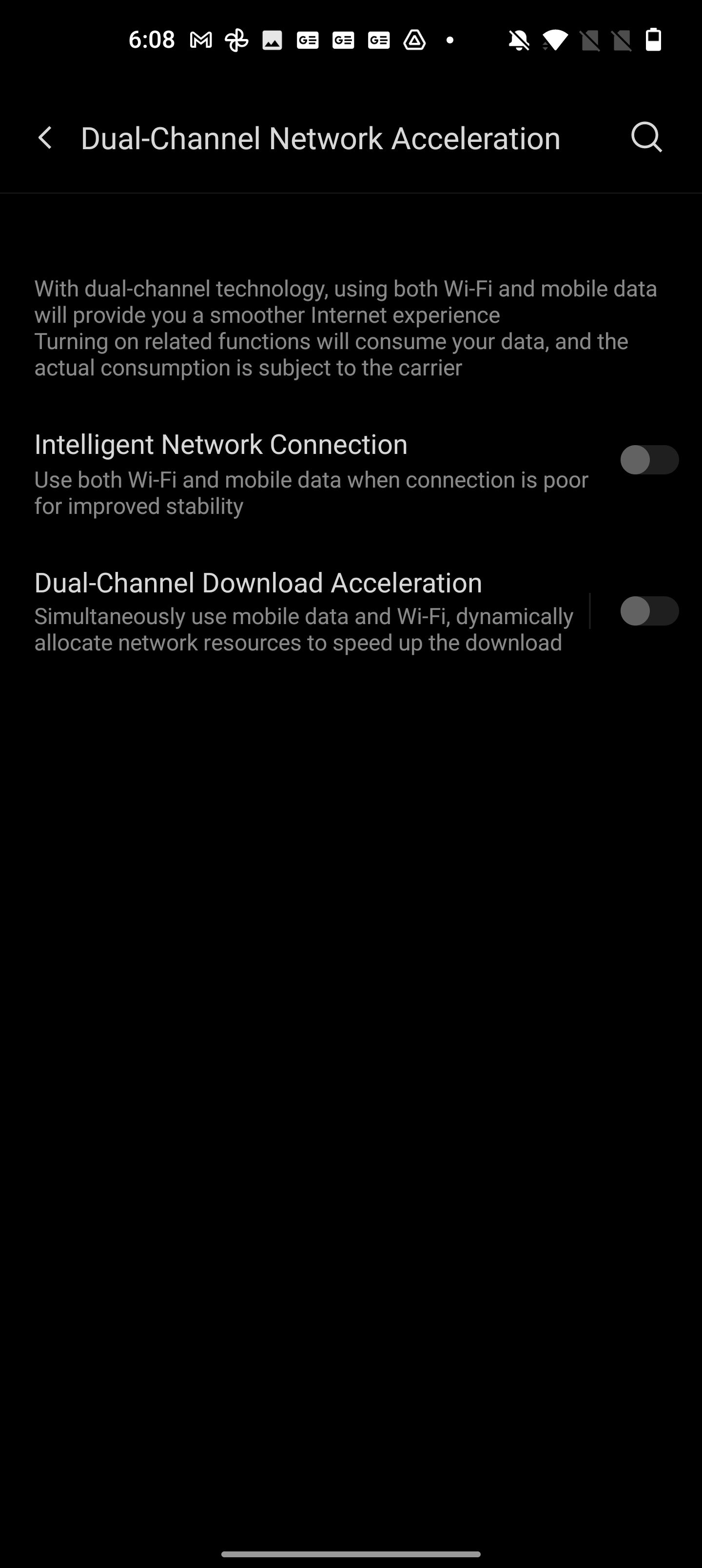
7. Use One Charger for All Your Devices
The OnePlus 9 and OnePlus 9 Pro support Warp Charge 65T, which means they can charge from zero to 100 percent in less than 30 minutes.
The good thing is that you can use the bundled 65W charger with these phones to fast charge your other devices too. The Warp Charge 65T charger is USB Power Delivery-compliant and can charge other devices up to 45W speeds.
That's more than good enough for devices like the iPhone 12 series, iPad Pro, Nintendo Switch, MacBook Air, and other portable Windows laptops. It can also charge other bigger laptops, albeit at slower speeds.
So, the next time you are traveling, you don't need to carry multiple chargers for your devices. The Warp Charger will be good enough for all your devices.
8. Use Storage Manager to Free Up Space
The OnePlus 9 phones ship with 128GB of base storage. While that's plenty, it is likely that you will fill the storage of the device with photos, videos, and installed app data over time.
If you use Google Photos to back up your photos and videos, you can use the storage manager feature to delete backed up media files automatically. You can find it under Settings > Storage > Storage manager. You have the option of deleting media files that are backed up after an interval of 30, 60, or 90 days.
You should also check out our guide on how to free up storage space on Google Photos if your Google account storage space is running low.
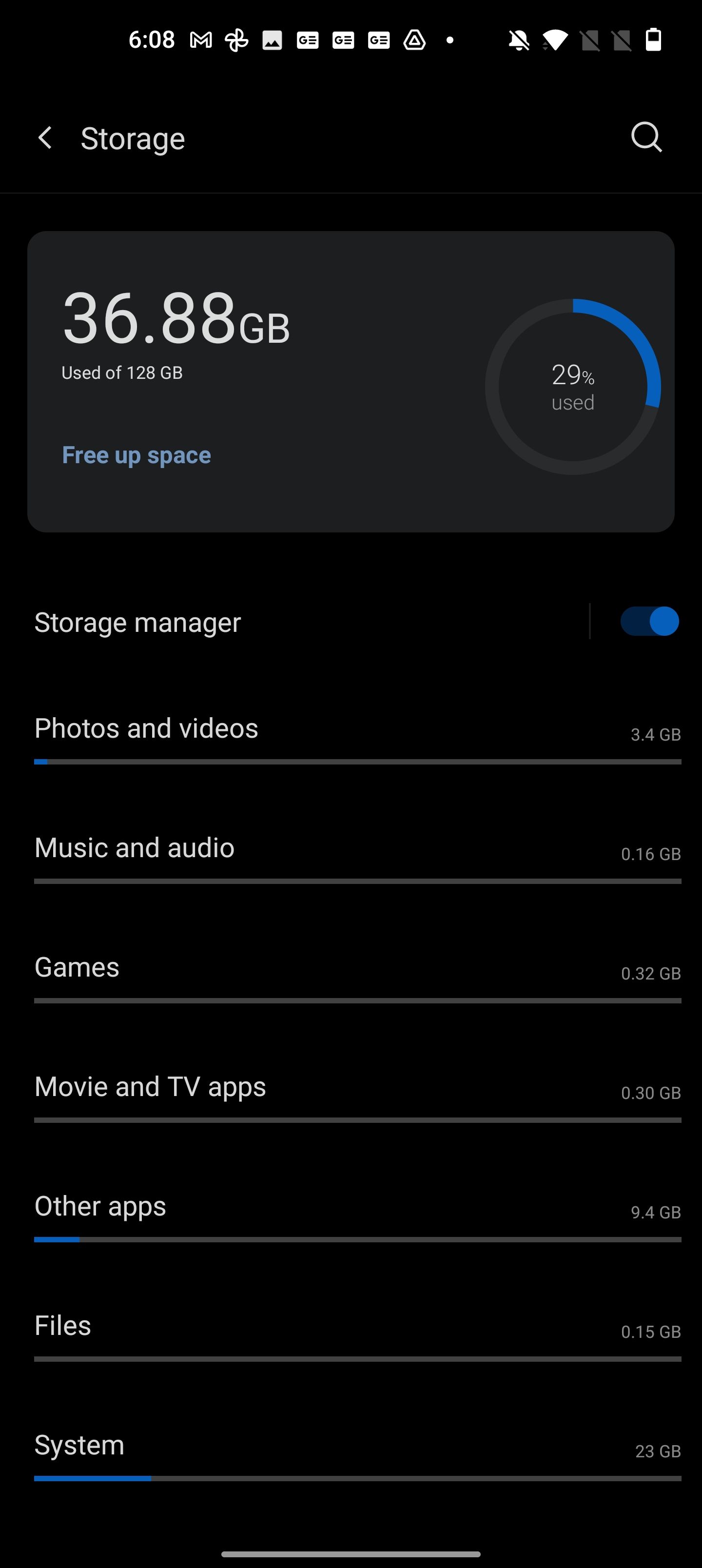
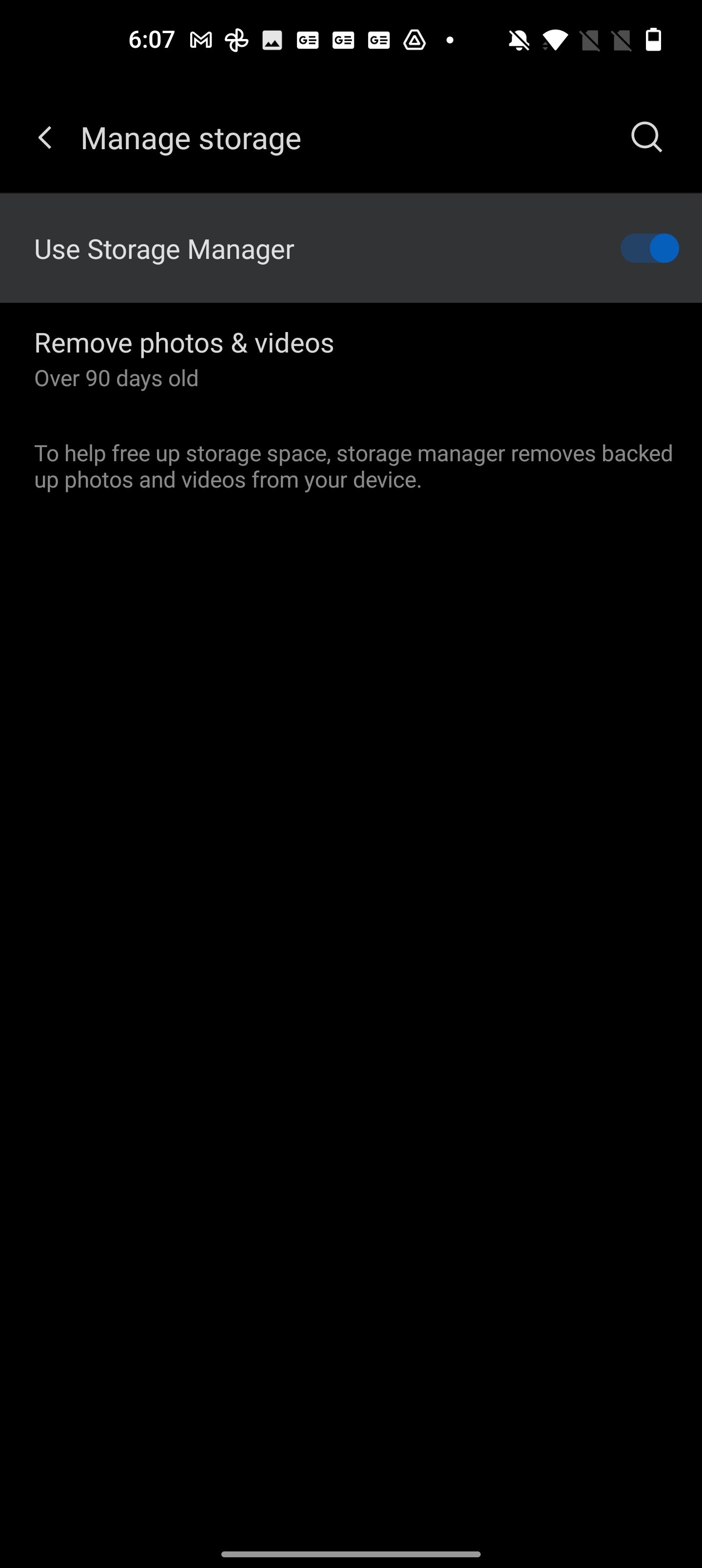
9. Quickly Take a Screenshot
On an Android device, you take a screenshot by pressing the volume down and power buttons at the same time. On the OnePlus 9 series, there's a handy shortcut to take a screenshot quickly: a simple three-finger swipe down on the display.
This gesture works anywhere across the OS and even when you are inside apps and games. The gesture makes it a breeze to take and share a screenshot on your OnePlus 9 quickly.
10. Take Pro-Level Photos
OnePlus offers a Pro mode within its camera app. If you know what ISO, shutter speed, exposure, and white balance are, you can use the Pro mode to capture even better photos from the primary rear cameras of these phones. You can also shoot and save photos in the RAW/DNG format in this mode for greater flexibility while editing them later.
The Pro mode will give you a higher degree of control over the camera settings, so you can click a photo just like the way you want it.
11. Use the Quick Launch Panel
One of my favorite features of OxygenOS on the OnePlus 9 devices is the Quick Launch panel. If you continue pressing down on the fingerprint scanner area on the OnePlus 9 after the phone is unlocked, it will bring up a Quick Launch panel from where you can quickly trigger an action, launch an app, or more.
Once you get the hang of Quick Launch, there's no going back as it makes opening your frequently used apps a breeze. You'll find Quick Launch-related options under Settings > Utilities > Quick Launch.
12. Charge Your Other Accessories Wirelessly
The OnePlus 9 Pro features reverse wireless charging, which means you can use it to charge your other devices wirelessly. The phone can charge other devices at 4.5W speeds, so it's recommended that you use it for charging smaller accessories like Bluetooth earbuds, your smartwatch, etc.
This feature is great to have when you are traveling as you will not need to carry multiple chargers for your Bluetooth earbuds and other gadgets. You'll be able to simply charge them using your phone---just enable reverse wireless charging from Settings > Battery and place the accessory at the rear of the device.
Make the Most of Your OnePlus 9
The above tips and tricks will help you discover some lesser-known but useful features of your OnePlus 9 or OnePlus 9 Pro. OxygenOS on the OnePlus 9 is filled with useful features and customization options, so take your time playing around with the phone to discover all its useful features.




