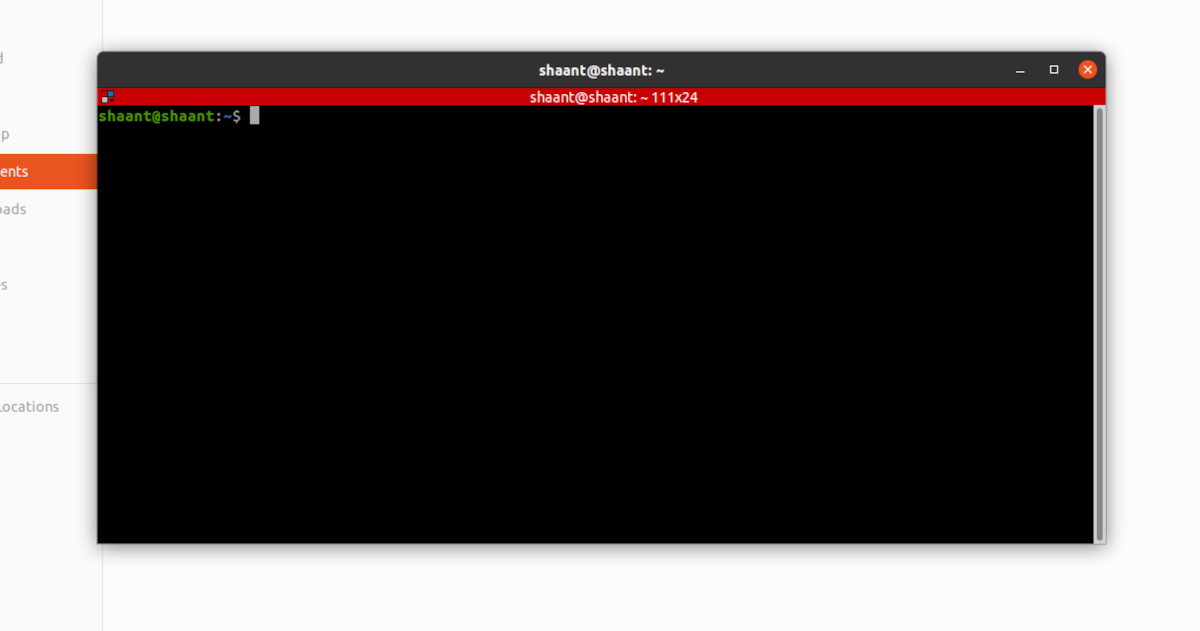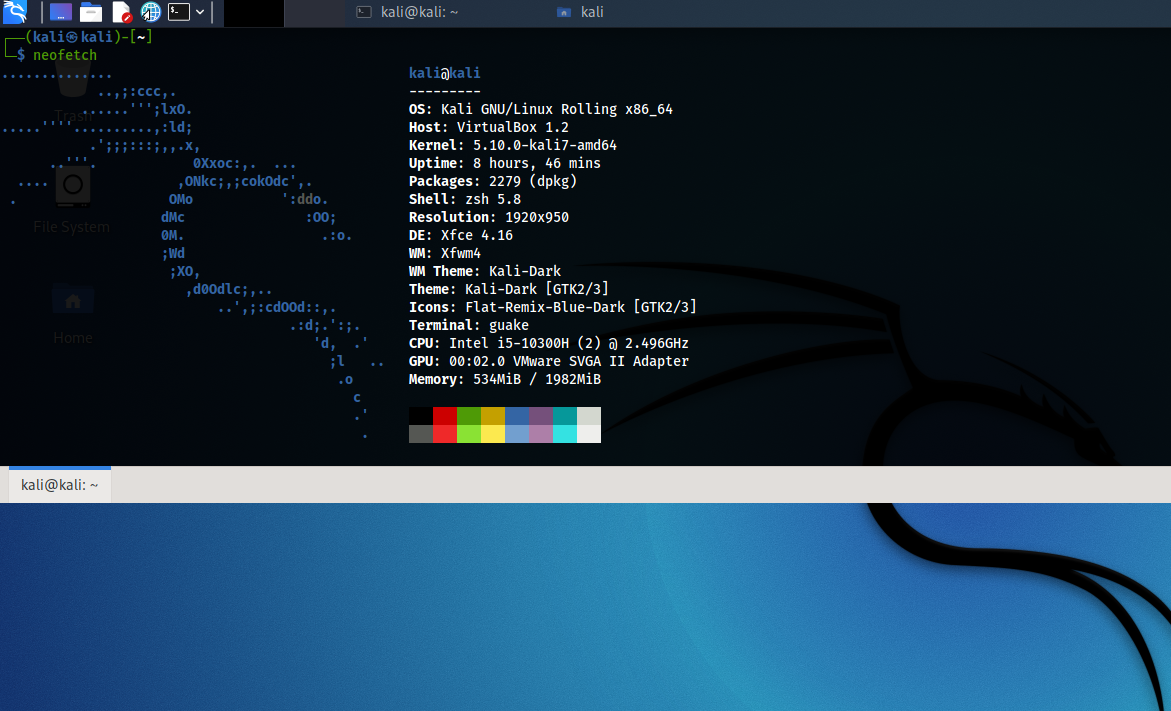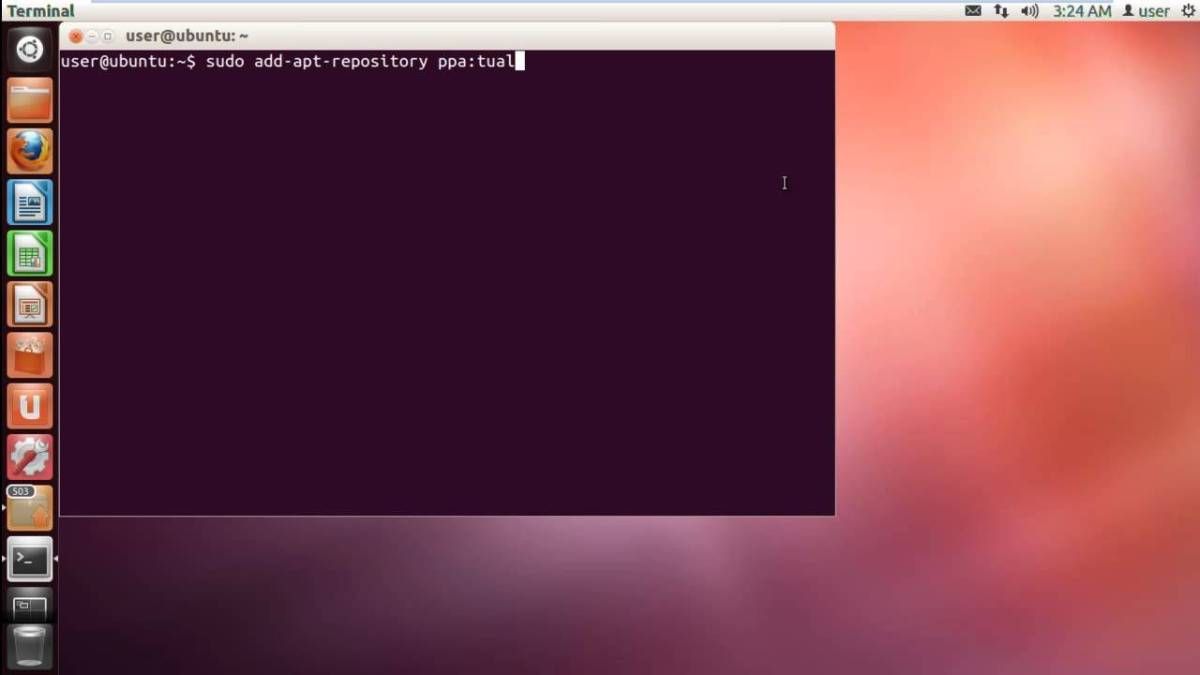The terminal is the core of the Linux operating system. Many users do prefer it over using a GUI app for managing their system. If you are tired of the looks of the command line and want a change, you should check out other apps for a customized terminal.
In that case, here are some of the best terminal apps to spice up your Linux experience. There are many terminal emulators out there, and some of them let you use multigrid for multitasking, which in turn, increases your productivity.
1. Terminator
Coming to the aesthetics, you can never go wrong with Terminator. Terminator is built on top of GNOME to make the workflow easier for multitaskers. And if you are a multitasker, this terminal emulator is a no-brainer for you.
It lets you manage multiple tasks with ease while rearranging the terminal windows at the same time. Along with support for multiple tabs., the multi-grid structure allows users to arrange the tabs in both vertical and horizontal modes. For customization, the settings come under the common Preferences dialog box.
You can change the background and foreground text color, fonts, custom layouts, and much more as a part of customization. Terminator also lets you share your preferences as a template in the form of “profiles”.
To install Terminator on Debian-based distros, type the following command:
sudo apt-get install terminator
If you face problems while installing it, try adding the Terminator repository to your system first.
sudo add-apt-repository ppa:gnome-terminator
sudo apt-get update
2. Terminology
Terminology is one of the best terminal emulators that gives a cool look to the command line. Terminology has its odds and ends since it is based on EFL (Enlightenment Foundation Libraries).
As a part of the customizations, you can tweak the font and change backgrounds. Talking about backgrounds, you can even set videos as the background for the command line.
Terminology comes with a tab-switcher to compensate for your multitasking. It also detects and highlights text like URLs, emails, and even file paths, and makes copying text a lot easier. For additional customizations, you can use the Elementor toolkit to change the terminal appearance to your liking.
To install Terminator on Ubuntu and Debian:
sudo apt-get install terminology
3. Cool Retro Term
If you are a fan of vintage style, then brace yourself for a cool retro look on your terminal. Cool Retro Term gives you the old-school look of a cathode ray monitor from the past. You get the same neon-style character look along with the yellow cursor flashing—it flashes when you execute commands.
This terminal emulator is light and doesn’t eat up your resources at all. You can also customize this terminal with additional settings to change its look as per your preferences. You can even go for the retro Apple II look (the all-caps look)—you’d definitely love it.
Additionally, you can also add some screen jitter to replicate the complete retro look. You should give it a try at least once.
To install Cool Retro Term, issue the following command:
sudo apt install cool-retro-term
4. Guake
Guake is another terminal app for Linux that lets you run commands instantly. It is one of the best Linux terminal emulators if you’re running the GNOME desktop environment.
For instant commands, you’ll need to press only a single key, and you’ll be presented with a dropdown terminal. Guake takes up the inspiration from Quake and thus includes a ton of customization features.
It offers splendid color schemes and some stylish options to customize the command line. You can also fire up multiple windows and then reset the color of the focused window to highlight it.
There are some keyboard shortcuts like F11 to go fullscreen and F12 to bring the window down. Similar to Guake, you can find other options like Yakuake for KDE and the GTK-based Tilda.
To install Guake on Ubuntu, type the following command:
sudo apt install guake
5. GNOME Terminal
The GNOME Terminal comes preinstalled with the GNOME desktop environment. A light background with some green and white text looks okay at first sight. You can install it using the package manager on your machine if you're using some other desktop environment.
Leaving the usual settings aside, you get to see a ton of customization features here that includes custom cursors, font styles, and much more. Moreover, you can also customize the window to full screen or split-screen mode. GNOME Terminal can auto-detect URLs, email addresses, and more.
To install the GNOME Terminal on Debian-based distributions:
sudo apt install gnome-terminal
6. Rxvt-unicode
It’s one of the oldest and the best terminal emulators out there. Although rxvt-unicode doesn’t have great graphics or tricks, a rock-solid foundation supports its development. You don’t get to see any lags or hiccups during your workflow.
You get to see the usual customization features like font options, multiple color schemes, and Unicode support. Rxvt-unicode also runs in a daemon mode, so the consumption of resources is very minimal. If you want a stable emulator that has customizations, definitely go for rxvt-unicode.
To install this terminal emulator on Ubuntu and Debian:
sudo apt-get install -y rxvt-unicode
7. Alacritty
Alacritty is one of the best cross-platform terminal emulators which uses the power of your GPU. You can boost productivity by using the GPU to optimize your workflow. It’s a simple terminal and you won’t find many features hanging in there. But yes, you do get colored emojis.
To install Alacritty, you’d have to go through a long process. And as a result, you might end up sticking to your current terminal. Also, since it’s a GPU hog, you might not have enough resources left to run your PC to its maximum potential.
You can install Alacritty on your system using snap:
sudo snap install alacritty --classic
8. Tilda
Tilda is another terminal emulator that holds its base on GTK and comes with a borderless window. Like Guake, you can also launch the dropdown terminal with just a single press of the F12 button.
It is highly configurable, and at the same time, there are countless features to look into. There’s a catch here, though. Currently, Tilda is only compatible with Xorg-based desktops, so you won't be able to run it on Ubuntu.
To install Tilda, type the following command in your terminal:
sudo apt install tilda
Choosing the Best Terminal App for Yourself
Linux users have a lot of options to choose from considering the numerous applications available on the internet. You can choose the terminal emulator that best suits your needs from the list.
Moreover, if you are a developer, there are countless Linux-based operating systems that might help you boost your productivity.