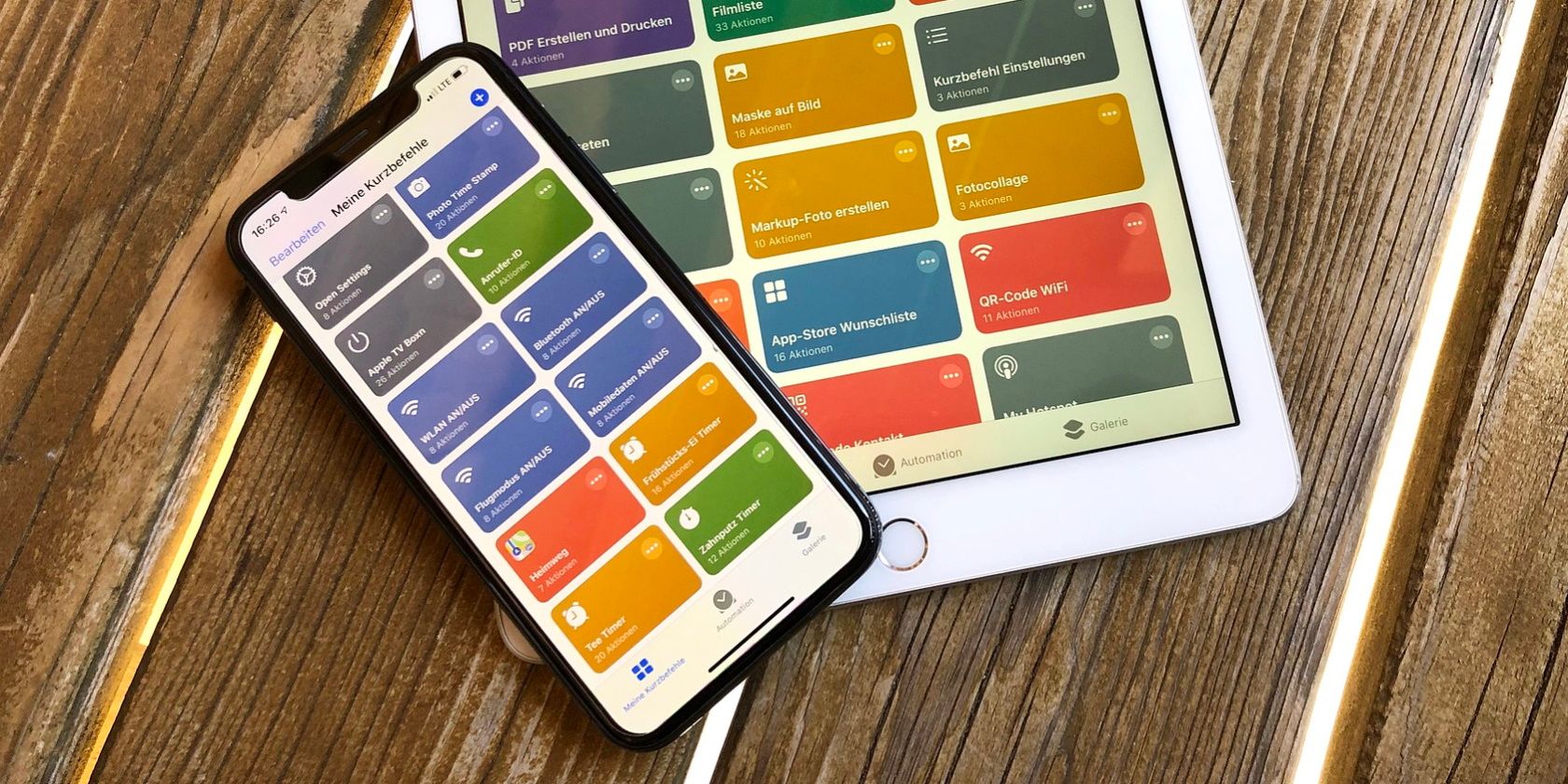The Shortcuts app on iOS is a great tool that allows you to streamline many different tasks and save you tons of time. The possibilities are endless, and you can find multiple categories of shortcuts to browse through on the app.
In this article, we'll discuss some useful shortcuts that will turn your iPhone into a powerhouse by increasing efficiency and making basic functions more convenient. Read on to find out more.
1. Fast Charge
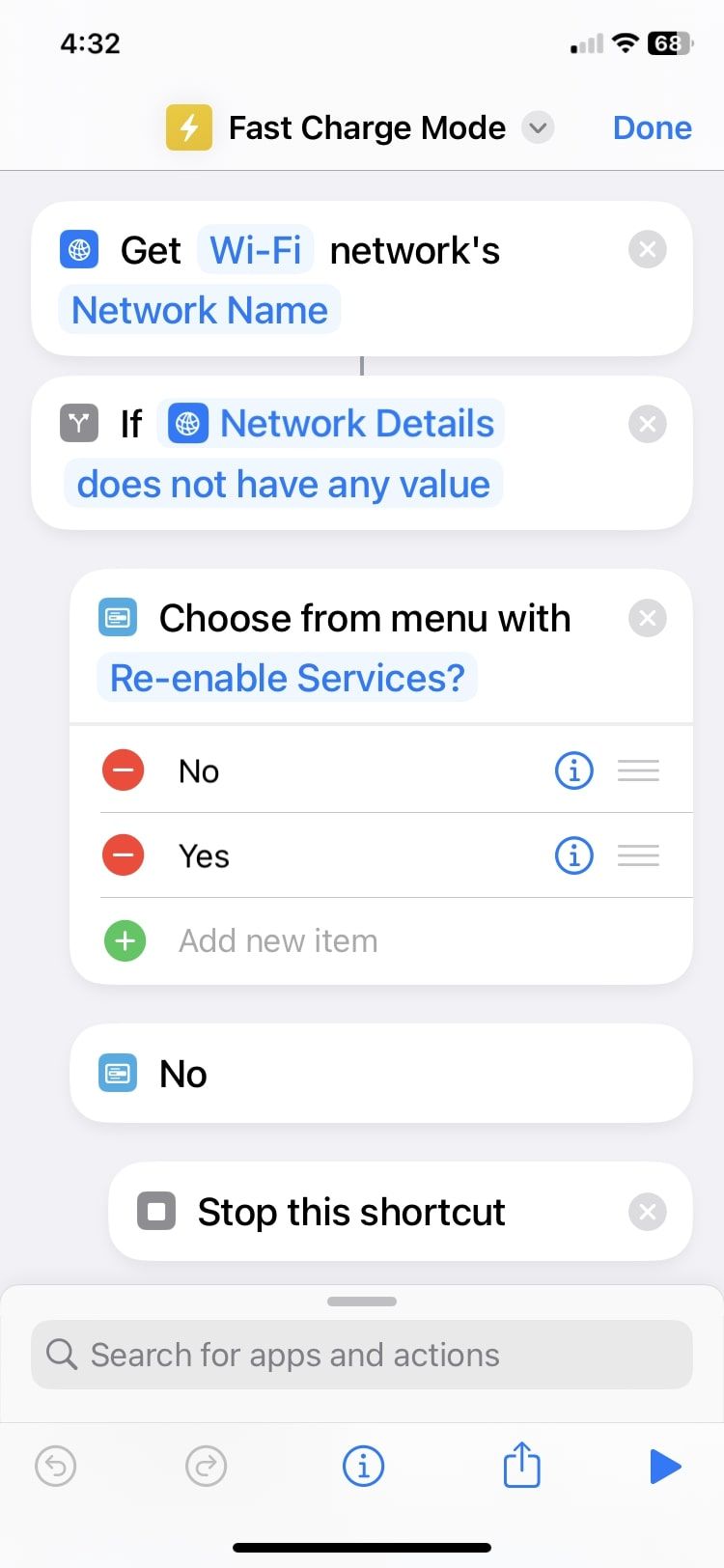
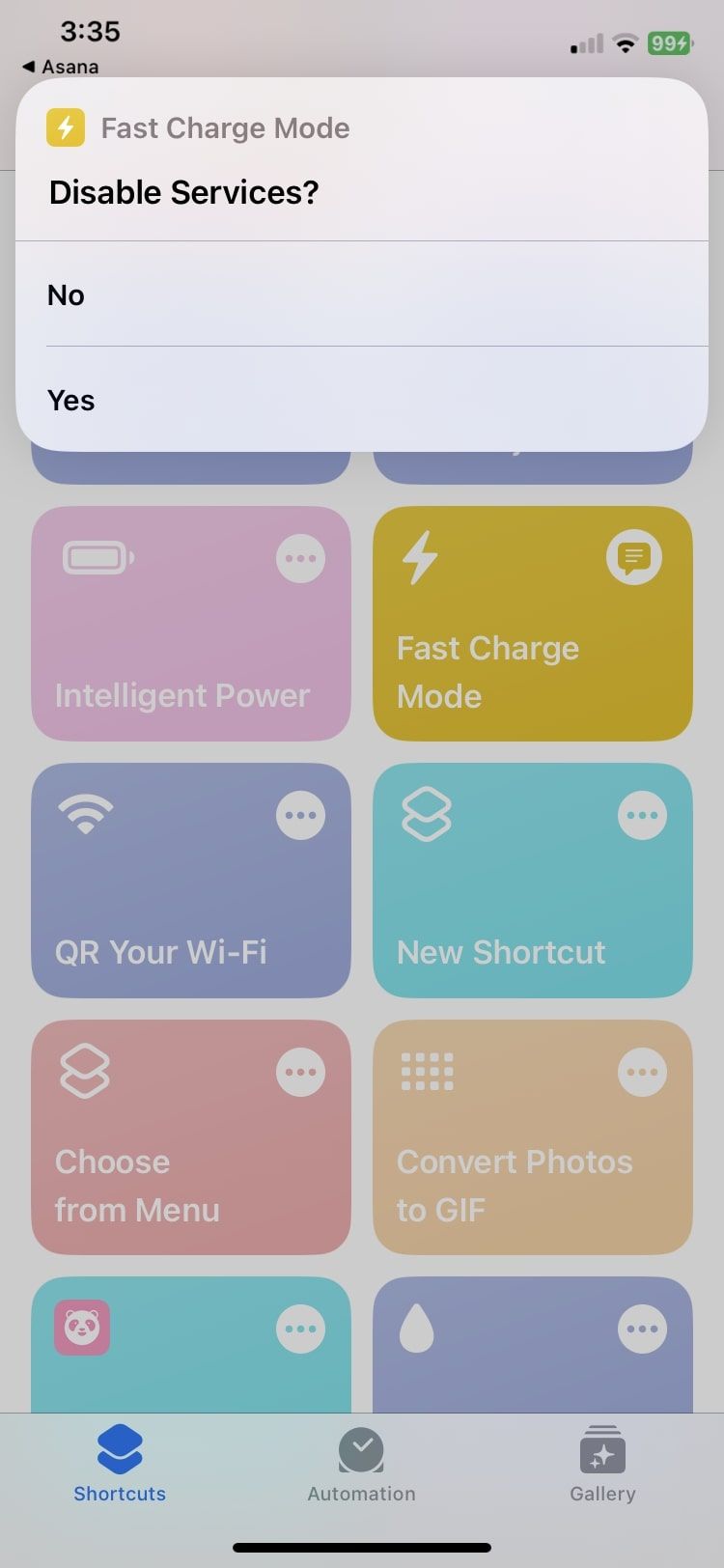
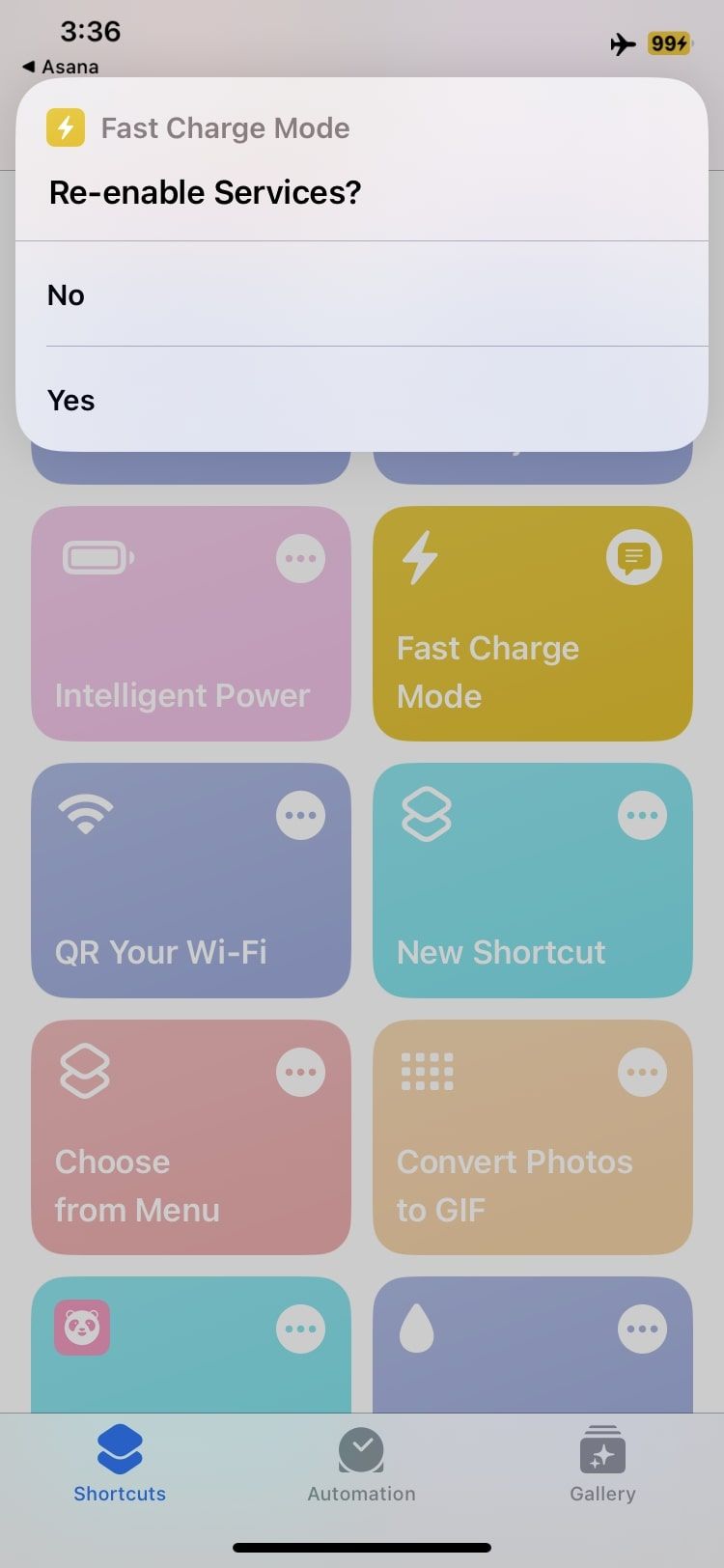
Pretty obvious what this one does from the name, isn't it? This shortcut is a lifesaver when you need to charge your iPhone at a faster rate than usual.
No, it doesn't have magical powers to boost the charging speed, but it does turn off Bluetooth and Wi-Fi, lower your brightness to zero, and turn on Airplane Mode and Low Power Mode all at once.
All of this collectively boosts the speed by putting your iPhone into a semi-slumber state. Just tap on the shortcut and select Yes from the Disable Services pop-up to run Fast Charge.
Download: Fast Charge (Free)
2. Intelligent Power
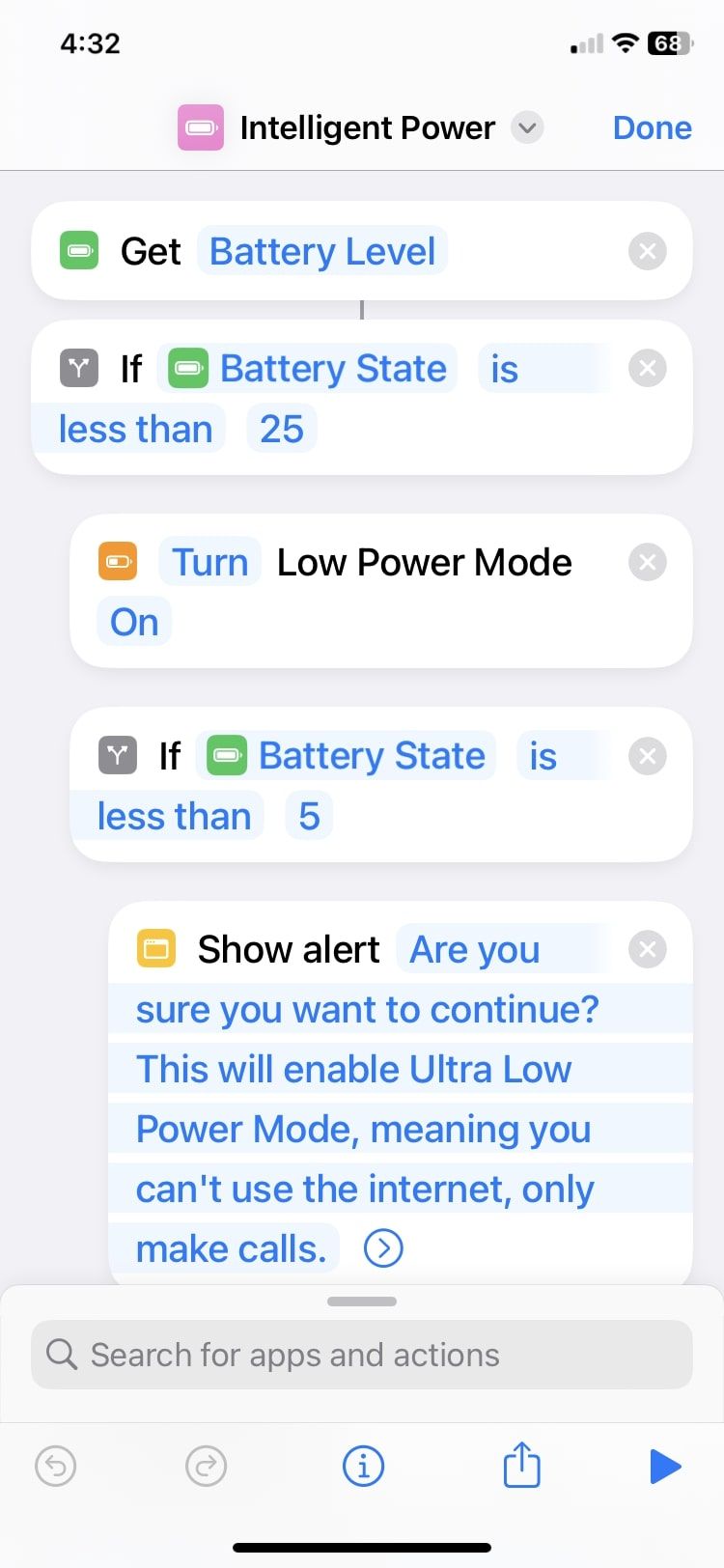
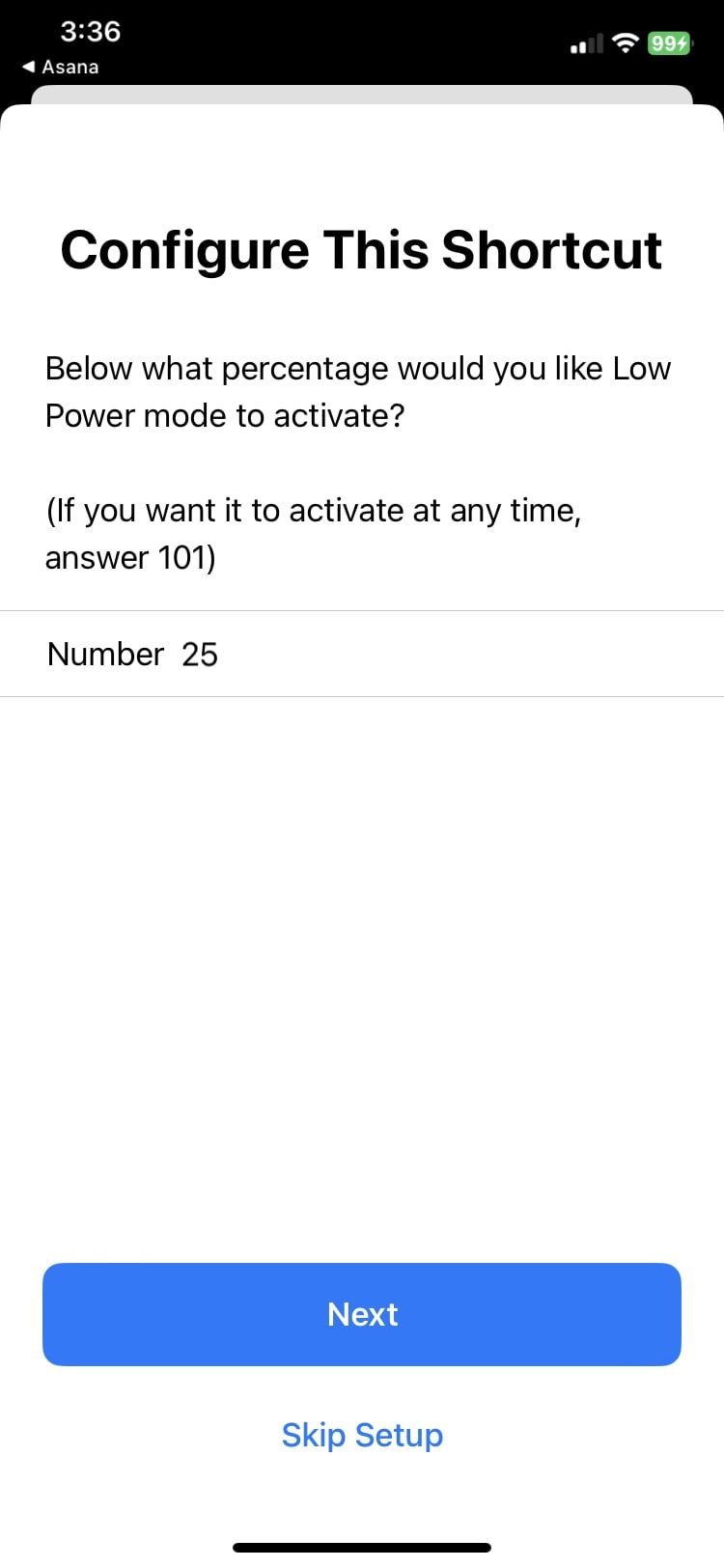
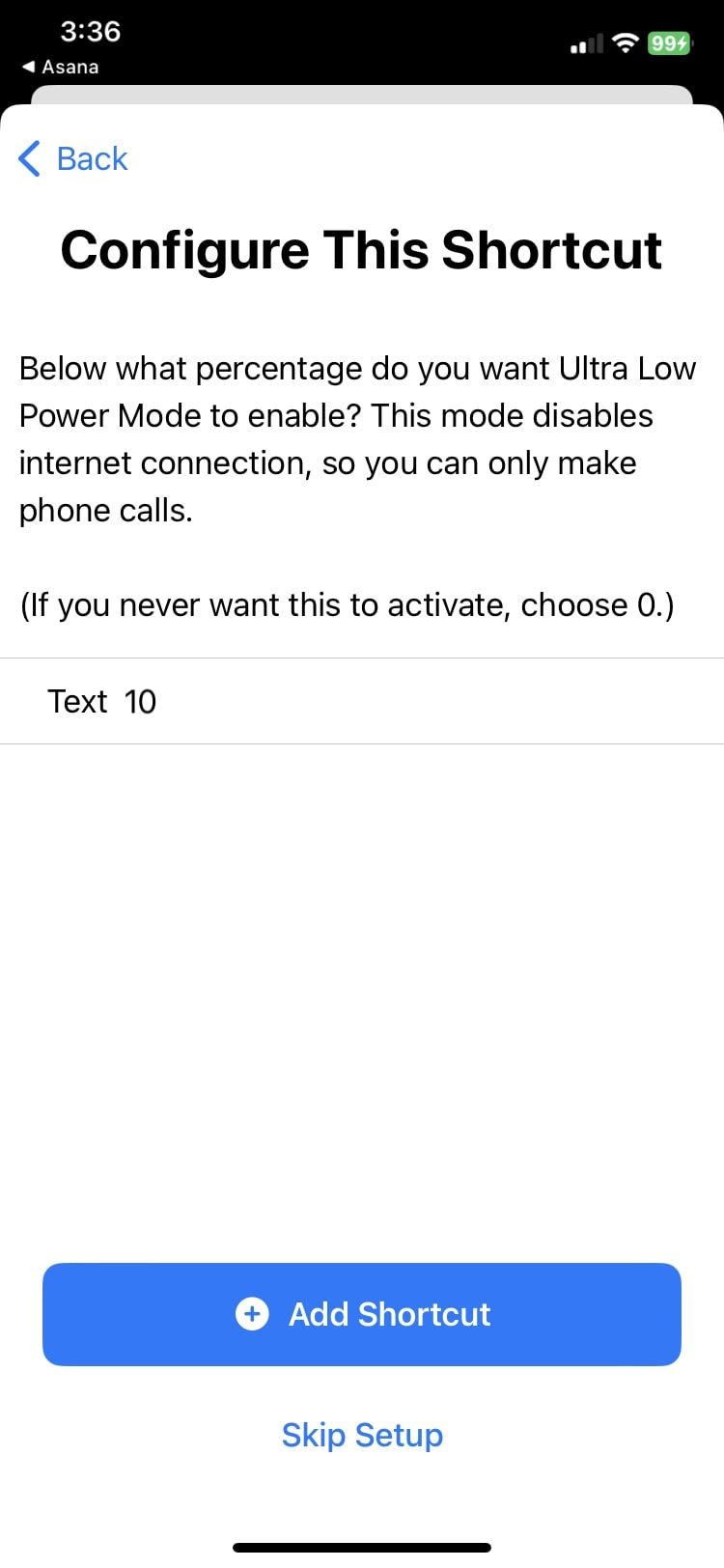
Let's say you didn't get to use the Fast Charge shortcut to charge your iPhone quickly, and now you're low on battery. This is where Intelligent Power comes in, as it allows you to conserve your battery with a fantastic "Ultra Low Power Mode" feature.
By default, enabling this shortcut means that the iPhone will turn on Low Power Mode if the battery is less than 25% and switch to Ultra Low Power Mode below 5%, where you can only make phone calls and cannot use the internet. It also reduces the brightness to zero and turns off Bluetooth, Wi-Fi, and mobile data.
The best part is that you can choose the battery percentage below which you would like Low Power and Ultra Low Power Mode to be activated when you set up the shortcut. You can also edit the values at a later time.
Download: Intelligent Power (Free)
3. Play Favorites
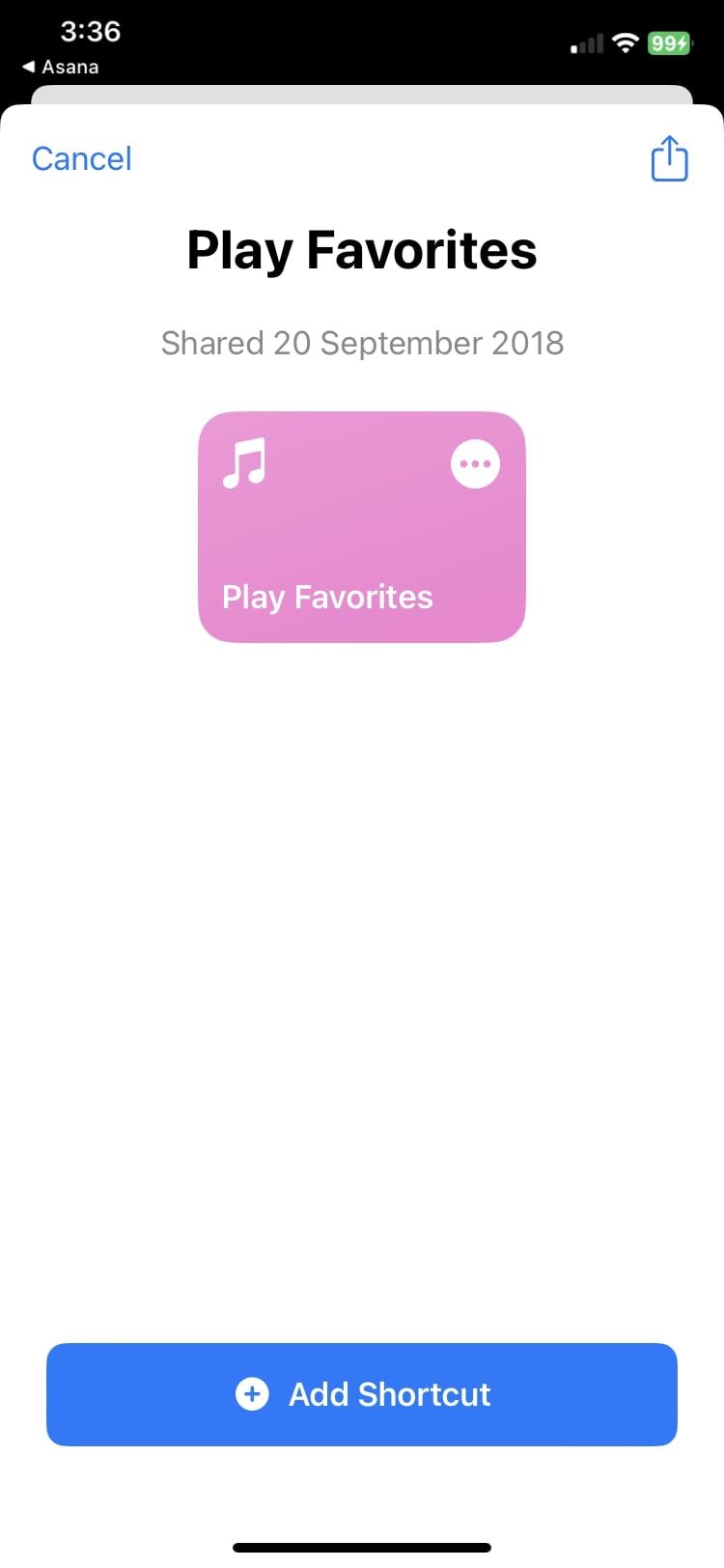
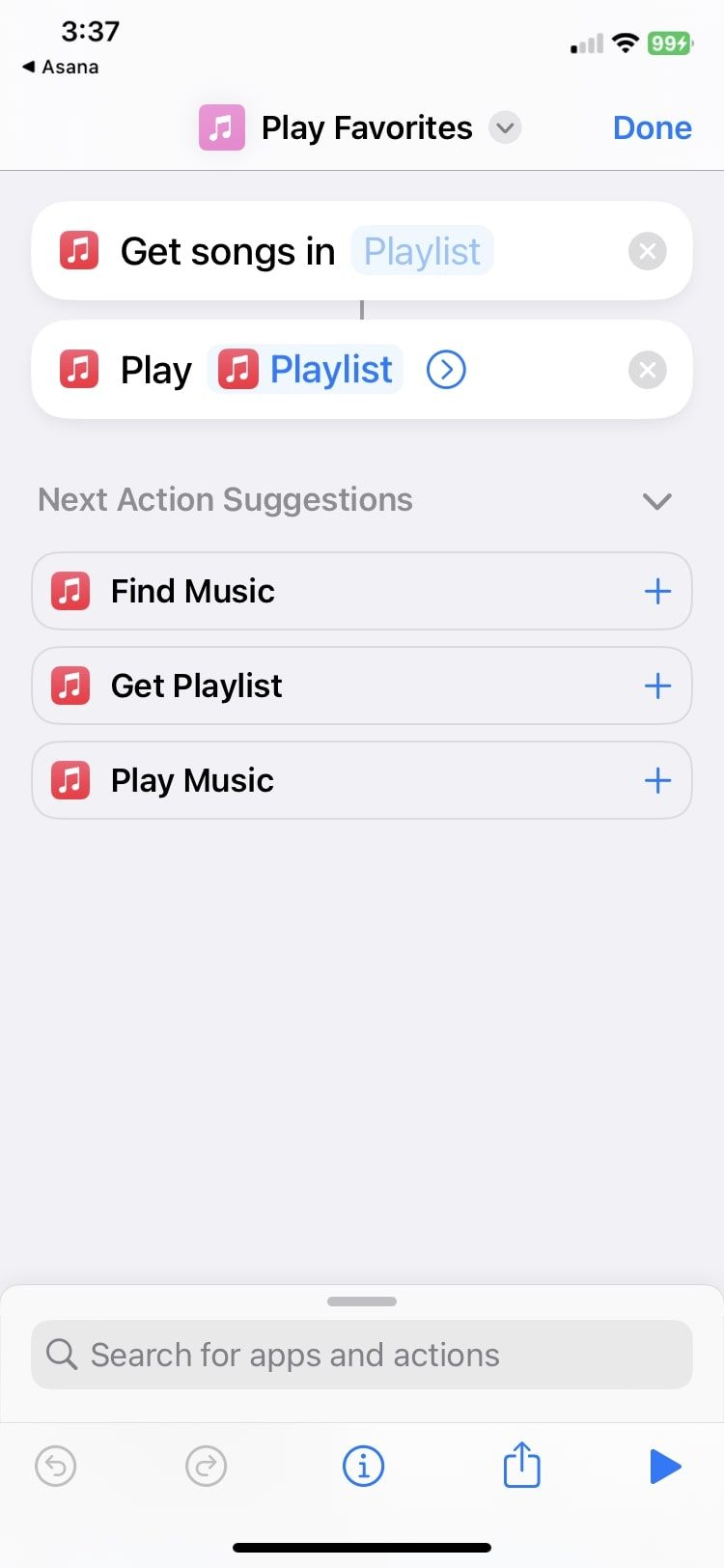
Music enthusiasts, this one's for you. Play Favorites is a shortcut that will shuffle and play your favorite songs from Apple Music. Download this shortcut, and you won't need to sit and select a song before you begin driving your car anymore.
All you need to do is sit back, relax, and enjoy while all the beats in your Favorites playlist are automatically played for you. You can even edit the shortcut to play another playlist instead.
Download: Play Favorites (Free)
4. Water Eject
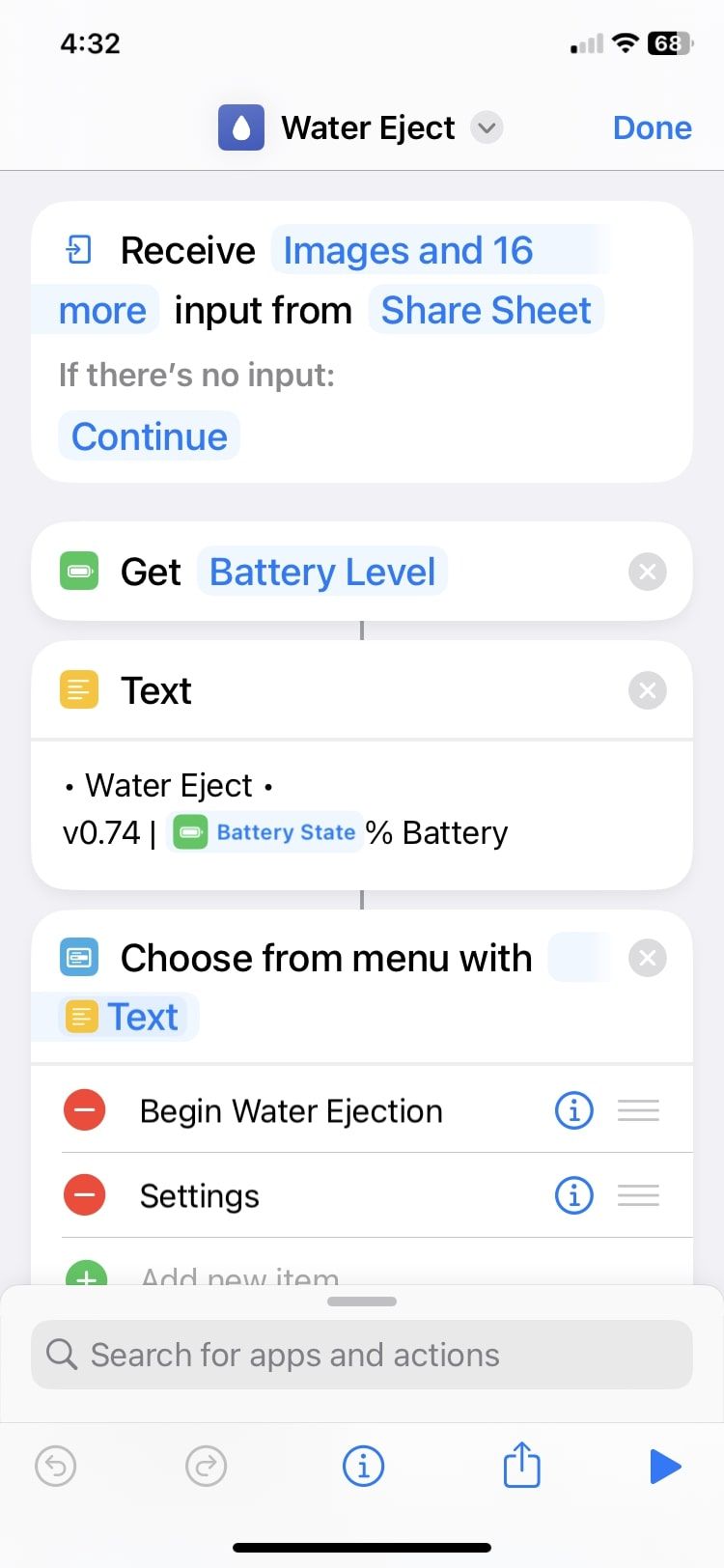
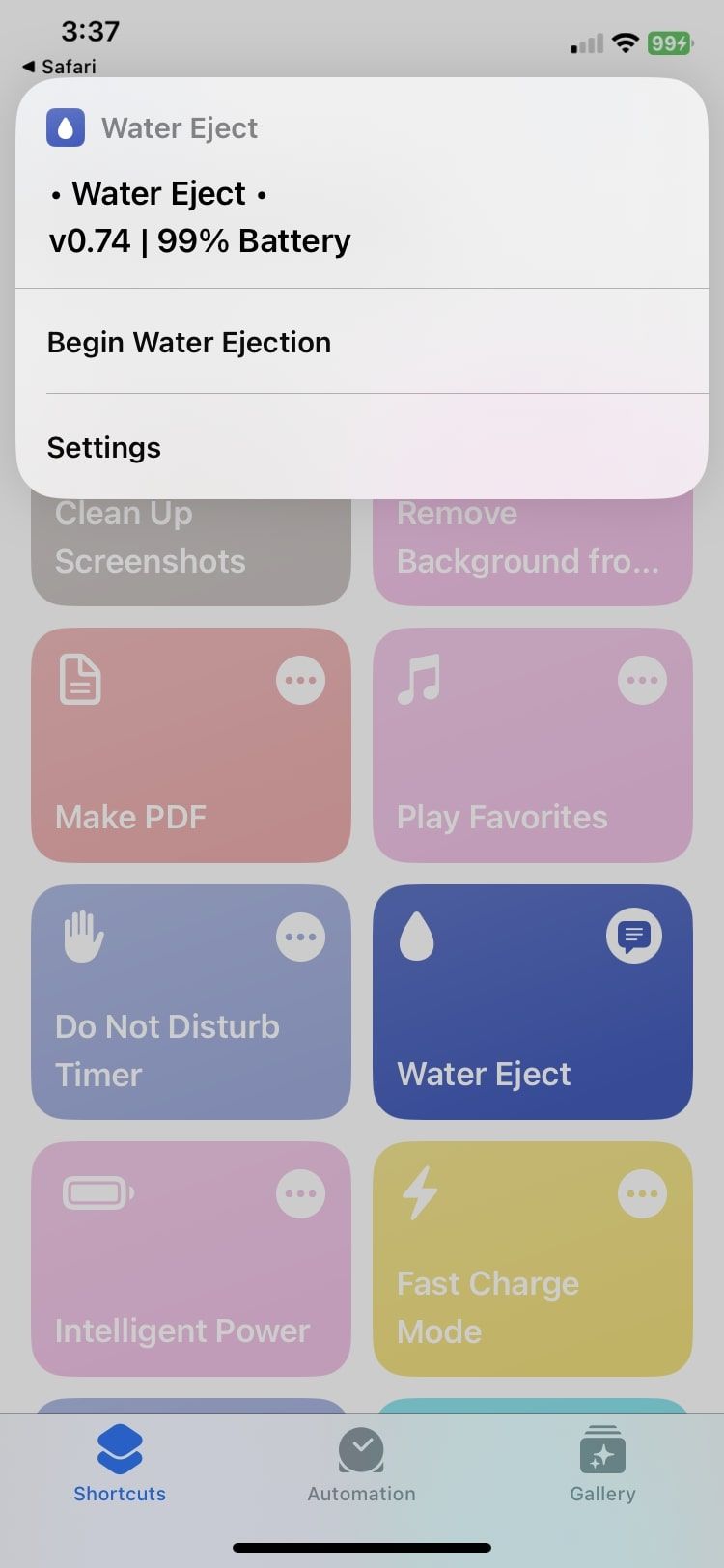
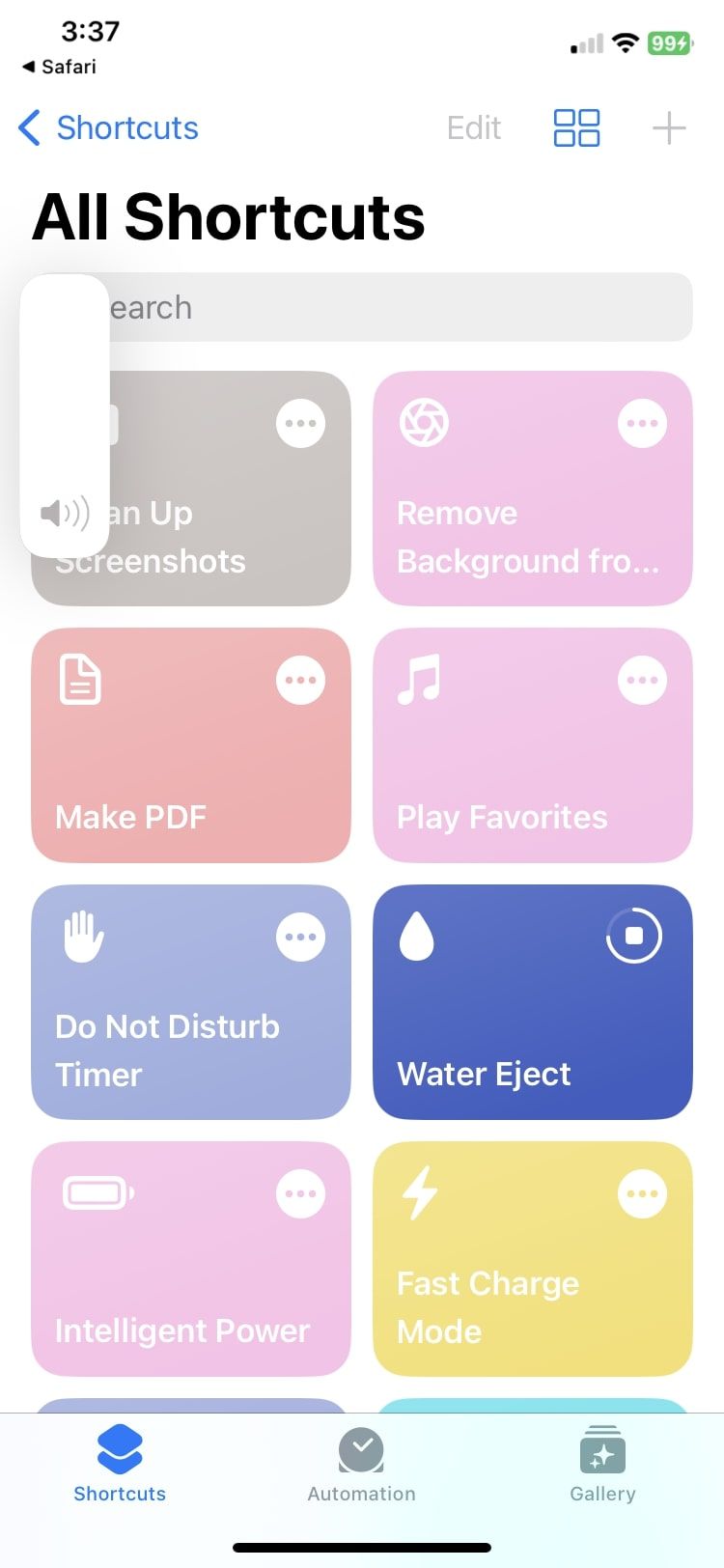
The latest iPhones are all water-resistant, so you have probably taken them in the shower or while swimming for some aesthetic water photography every now and then. However, the water may get into your device's charging port and speakers, but this shortcut will remove it for you.
Once you run Water Eject, you will see the volume sidebar on the left side of your screen. The volume will be at 100% while your iPhone vibrates. You'll hear a bell sound once it's done running, which usually takes less than 20 seconds to finish. You now have a dry, liquid-free phone without all the worry and hassle of attempting to dry it out.
Download: Water Eject (Free)
5. Convert Photos to GIF
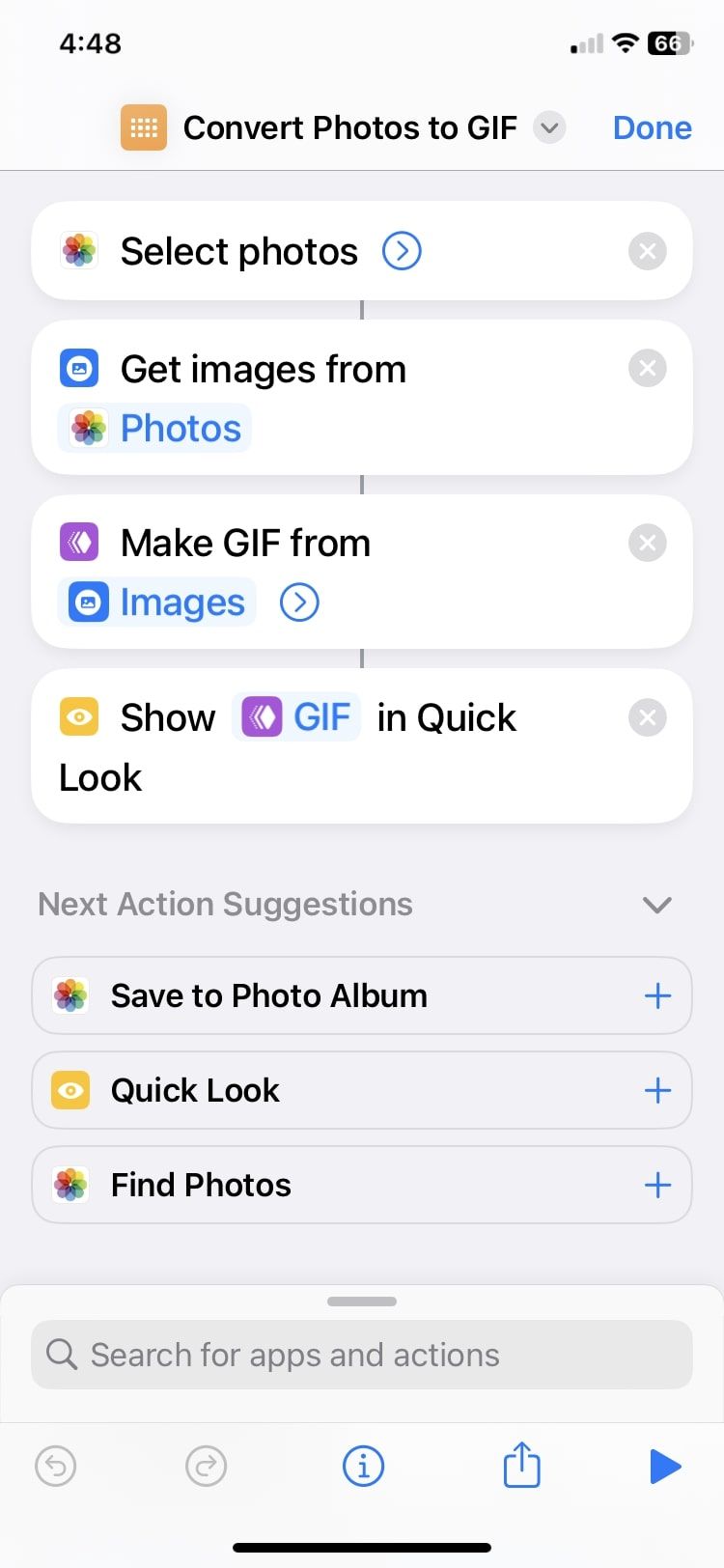
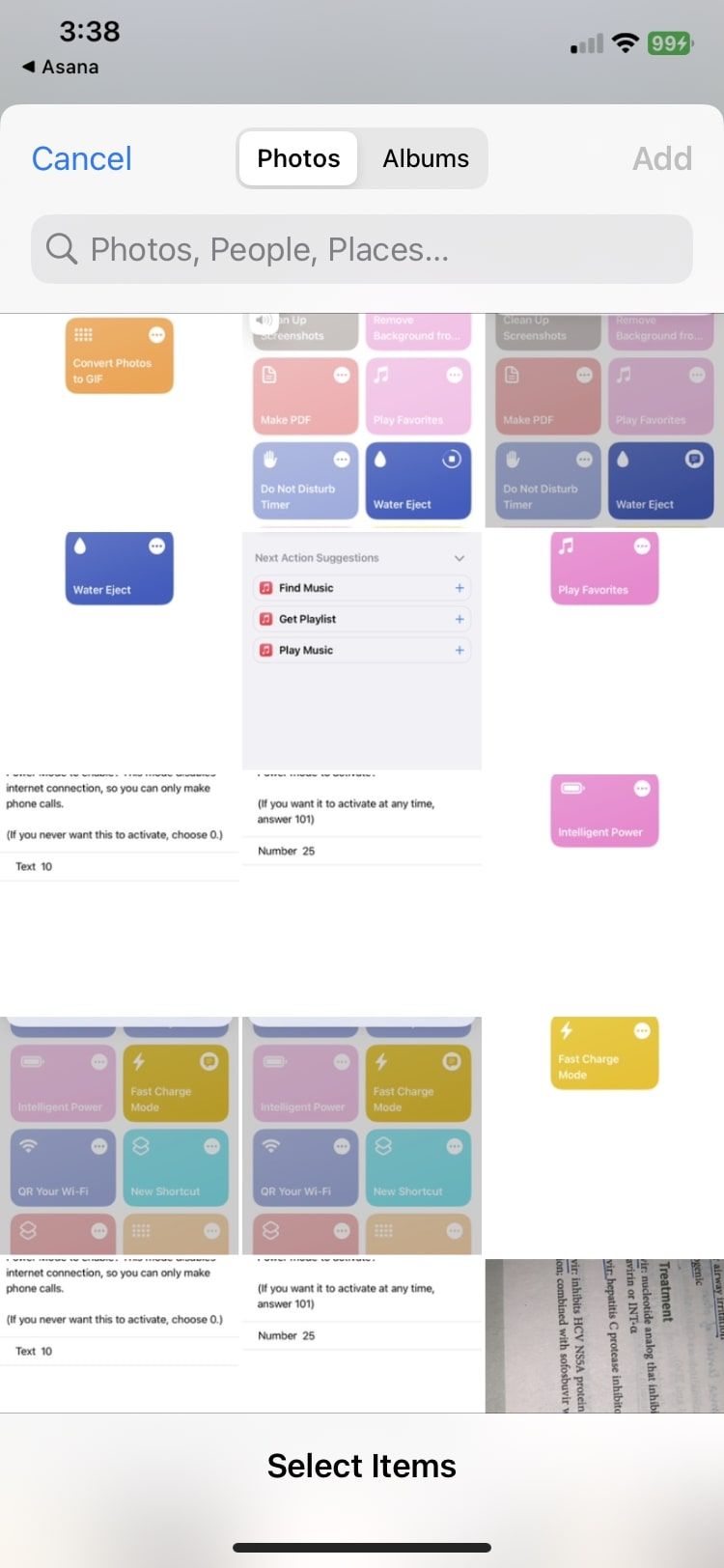
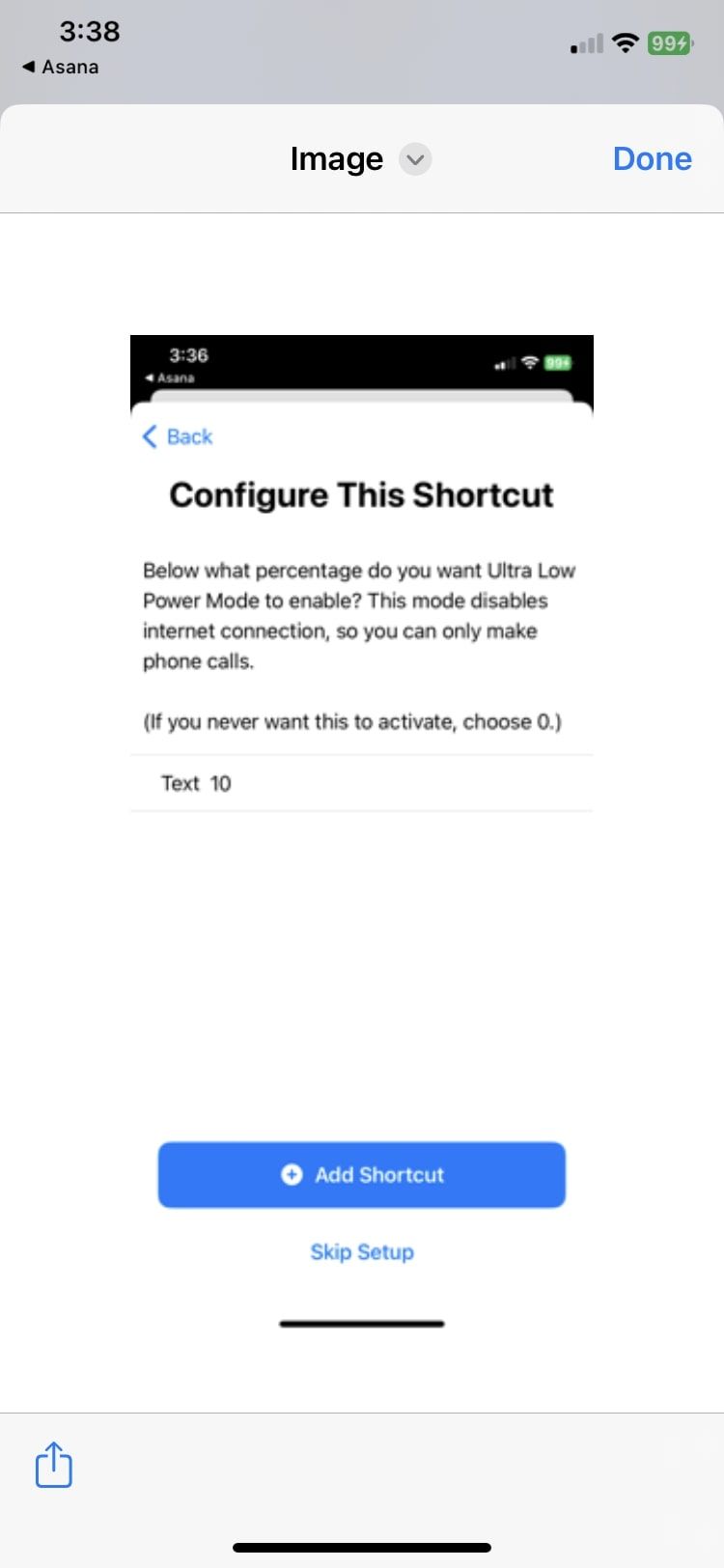
Some social media platforms, like Discord, allow you to set an animated GIF as your profile picture. And with Convert Photos to GIF, you can select multiple photos and videos from your Photos app and turn them into an animated GIF to use anywhere.
This is a perfect shortcut to create fun, easy content to post on social media or even have a laugh with all your friends in a group chat. Remember, pressing Done won't save your GIF, so do it manually using the Share icon at the bottom.
Download: Convert Photos to GIF (Free)
6. Do Not Disturb Timer
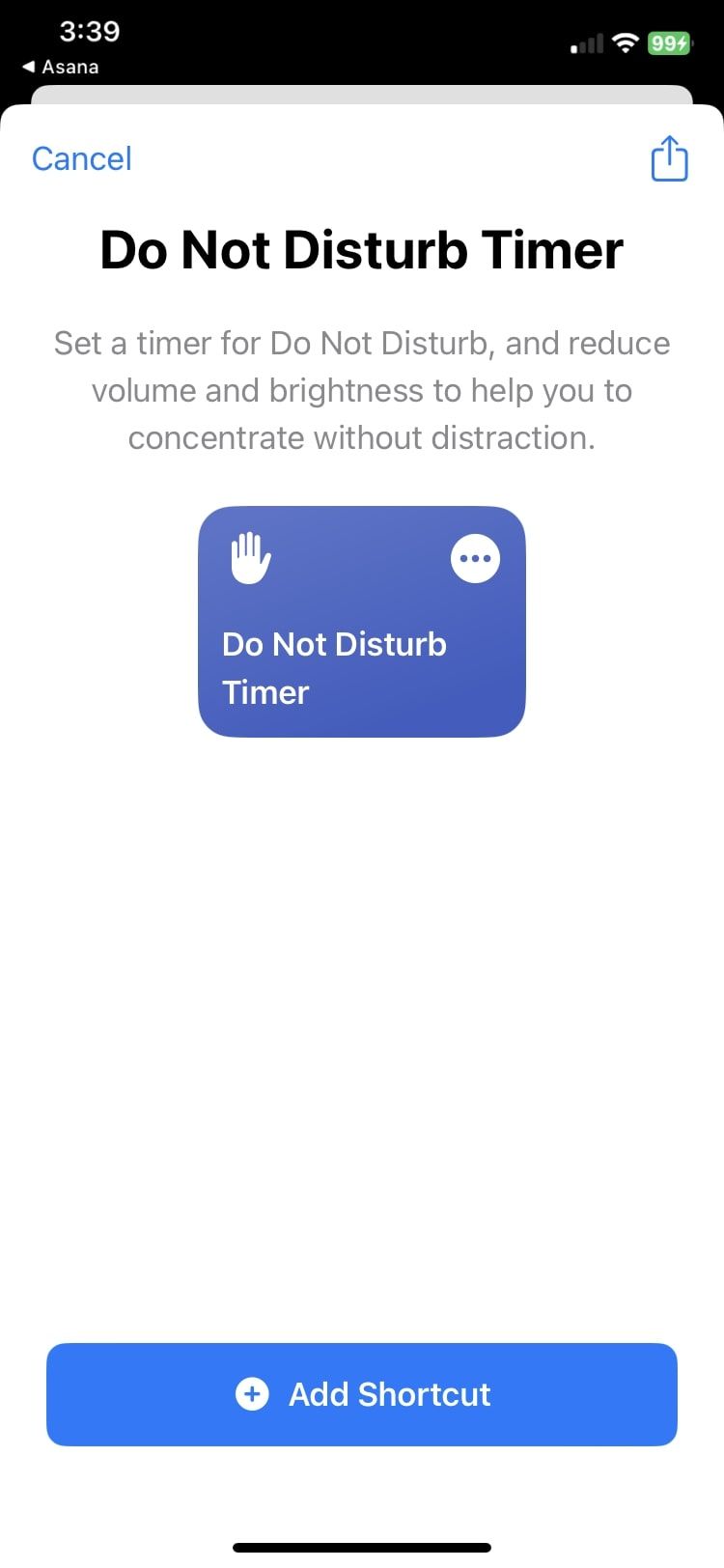
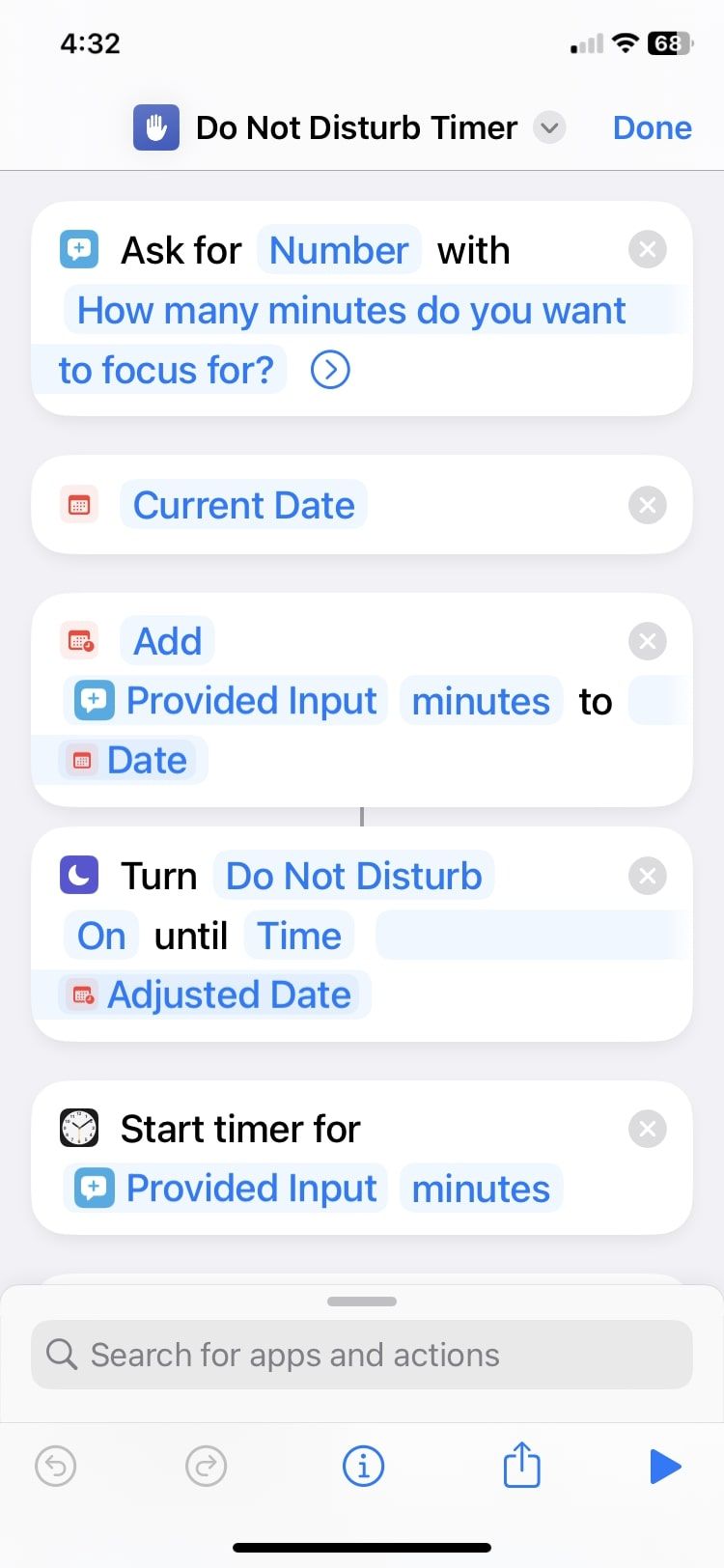
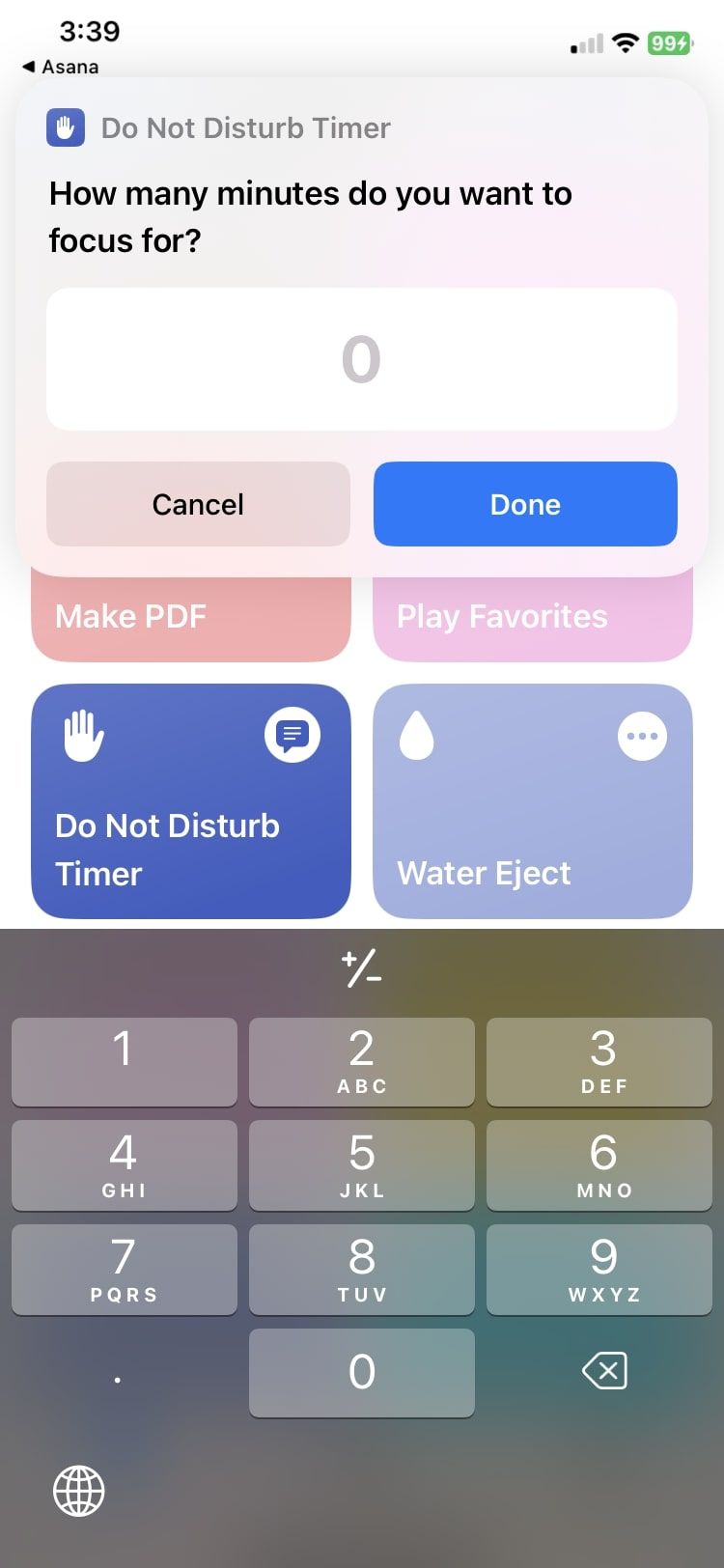
Do Not Disturb (or Focus) mode is probably one of the most popular features among iOS users, as we often use it to silence unwanted notifications. However, it's also common for us to turn it on and then forget to turn it off later.
While we can schedule and enable Do Not Disturb in our iPhone's Settings, it's more convenient to use that when we want to create a consistent schedule. If there's a quick, one-time situation where you want to focus for an hour, a single tap is all it takes to turn this shortcut on.
For example, Do Not Disturb Time is handy if you're settling in for an impromptu nap or a quick study session during the day, as you won't have to worry about turning it back off later.
Download: Do Not Disturb Timer (Free)
7. Make PDF
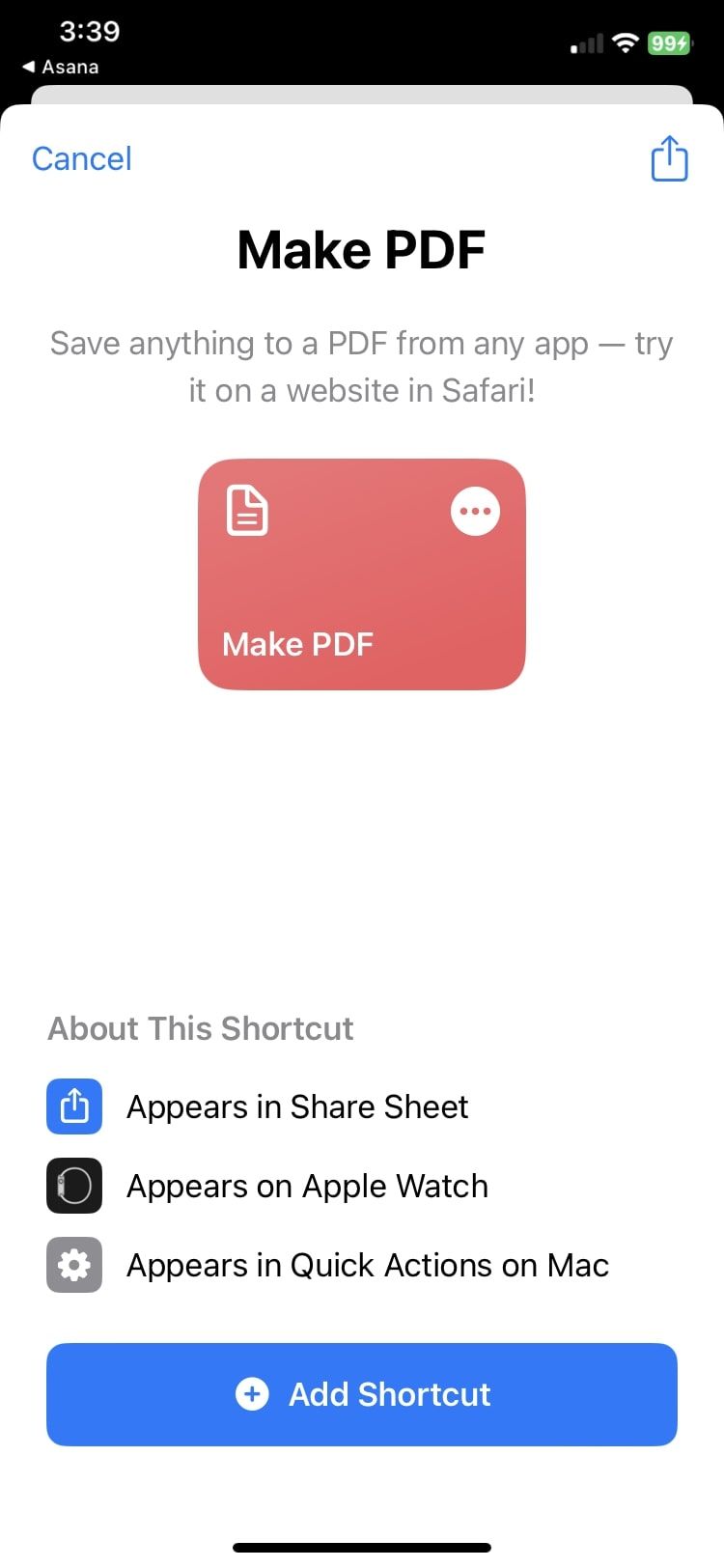
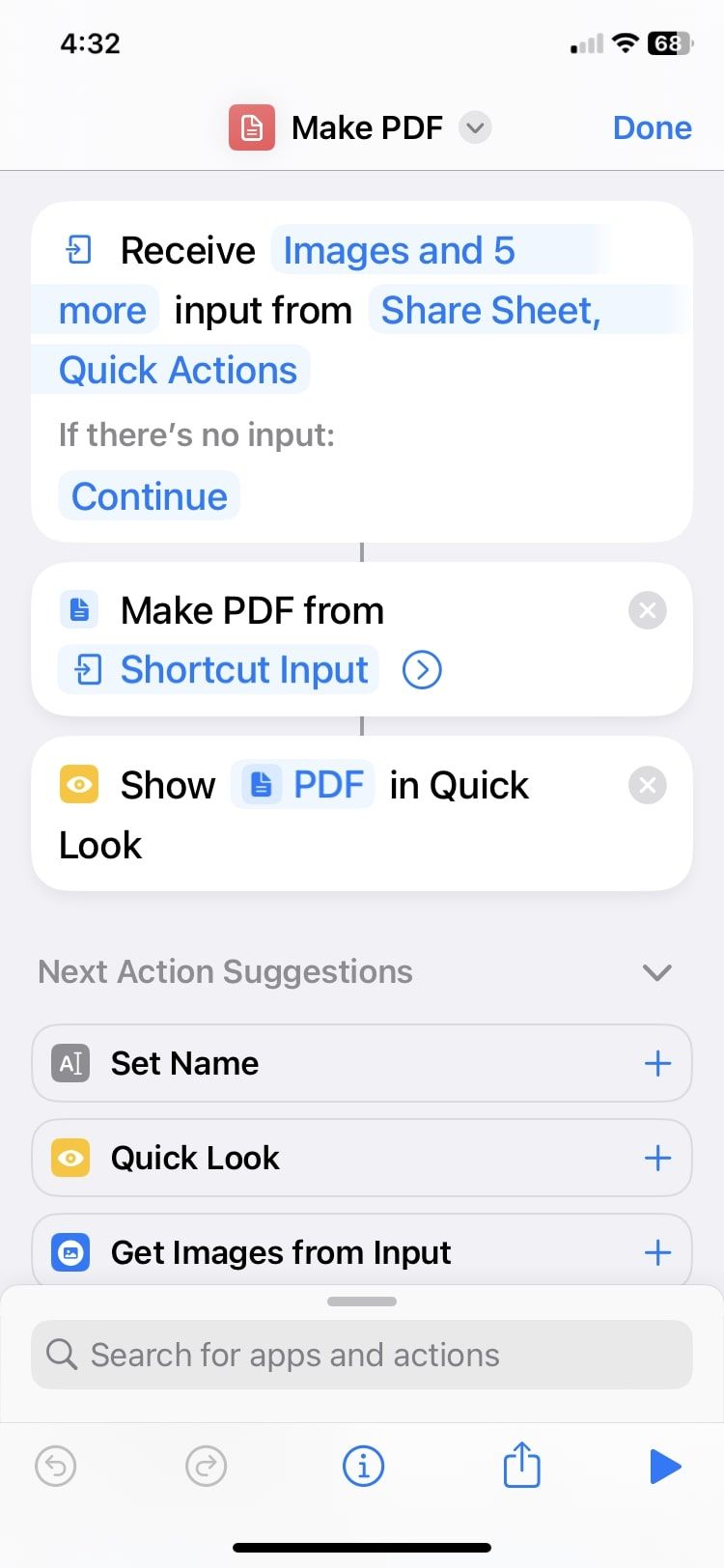
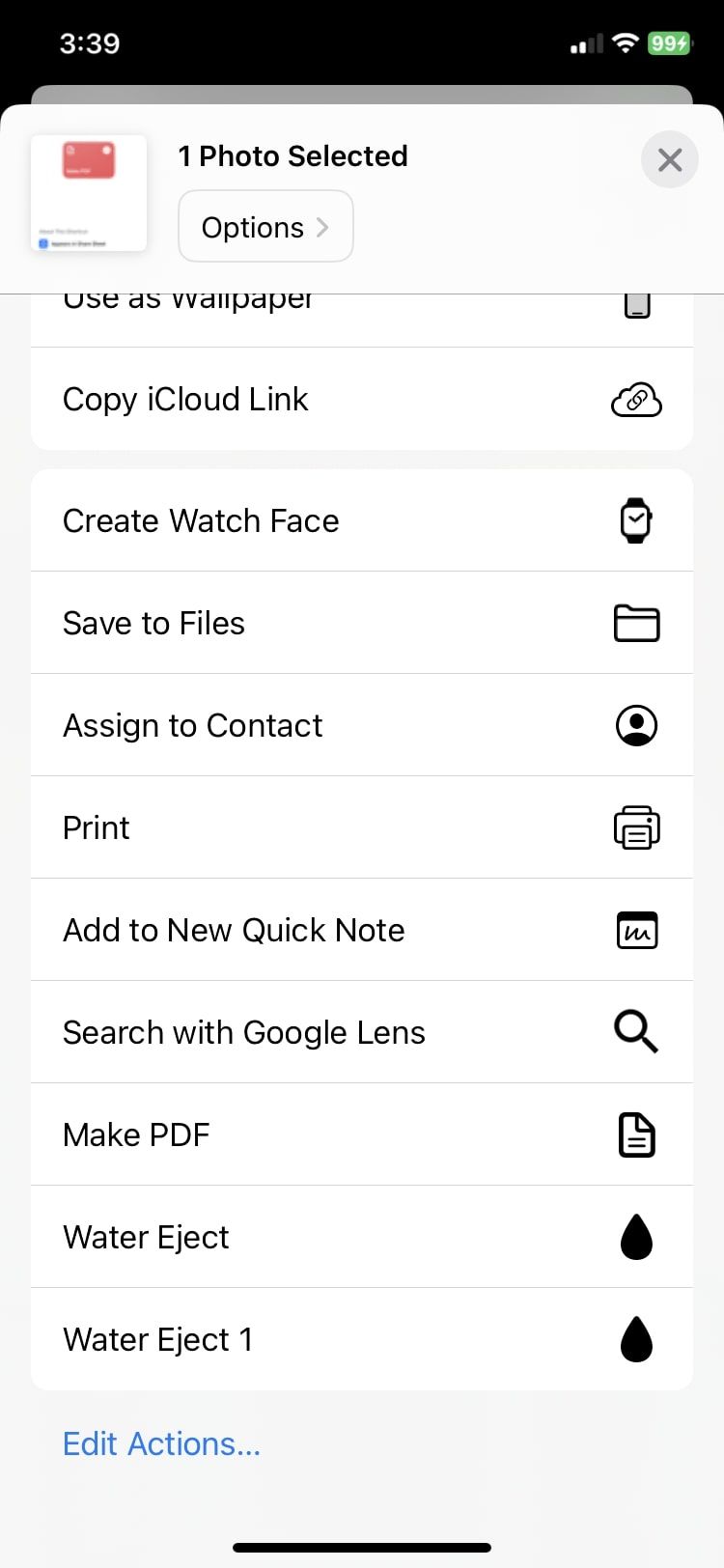
PDF files are simple, convenient, professional, easily transferred from one device to another, and don't take up too much storage. So, it makes sense why most of us prefer this format often.
Make PDF is a shortcut that lets you convert just about anything into a PDF. An image from your Photos app, a note from your Notes app, and even a webpage from Safari—you name it.
However, this is not a shortcut you run through the app when you want to use it. Instead, you access it from the iOS Share Sheet for quick and easy file conversion.
Once you add it to your Shortcuts, open whatever it is you want to convert, click on the Share icon, and select Make PDF from the list of options. You can even use the Markup icon to edit it before you save or send it to anyone else.
Download: Make PDF (Free)
8. Remove Background From Portrait
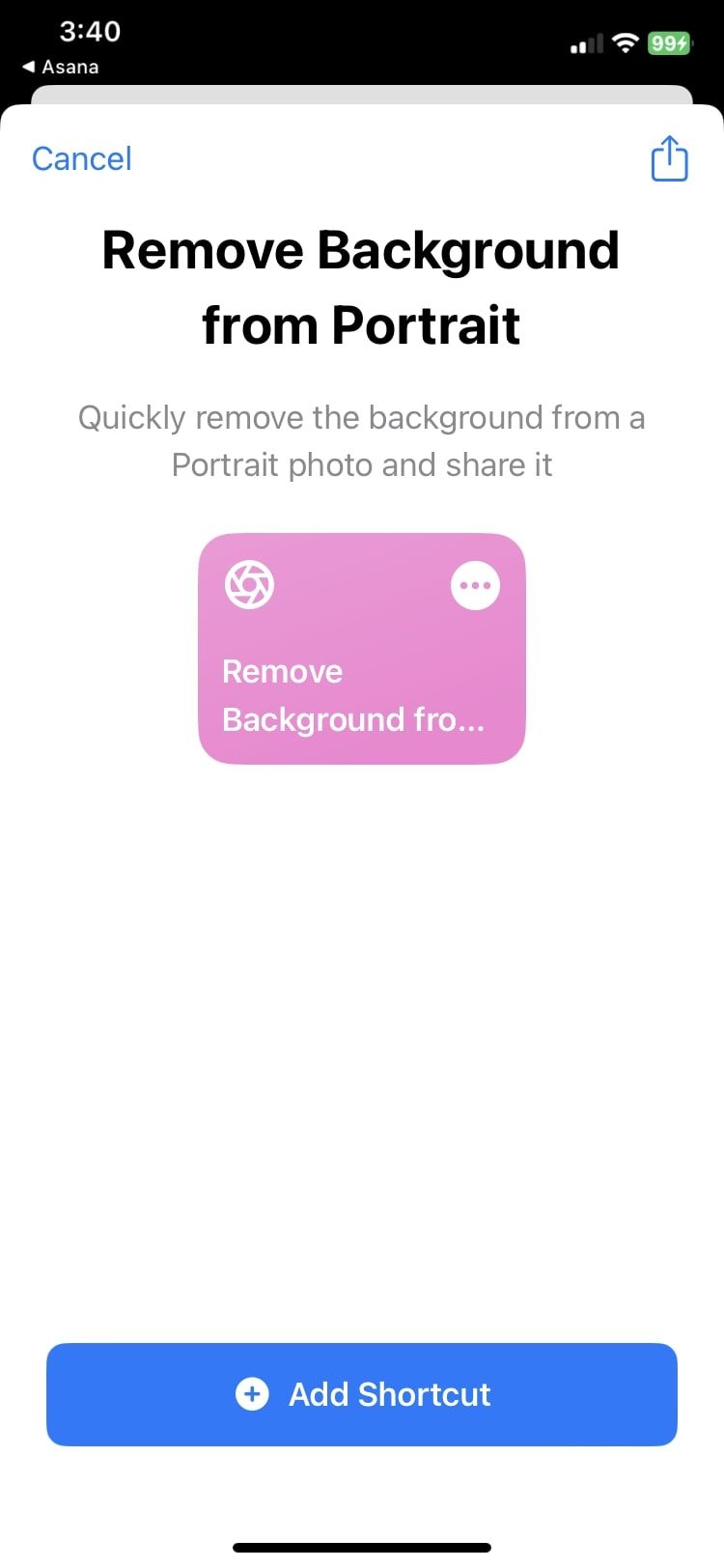
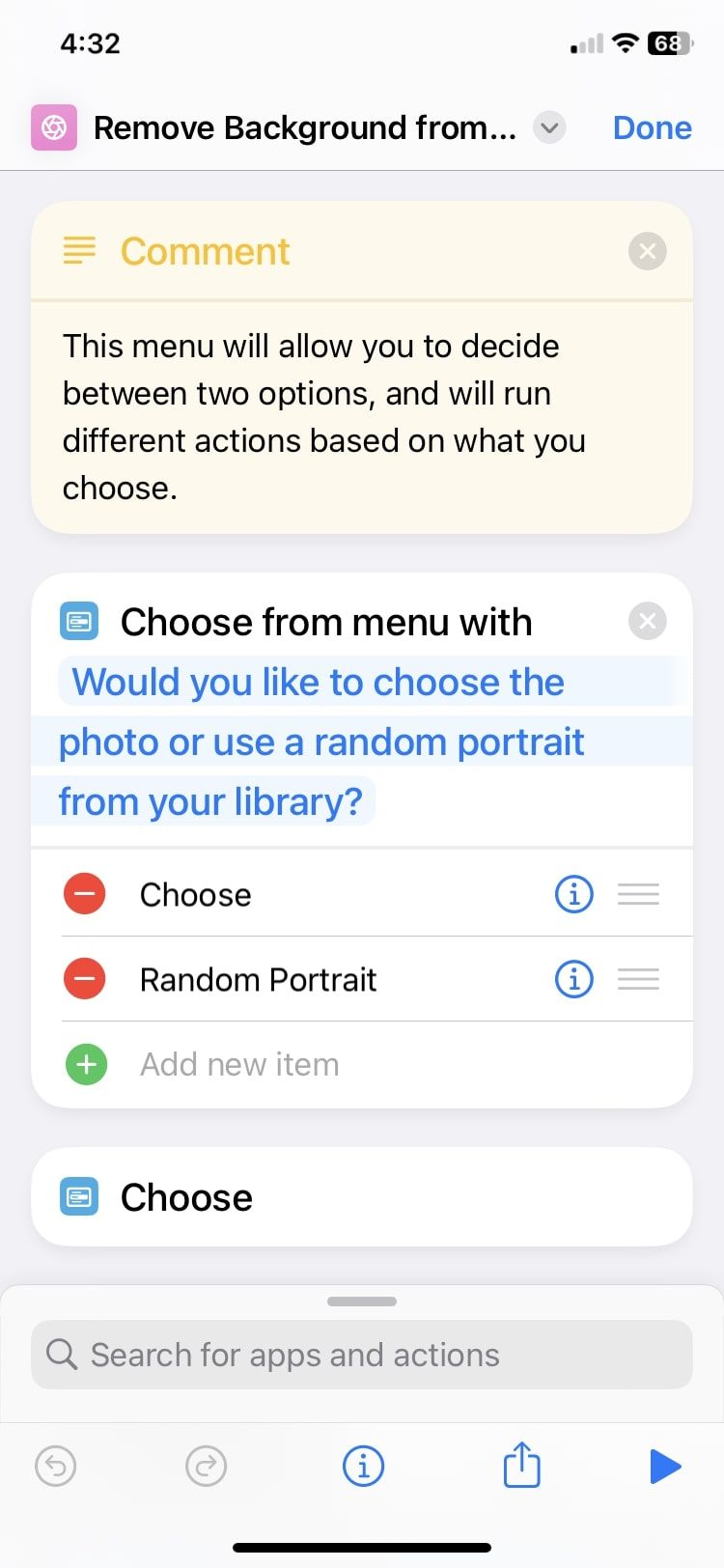
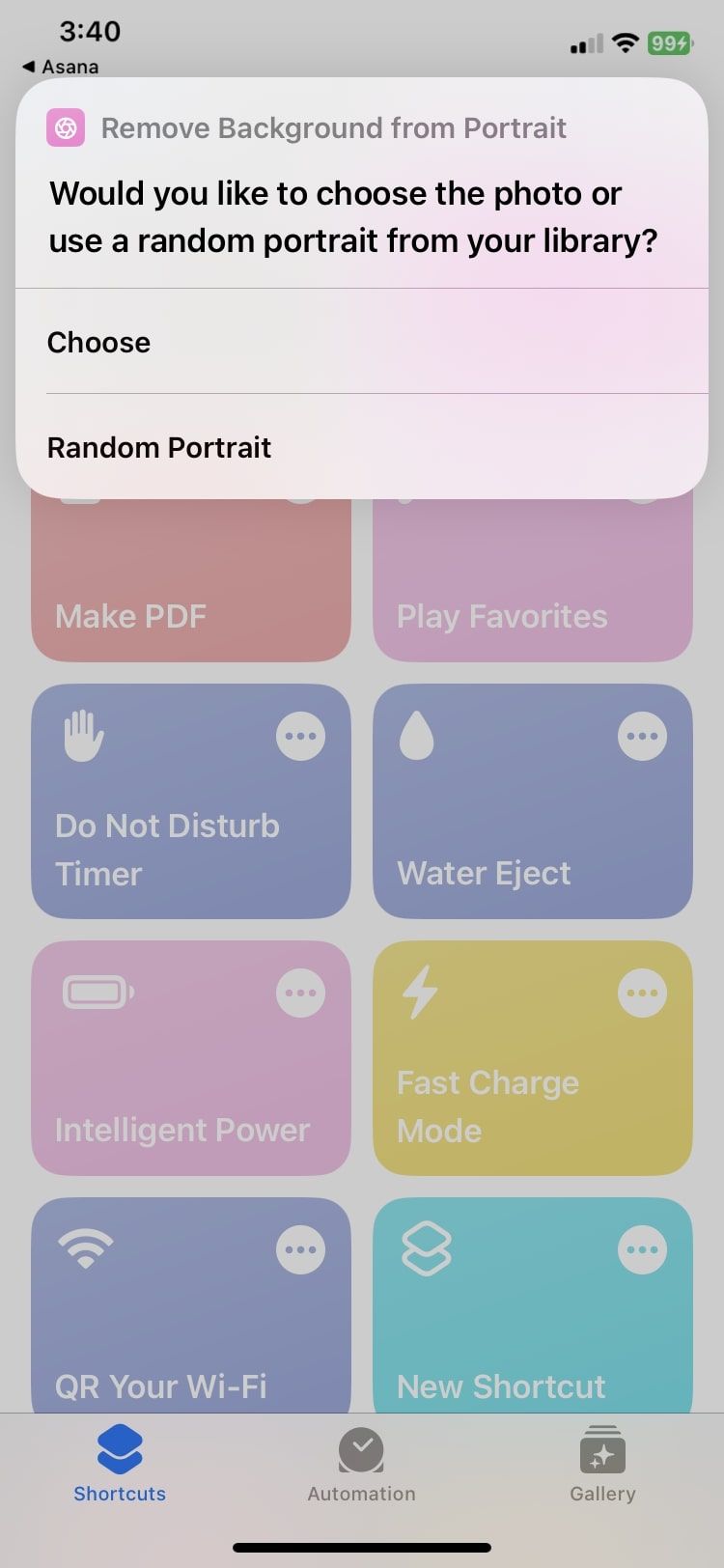
Got a beautiful portrait of yourself with an ugly background? No worries. There's no need to open tricky Photoshop apps to try and edit the photo, as this shortcut allows you to remove the background from a portrait on your device with a couple of taps.
However, this shortcut is a little limited as it does not let you remove the background from every photo but only the ones you've taken from the iPhone's Portrait mode. For other photos, you can use Visual Lookup to remove the background from any image on your iPhone.
Download: Remove Background from Portrait (Free)
9. Clean Up Screenshots
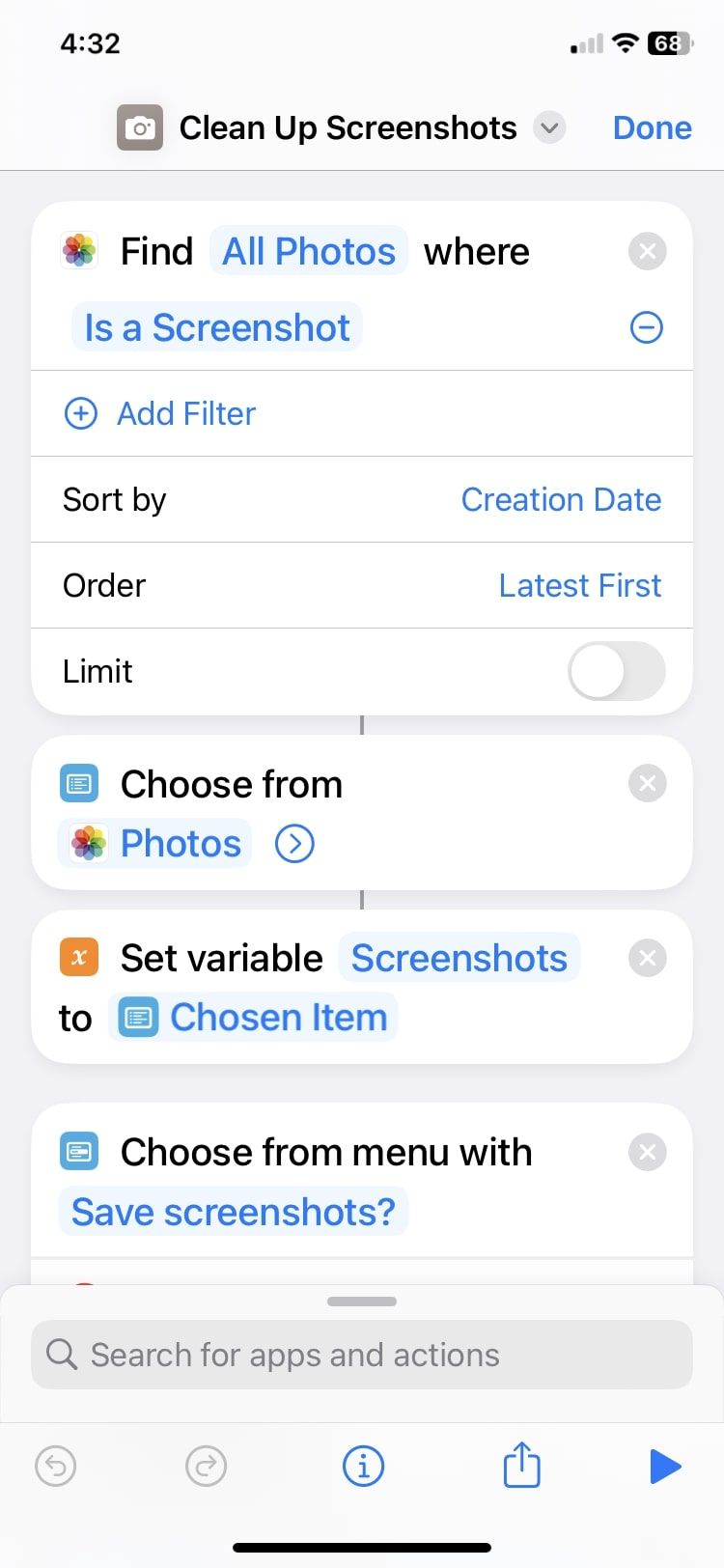
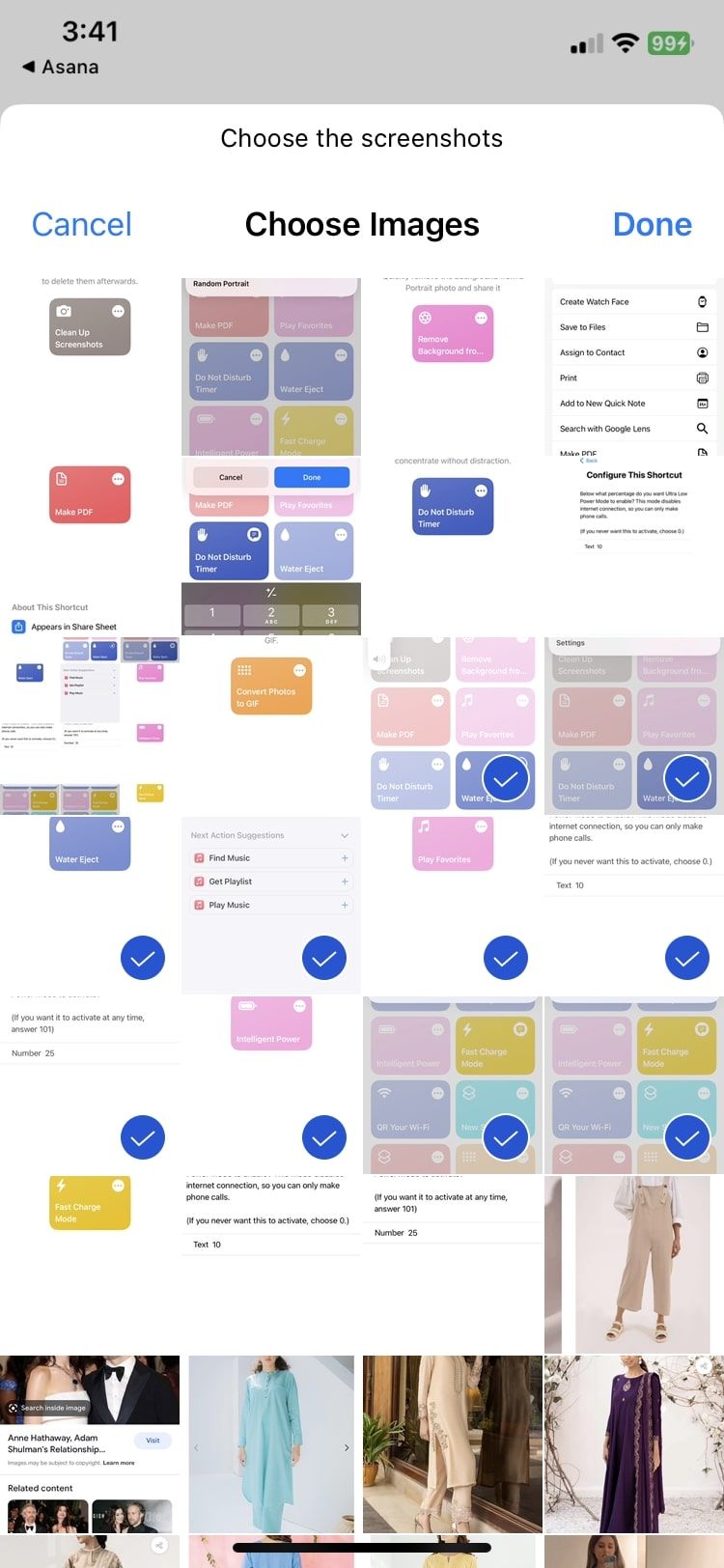
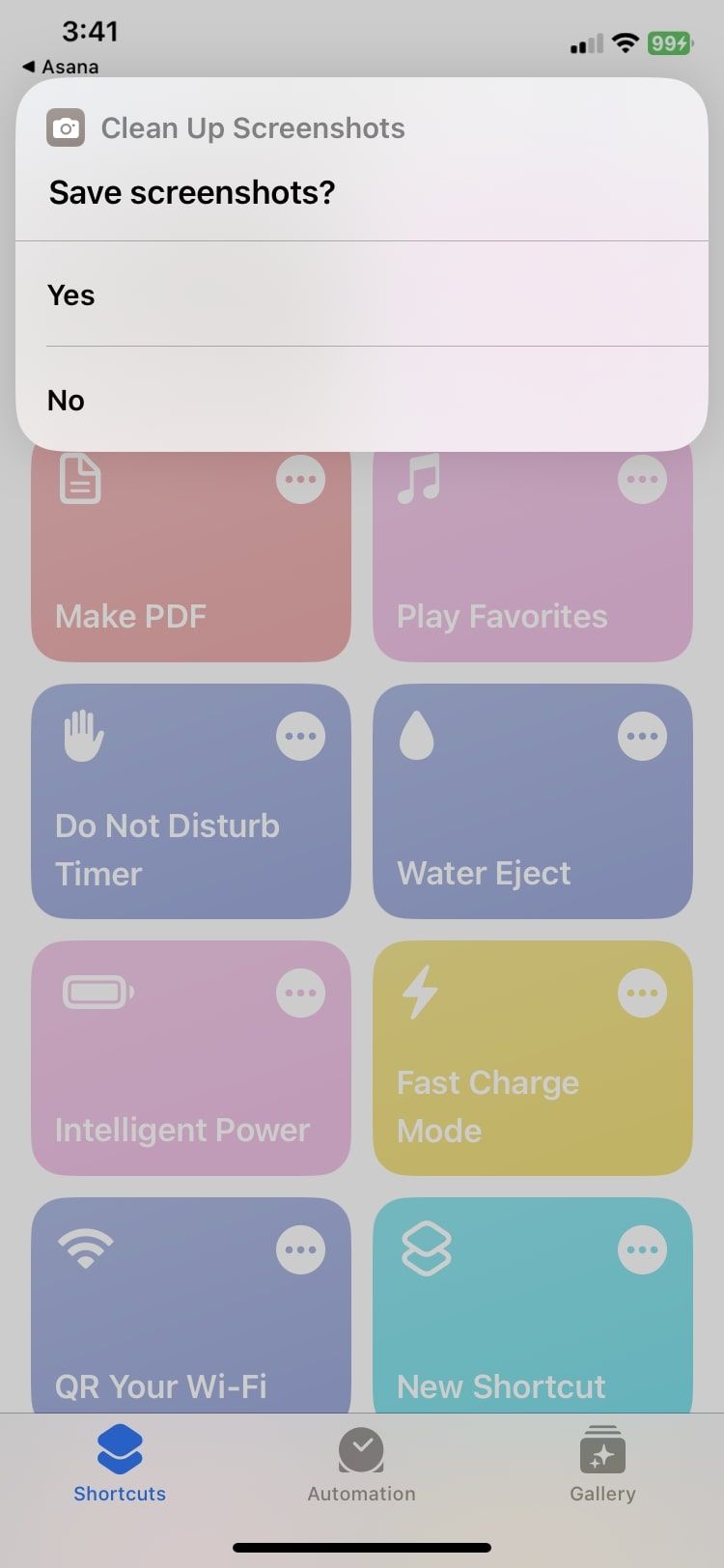
Having your camera roll cluttered with screenshots is inevitable, and clearing them out is a true hassle. So, if you want to organize your Photos or clear out some storage, use this shortcut to de-clutter all the screenshots from your iPhone.
Although the Photos app has a separate folder for your screenshots where you can delete the unwanted ones, the process is quite lengthy and tiring when you have 20 screenshots you'd like to keep out of a total of 500.
Clean Up Screenshots allows you to keep a selection of screenshots and delete them, so you can do whatever saves you the most time. The screenshots will be saved to the Files app on your iPhone.
Download: Clean Up Screenshots (Free)
Shortcuts That Make Your iPhone Powerful
The iPhone is famously known for all its hidden features that keep surprising its users, and the Shortcuts app is one of them. It's truly an unexplored gem some of us didn't even know we needed.
While we discussed shortcuts that will improve your iPhone experience, there are tons of other ones that you can download, such as shortcuts that will help you automate everyday tasks and increase productivity.