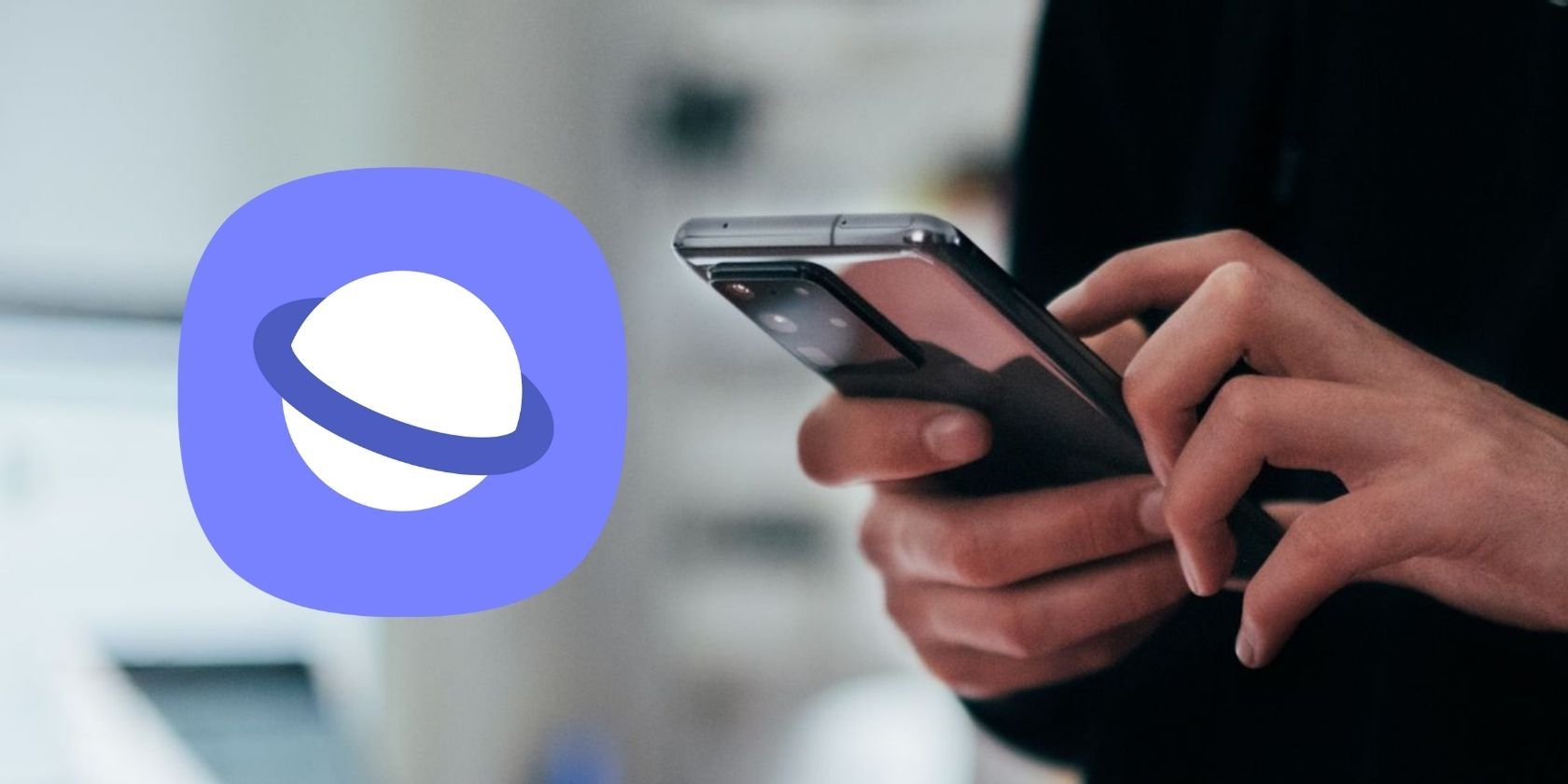One of the many pre-installed apps you get on Samsung Galaxy devices is Samsung Internet, the company's very own Android browser. While your first instinct might be to switch to a different browser like Chrome, you shouldn't.
Samsung Internet is a great app, packed with features that really enhance your mobile browsing experience. Let's take a look at some of the best features of Samsung Internet that you might not know about, but which are well worth using.
1. Customizable Toolbar and Menus
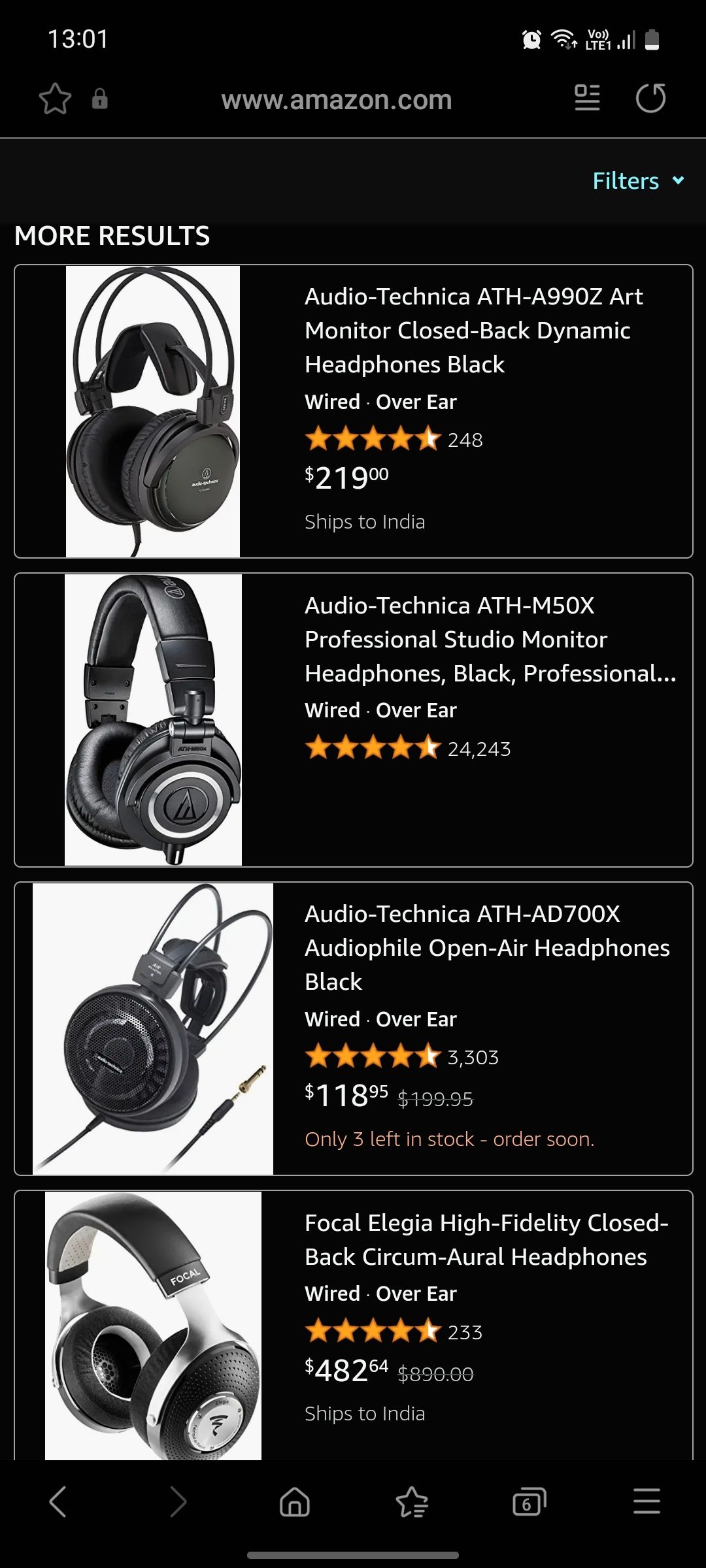
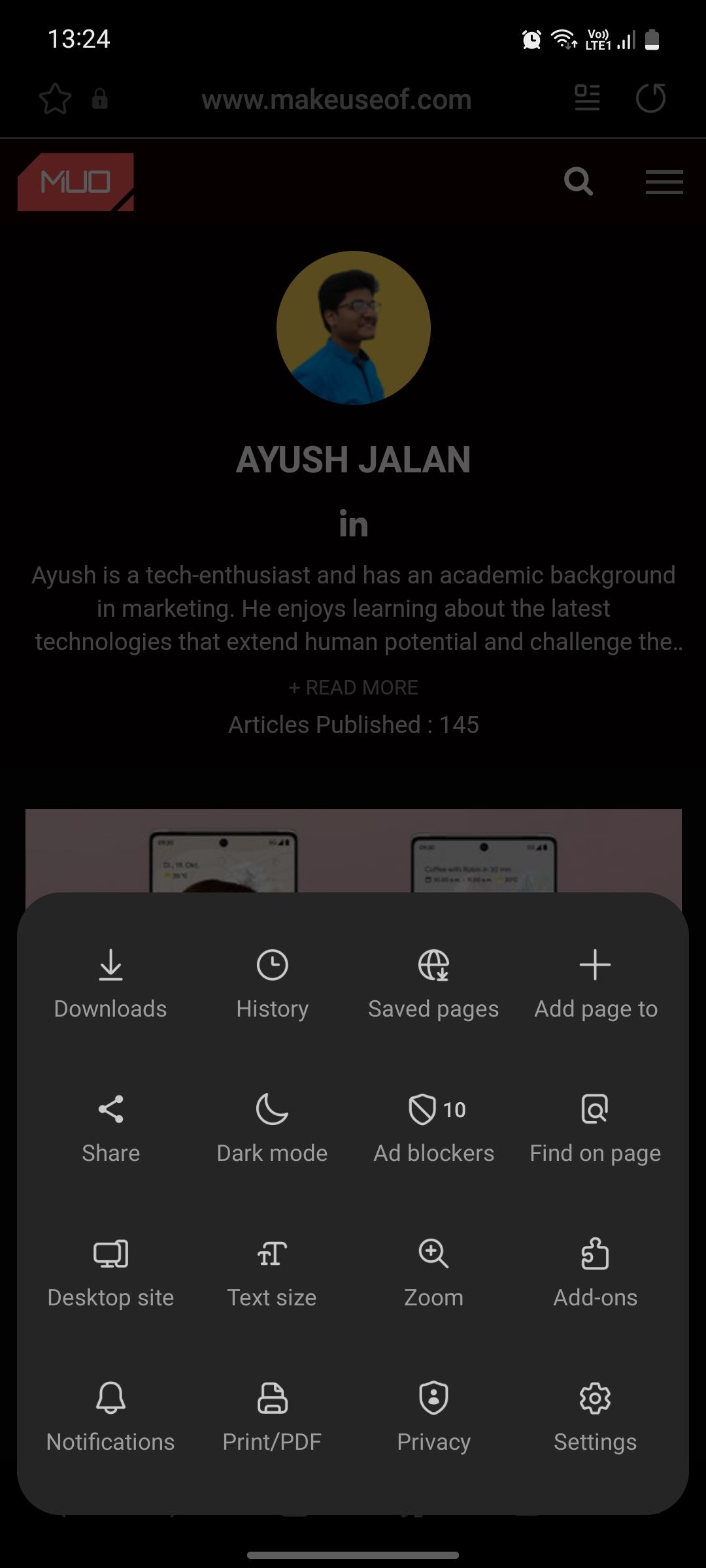
Unlike other browsers that have all the navigation settings at the top, Samsung Internet uses a toolbar that sits at the bottom of the screen which helps make it easier to control your screen since it's closer to your thumb. You can go back or forward, view your tabs, access your bookmarks, turn on Secret Mode, see your downloads, and a lot more.
You can also customize the toolbar. There are a total of 30 buttons, up to seven of which can be put on the toolbar based on what you find most useful when web surfing. You can access the rest by tapping the Tools button (the hamburger menu icon)—it's the only button on the toolbar that you can't remove.
2. A Better Dark Mode
If you're obsessed with dark mode just as much as we are, Samsung Internet will serve you better. It has a more aggressive approach to dark mode than other popular browsers. It darkens as many elements on your screen as possible and even goes pitch dark sometimes. You can set dark mode to be always on, always off, or match your device's default mode.
Switching to dark mode isn't just about aesthetics, it also saves battery life. Provided that your phone has an AMOLED panel, it can detect the color black on your screen and turn its pixels off wherever that color is shown. This helps extend your phone's battery life.
When it comes to dark mode, other browsers including Chrome can't compete with Samsung Internet. Although, because Samsung Internet implements dark mode so aggressively, it can sometimes misfire and make some web pages hard to read.
3. Secret Mode
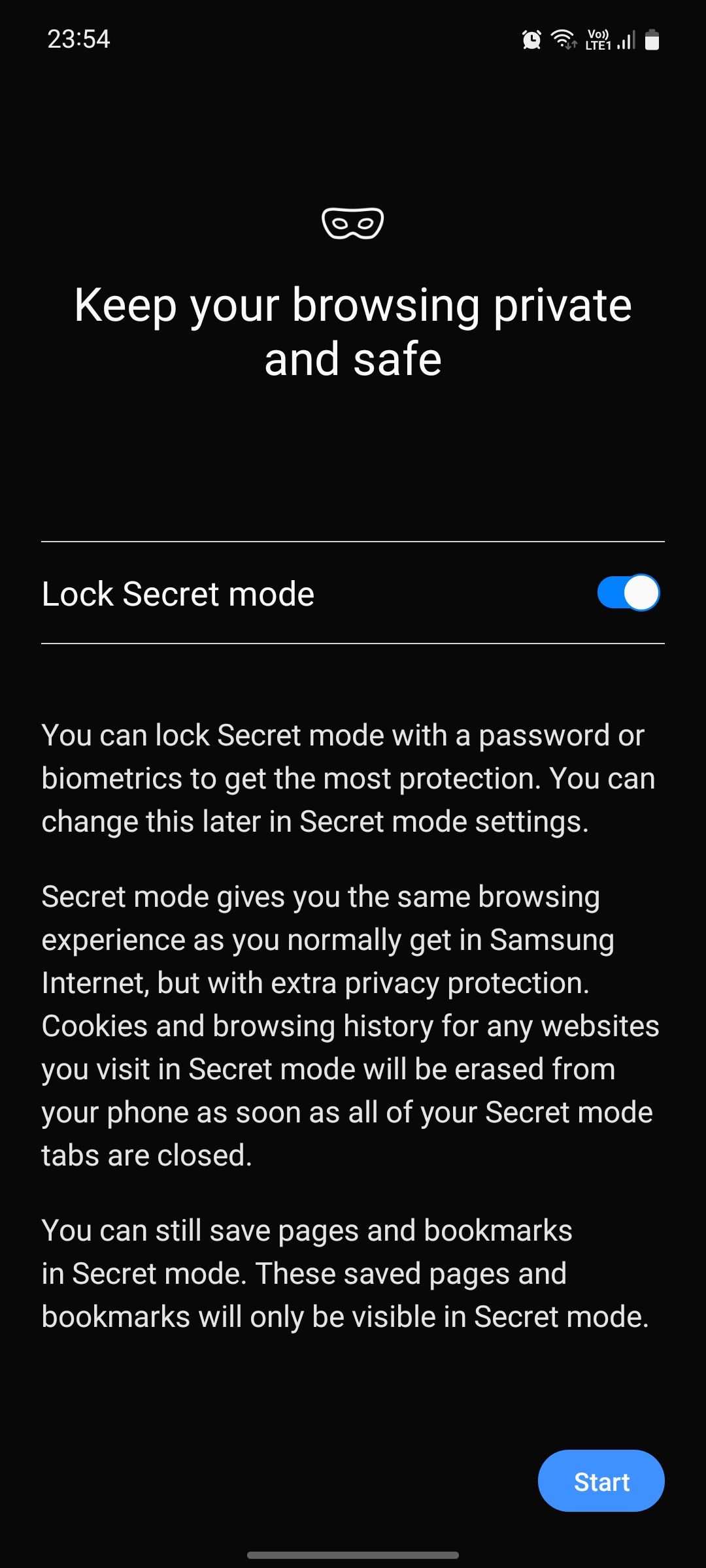
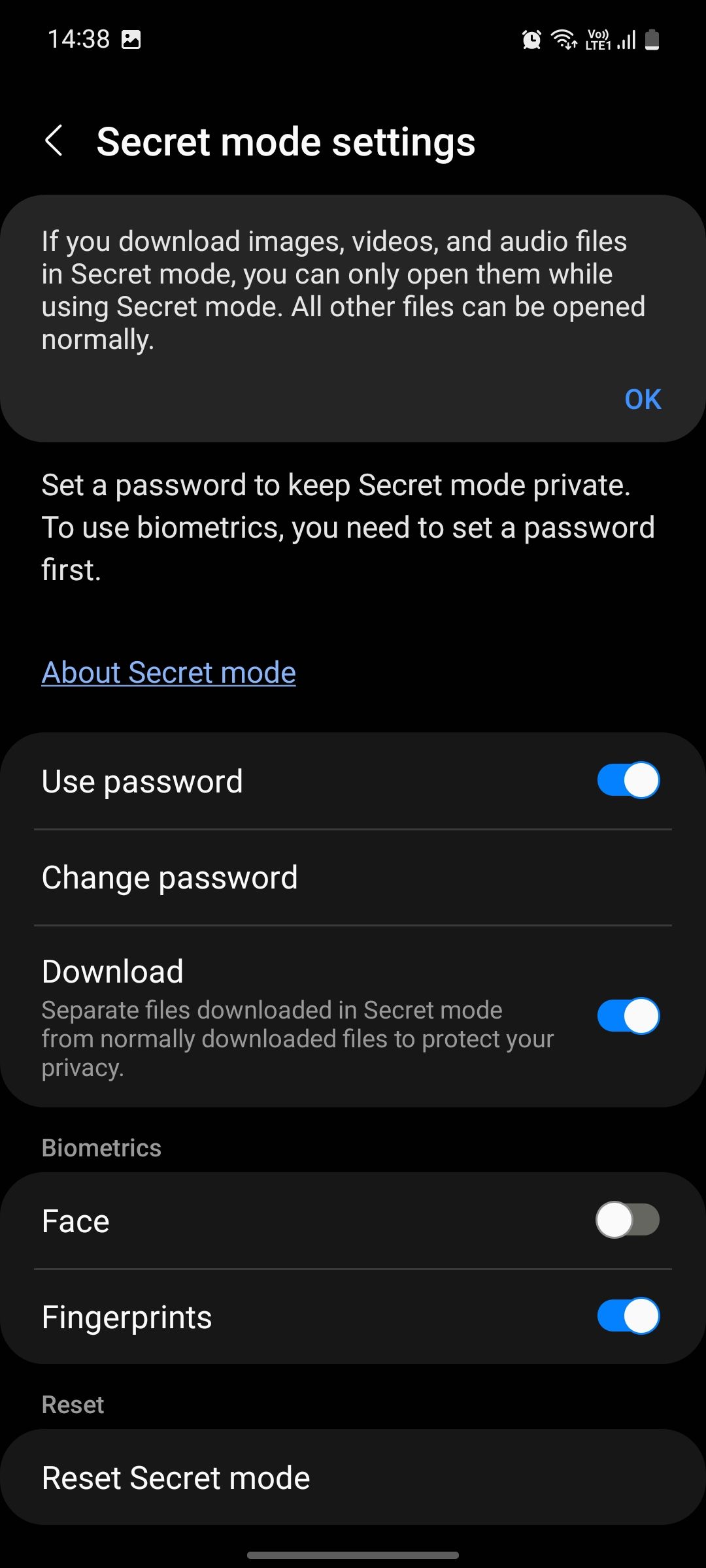
Most browsers are pretty inadequate when it comes to Incognito Mode. Sure, they all pause your search history, delete cookies, and limit data collection, but these features are more passive in nature. They aren't of any significant use to you as a user. In comparison, Secret Mode on Samsung Internet goes far beyond and is way more practical.
For instance, you can lock Secret Mode with a password or your fingerprint so that nobody other than you can view your private tabs. You can also hide your files from the Gallery app if they're downloaded using Secret Mode. These files can only be accessed when you enter Secret Mode again. This way, your private documents become invisible to others.
4. Privacy Dashboard
If you care about your privacy online, Samsung Internet offers a privacy dashboard where you can see information about your web browsing sessions throughout the week. For instance, you can see which websites tracked you, and block pop-ups and automatic downloads.
For extra precaution, you can also receive warnings about potentially harmful sites. When Samsung Internet detects that a site you're browsing is dangerous, it'll send you a warning. You can either ignore it if you think it's a false alarm or exit the web page if it seems suspicious.
You can also set the browser to clear your browsing history, cached images and files, and cookies and site data after you close a tab.
5. Customizable Address Bar for One-Handed Use
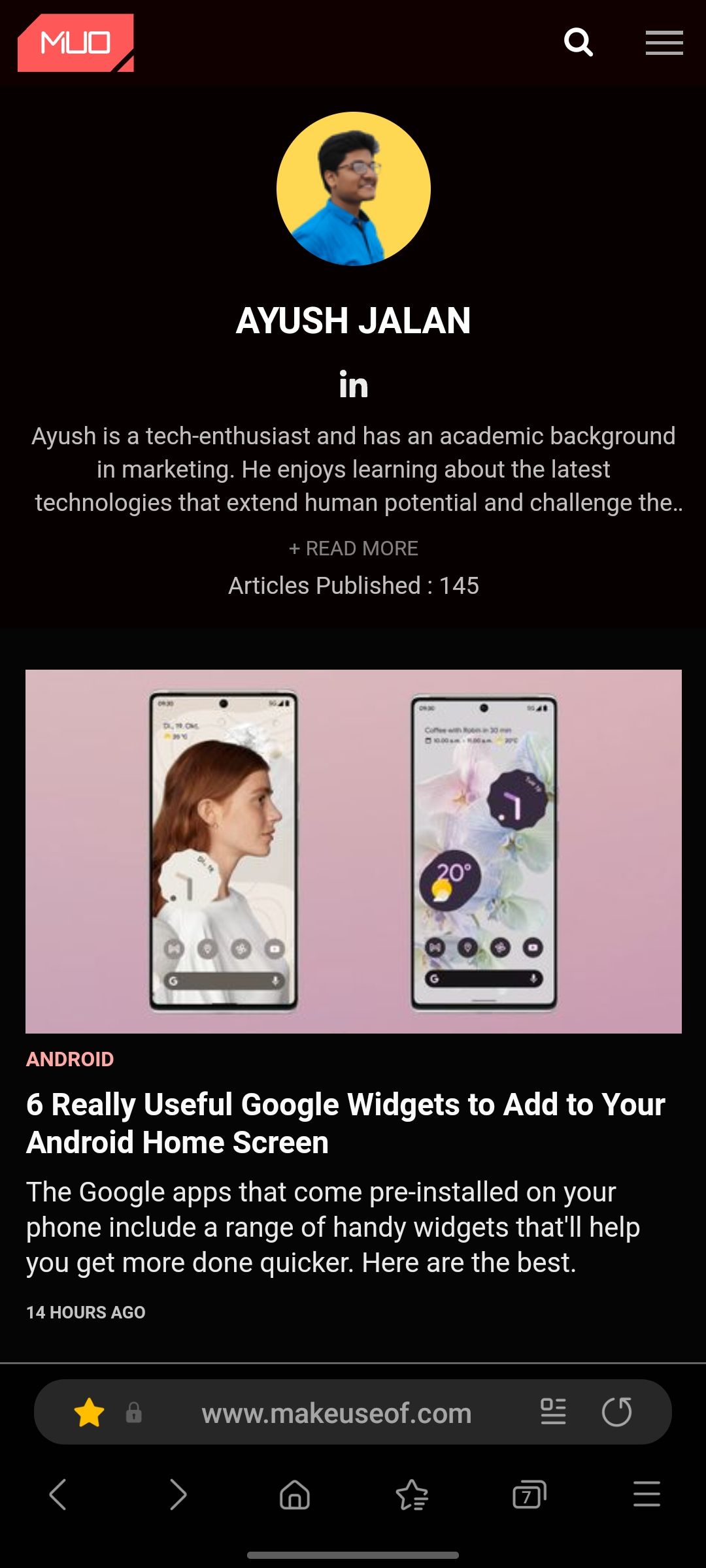
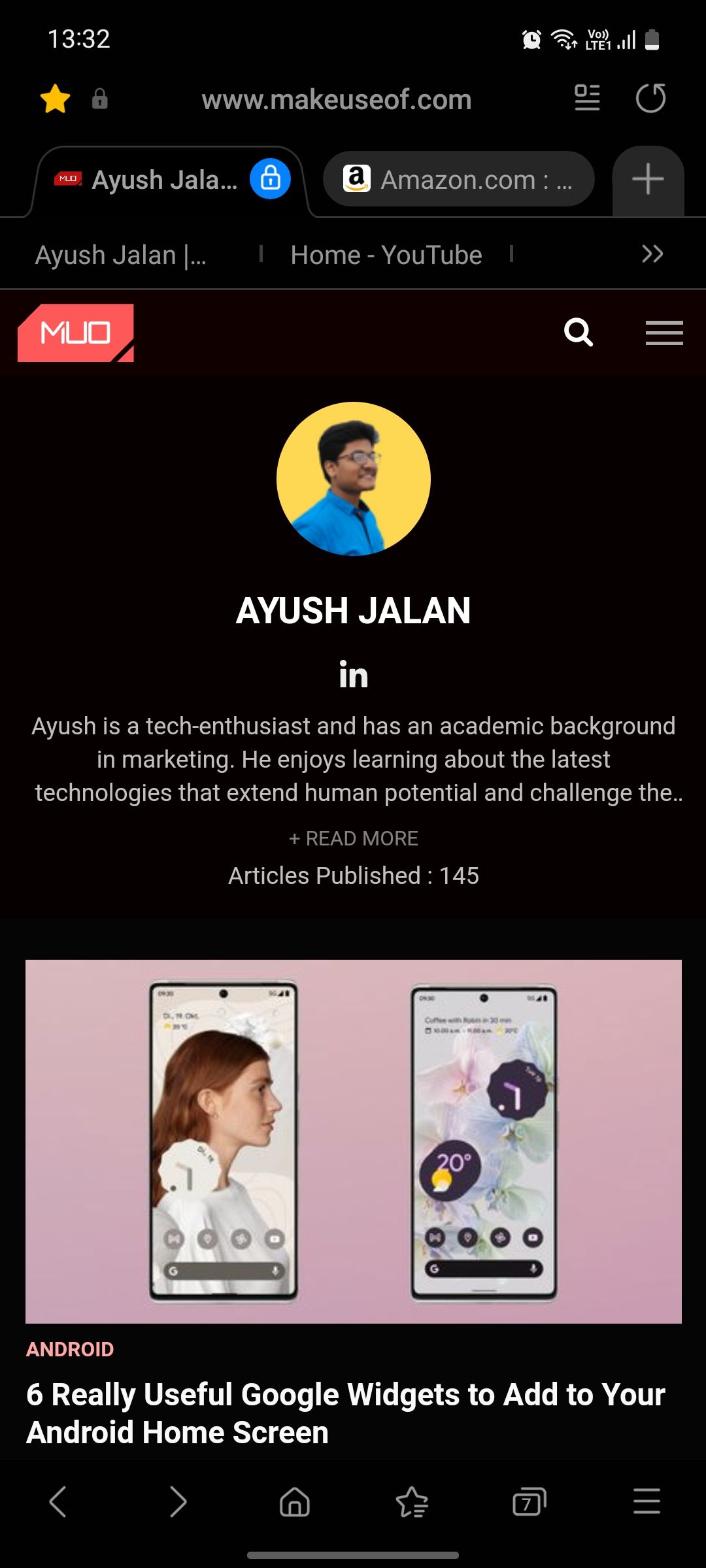
Samsung Internet allows you to customize the position of the address bar for added reachability. You can change its position to the bottom of the screen, right above the toolbar, so you can easily type web addresses without having to shimmy your hand every time. This is really helpful for people with smaller hands.
But if you prefer the original position more, you might want to try enabling the Tabs bar which imitates the look of desktop browsers.
Regardless of which position you pick, the browser will hide the address bar and toolbar when you're scrolling down a web page so that you can see more content at a time. You can also hide the status bar of your device to get a bit more screen estate.
6. Video Assistant
If you watch a lot of video content in your browser, Samsung Internet's video assistant is a godsend. Different websites use their own video players, which aren't always that great. Samsung Internet's video assistant uses intuitive gesture controls to make your viewing experience better. Here's how it works:
- Swipe up/down from the left side of the screen to increase/decrease brightness.
- Swipe up/down from the right side to increase/decrease media volume.
- Swipe left/right from the middle to freely rewind/fast-forward your video.
- Double-tap the left side to rewind 10 seconds and the right side to fast-forward 10 seconds.
- Double-tap the middle of the screen to pause/play the video.
- Tap the lock icon to restrict changes. When your video is locked, you can't change the volume, brightness, or playback speed. You also can't go back home or exit the web page. To do so, tap the same icon again to unlock the video.
- Tap the full-screen icon on the right to resize your video.
- Tap the auto-rotate icon to tilt your video to portrait or landscape mode.
- Tap the three-dots menu in the top right corner to share the video, show playback speed controls, or view the video on your TV.
The only thing missing from Samsung Internet's video assistant is the setting to change video quality. Other than that, it's jam-packed with controls.
7. Save Web Pages as PDFs
If there's a web page that you often visit, you can save it on your device as a PDF file to view offline later. This works best for web pages containing text such as articles or blog posts.
When downloading the PDF, you'll see a preview wherein the web page will be divided into different pages of the PDF depending on its length. You can also deselect the pages that you don't want or select a custom range to download if there are too many pages. Just tap Print/PDF in the menu to get started.
8. Reader Mode
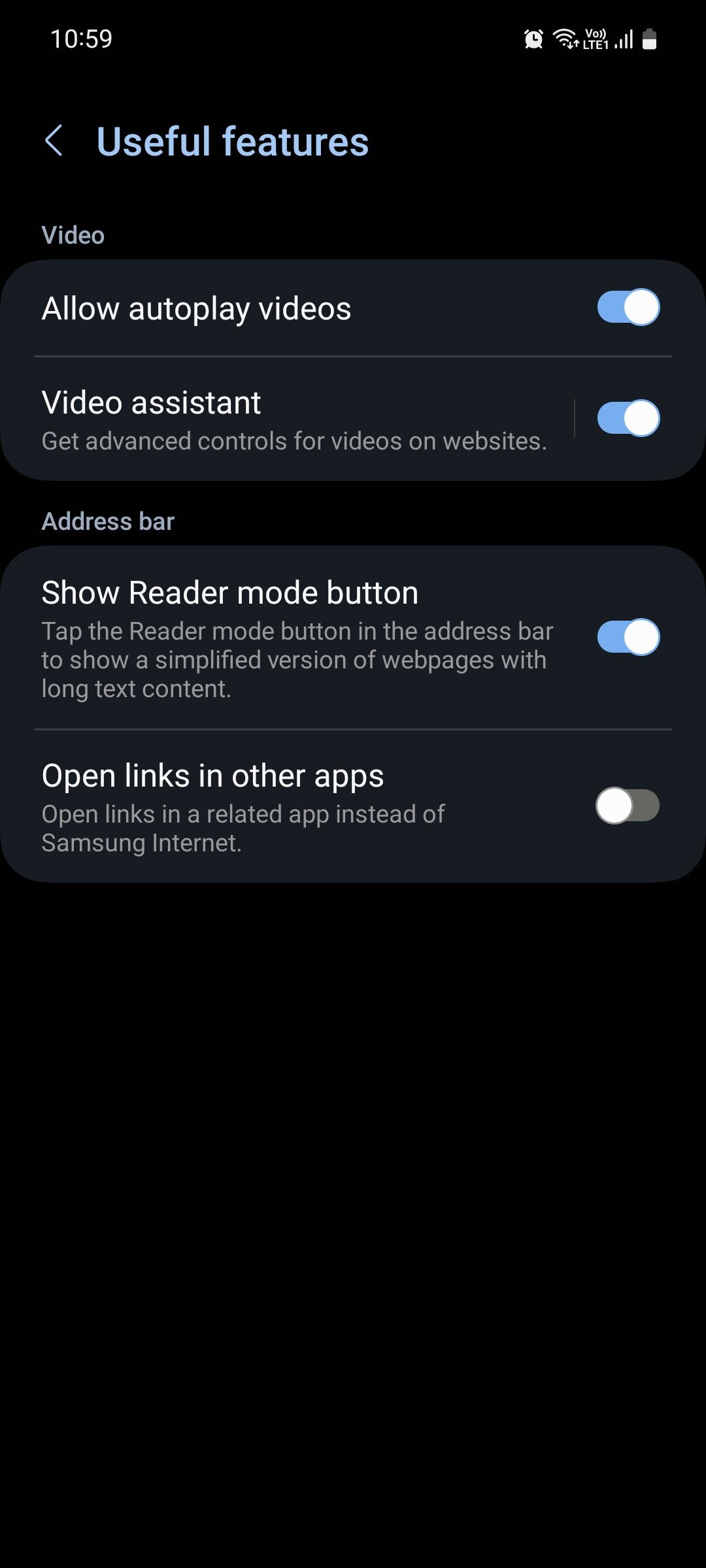
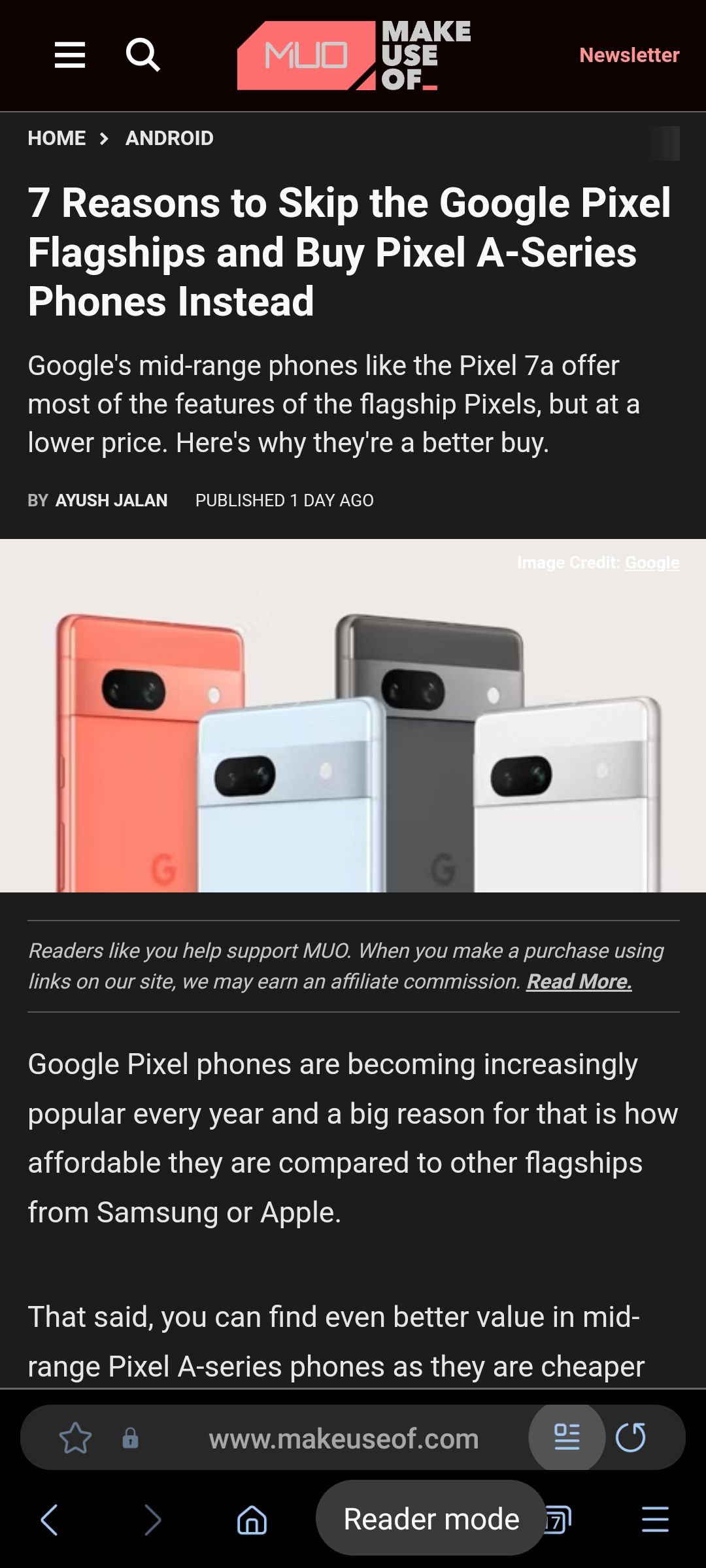
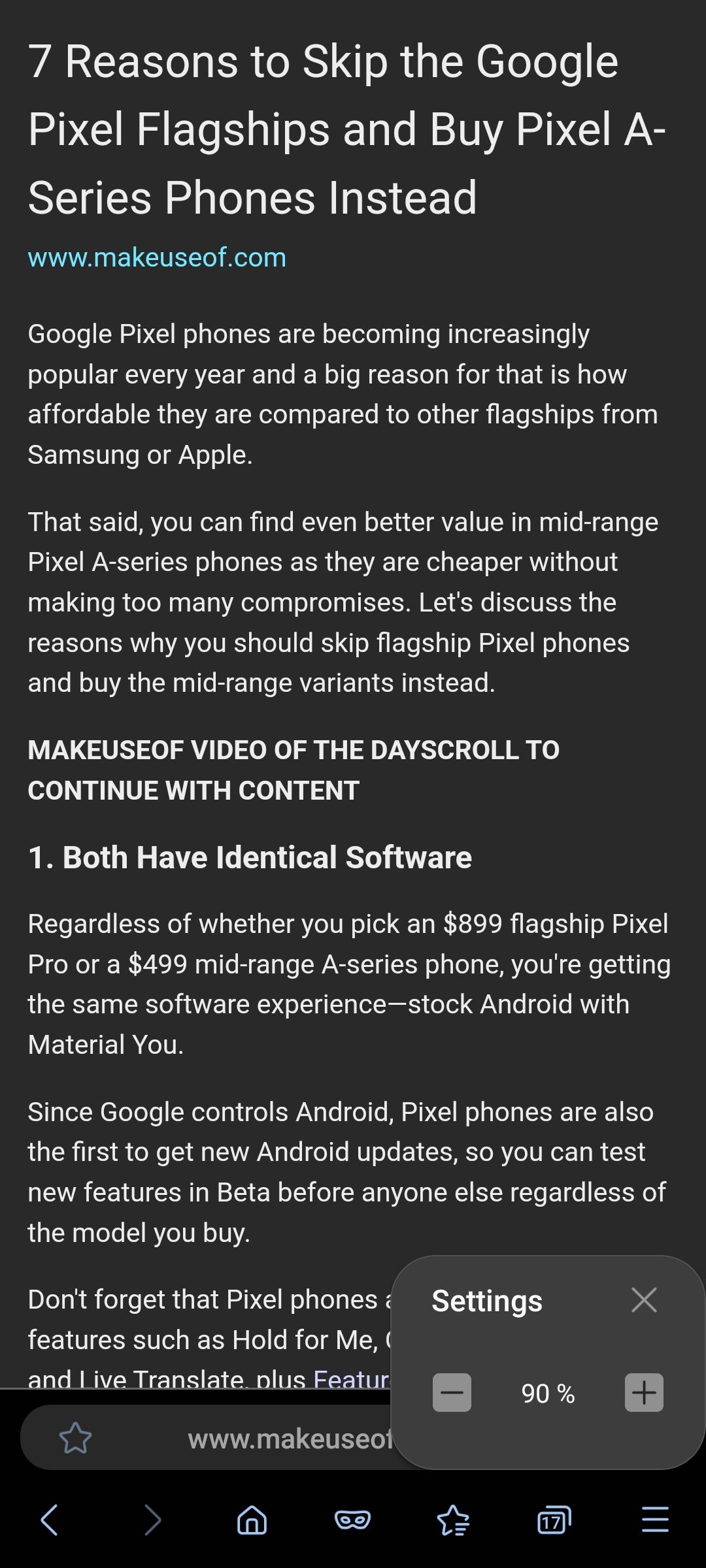
Reader Mode is a standard feature in most mobile browsers that you can use when you're, say, reading an article online and want to get a more simplified view of the content. But Samsung Internet's implementation of the feature is worth the praise.
Enabling Reader Mode makes all embedded images and videos (including ads!) in the article disappear, so you can read the text content more easily. Just like a Kindle, you can also change the font size to make the text easier to read.
To enable the feature, tap the hamburger menu icon, tap Settings > Useful features, and toggle on Show Reader mode button. Once enabled, you'll see a Reader Mode button on the address bar when reading articles.
The Best Features of Samsung Internet
Samsung Internet is one of the best Android browsers out there, and it isn't just for Samsung devices. You can find it in the Play Store for all other phones, too. Many of the features we've listed here won't be found in Chrome or any other browser.
There are a lot more Android browsers available, with a host of features that suit different needs. Want a browser focused on privacy? One with a built-in VPN? Or one that works well with Windows? You can get all of those and more.