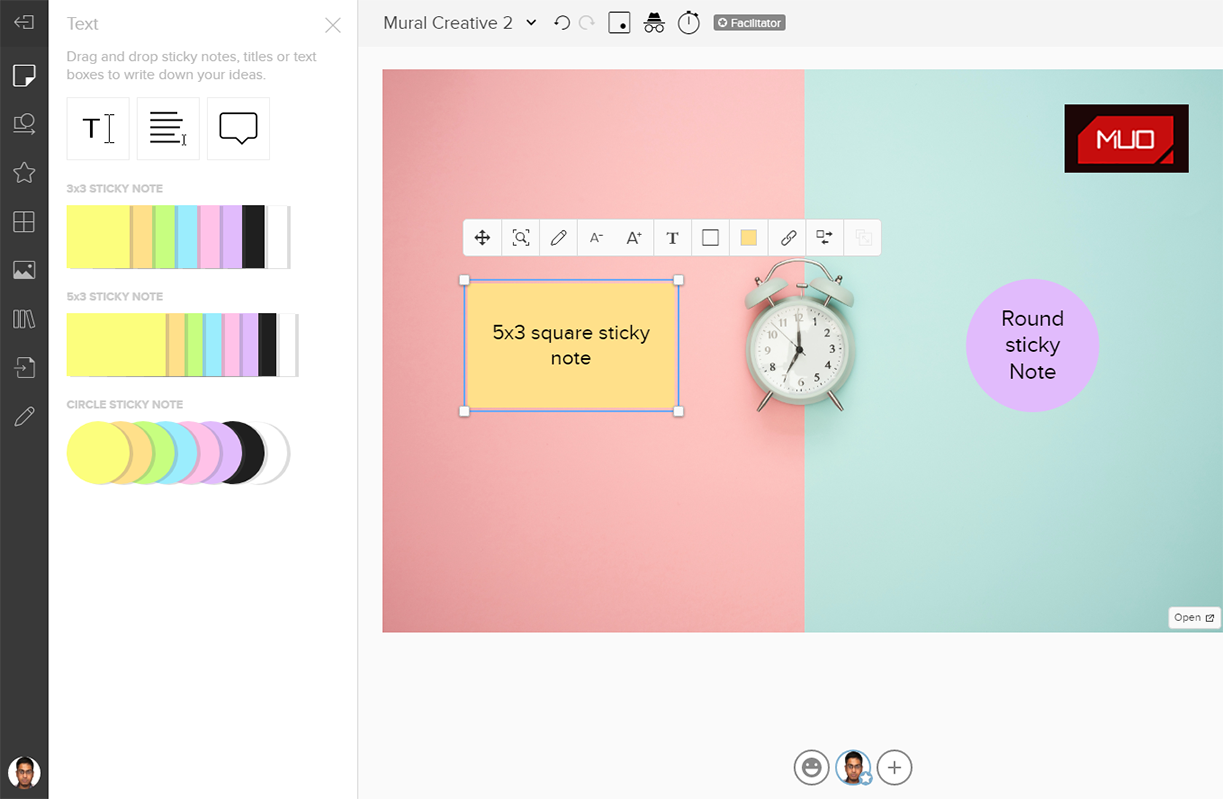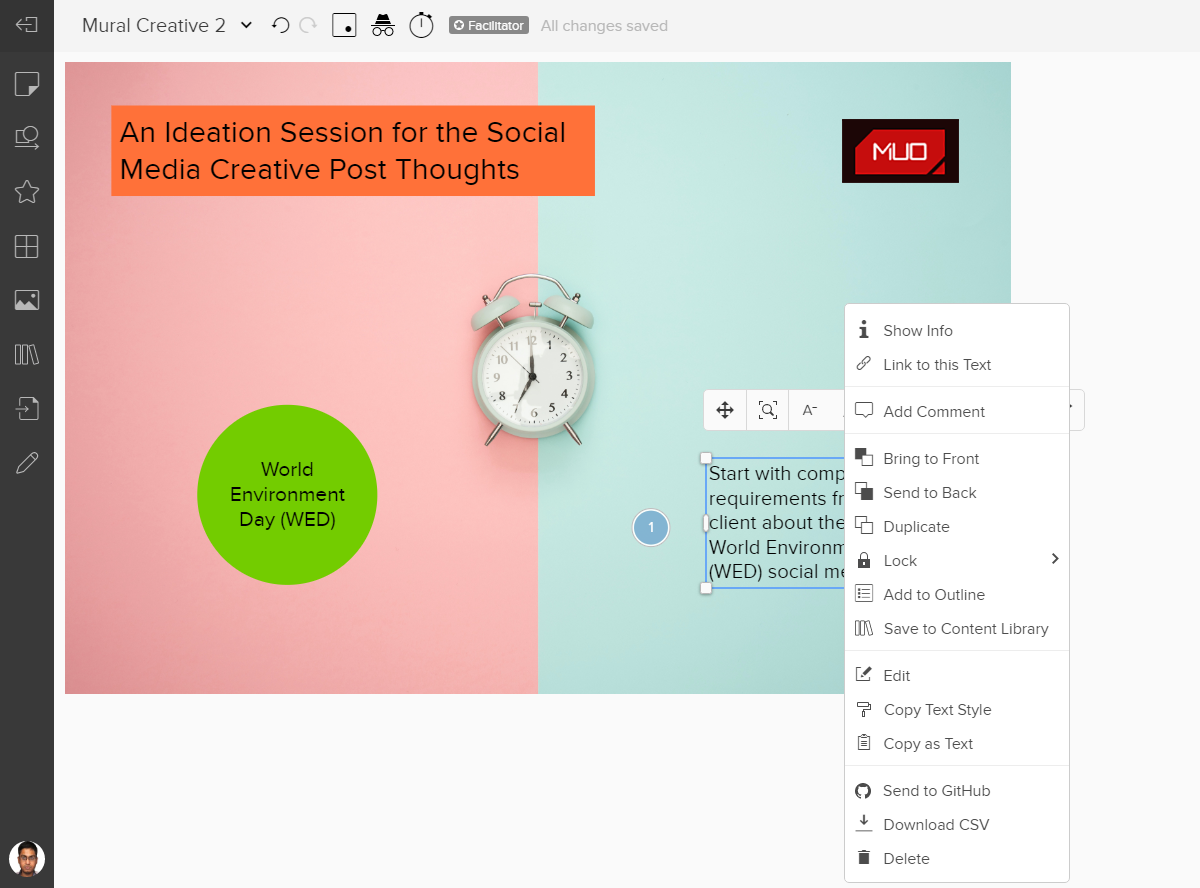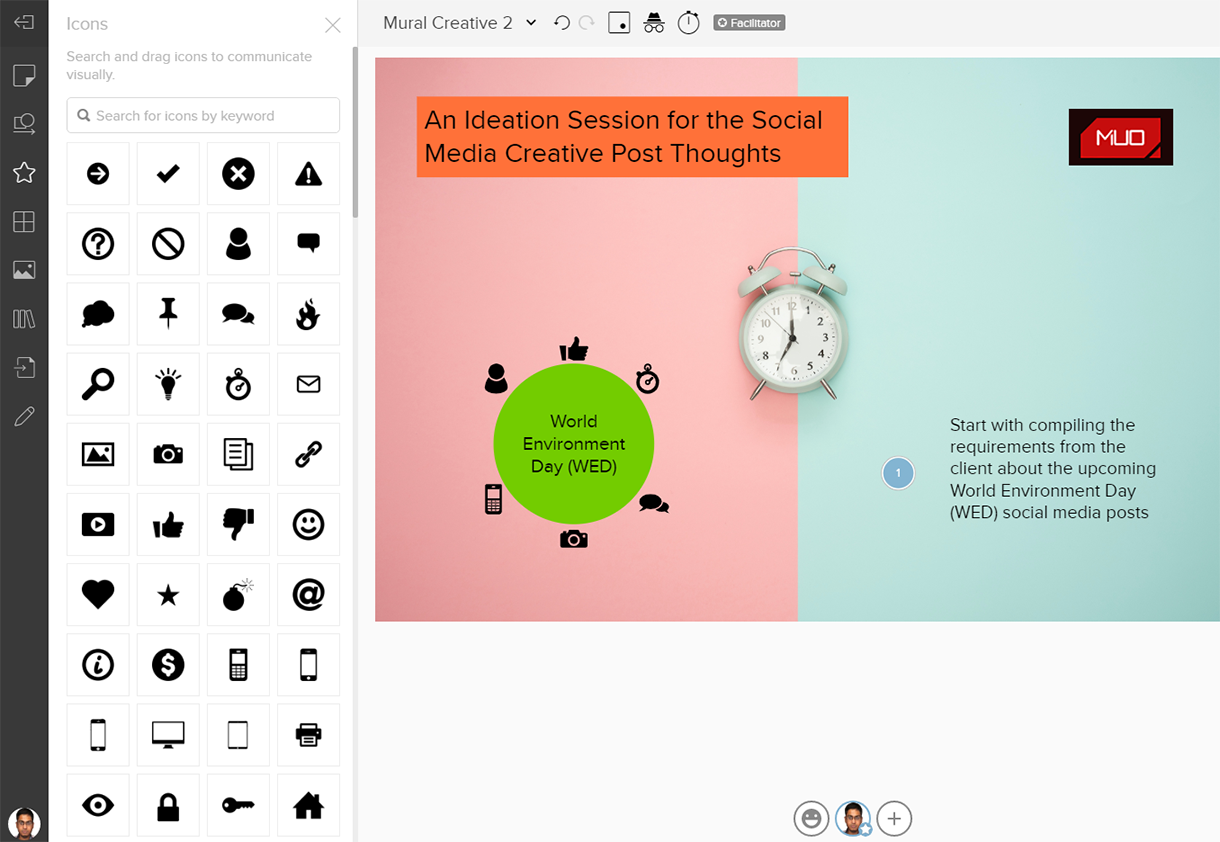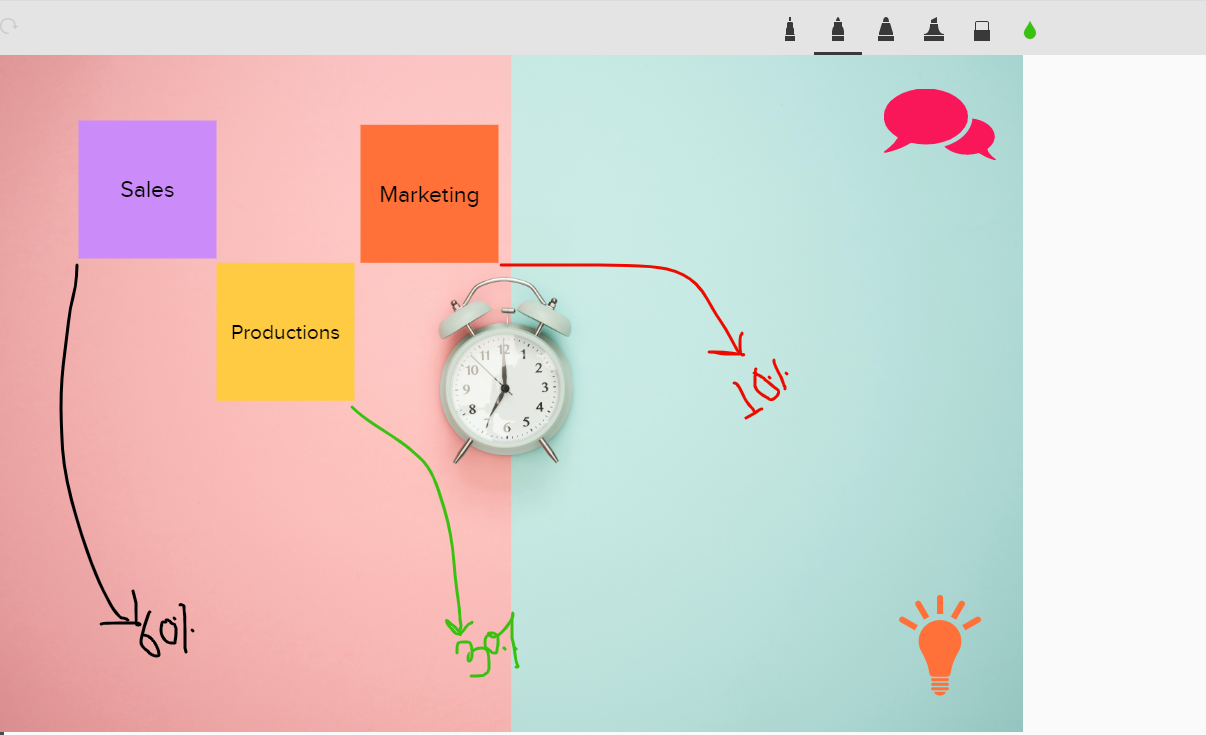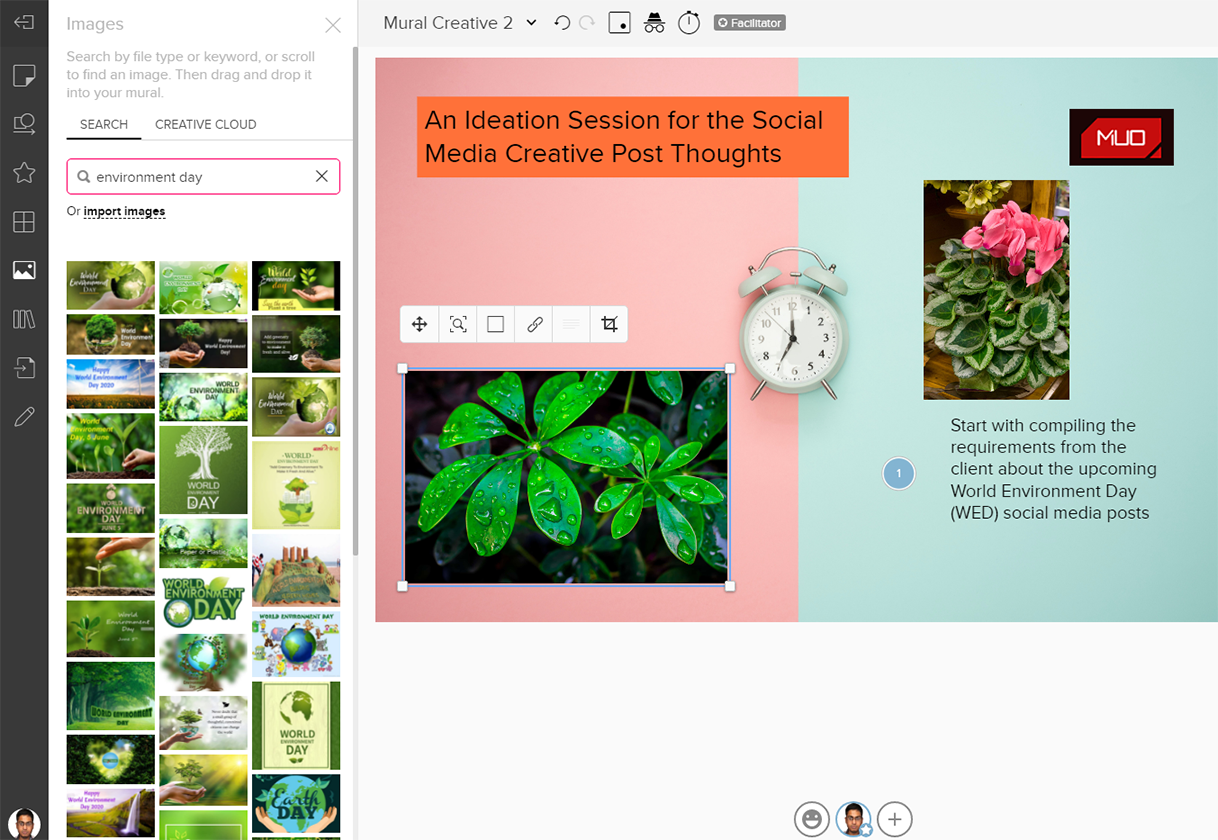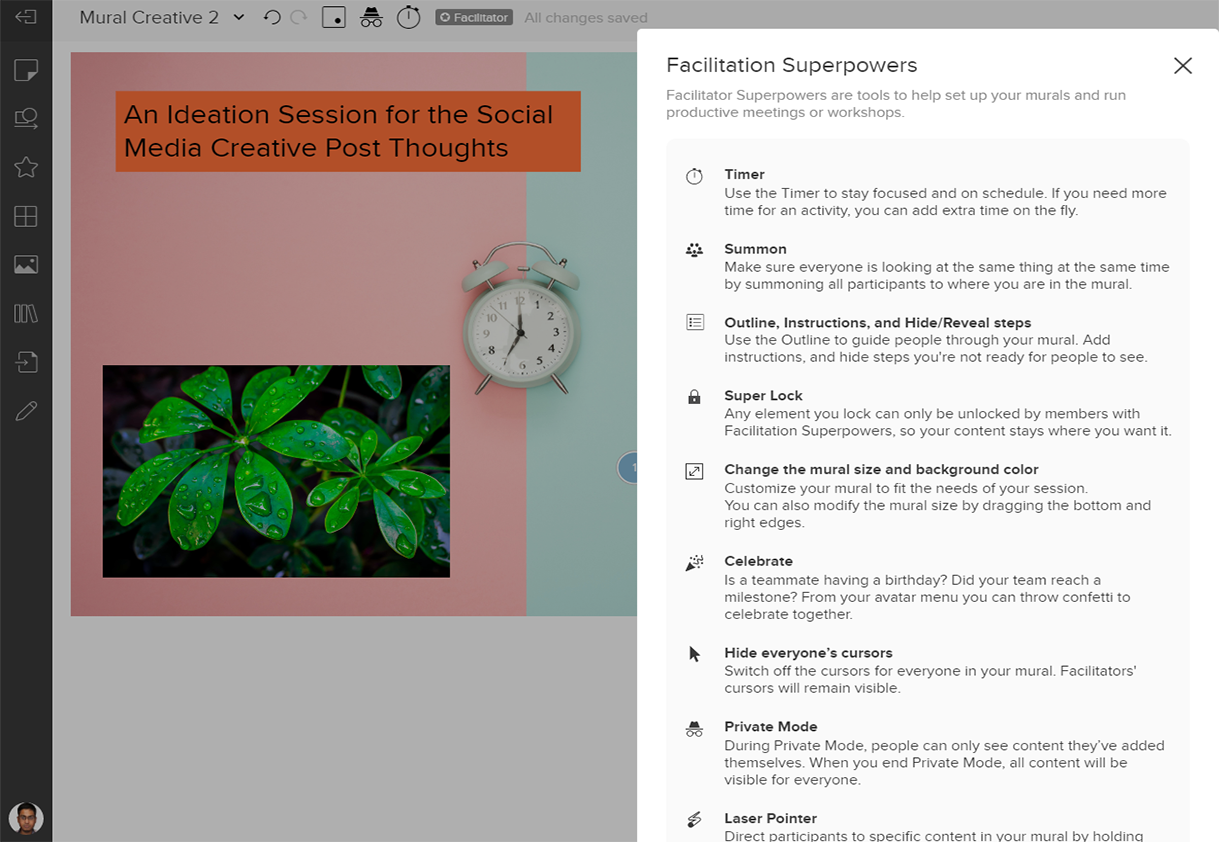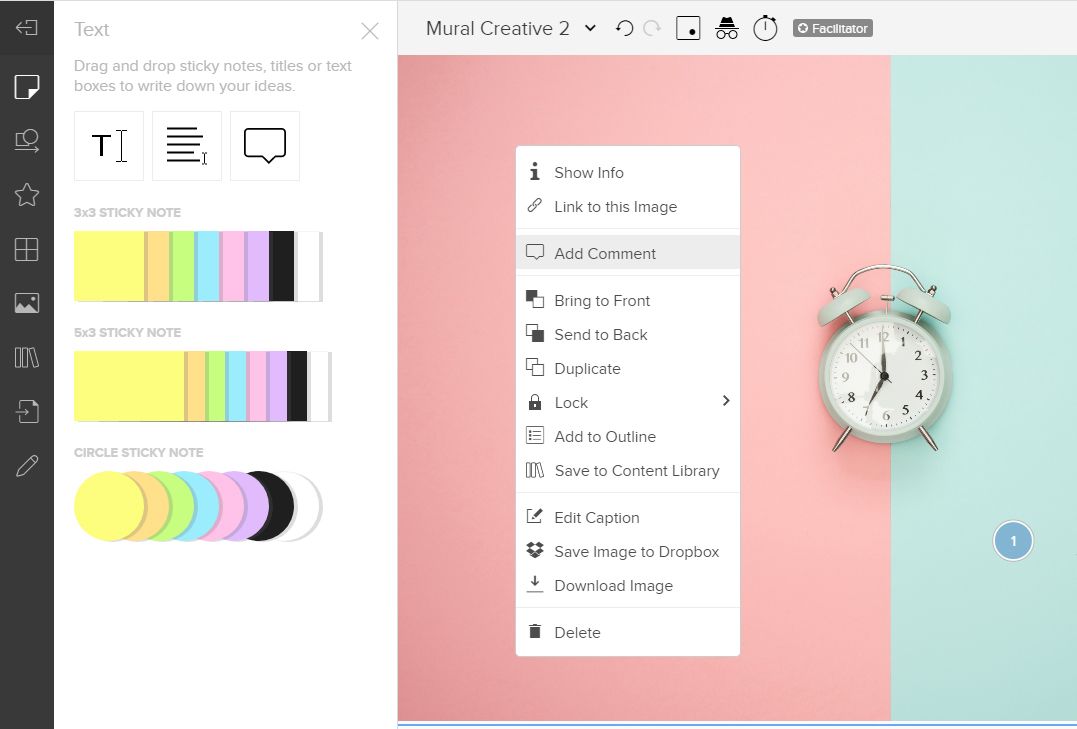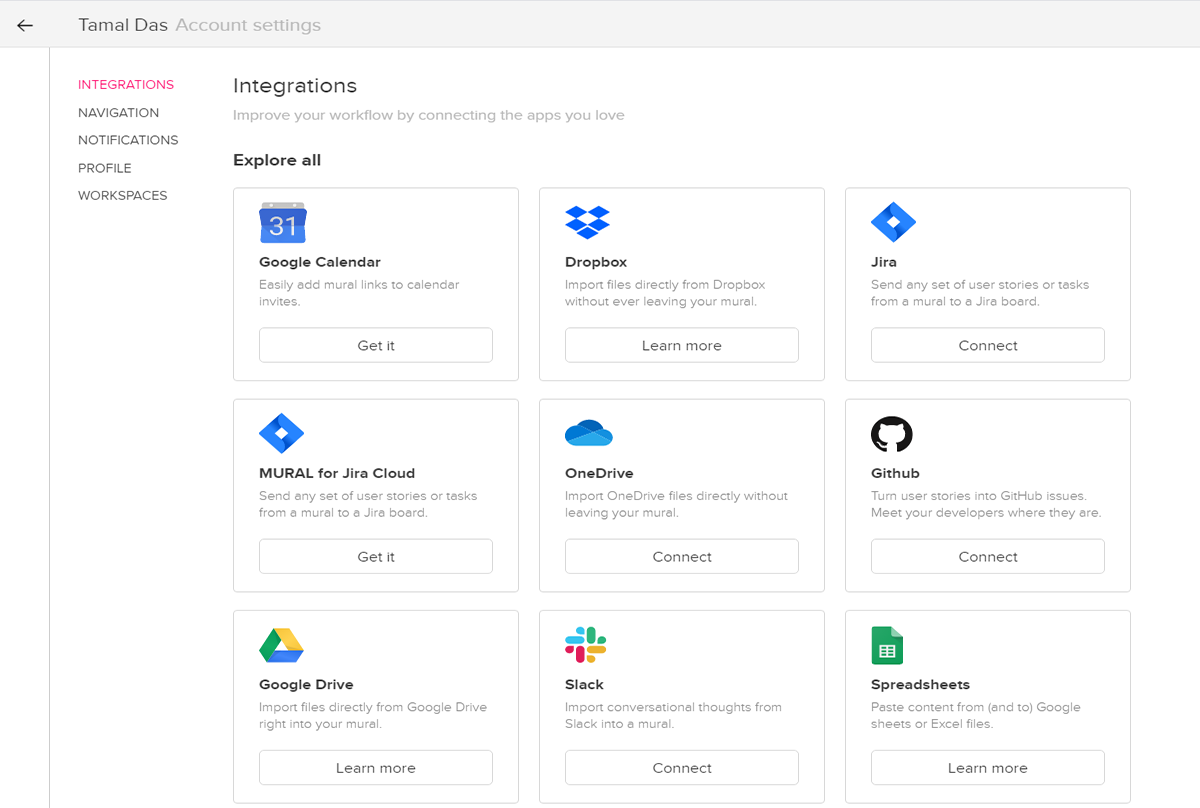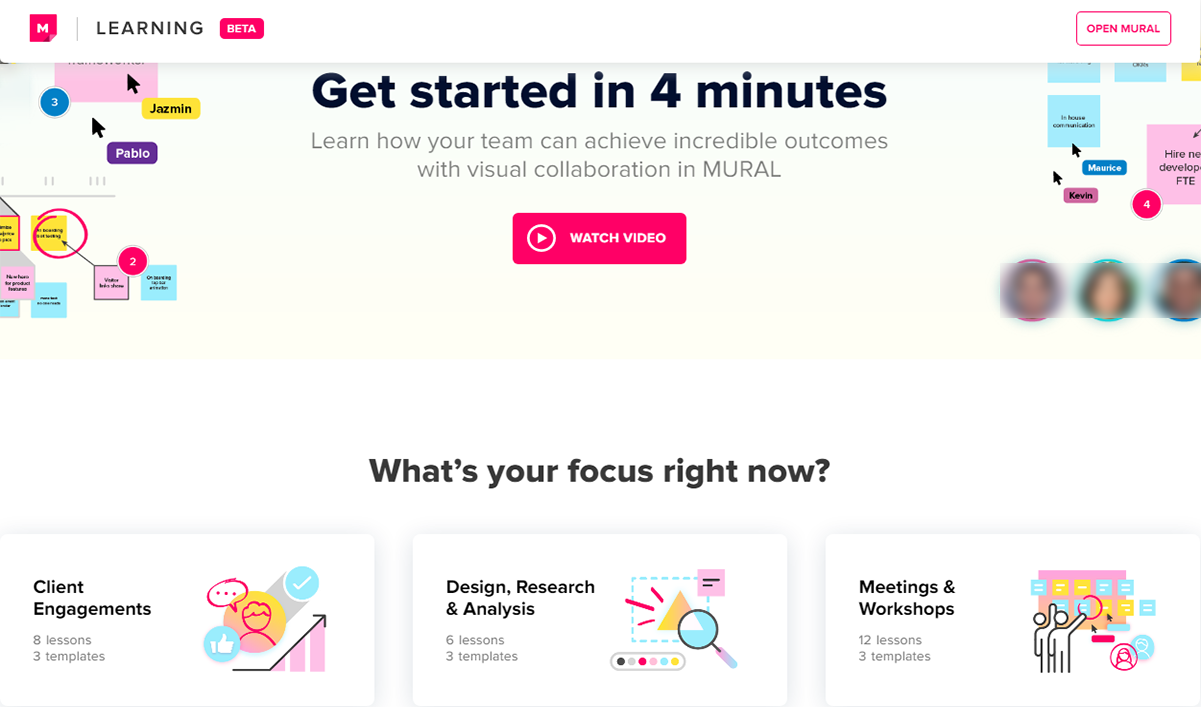Mural is a digital workplace that empowers agile professionals to participate in mission-critical collaborative meetings, brainstorming sessions, client engagements, and analytical research.
With Mural, you can effortlessly stay in real-time contact with the team members while working from home. On Mural, you get to use all the real-life whiteboard tools along with audio, video, and the power of advanced cloud computing.
How Does Mural Work for Visual Collaboration?
When you host webinars, virtual workshops, or online whiteboard activities, you can make those sessions interactive and exciting by utilizing technology. Mural offers you state-of-the-art technology in the form of user-friendly tools and platforms for visual collaboration.
This digital workspace brings you many next-generation features free for use at the individual level. Here are the best Mural features to get to grips with:
1. The Standard Whiteboard Tools for Interactive Visualization
Mural brings many conventional whiteboard tools in your digital workspace for ideation and teamwork. On the left side of the workspace, you will see a menu panel with the following flexible tools:
A. Sticky Notes
You can easily add ideas, suggestions, feedback, and thoughts using sticky notes. Click on the Sticky Notes icon to bring up the left side panel.
From this panel, you can choose sticky notes of different sizes and colors. Click on the sticky note on the canvas to view further customization options.
B. Title, Text Box, and Comment
You can also add title, text box, and comment to the whiteboard from the left side menu. If you click on a text box or title box on the workspace, you will see a new panel for making changes in the elements.
By clicking on Switch Type within the menu, you can convert text or title boxes into instant shapes or sticky notes. Comments will appear as colored circles on the whiteboard. You will find further editing opportunities if you right-click on the comment element.
C. Shapes, Connectors, and Frameworks
To map complex workflows while collaborating through Mural workspace, use shapes and connectors.
You can also add pre-formatted diagrams and grids when your team needs an organizational tool.
D. Icons and Drawing
Mural online whiteboard is the perfect space for your team to freely describe ideas and thoughts using visual tools like icons and drawings. You get access to thousands of icons from the Noun Project.
On your Mural whiteboard, click on the star-shaped Icons menu. Another panel will appear where you can search for desired icons or select by scrolling downwards.
You can flaunt creativity and capture concepts on Mural canvas just like office whiteboards, using the Drawing feature. On the left-side menu, click on the pencil icon to access the Draw mode.
You will see four brushes, one eraser, and one color editing option on the top of the canvas. Click on Done Drawing or press D to complete the drawing sessions.
E. Images & GIFs
Take the team whiteboard activity or visual collaboration to an advanced level by adding images or GIFs to the Mural canvas. There are five ways to add pictures or GIFs to the workspace:
- Add an image from the Bing search engine through the toolbar.
- Upload an image using the toolbar.
- Upload files from Dropbox, Google Drive, One Drive, or the computer.
- Drag and drop compatible GIFs or pictures to the workspace.
- Graphic designers and image compositors can link their Adobe Creative Cloud library.
2. Drive Productive Meetings
The meeting hosts or admins can now transform the session into a more engaging, interactive, and productive one on Mural digital workspace. Click on your Avatar at the bottom of the canvas to access the Facilitation Superpowers menu.
3. Tools for an Effective Team Collaboration and Connect
Mural offers many flexible tools for you to utilize during a team connect and these are as follows:
A. Share a Mural Workspace
Within the workspace, you can use the pink Share button to invite members, send visitor links, export mural, or embed mural.
B. Commenting on Canvas
You and your team can leave comments on the canvas with name tags. It allows you to get real-time notifications when someone resolves a comment.
To add a comment on the Mural workspace, you can click on the Text box at the left-side panel or right-click on workspace and then click on Add Comment.
C. Group Chat and Audio Calls
During live ideation or brainstorming sessions, you can start a group chat. You can also connect with a team member via an audio call.
4. Integrate Your Productivity Apps in Mural Workspace
Mural workspace gives you the option to integrate many apps which you use in your projects. With integrations, you can bring all project data in one canvas for rapid ideation, problem-solving, workflow designing, etc.
Here, you can integrate apps like Microsoft Excel, Adobe Creative Cloud Library, Slack, Microsoft Teams, Dropbox, Google Calendar, Google Sheets, Google Drive, Asana, etc.
To start integrating other apps, click on your Avatar at the left-side panel and then select Integration. From the Explore all table, choose the app you need and scroll down to expand the list.
5. Confidential Whiteboard Collaboration
The developers of Mural have integrated many internet security and privacy protocols so that your confidential business or client meetings stay private. Some of the Mural security practices are:
- Data encryption protocol AES-256 secures data while you collaborate within the Mural workspace environment.
- When the app transmits workspace data, it uses TLS v1.2 online communication protocol.
- Mural uses globally acclaimed Microsoft Azure as the cloud service provider. Therefore, your meeting contents stay well secured on the cloud.
6. The Mural Learning Platform
If you want to give Mural a try, you can also get started with the basic training about the app from the Mural learning platform.
There are a lot of lessons and templates for professional team meetings and collaboration. You can choose from many training modules, and a few important ones are:
- Brainstorming & Ideation.
- Design, Research, and Analysis.
- Strategy & Planning.
- Client Engagements.
Pricing Structure for Mural Subscriptions
Freelancers, contractors, and small teams can get started with Mural for free. You can find out more about Mural pricing here:
- The Starter plan for up to 50 team members costs $12 per month with annual billing.
- Plus memberships cost $20 per month, and billing is annual. It is for memberships with between 10 and 50 members, but has more features.
- The Enterprise Network plan is designed for organizations with more than 50 members.
Is Mural Worth It?
Despite the platform's features that enable visual collaboration, there are also other tools you can try out before subscribing to it. You can also sign up for a free trial and then decide what's right for you.
Meanwhile, Google Jamboard is another excellent visual collaboration tool worth checking out.