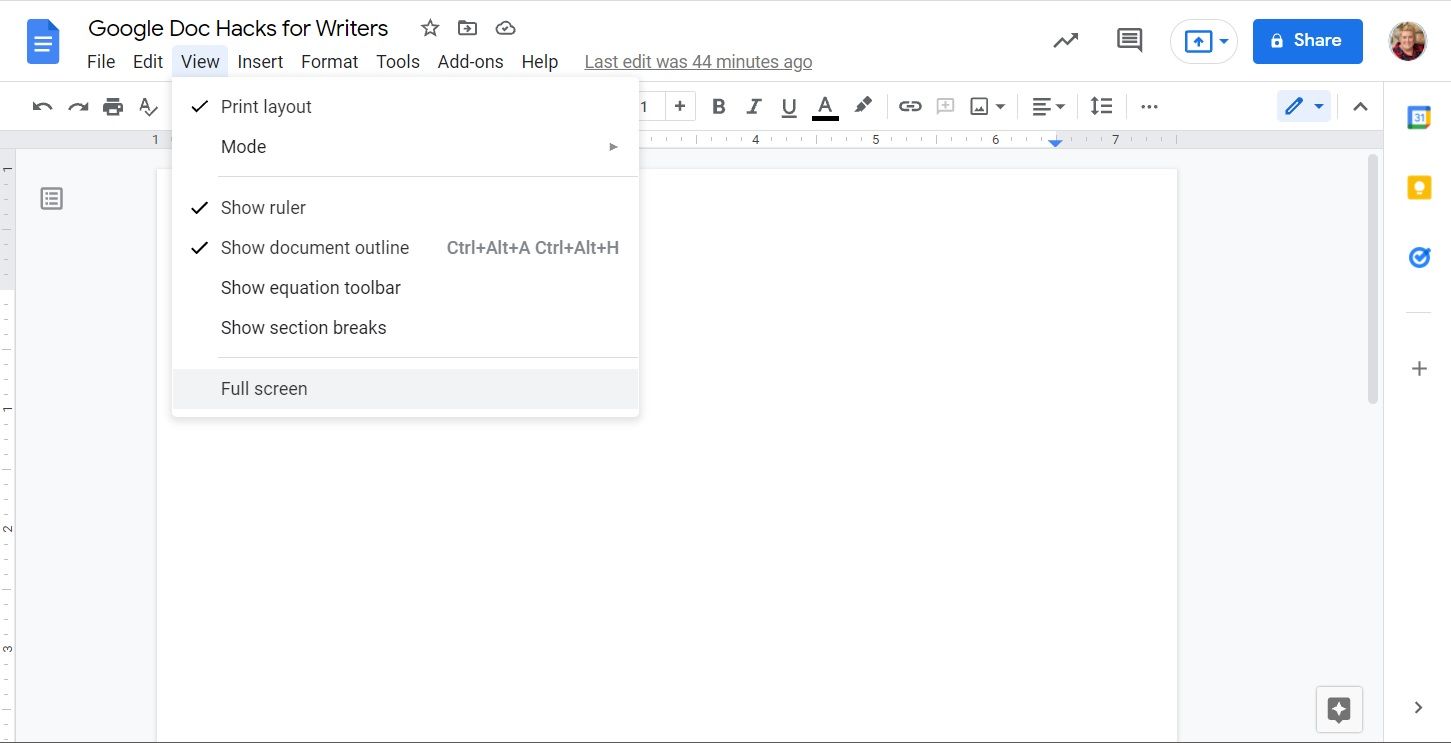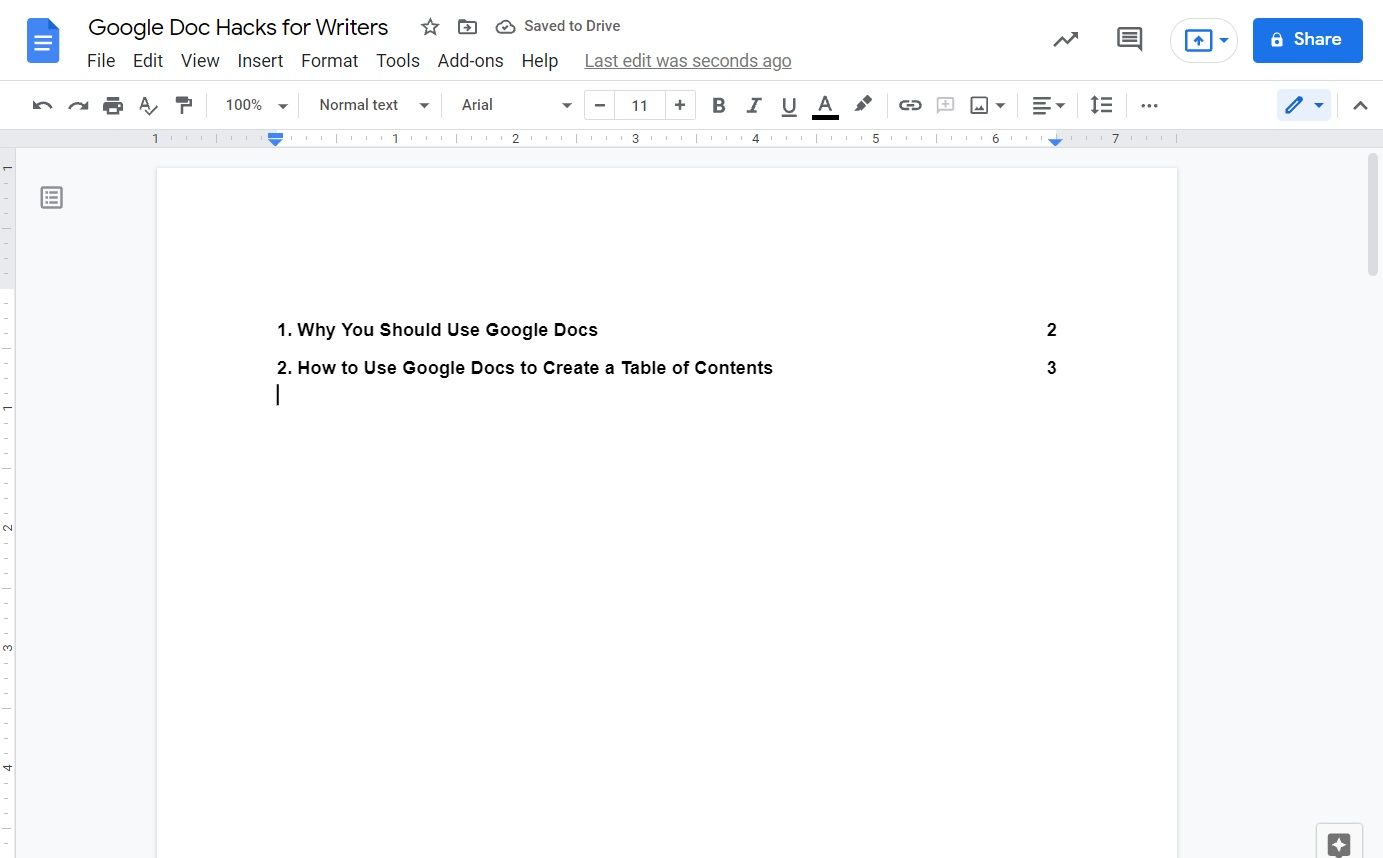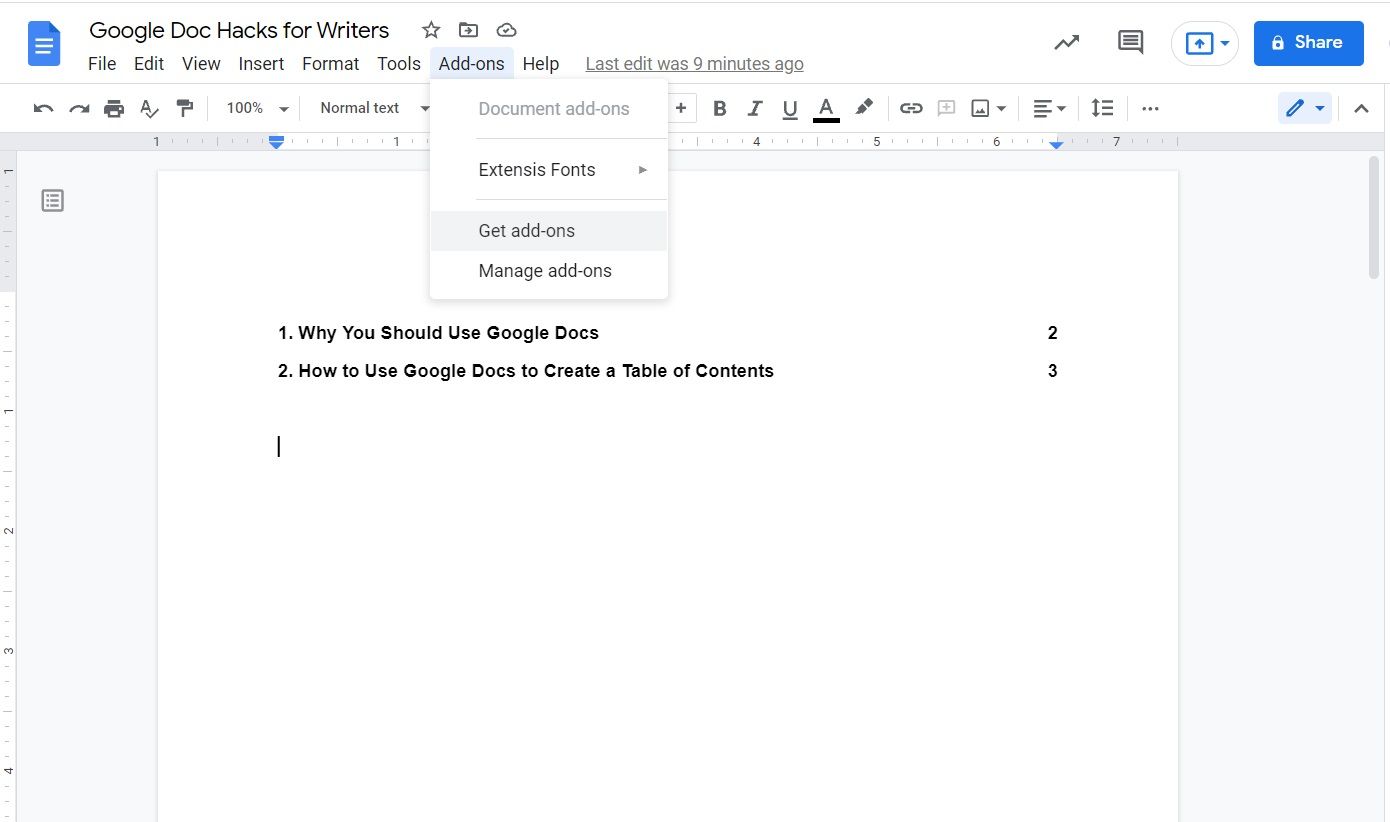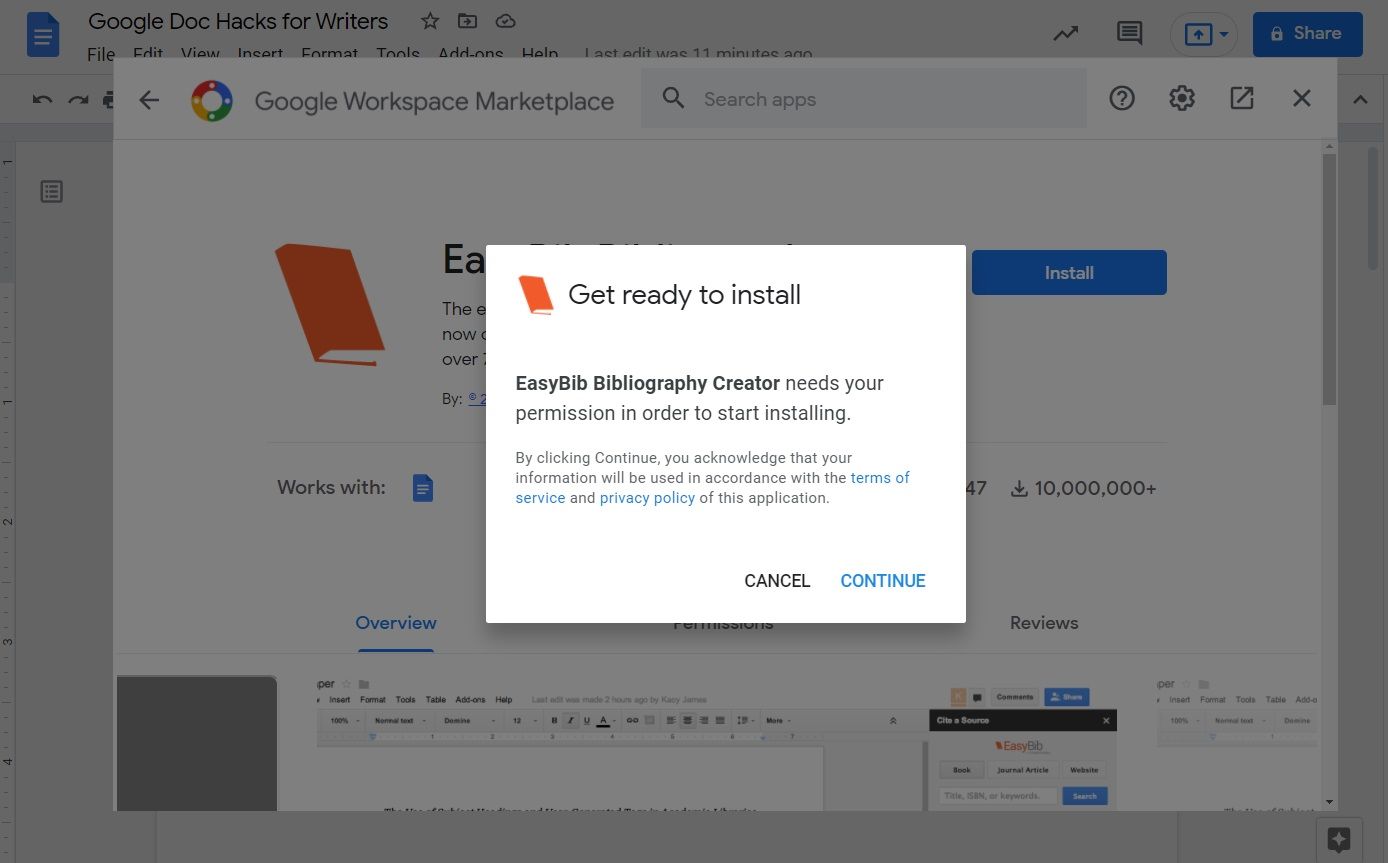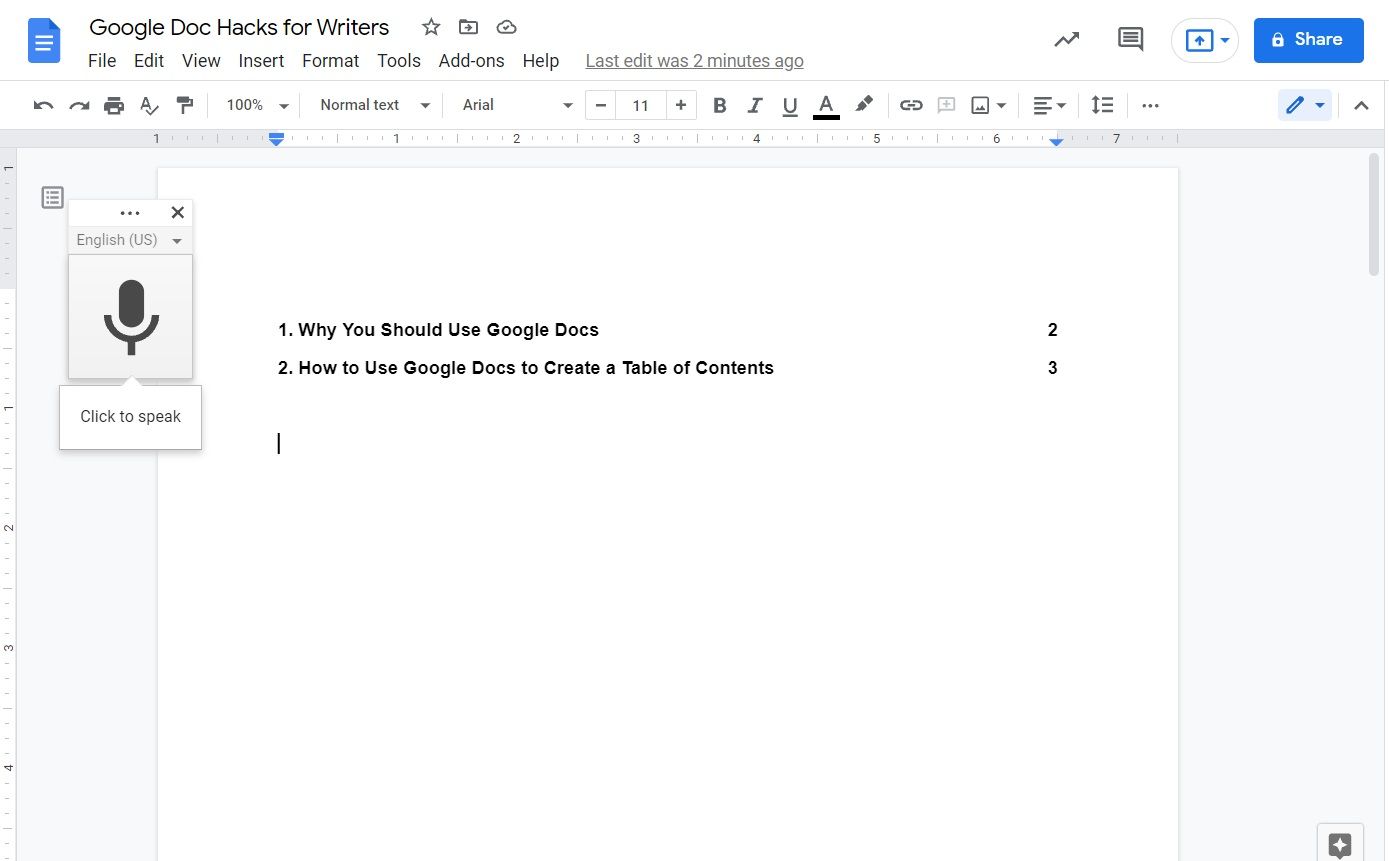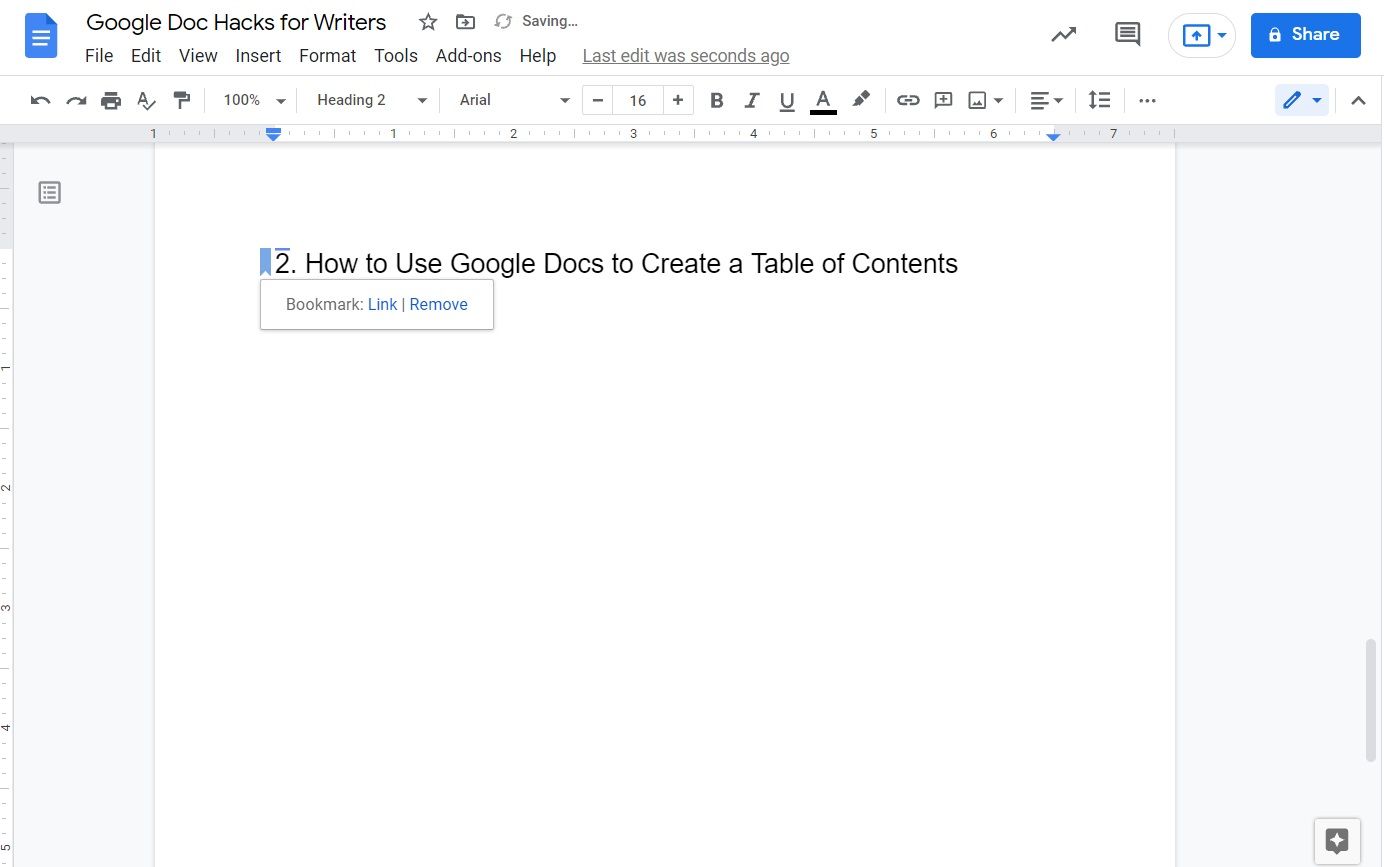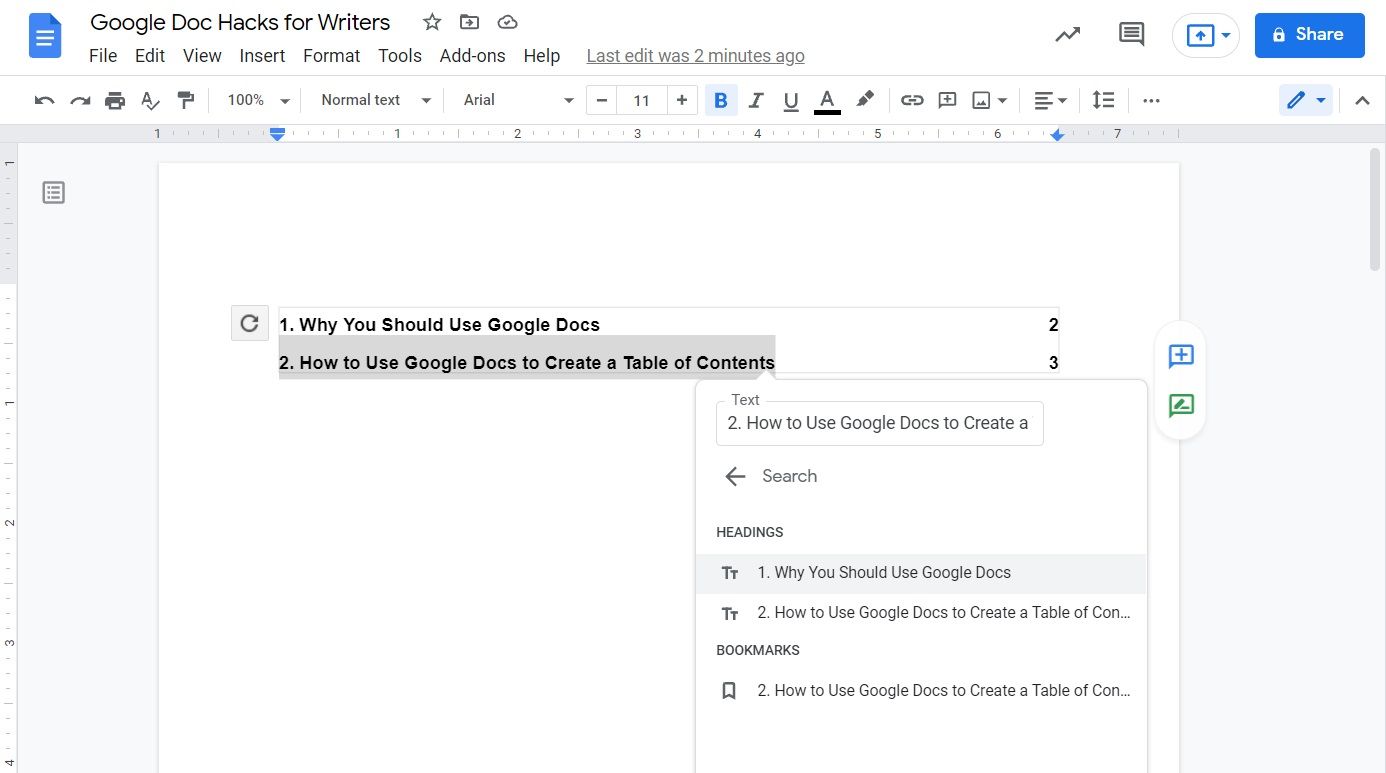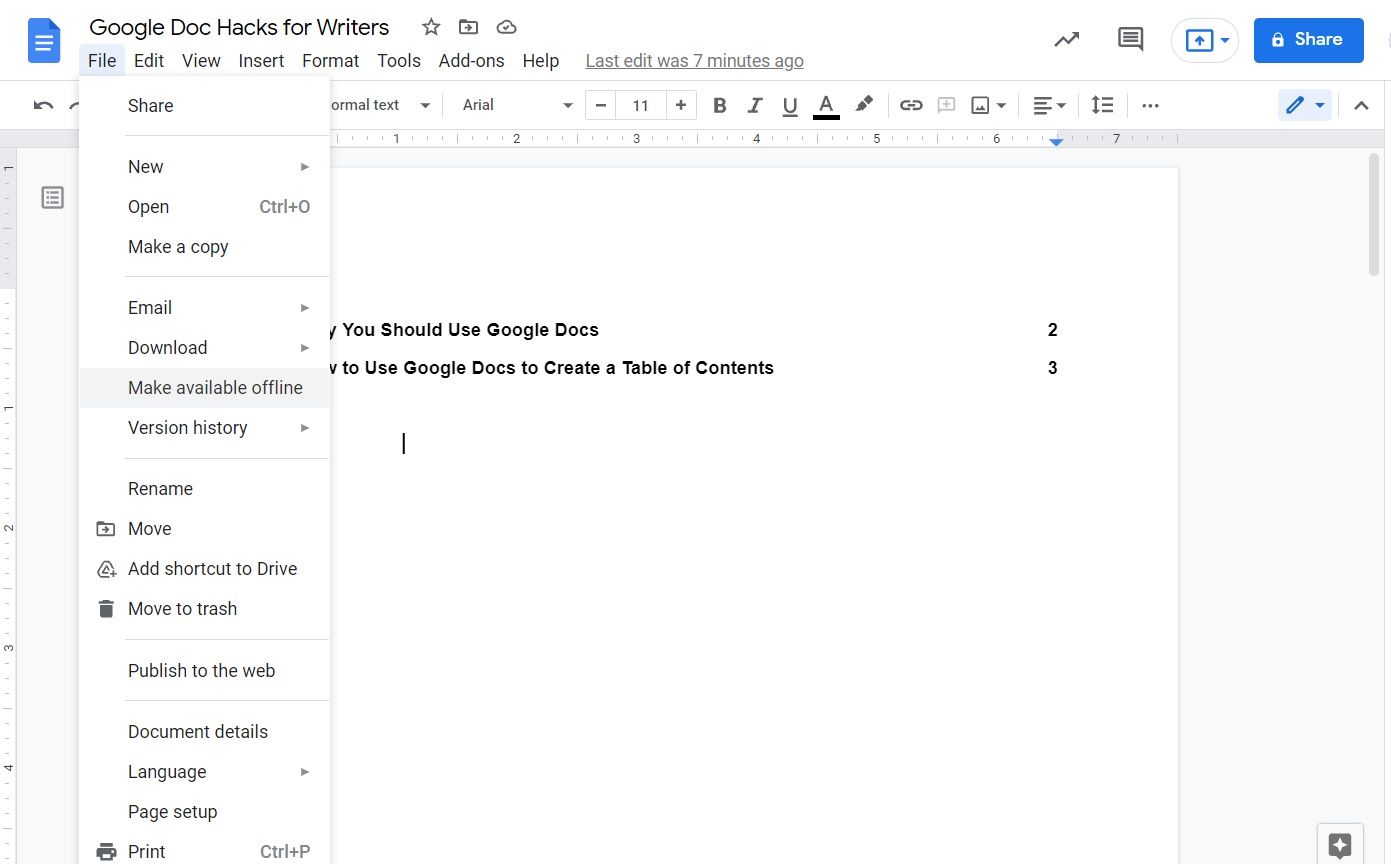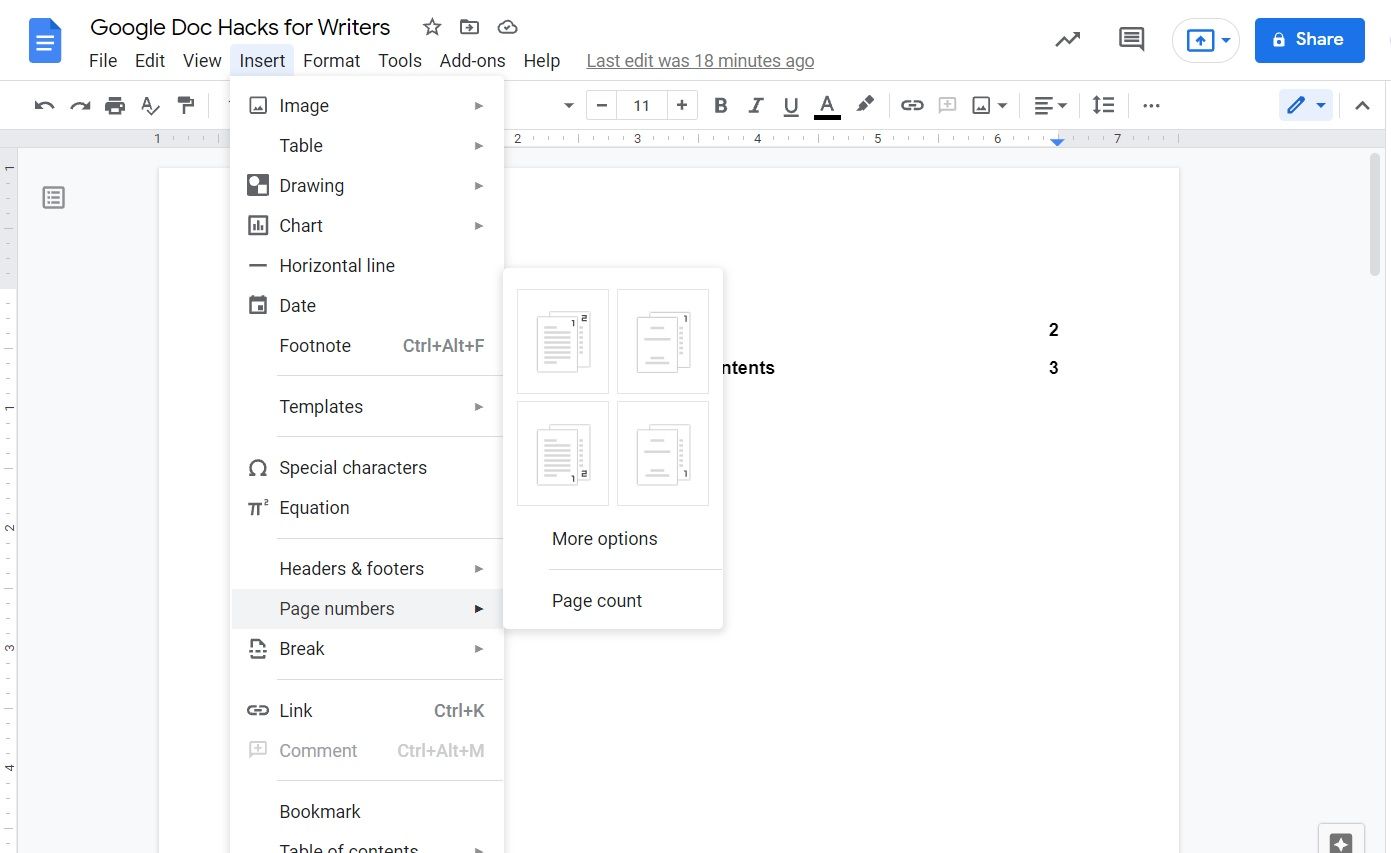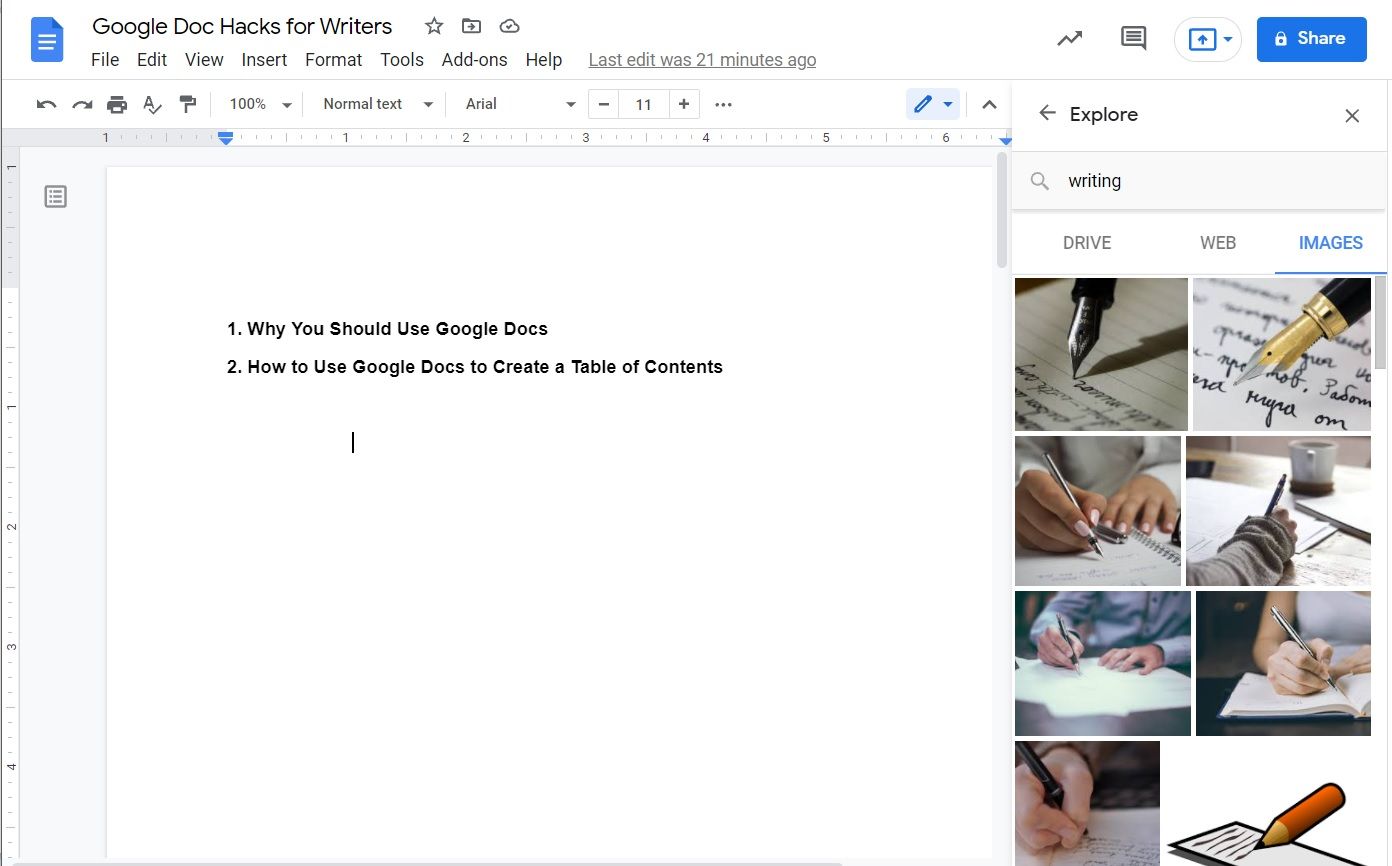Ready to upgrade from paper and pen? For writers, finding a tech tool that delivers a seamless writing experience with all the benefits of an app can be hard to do. Luckily, there's Google Docs, an excellent tool for beginner writers and seasoned pros alike.
To get started with Google Docs, all you have to do is open the app on your desktop or mobile device, start a new document, and get to writing. Yet, if you want to take your writing experience to the next level, you'll want to try these hacks.
1. Full Screen View for Distraction-Free Writing
One of the downsides of using an app for writing is the ever-present distraction of the various menus and toolbars in your view. For an experience that mimics traditional paper, you can try Full Screen View.
To access full screen view, simply select View in the toolbar and then Full Screen. This view removes all the toolbars and menus from the top of your document. To show those options again, simply press your Esc key.
2. Table of Contents Tool for Organizing Documents
Some documents, such as ebooks and whitepapers need a table of contents, so readers can find the chapter or section they're looking for quickly. The Table of Contents tools makes this super easy.
To create a table of contents, select Insert from the toolbar and then Table of Contents. Choose whether you want page numbers or blue links. Then, continue on with your document.
As you add headers, Google Docs will generate an entry in your table of contents, complete with page numbers. If you choose blue links, when clicked, the links will take you to that section of your document.
3. Add-Ons for Grammar Checks & More
Google Docs allows you to use a variety of add-ons to make document creation simpler. Some of the helpful selections for writers include:
- ProWritingAid for checking your grammar and spelling.
- Track My Words for tracking how many words you write each day and your WPM rate.
- EasyBib for easy and automatic citation.
To find and download add-ons for Google Docs:
- Select the Add-Ons option in the toolbar, then Get Add-Ons.
- Search for the add-on you wish to download and select it.
- Select Download and then Continue.
Once the add-on is installed, you'll need to close and open Google Docs back up. Then, you'll be able to use your new tool.
4. Voice Typing for Easier Thought Processing
Some writers use voice recordings to capture their thoughts and ideas prior to writing. You can do the same with the Voice Typing feature inside Google Docs.
To access the feature:
- Select Tools in the menu and then Voice Typing.
- Click the Microphone button and start speaking. To stop the recording, click the Red Microphone button.
Google Docs will transcribe your words into your document. It's important to note that you'll need to be using the Google Chrome browser for this feature to work.
5. Bookmarks for Navigating Documents
The Bookmarks feature can help you navigate any Google Doc easier. For example, you can use a bookmark to link to another page of your document for reference.
To place a bookmark:
- Navigate to the text you wish to bookmark.
- Select Insert and then Bookmark from the top toolbar.
To link a bookmark:
- Highlight the text elsewhere that you want to link the bookmark to and select the Link icon in the toolbar.
- Select Headings and bookmarks. Then, select the bookmark from the list.
6. Offline Mode for Writing Anywhere
Although your local coffee shop may have an internet connection, your favorite park may not. If you love to write while in the great outdoors, you'll need to enable and use Offline Mode.
To allow a document to be available in Offline Mode, all you have to do is select File and then Make available offline. If you haven't enabled Offline Mode, Google Docs will ask you if you wish to enable the feature.
If you want to turn off Online Mode for a document, follow the exact same steps as above. This will turn Offline Mode off for your chosen document.
7. Page Numbers for Easy Formatting
Formatting your ebook inside Google Docs? Want to number the pages of a research paper? Google Docs makes this super simple with the Page Numbers tool.
To use the tool, select Insert and then Page Numbers. From here, you can choose which options you'd like to use. For example, you can choose whether you want your numbers to show up in the top right or the bottom right.
You can also choose whether you want Google Docs to skip your document's first page or title page and then start numbering the rest. And to see additional page numbering options, select More Options.
8. Google Explore for In-Document Research
Researching while writing can be frustrating, especially when you must have so many windows open on your screen. Using Google Explore, you can search the internet from inside your Google Docs.
To use Google Explore, select Tools from the toolbar and then Explore. A second pane should open, which allows you to begin your search.
There are many reasons why Google Explore is one of the best features inside Google Docs. For example, you can search thousands of images to add to your documents. All you have to do is find an image and select the Plus icon to insert.
You can also research topics or look up the definitions of words using the web explore tab. Or, if you want to add a link to another Google Doc or Google Sheet inside your document, you'll find those inside the Drive Explore tab.
Google Docs Is an Amazing Tool for Writers
From distraction-free writing features to expert formatting tools, Google Docs is a critical tool to have in your writing arsenal.
Whether you're writing posts for your blog or penning your first novel, Google Docs delivers the tools you need for success.