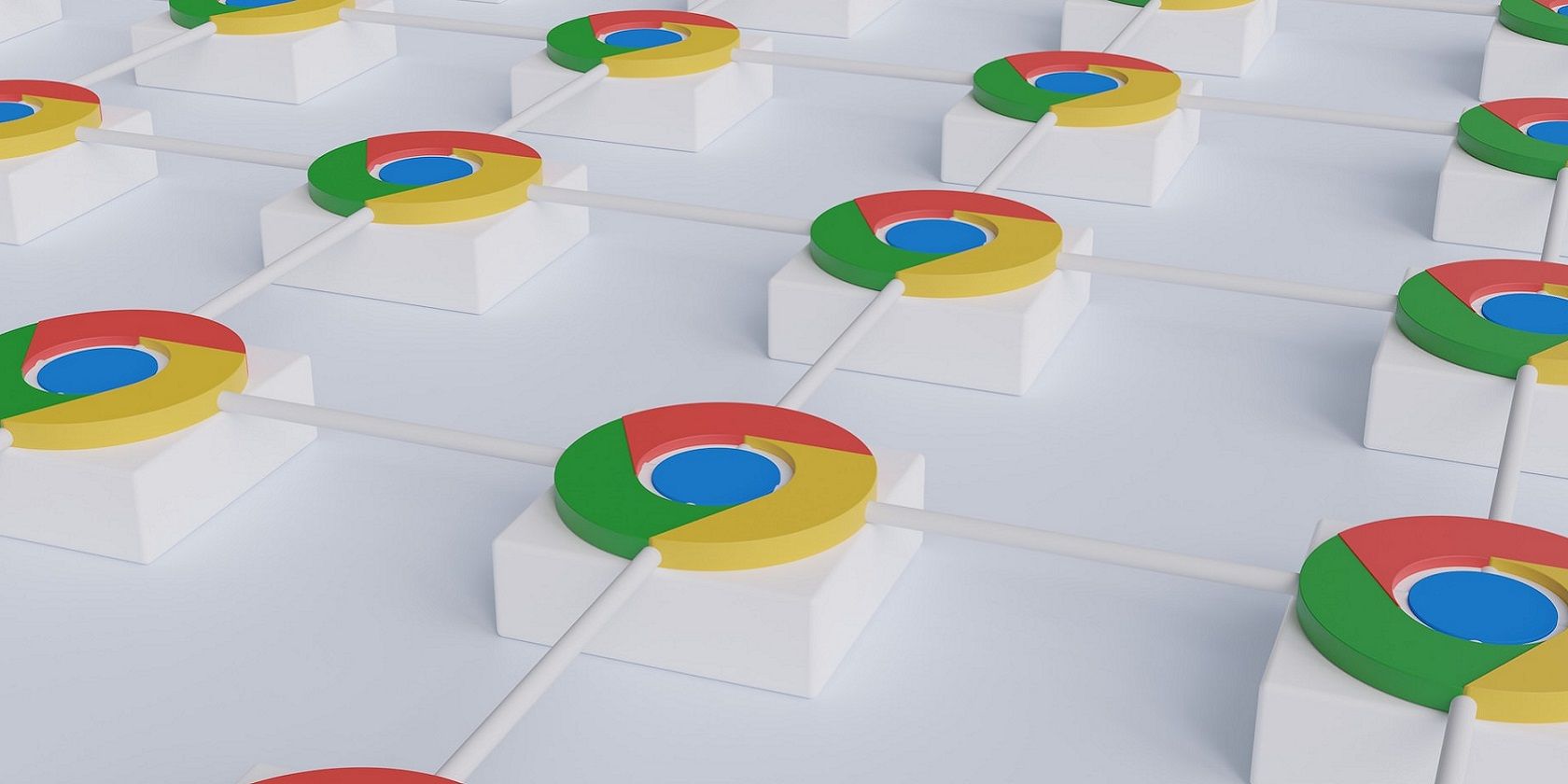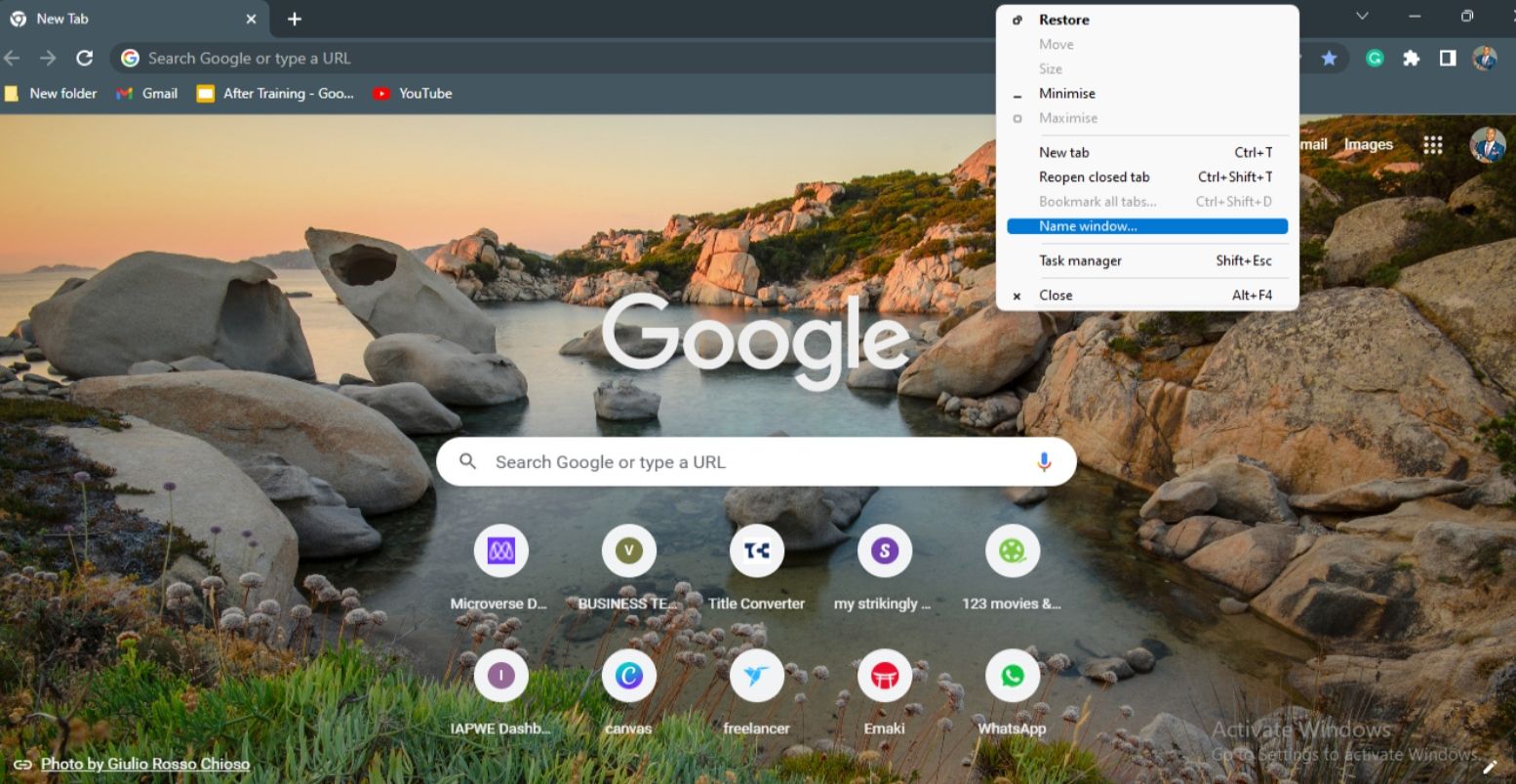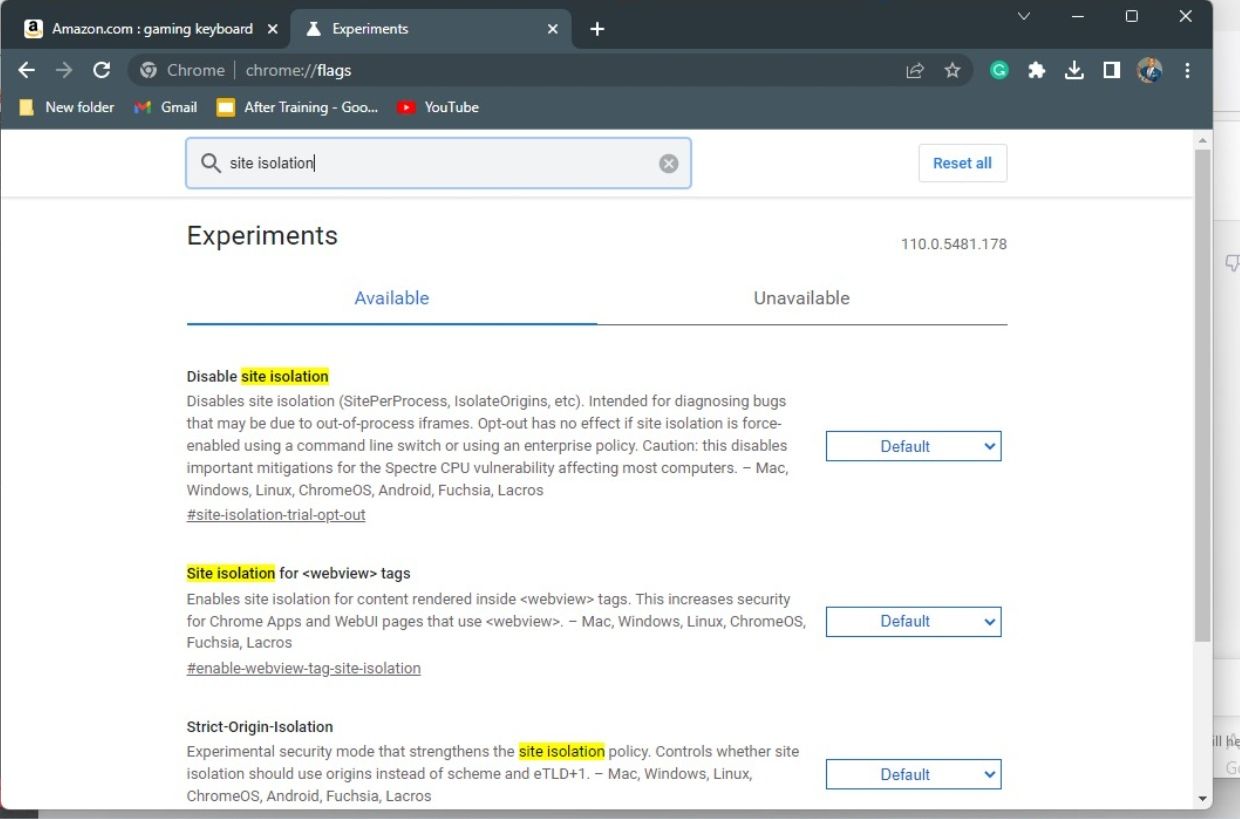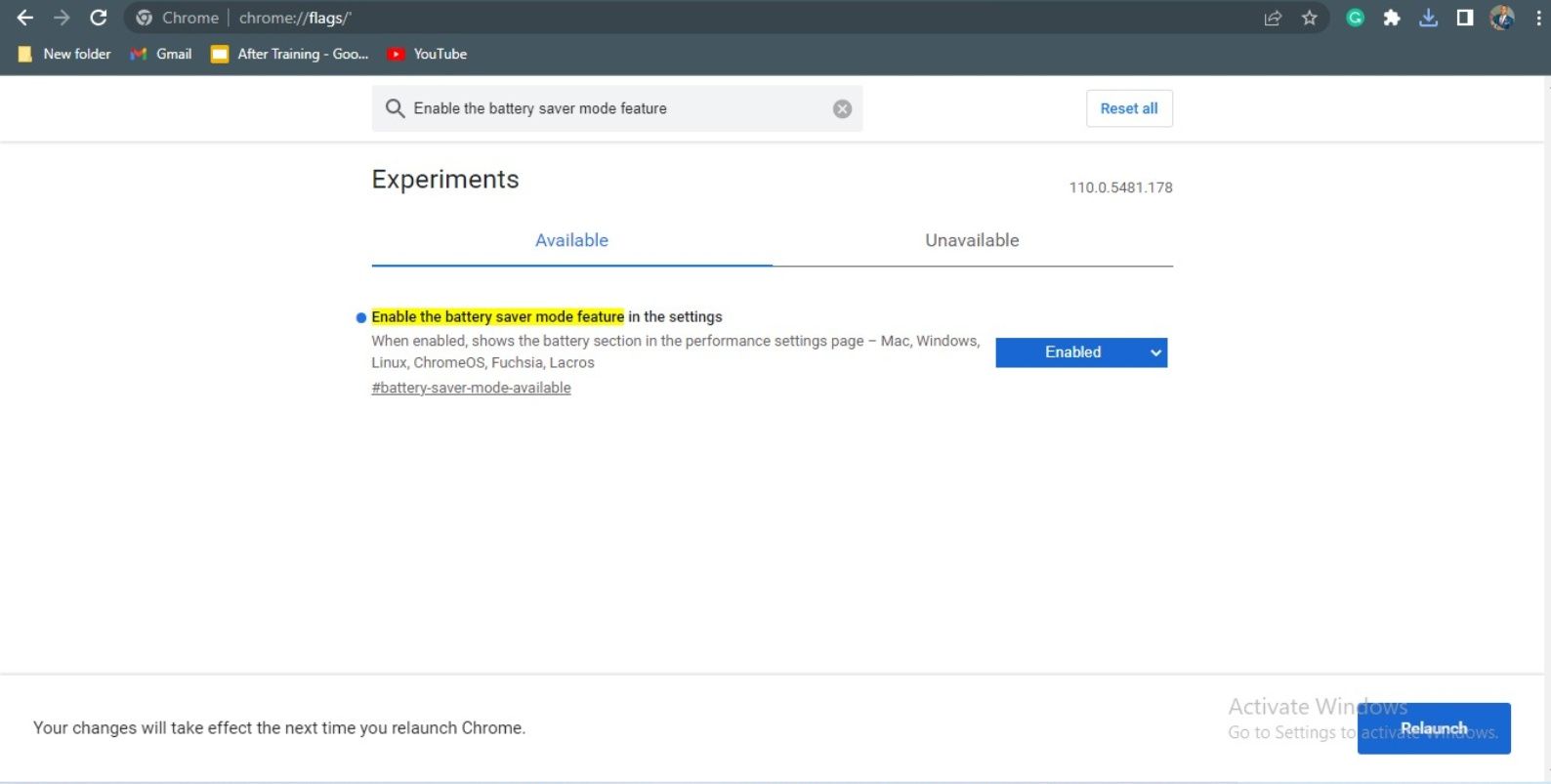Google Chrome is one of the most popular web browsers in the world, used by millions of people for their everyday browsing activities. While many of us are comfortable with the basic features of Chrome, there are plenty of hidden features that when used correctly can greatly improve your browsing experience.
In this article, we'll explore six of the best-hidden features of Google Chrome for improved browsing.
1. Locking the Incognito Tab With Face ID in Chrome for iOS
Google recently introduced a new feature for Chrome for iOS, allowing users to lock their Incognito tab with Face ID. This feature is designed to provide an extra layer of privacy and security for users who use Chrome's Incognito mode.
To enable the feature, follow the steps below:
- Open the Chrome app and tap the three dots icon in the upper-right corner to access the Settings menu.
- Scroll down to the Privacy & Security section and toggle on the Lock Incognito Tabs with Face ID option.
- Then, type chrome://flags in the address bar and search for Device Authentication for Incognito Mode to enable the feature.
Now, when you open an Incognito tab, you'll be prompted to scan your face with Face ID to access the tab. With this feature, you can be sure that your Incognito tabs are kept secure and private.
2. Organize Your Chrome Tabs With Window Naming
The window naming feature allows users to customize the names of individual browser windows. This can be helpful for users who have multiple windows open at the same time and want to quickly identify which window contains which tabs.
To name a window in Google Chrome, follow these steps:
- Open a new window in Chrome by clicking the three-dot icon in the top-right corner and selecting New window from the dropdown menu. Right-click on the title bar of the window (the top bar with minimize, maximize, and close buttons).
- Select Name window from the dropdown menu, enter a custom name for the window in the pop-up dialog box, and click OK to save the name.
Once you have named a window, the name will appear in the title bar of the window and in the Windows taskbar or macOS dock. This can help you quickly identify which window you need to switch to when you have multiple windows open.
3. Get Price Drop Notifications
Tracking price drops in Google Chrome is a great way to save money when shopping online. The browser includes a built-in price tracking tool that lets you keep tabs on prices at various online stores.
In order to use this feature, you must be signed in with sync turned on and have Web & App activity enabled. To track price drops in Chrome, follow this step:
- Go to the page of the product you want to track. In the address bar, at the top right, click Track price.
- In the Tracking price confirmation box, click Confirm.
Chrome will now keep track of the price and send you a notification if the price drops while you are tracking the product. You can also manage the tracked products on your computer, and turn off alerts for price-tracking notifications.
4. Site Isolation
Site Isolation is a security feature implemented in the Google Chrome web browser that helps to protect against certain types of attacks, such as Spectre and Meltdown.
Site Isolation is enabled by default in Chrome for desktop and Android users, and can also be enabled on iOS devices. You can confirm whether Site Isolation is enabled in your browser by following these steps:
- Open Google Chrome and type chrome://flags in the address bar. In the search bar at the top, type site isolation and press enter.
- Under the Site Isolation section, you should see the option Strict site isolation enabled. If not, you can enable it by clicking on the Enable button.
- Restart Google Chrome for the changes to take effect.
5. Share Phone Calls Between Devices
Google Chrome now allows users to share phone calls between their devices. This feature makes it easier to transfer calls from one device to another and keep conversations flowing, no matter where you are.
To use this feature, you must first have Chrome installed on both devices.
- Open Chrome on your computer, select the link of the phone number that you want to call
- In the dialogue, select the device to use, you will see a notification on the device you selected, tap the notification and make the call on the device.
6. Memory Saver Mode
Memory Saver Mode is a feature in Google Chrome that helps manage memory usage. When enabled, it reduces the amount of memory used by the browser by disabling certain features and preventing unnecessary processes from running in the background. To enable this feature.
- All you need to do is type chrome://flags/ in the address bar and press enter, a new window will pop up with a search flags field where you can search for the Enable the battery saver mode feature.
- Toggle this setting from Default to Enable.
Unlocking the Hidden Gems of Google Chrome for Enhanced Browsing Experience
Google Chrome is a powerful and versatile web browser, and with the right tools and knowledge, users can unlock its hidden potential to enhance their browsing experience. With a little bit of time and effort, users can unlock these hidden gems and get the most out of their Google Chrome experience.