Google Chrome is the most popular and feature-rich browser available right now. It has many great features and keeps rolling out new additions to further enhance your browsing experience. In addition to this, Chrome has an impressive set of experimental features that you can unlock through special Chrome Flags.
These experimental Chrome Flags give you access to new features that aren't available through the regular interface. You can easily enable Flags in just a few steps.
How to Access Chrome Flags on Android
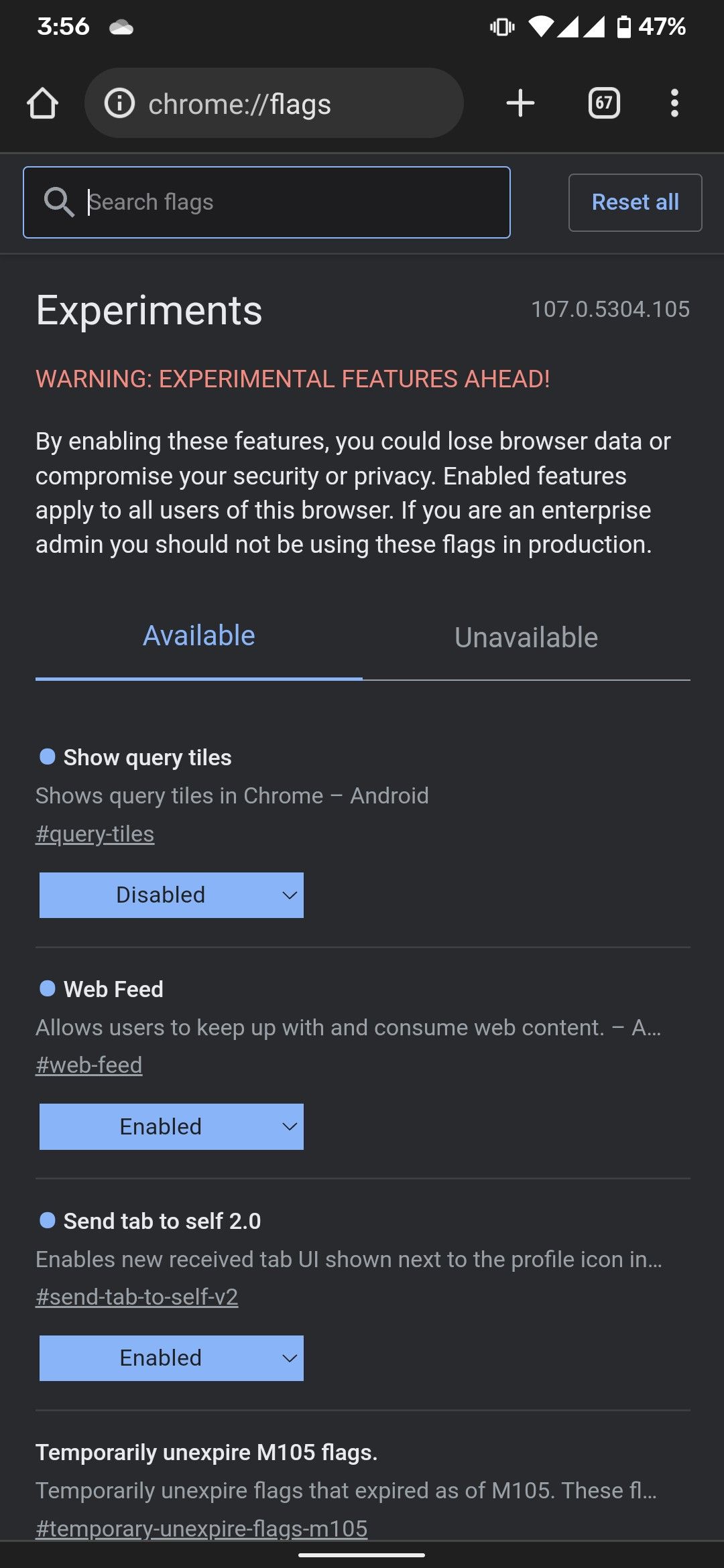
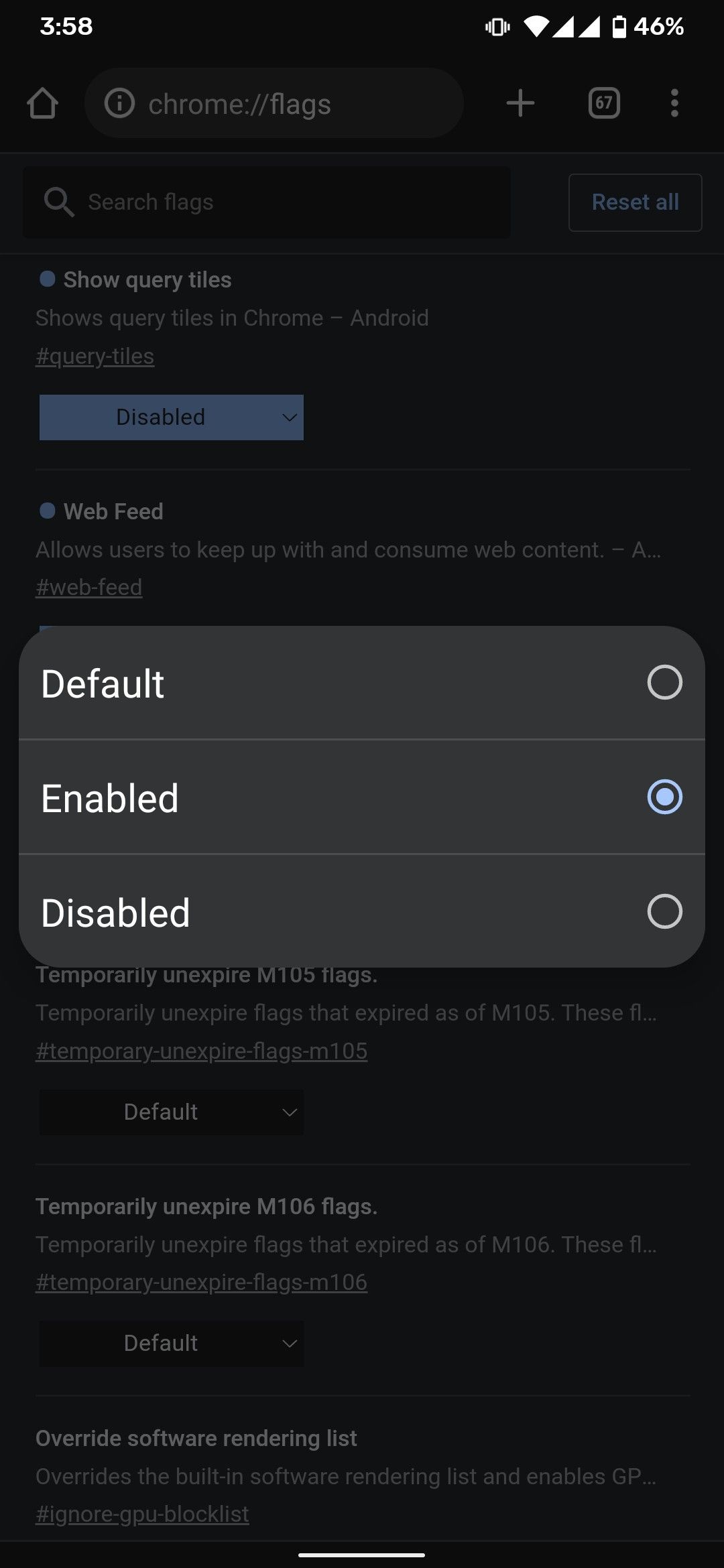
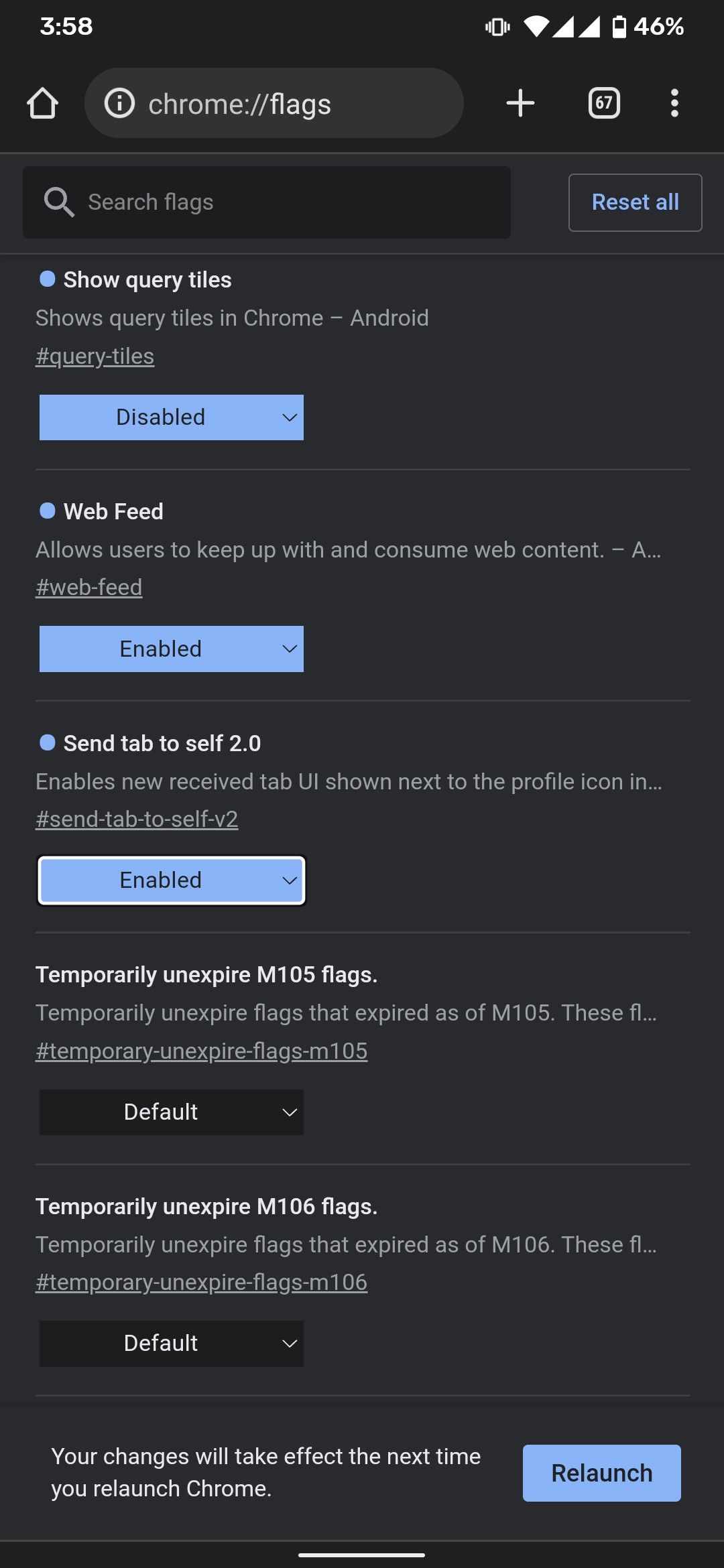
Like using Flags on the desktop version of Chrome, you can view a list of available Flags on Android by entering chrome://flags in the Chrome search bar. After hitting Enter, scroll through the list or use the search bar to locate a particular Flag you want to try.
When you find what you're after, open the dropdown menu for that Flag and choose Enabled. Finally, tap the Relaunch button. When Chrome reboots, it will enable the new feature.
We've also added URLs for each Flag below, which you can enter into Chrome to go straight to that Flag.
Since these are experimental features, it's important to mention that bugs are common.
1. Incognito Screenshot
Flag URL: chrome://flags/#incognito-screenshot
Chrome's Incognito mode is quite useful; it allows you to surf the web anonymously without storing your browsing history, cookies, or other site data. However, for privacy reasons, Chrome doesn't let you capture screenshots in Incognito tabs on Android.
Thankfully, a Flag in the latest build of Chrome for Android allows you to overcome this restriction. Once this Flag is enabled, you can take screenshots as usual and save them to your phone.
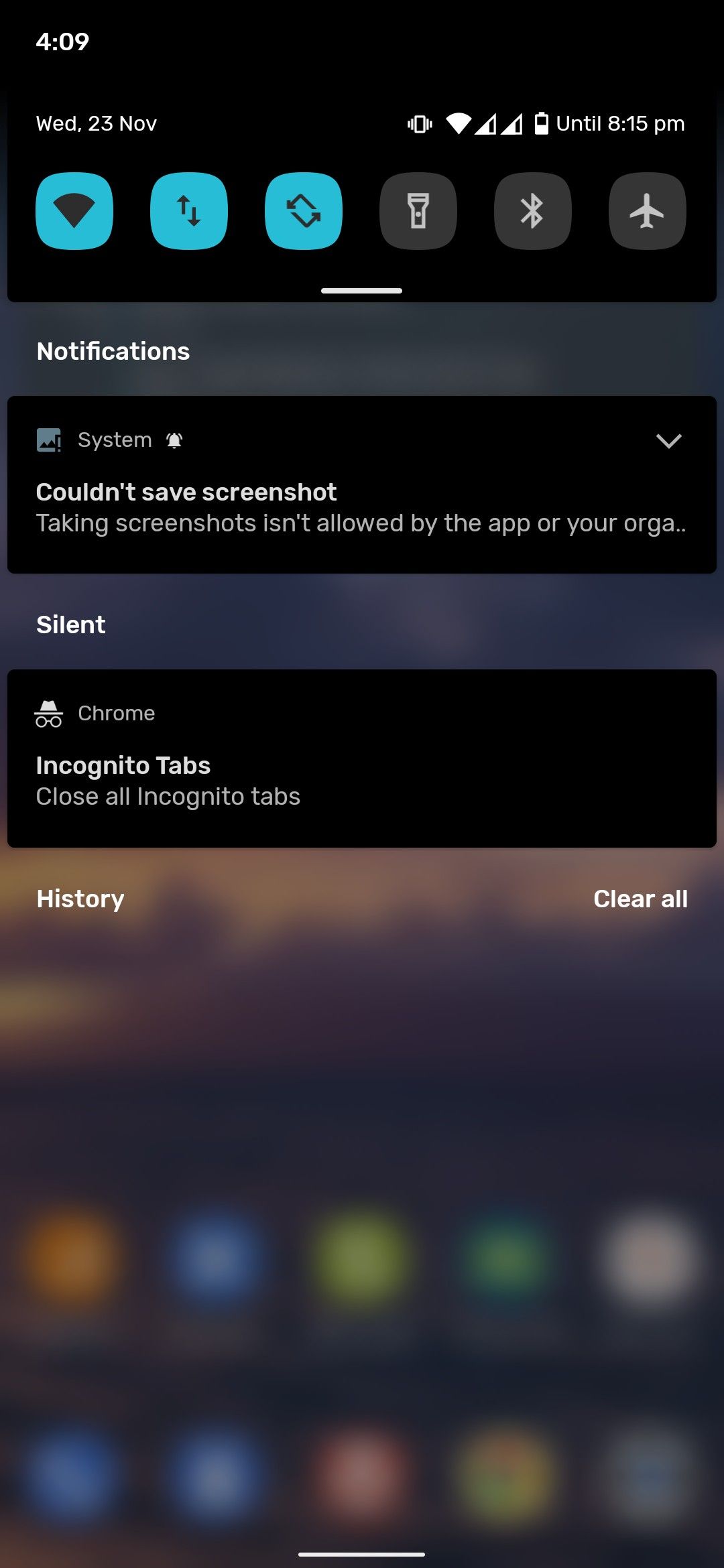
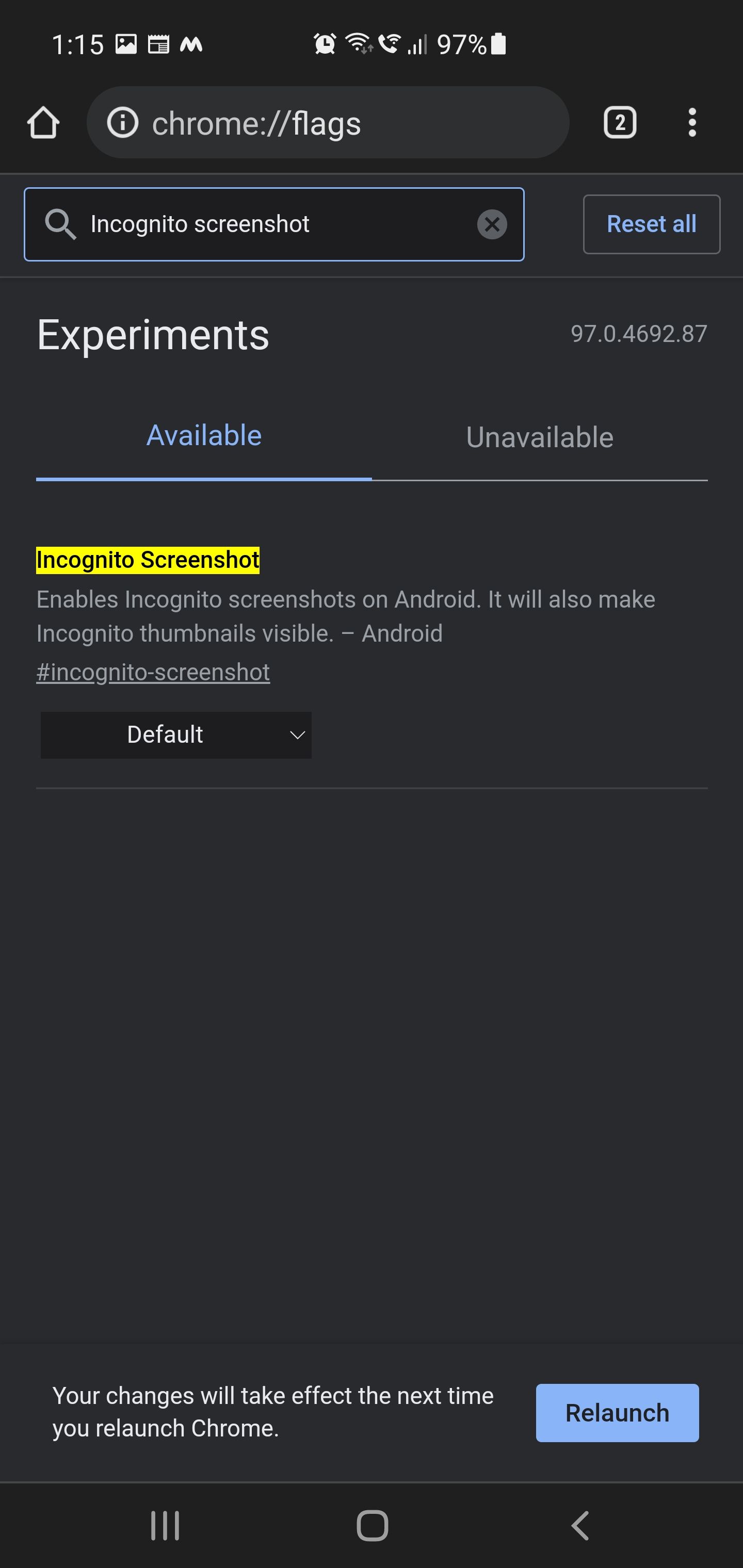
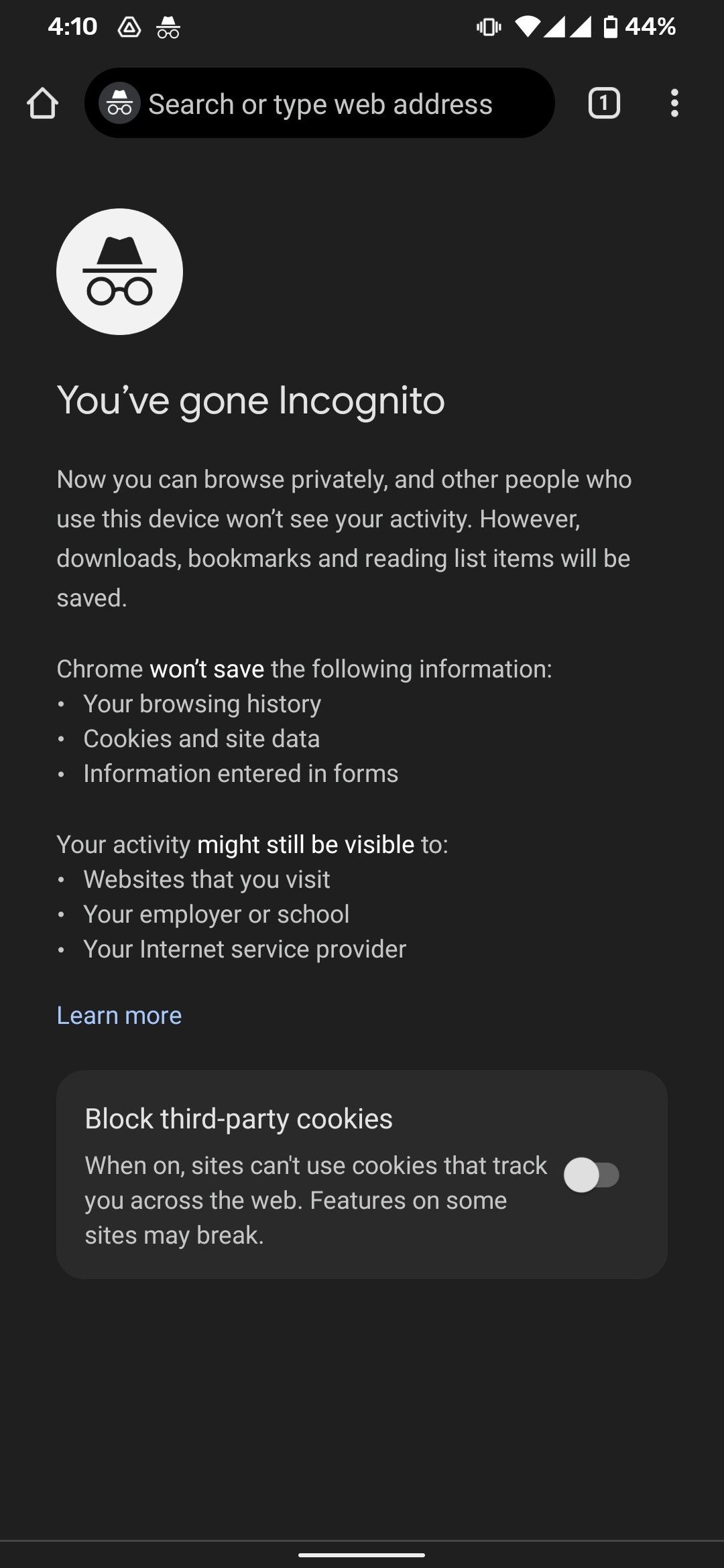
2. Device Reauthentication for Incognito
Flag URL: chrome://flags/#incognito-reauthentication-for-android
To make your browsing more secure, Google added a new security Flag to Chrome for Android that keeps your open Incognito mode tabs hidden unless you unlock them with your fingerprint or PIN. To make this work, Chrome version 105 or later is required.
To get the feature, you must enable the relevant Chrome Flag. After that, to turn on fingerprint or PIN authentication for Incognito mode, launch the Chrome Settings, select Privacy and security, and toggle the Lock Incognito tabs when you close Chrome option.
Now, when you close an Incognito tab and reopen it, a gray box with the option to Unlock Incognito will appear. You will be asked for your fingerprint or PIN when you tap the unlock option. This only applies to Incognito tabs; normal tabs will remain visible when you reopen Chrome.
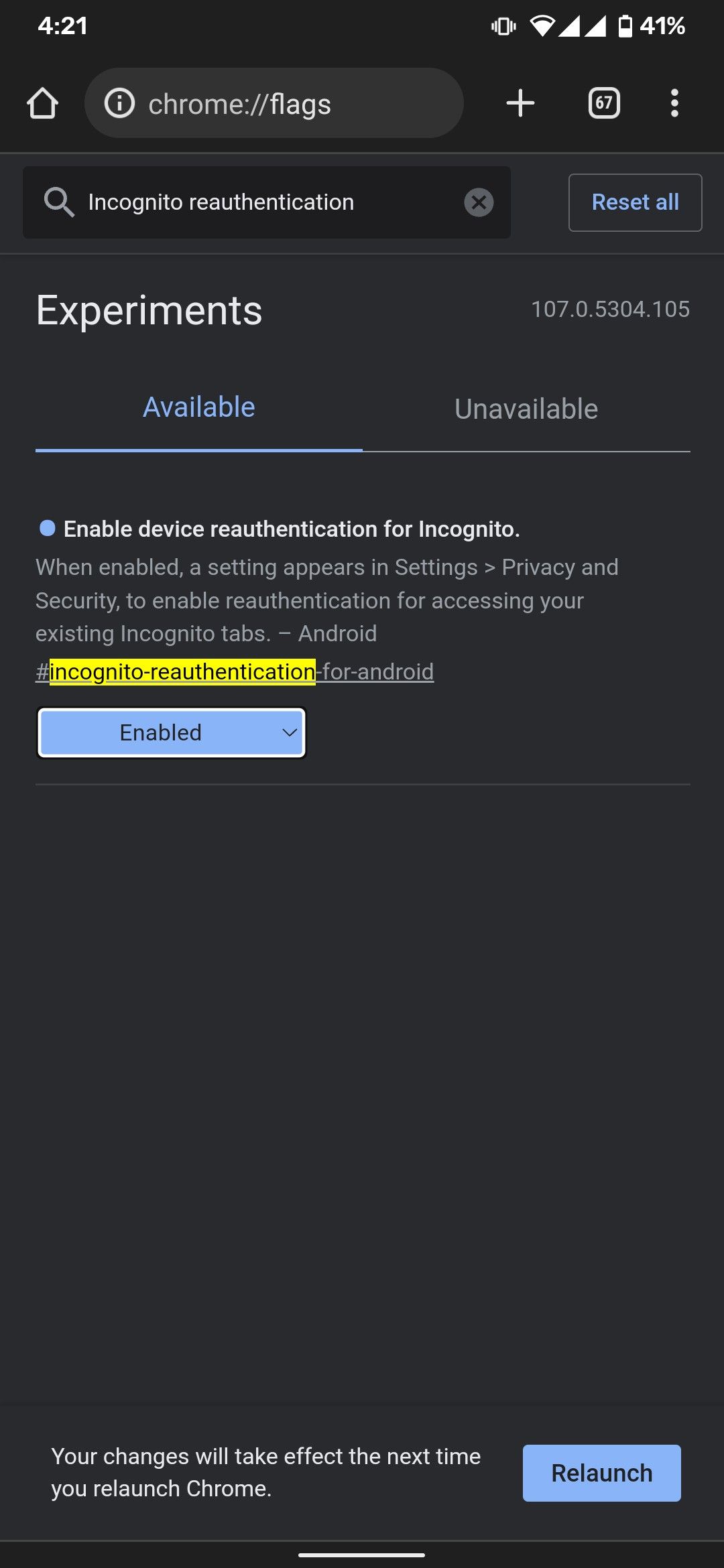
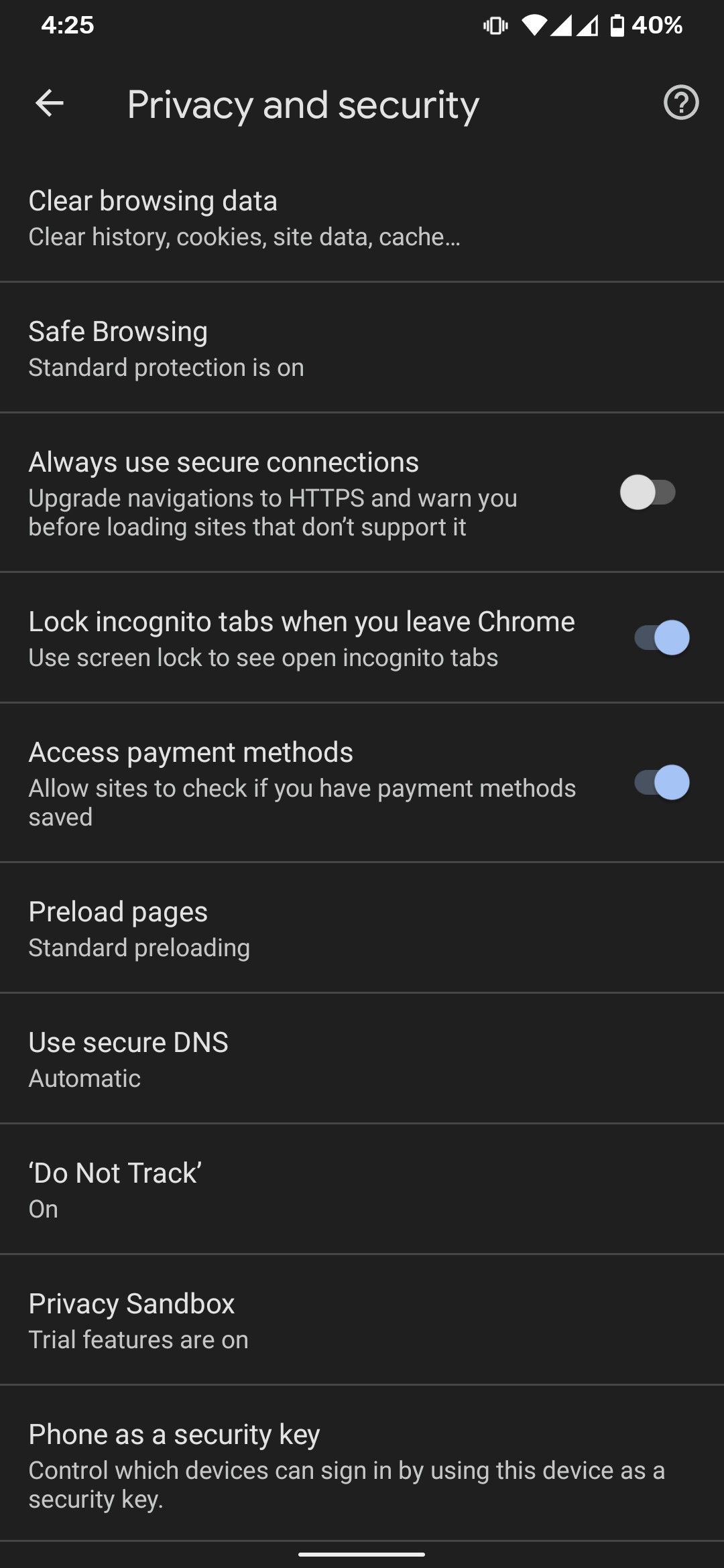
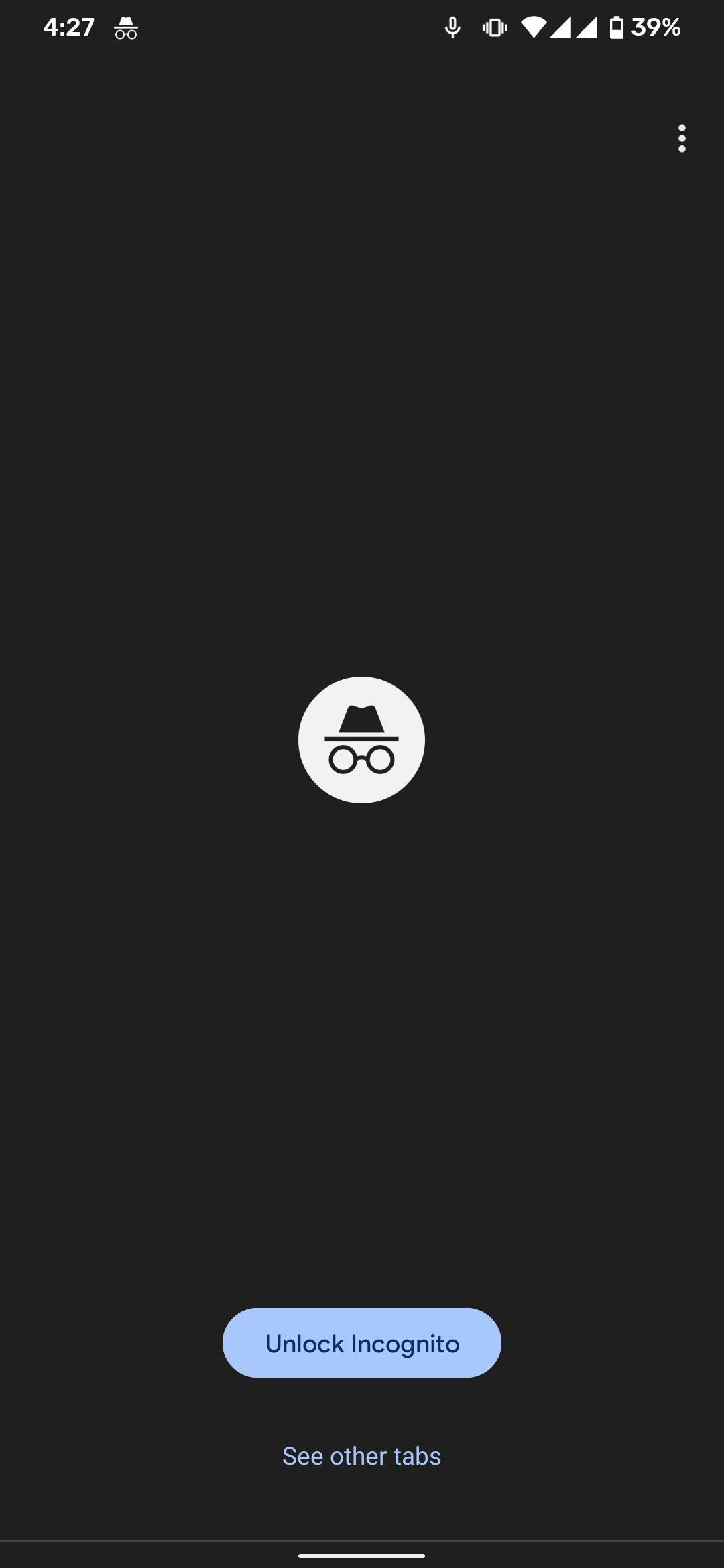
3. Biometric Reauth for Password Filling
Flag URL: chrome://flags#biometric-reauth-password-filling
Android's autofill feature saves personal information, addresses, passwords, and payment methods. This feature is helpful but lacks additional safeguards, making it less secure than most third-party Android password managers.
However, this Chrome Flag allows you to lock sensitive data saved in Chrome behind biometric authentication, including your Android autofill form data, credit card information, and more. The addition of biometric authentication makes logging in more secure and convenient. However, it won't affect Android autofill in any other apps.
4. Web Feed
Flag URL: chrome://flags/#web-feed
Google introduced the Web Feed Flag in Chrome to allow you to subscribe to websites to see new articles on Chrome's homepage. The feature makes it easier to stay up to date on fresh content from the websites you follow.
Once you enable it, a Follow button will appear at the bottom of the overflow menu. The updates from your followed websites appear in a new dedicated feed called Following, which is accessible from the new tab page.
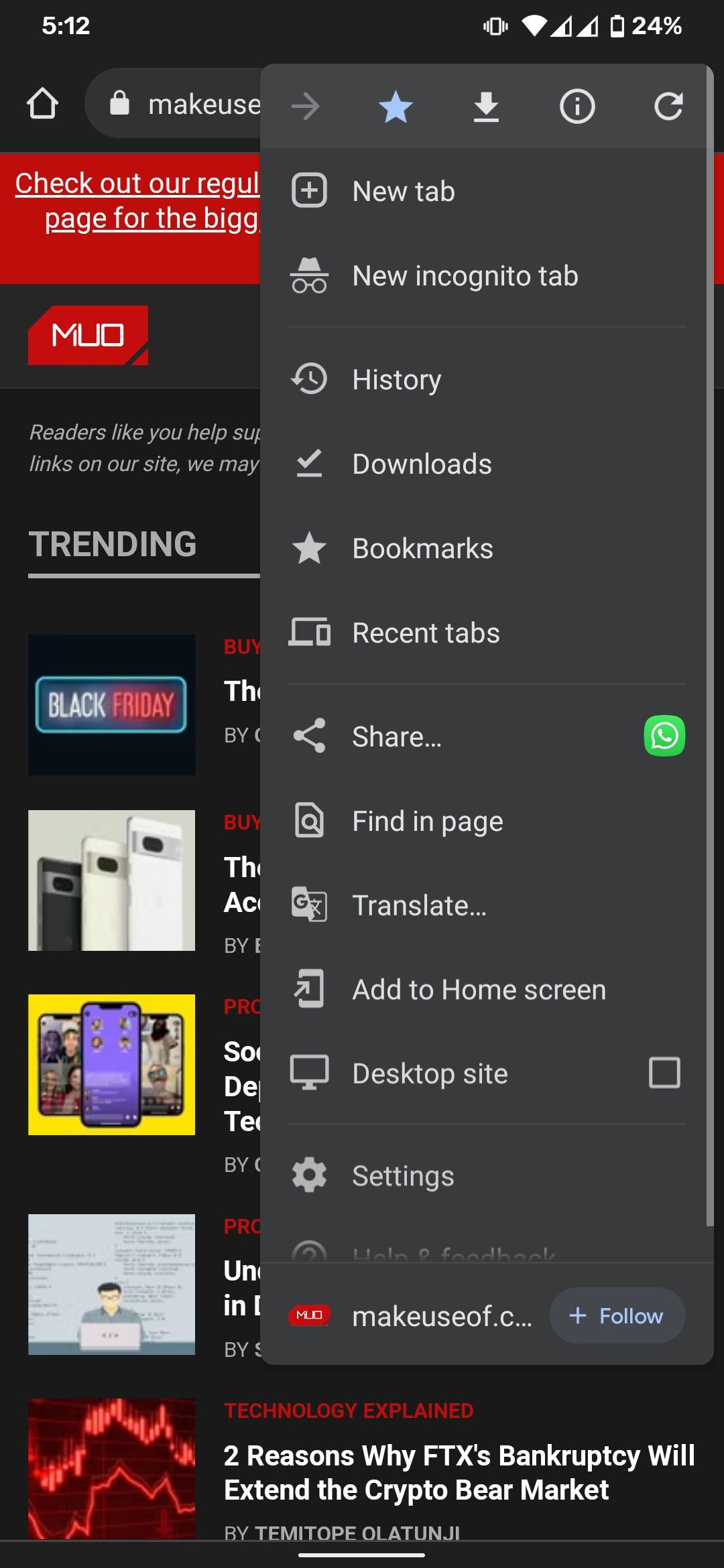
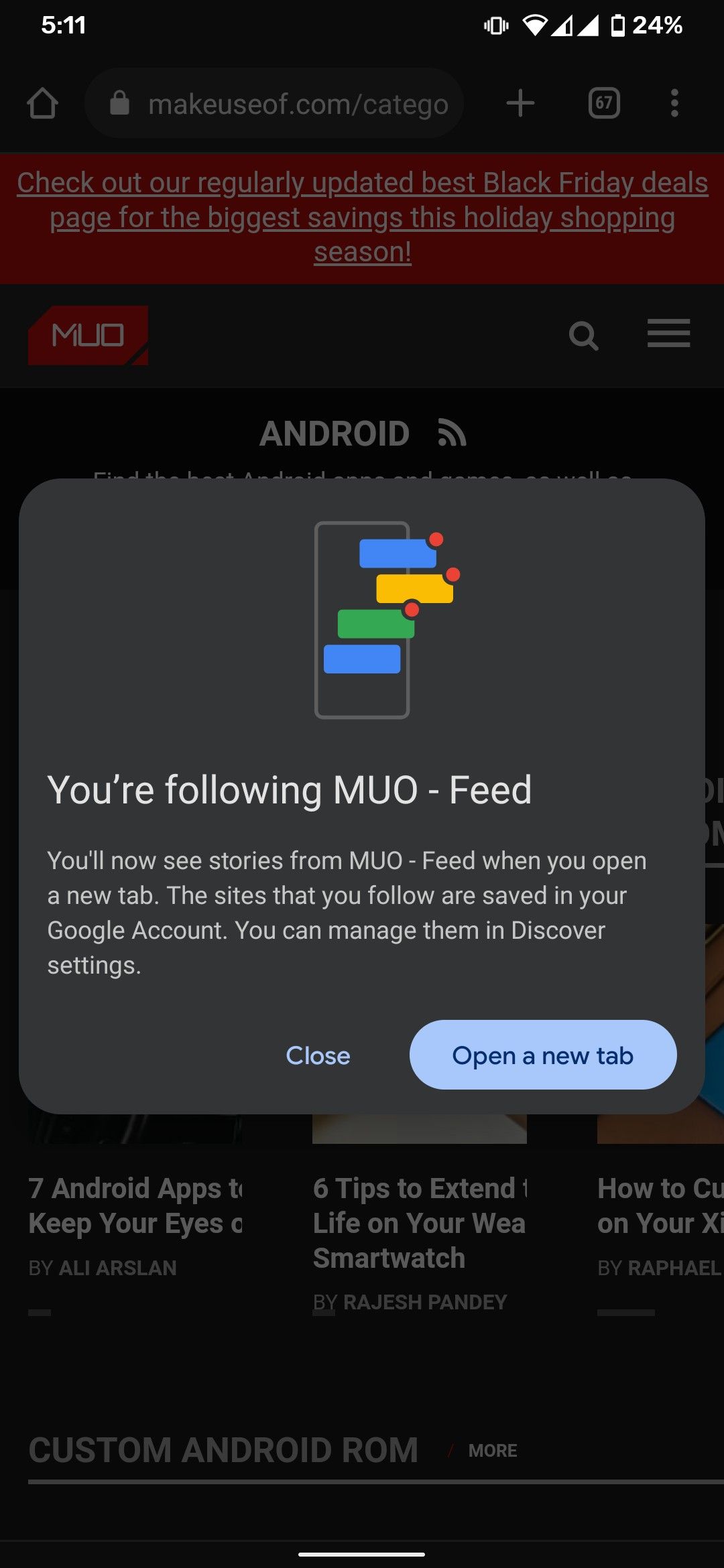
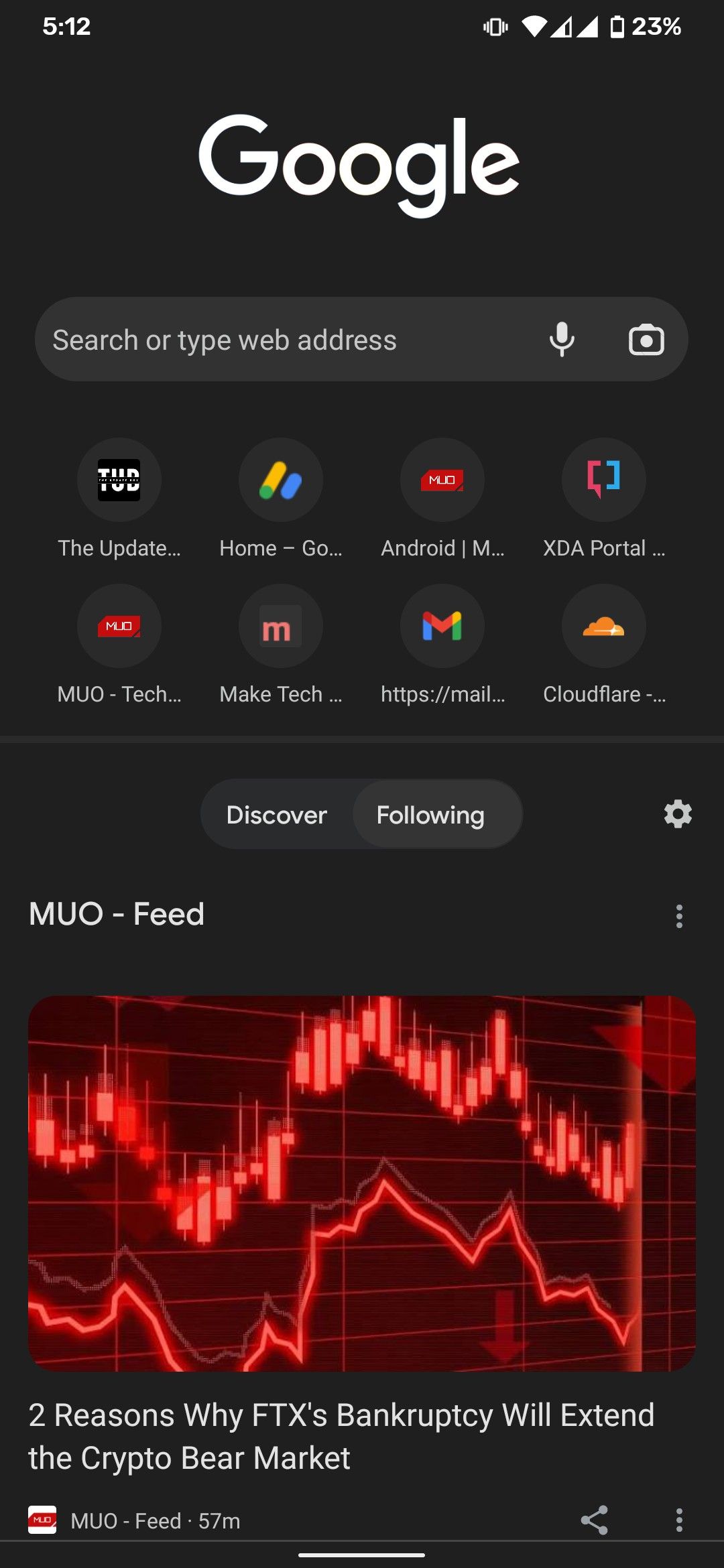
5. Offer Save and Autofill of UPI/VPA Values
Flag URL: chrome://flags/#enable-autofill-upi-vpa
Chrome's autofill feature makes it easy to store information like addresses and billing details when filling out forms or creating new accounts. This feature gets even better with a Flag that lets you use it with Unified Payment Interfaces (UPI) and Virtual Payment Addresses (VPA).
When this Flag is enabled, autofill will offer to save a UPI/VPA value when it detects one in a payment form. If saved, it will also be available to autofill in future fields that need a VPA.
6. Parallel Downloading
Flag URL: chrome://flags/#enable-parallel-downloading
Parallel Downloading is one of Chrome's most popular Flags. It divides a large download into smaller pieces and downloads them simultaneously, to protect you against losing all your progress if your internet drops out.
Multiple connections to download a file also reduce the demand on servers, which speeds up downloads in Chrome. Once downloaded, Chrome automatically merges these small packets into the entire download file.
7. Accessibility Page Zoom
Flag URL: chrome:flags#enable-accessibility-page-zoom
This Flag gives Google Chrome a Page Zoom accessibility function. It's similar to the Zoom feature on the desktop version of Chrome, which enlarges the whole website. Once you enable this Flag, it'll remember how much you zoom in on each site for the next time you visit.
After enabling the Flag, you need to activate it. Go to the Chrome Settings menu, open the Accessibility tab, and toggle on the Show zoom option. After that, the Zoom option will show up in the overflow menu.
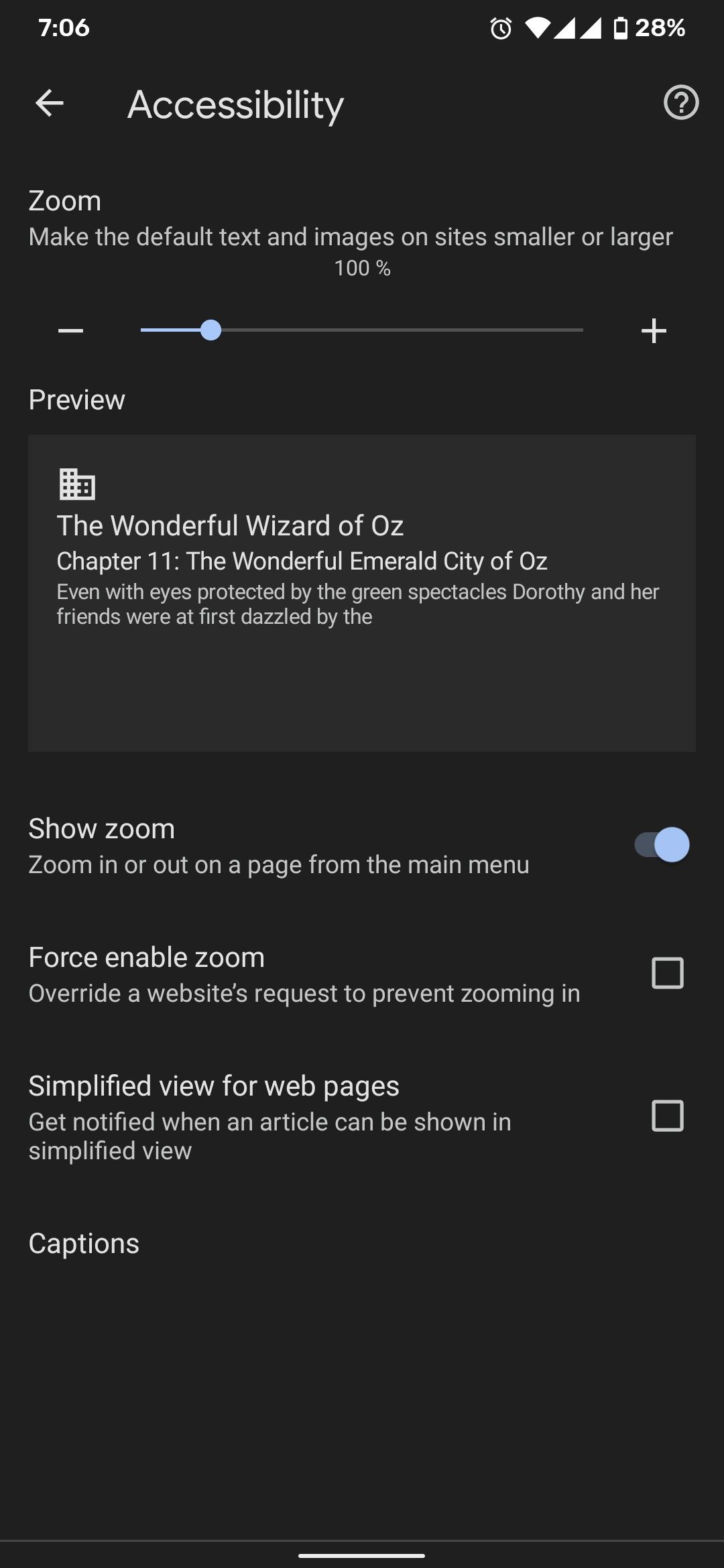
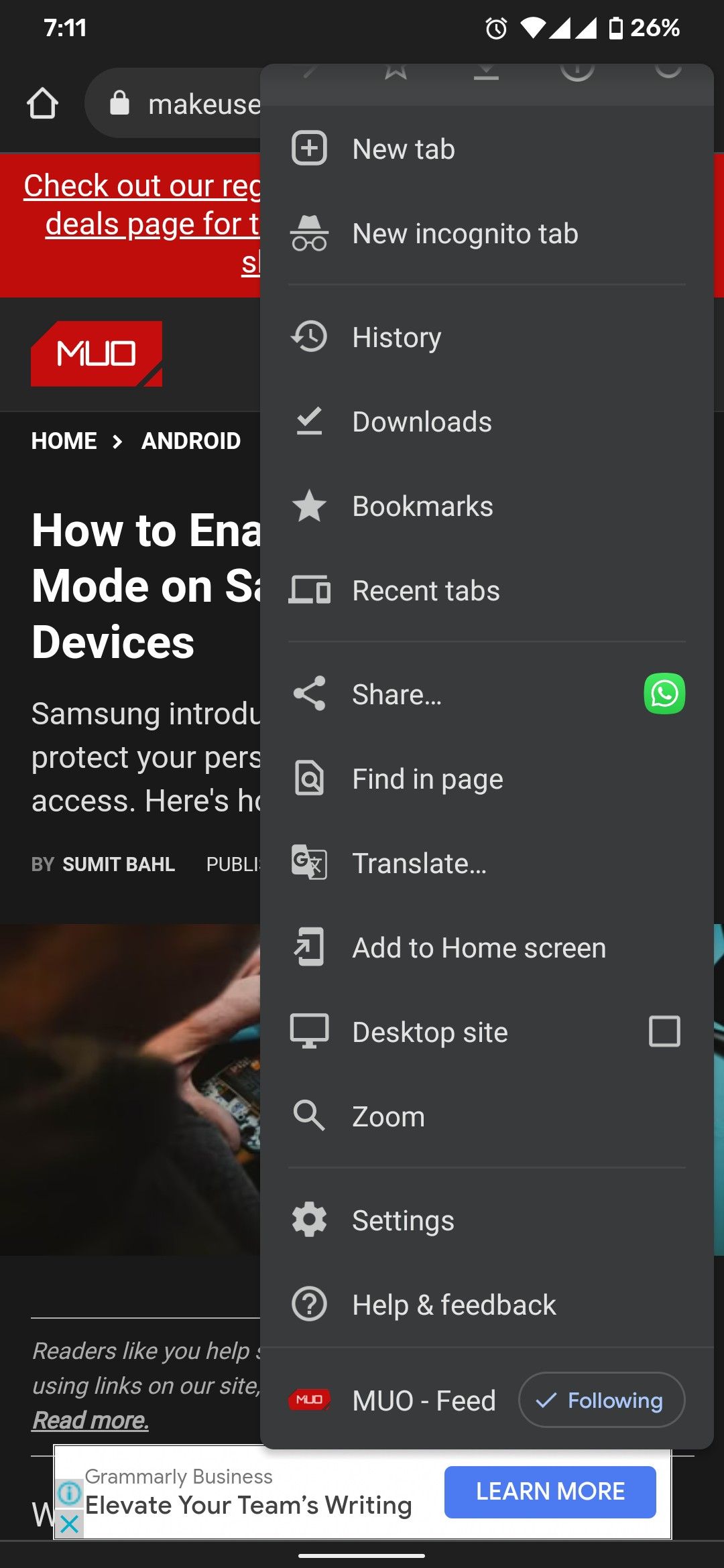
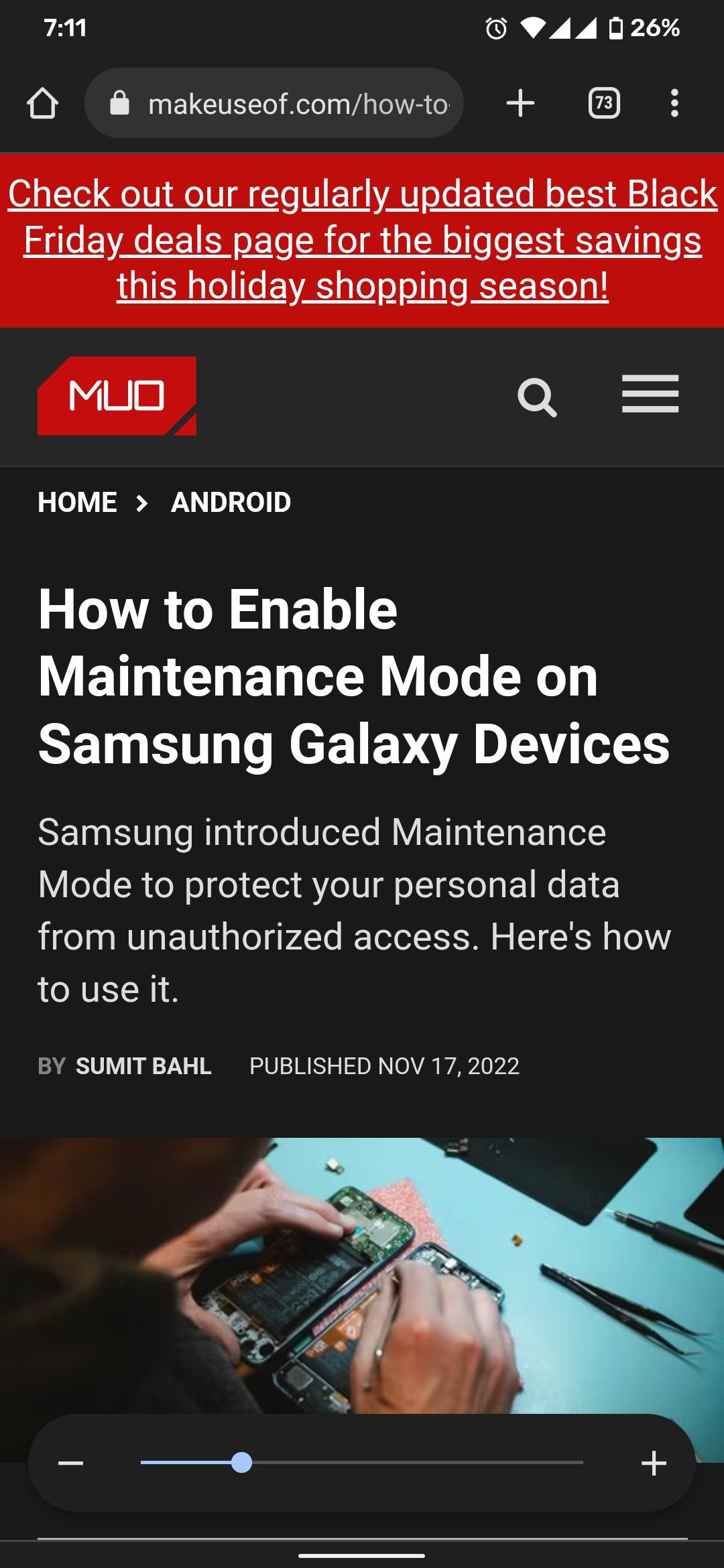
8. Start Surface
Flag URL: chrome://flags#enable-start-surface
When you launch a new tab in Chrome, you're likely to see a range of different options based on what features you've got enabled and what version of Chrome you're running. Occasionally, Google will even test new start page features on select groups of users, like a carousel of tabs that you can swipe through for your browsing history or Discover feed.
If you want to disable this and return to the default new tab design, just enable the Start Surface Flag in Chrome.
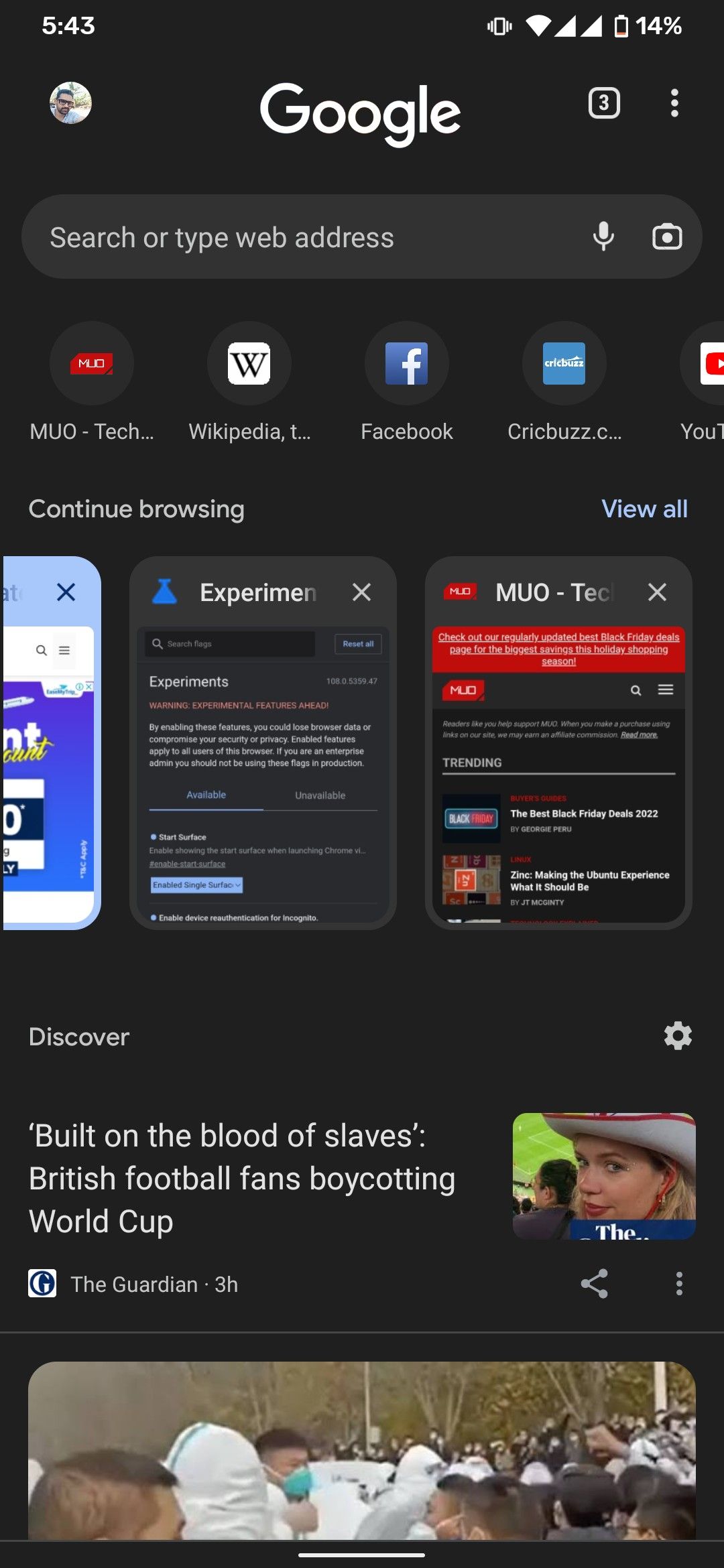
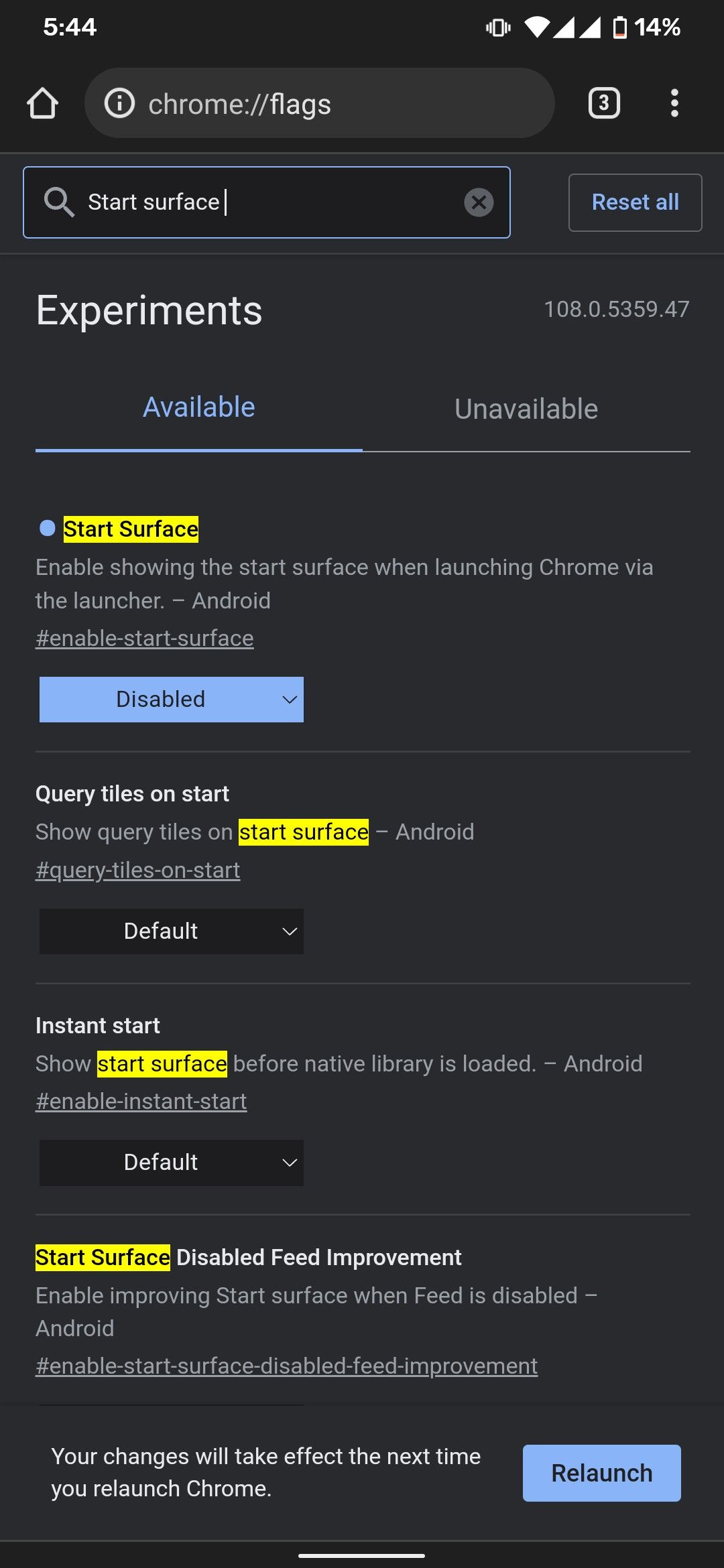
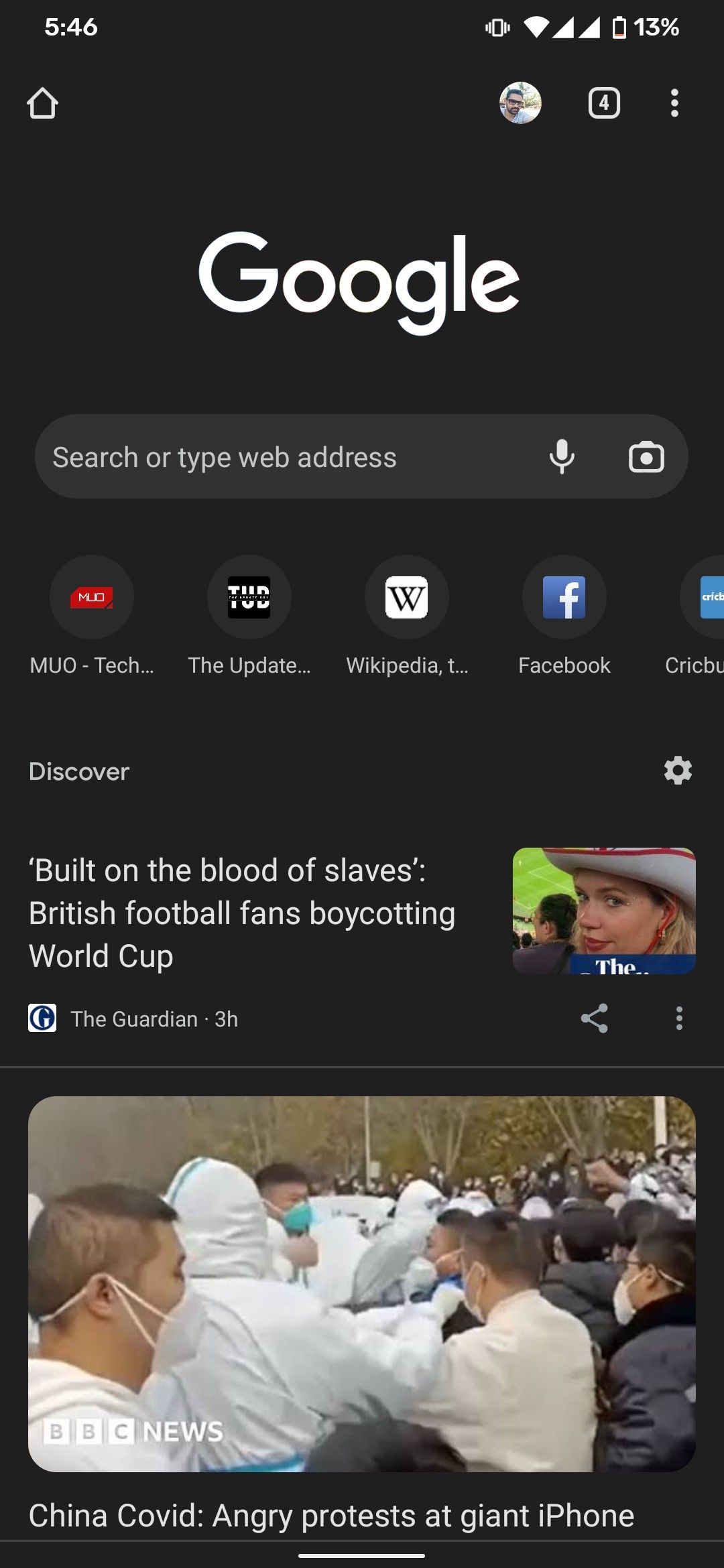
9. Read Later Reminder Notification
Flag URL: chrome://flags#read-later-reminder-notification
The Read Later list lets you save articles and web pages you want to read later in Chrome. It's organized with newer pages at the top and older ones at the bottom, where it's all too easy to forget about them. But with this Flag enabled, you won't need to worry about that.
The Read Later Reminder Notification flag lets you set weekly reminders to show all the unread pages in your Read Later list. This way you can regularly work through it to make sure nothing gets forgotten forever.
Improve Your Web-Browsing Experience With Chrome Flags
The stable version of Chrome is excellent; it gets frequent performance updates and new features. However, you can use the above Flags to customize the user interface further or to enhance your browsing experience.
Experimental features are never completely safe, though. Therefore, you must be cautious when using them. However, if you accidentally enable something that causes issues, you can always disable a Flag again.

