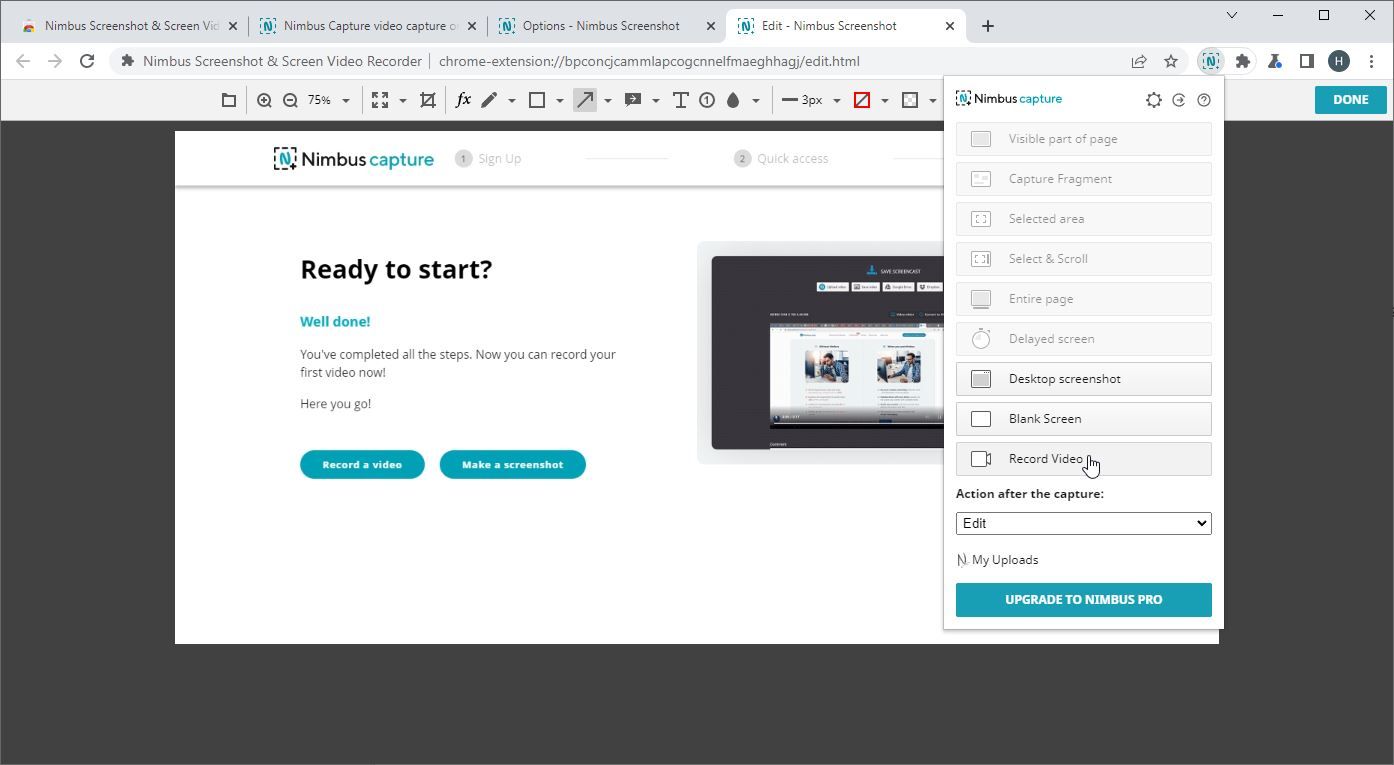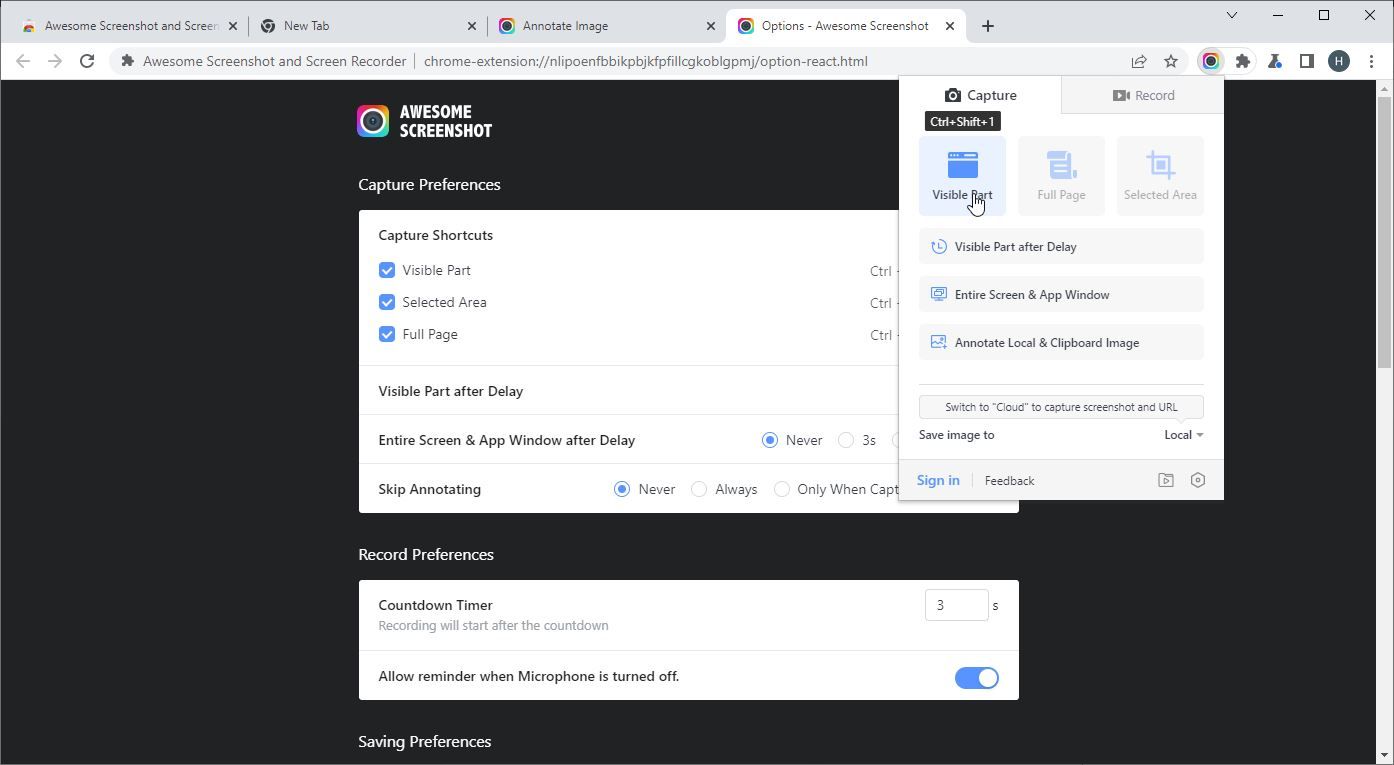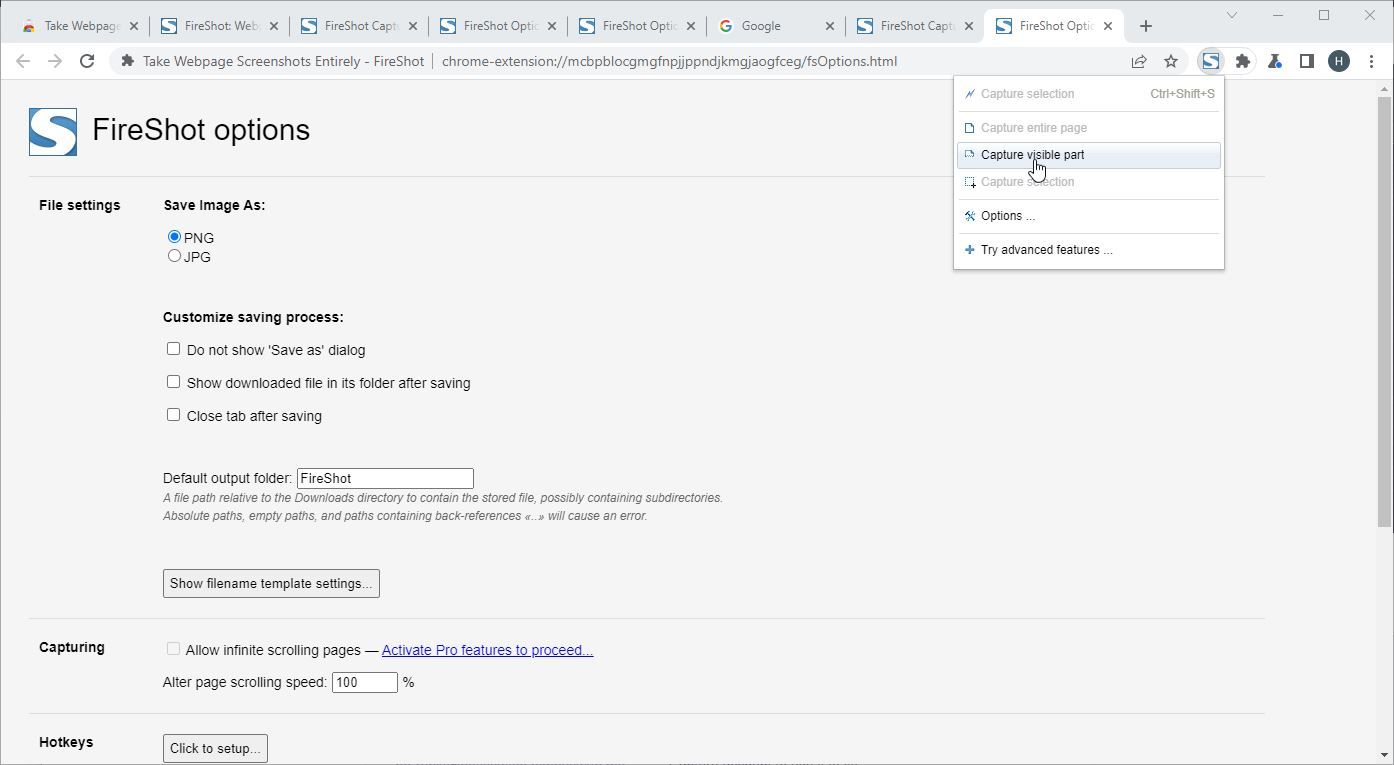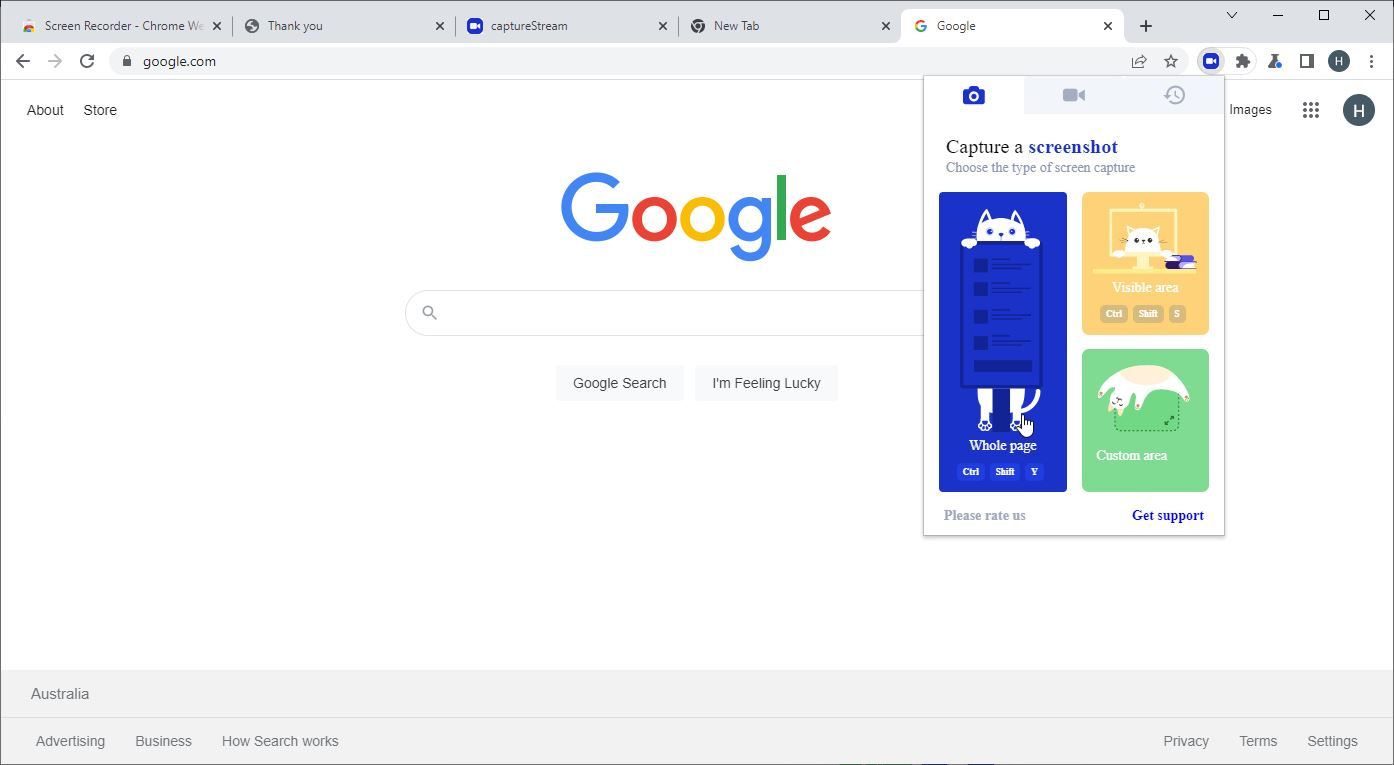Taking screenshots can be a surprisingly lengthy process, especially if you find yourself needing to edit or alter multiple of them. If you’re looking to capture your screen as you show someone how to do something, for example, then you may not be able to do that easily at all without some help.
Luckily, there are a bunch of extensions for Chrome that can help to remedy these problems. Here are four of the best of them.
1. Nimbus Screenshot & Screen Video Recorder
First up on this list, we have Nimbus Screenshot & Screen Video Recorder. If you’re looking for a screenshot and video recorder tool with a lot of different options to choose from, then Nimbus is a great option to get started with.
The base functionality that you get with Nimbus is intuitive and straightforward. If you want to take a screenshot, all you have to do is click on the Desktop screenshot button, and if you want to capture a video, you just have to click on the Record Video button. If you don't know how to screenshot on Windows without print screen, then this is a great way to do it.
Beyond that, however, Nimbus really gives you a lot of control over what you’re doing. For example, once you take a screenshot you’ll be presented with the editing screen, which allows you to touch up and alter what you’ve captured.
There are options here for just about any purpose you could need. For example, there are pen tools here, tools for inserting formulae, shapes, and text, as well as tools for cropping, resizing, and more. It’s a surprisingly robust tool set that allows you to really make any screenshot you take your own.
If you’re more concerned with screen video recording, then you’ll be happy to know that there are some solid video editing tools included as well. These tools aren’t quite so robust as the image editing ones, but if you want to crop or trim your screen recording, you can do that with ease. You can even convert your video into an MP4 or a GIF if you want to as well.
There’s a ton more you can do with Nimbus if you so wish. If you don’t want to edit your images, you can change the default behavior from editing to downloading directly, or even sending it straight to your Google Drive.
You can also add in your own personal watermark on everything you capture, change the delay after the button is pressed, add or remove a context menu prompt, change the default name of the screenshot saved, the file format it’s saved as, and more.
2. Awesome Screenshot and Screen Recorder
Next up on this list comes Awesome Screenshot and Screen Recorder. If you’re looking for something that has an intuitive UI and is easy to use, then Awesome Screenshot might just be the screen recording extension for you.
Using Awesome Screenshot is about as straightforward as it can be. All you need to do is navigate to the extensions toolbar and select Awesome Screenshot from your list of extensions. From there, all you need to do is find the right option for you.
For screenshots, you’ll have options such as your entire screen or just the visible part of a tab, with or without a delay. What’s cool about Awesome Screenshot is that once you take a screenshot, you can then edit it.
The interface for this image editing suite is a pretty impressive one, and it’s pretty clear what tools exactly you have access to based on your level of subscription. The basics are all here, so if you need to highlight something or put an arrow pointing to what you’re trying to share, then you’ll be covered.
When it comes to video screen recordings that you take, there are noticeably fewer options. You can choose to upload the image via a good range of different options, as well as upload directly to Google Drive or YouTube. If you were hoping to edit the video itself, however, then you’re going to be unfortunately out of luck.
3. Take Webpage Screenshots Entirely - FireShot
If you’re looking to capture customizable selections quickly and easily, then FireShot is the best option on this list to do just that without a premium plan.
Overall, FireShot’s functionality is relatively straightforward, though there’s a good number of options available to you to really hone in on what you want.
At its most basic, FireShot allows you to capture screenshots in a variety of different ways. If you want to capture the entire page, just what you can see, or a more refined selection, then FireShot has you covered.
All you need to do to use it is find the extension button and then choose which option you’d like. You can also access options from this menu, and there’s a good variety to choose from.
You can change the default image file type that you save as, and customize where and how it saves by default. You can also add hotkeys to make taking screenshots faster and easier if you find yourself doing a lot of it, which is great if you don't know how to take a screenshot on a Laptop normally.
4. Screen Recorder
Finally, we have the simply named Screen Recorder. If you’re looking for something that doesn’t come with premium options hidden behind subscription paywalls but still contains a solid range of features, then Screen Recorder might just be the best fit for you.
Screen Recorder can do just about anything that you might want a screen recording and screenshot app to do. It can capture screenshots in a range of different ways, with editing functionality, and can capture full videos as well.
The editing tools are pretty solid. There’s nothing particularly special there, but almost anything you could want to quickly add to your screenshot you’re able to do so. As for video editing, the options are pretty meager, but you can upload directly to Google Drive if you so wish.
Capture Your Screen, No Matter the Situation
As you can see, there are a ton of different options available for you out there. If you want to capture your screen, be it as a screenshot or as a recording, then there’s a Chrome extension which can help you.
All you need to do is give them a try, and since they’re all entirely free to install and give a try, there’s little reason not to at least try them out.