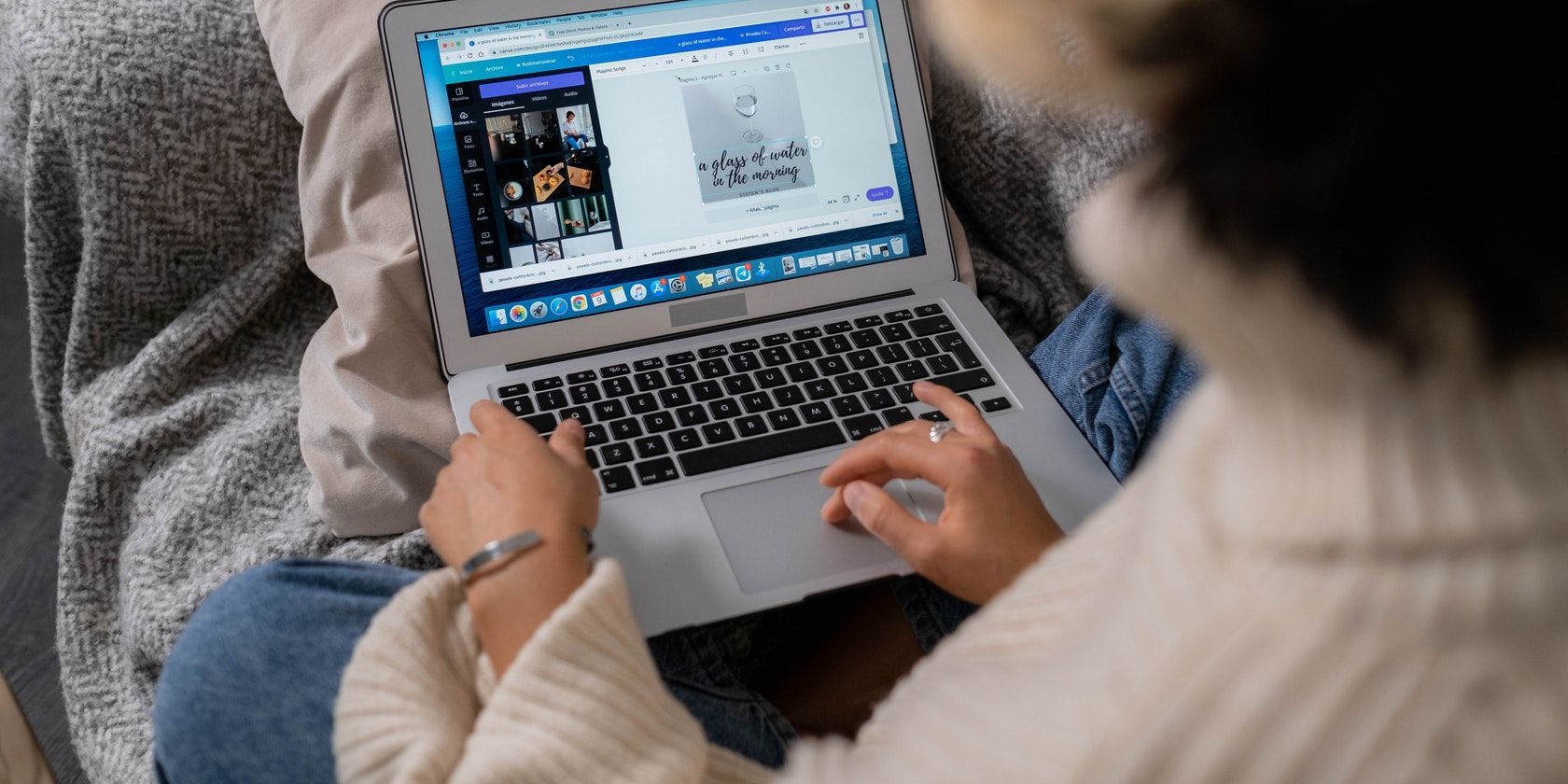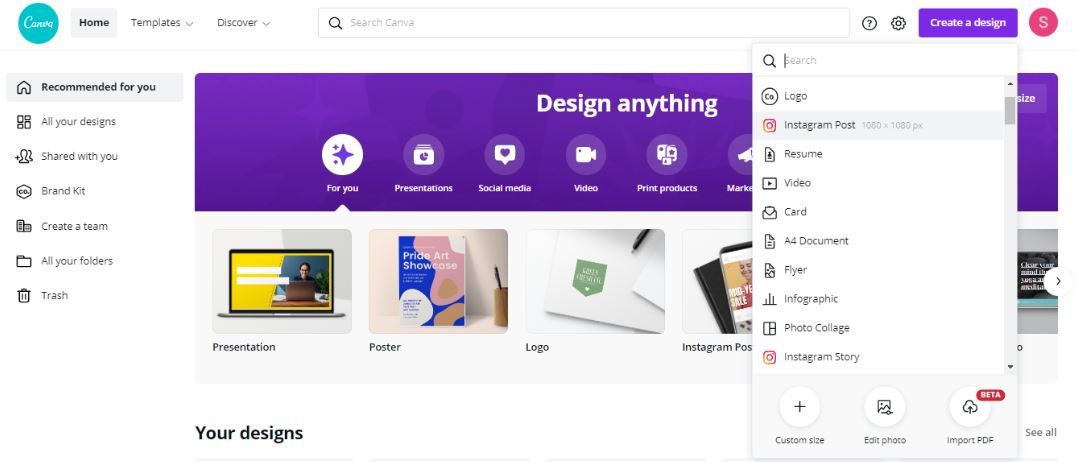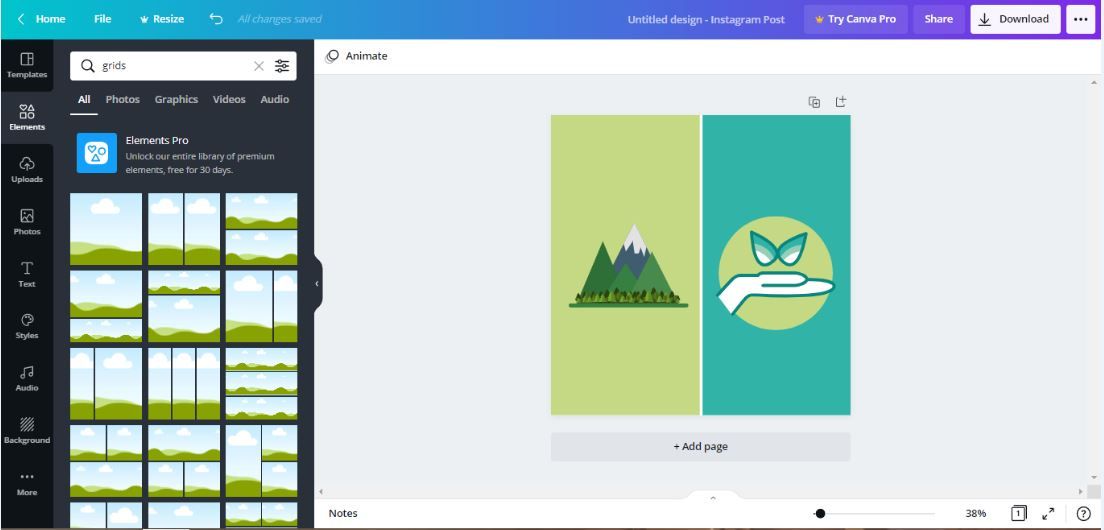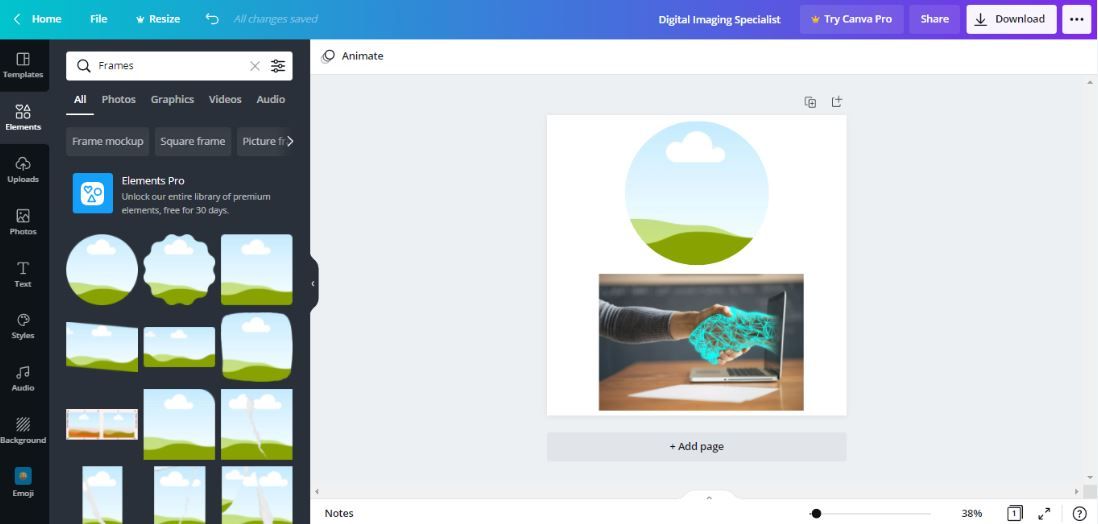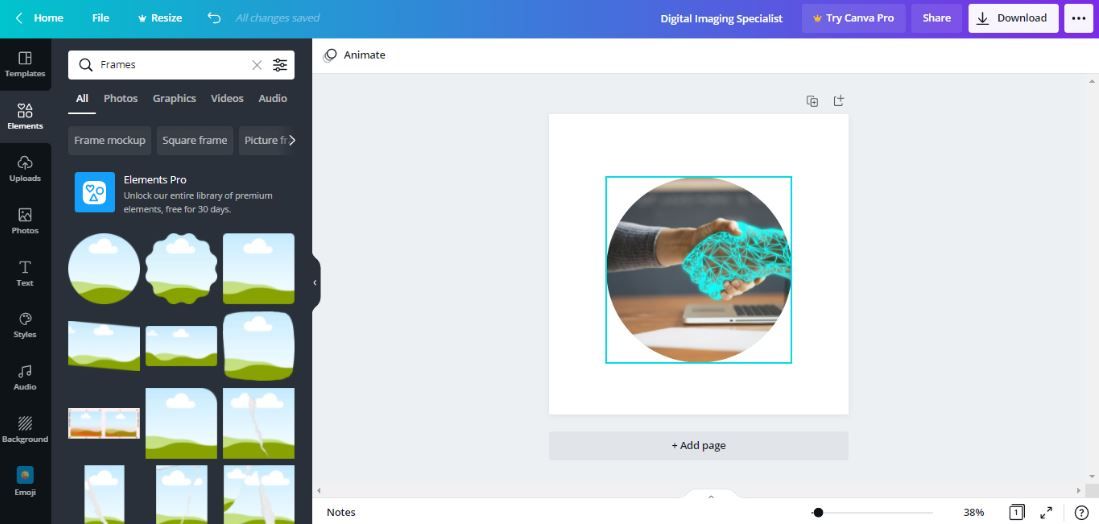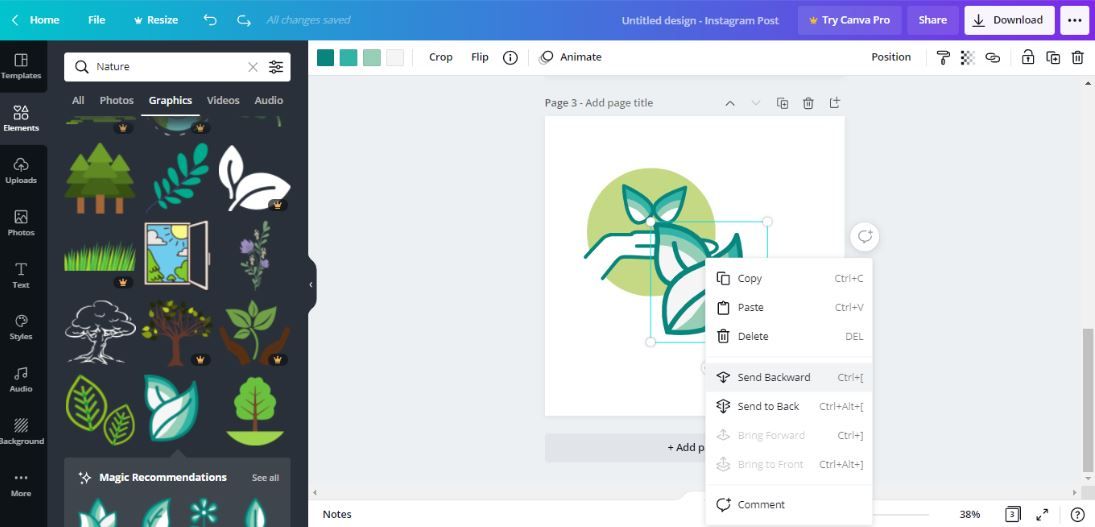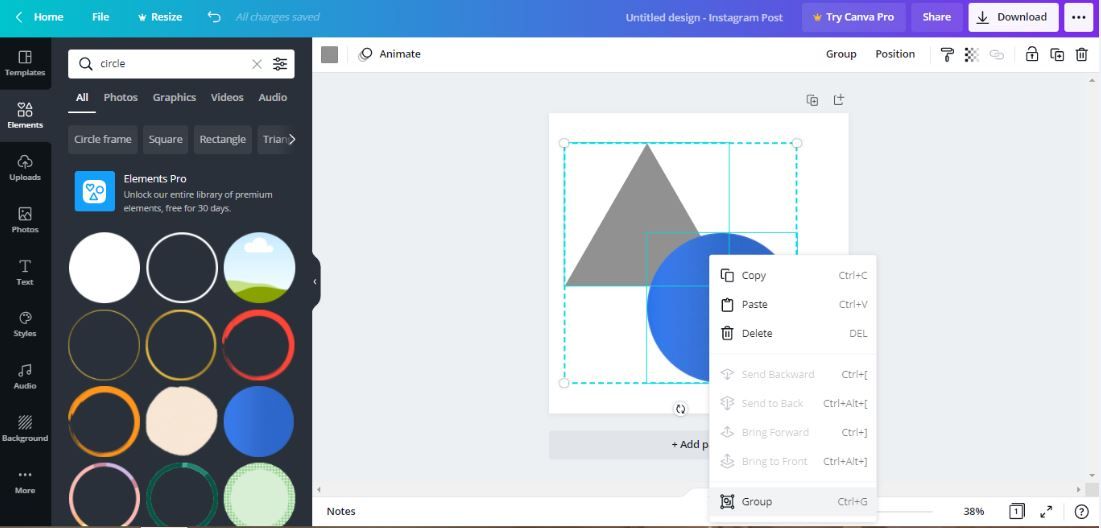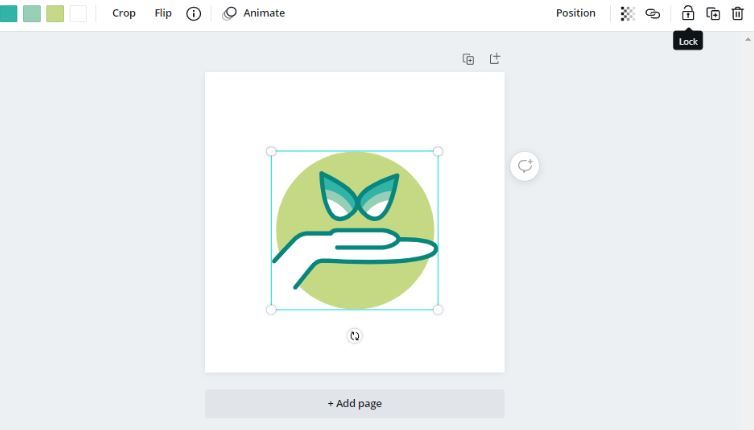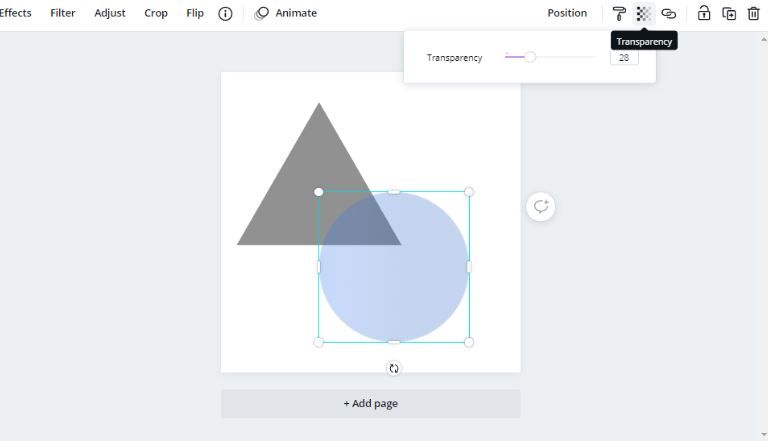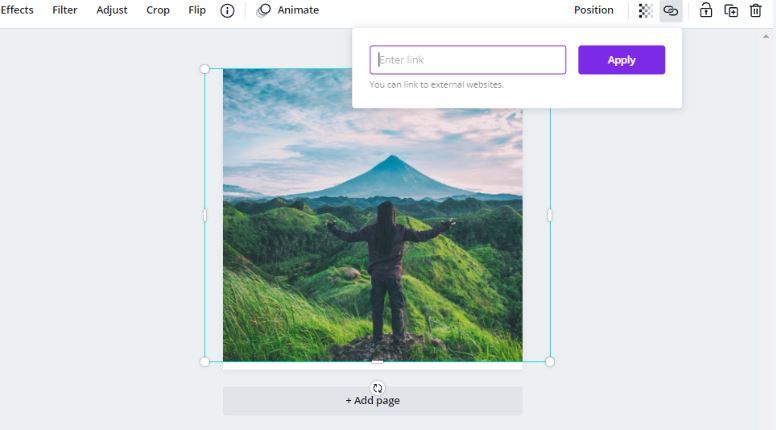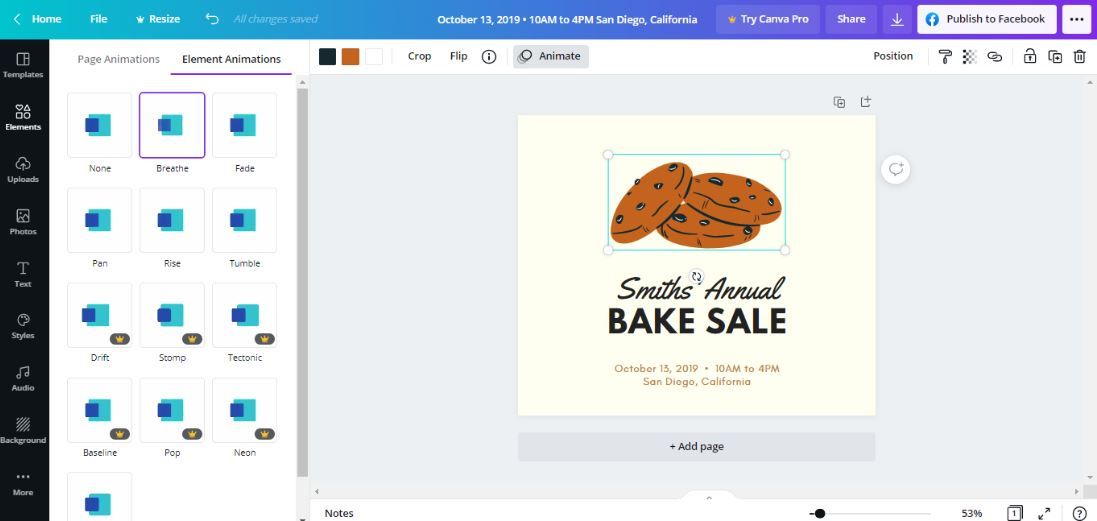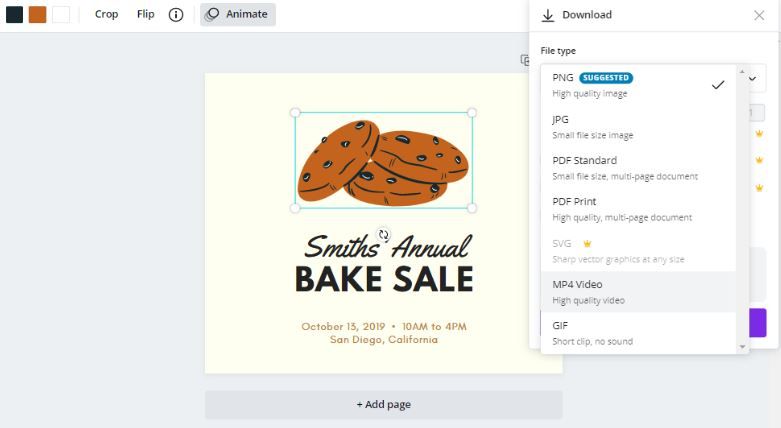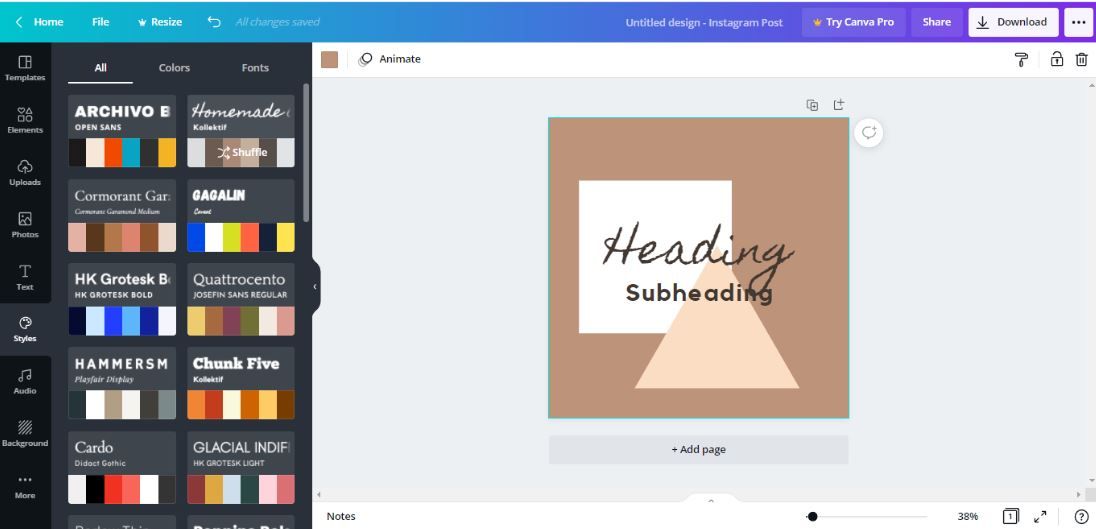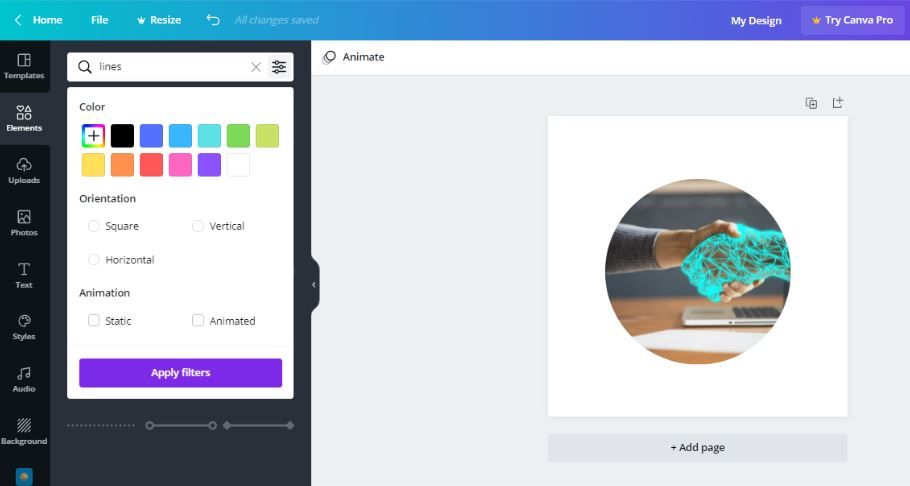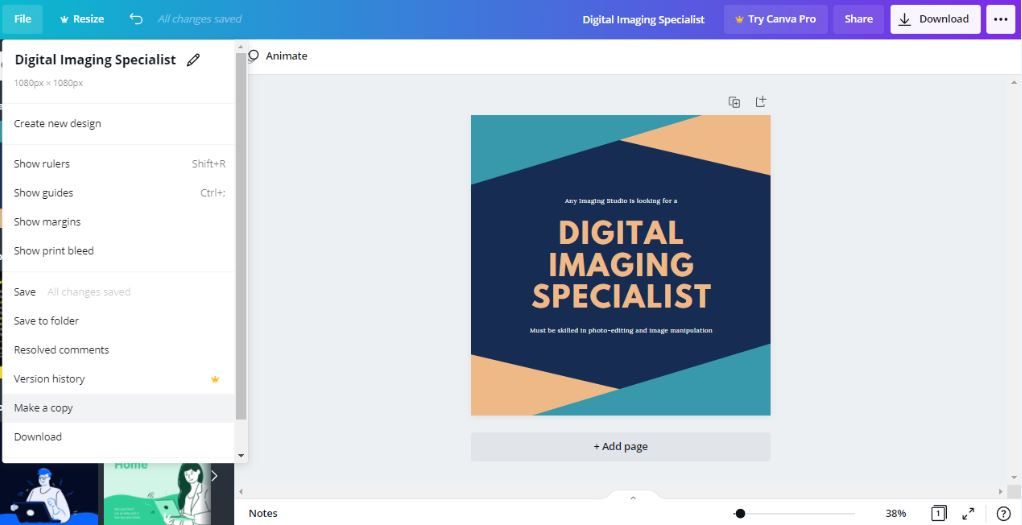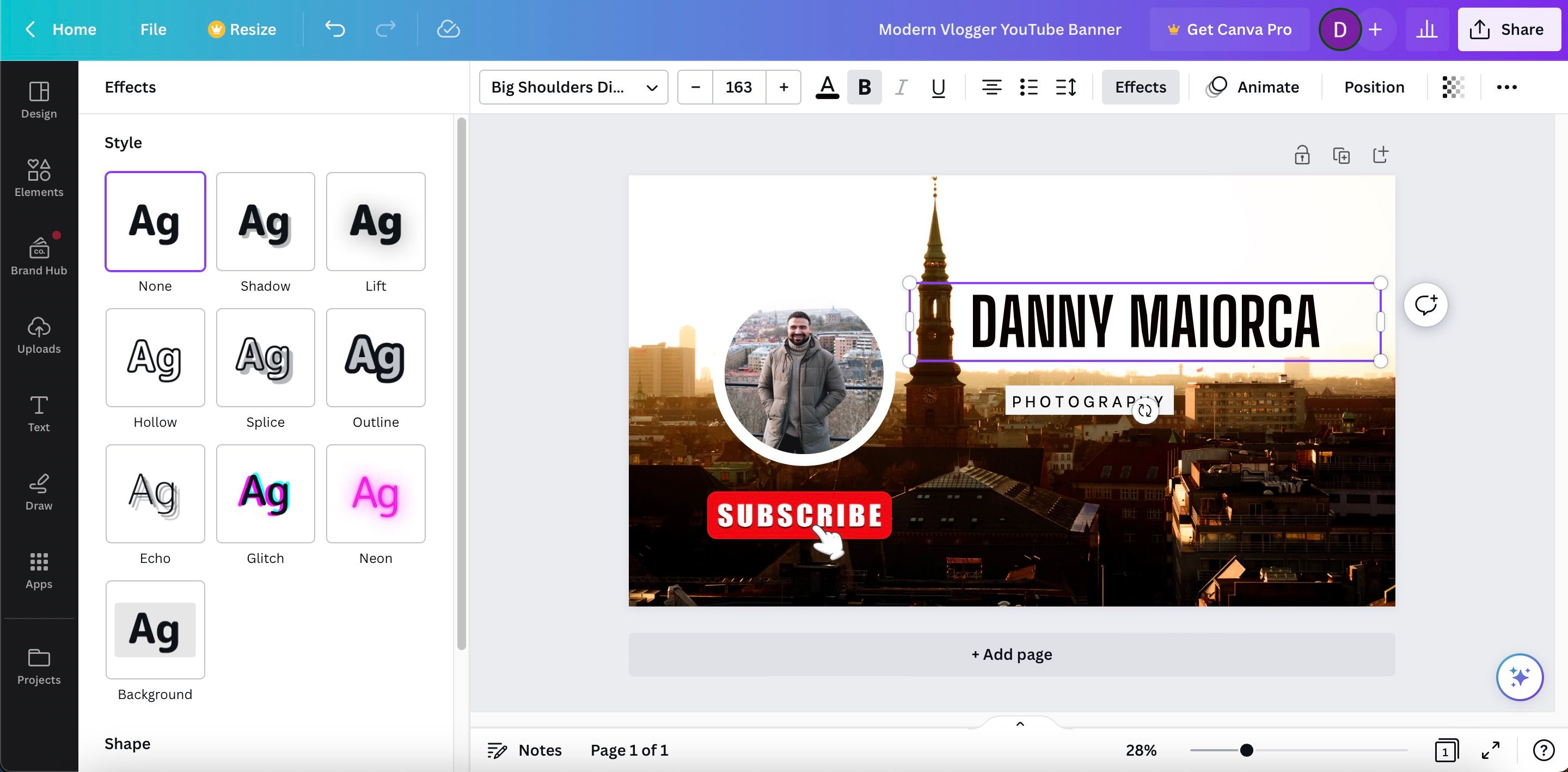Canva is a popular graphic design platform that offers a simple user interface and a slew of features. Whether it's a poster, social media post, or a YouTube thumbnail, you can design just about anything and everything with Canva. It has many handy tools that makes designing easy and convenient.
Before we dive into our list of useful tips for designing on Canva, let's take a look at how to get started with the platform.
Getting Started With Canva
The best part about using Canva is that you don't need to be a professional graphic designer to get started with it. You can start from scratch on Canva, or you can pick one of the thousands of templates that the platform offers and modify it according to your needs. To get started, you will need to sign up or log in to the platform using your email, Google, or Facebook account.
After that, select one of the options on the home page. Or, click Create a design in the top-right corner of the screen, and select the format best suited for your design. From making a logo in Canva to an entire presentation, you have several options available.
After you select an option, you're directed to a blank canvas where you can edit the template, add elements, change the background, and add text.
Now that you're familiar with the interface, here are some tips to help you create stunning designs and get the most out of Canva.
1. Create Layouts Using Grids
Using grids can be a great way to map out different layouts into proportional sizes. Grids act like a frame for you to drop your images, graphics, or colors into.
You can find this feature in Elements on the left side of the screen. From here, scroll down to Grids, and then click on See All to choose from a range of formats. You can also search for the term "grids'' to save some time.
Here is an example where we have used a 2x2 grid for an Instagram post. You can drop in graphics and change the colors, as shown below.
After you are done with your design, you can delete the grid if you don't plan on using it further.
2. Use Frames to Crop Images Into Shapes
Similar to what grids offer, you can use frames to crop images into shapes. To get started, you can scroll down to Frames, or search for "frames'' in Elements. After that, select one of them according to your preference.
You can then upload a picture to Canva by clicking on Upload, or you can choose from one of the stock images available in the Photos section. While upgrading to Canva Pro gives you access to more stock photos, there are still many to choose from in the free version.
When you have your image, drag and drop it into the frame you selected. You can enlarge the frame or reposition it as you please.
3. Arranging and Grouping Elements
There are times when you have to use a lot of elements in your design. So, it becomes important to layer them to create a well-designed template. Luckily, Canva lets you arrange them with just a few clicks.
To do this, right-click on a particular element and select Send Backward or Bring Forward to layer it on top or behind other elements.
Grouping is another way you can arrange elements. After selecting the elements you want to group, select Group on the toolbar above the editor, or use the Ctrl + G (Cmd + G on Mac) keyboard shortcut.
By doing so, you will be able to edit, move, or copy multiple items at once. Similarly, you can ungroup the elements after you are done with your design.
4. Lock the Position of Elements
Another Canva feature that comes in handy when dealing with a lot of elements is the Lock tool. As the name suggests, it allows you to lock the position of elements on your design to avoid making any unintentional changes.
To do so, select the element you want to lock in, and then click the Lock icon in the top-right corner of the toolbar above the editor. You can also select multiple elements to lock by holding Shift on your keyboard and then hitting the Lock icon.
Similarly, you can click the icon again to unlock the selected elements.
5. Set the Transparency of Elements
You can enhance your design by adjusting the transparency of any element on Canva. This technique can help you achieve the desired opacity of an element and create an eye-catching design.
To do this, select the element, and click on Transparency (the Checkerboard icon) on the toolbar. To increase opacity, drag the slider to the left, and to decrease it, drag it to the right. You can try this feature on backgrounds, elements, text, photos, and videos.
6. Add a Hyperlink
When creating a digital design in Canva, it can sometimes be useful to add hyperlinks to your design. By doing so, you can allow your audience to visit your website.
You can add clickable links to text, elements, images, and videos. To insert a link, you need to select the element that you want to link, click on the ellipses icon, and then select the Hyperlink icon.
Then, you can just enter your website URL and click on Apply. To remove the link, just follow the same process.
7. Animations, GIFs, and Videos
Using animations can make a digital design look attractive and engaging. Canva lets you animate pretty much every element including text, graphics, photos, and videos. You can create the perfect video for Instagram using Canva.
For instance, if you are creating an engaging Facebook post, select the element you want to animate and click Animate on the toolbar. Choose any of the animations that best suit your design.
You can also choose Page Animations to animate the rest of the elements on your design. Once done, click the Play icon on the toolbar to watch how it moves. When you're ready, you can download your animated design as a GIF or MP4.
8. Choose a Trending Style
If you are confused about choosing the right color combination and fonts for your design, you can try one of Canva's premade styles. It offers trending font combinations and color palettes to make your designs stand out.
To do so, head over to the Styles tab on the left sidebar menu, and select any one of the styles you like.
You can select All to apply a combination of fonts and color palettes to your design, or you can try them separately in Colors and Fonts.
9. Search and Filter Elements
The ability to search through and filter elements is one of Canva's best features. Along with elements, you can also use this feature when searching for templates, photos, and more.
To do so, type a keyword in the Elements tab, and click on the Filter icon. There, you can choose your preferred filter. You can filter your search by color, orientation, animation, and more to get the results you want. When finished, click Apply Filters.
10. Make a Copy of Your Designs
Canva lets you make a copy of your design and edit it while you keep the original design.
To do this, head over to the File menu and select Make a Copy. The copied version of your design will open in a new tab and will have "Copy of" appended to its filename. If you want, you can create multiple copies of your design using this method and rename them to keep track.
11. Customize Each Font
You can easily customize your Canva designs by choosing from several different fonts, but did you know that you can also customize each font further?
In Canva, you can easily add numerous styles to your text. These include incorporating shadows into your text, along with adding echos and other visual effects. To find these, click on the text box you want to change and select Effects. In the toolbar on the left, you'll find all the options you're looking for.
Besides choosing from the fonts already in the program, you can upload a font to Canva if you'd prefer to.
Make Your Designs Stand Out Using Canva
With these handy tips, you can get the most out of designing on Canva. Your creativity and knowledge of the platform should help you work more efficiently, all while elevating your visuals.
As Canva has so many features to offer, there are a lot more ways you can experiment with your designs and maximize your experience with this popular platform.