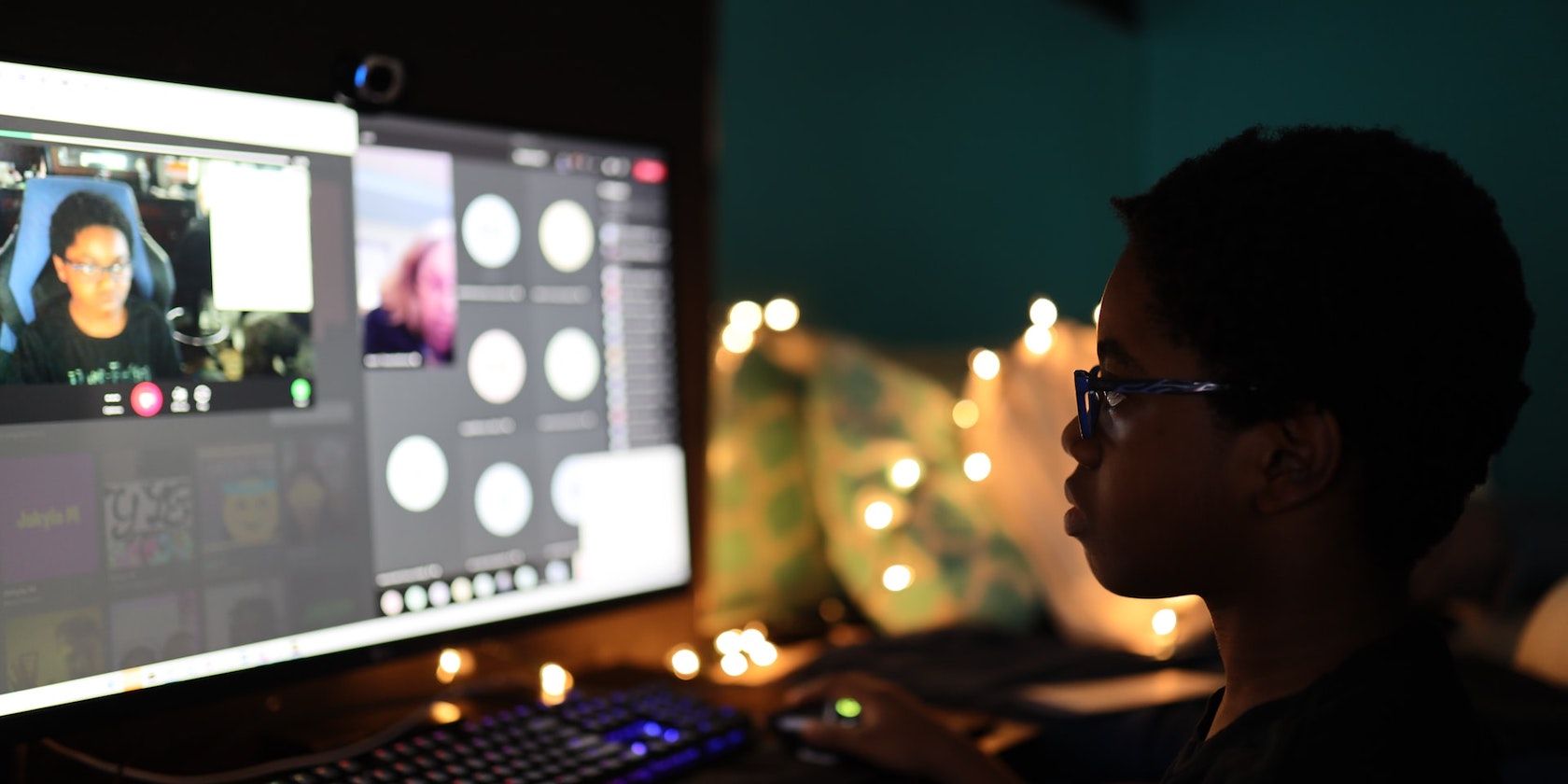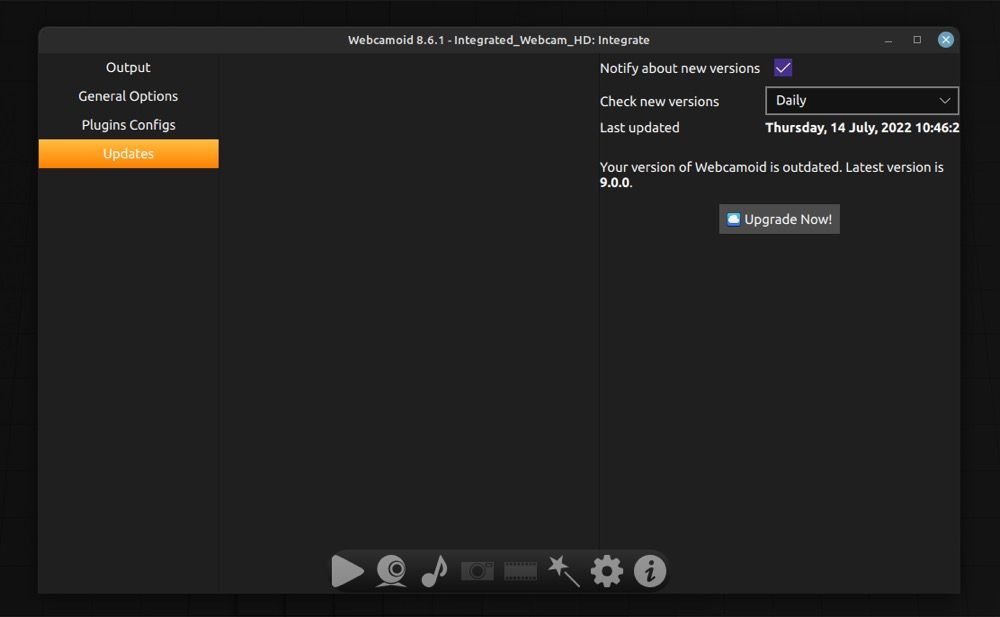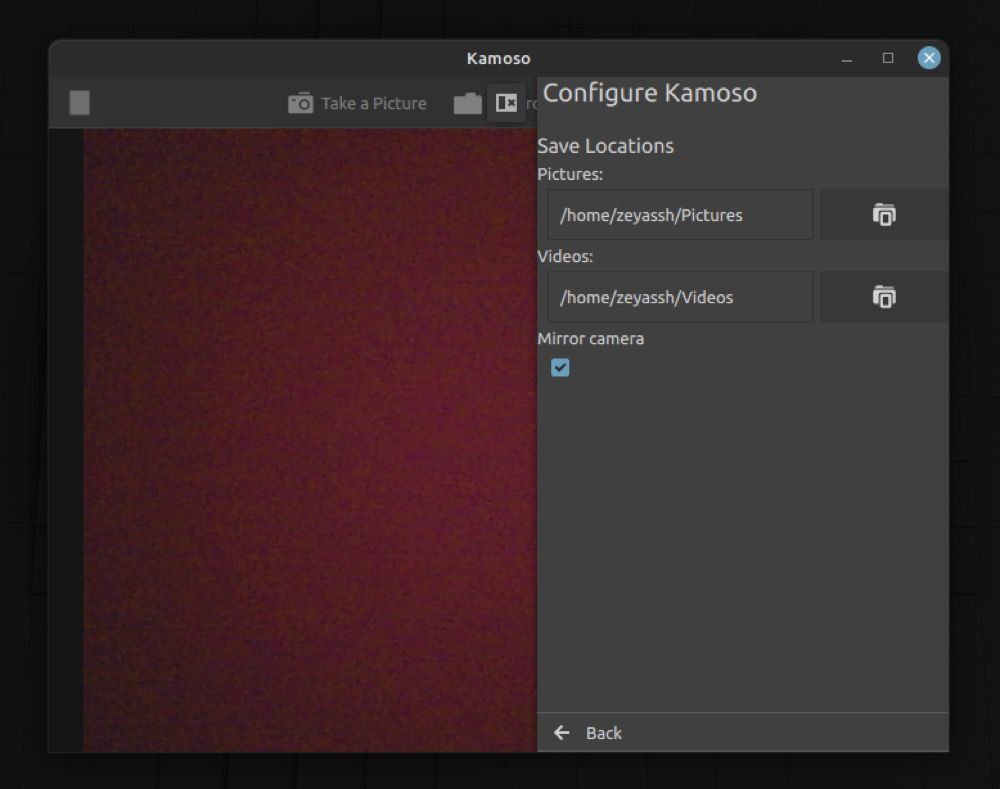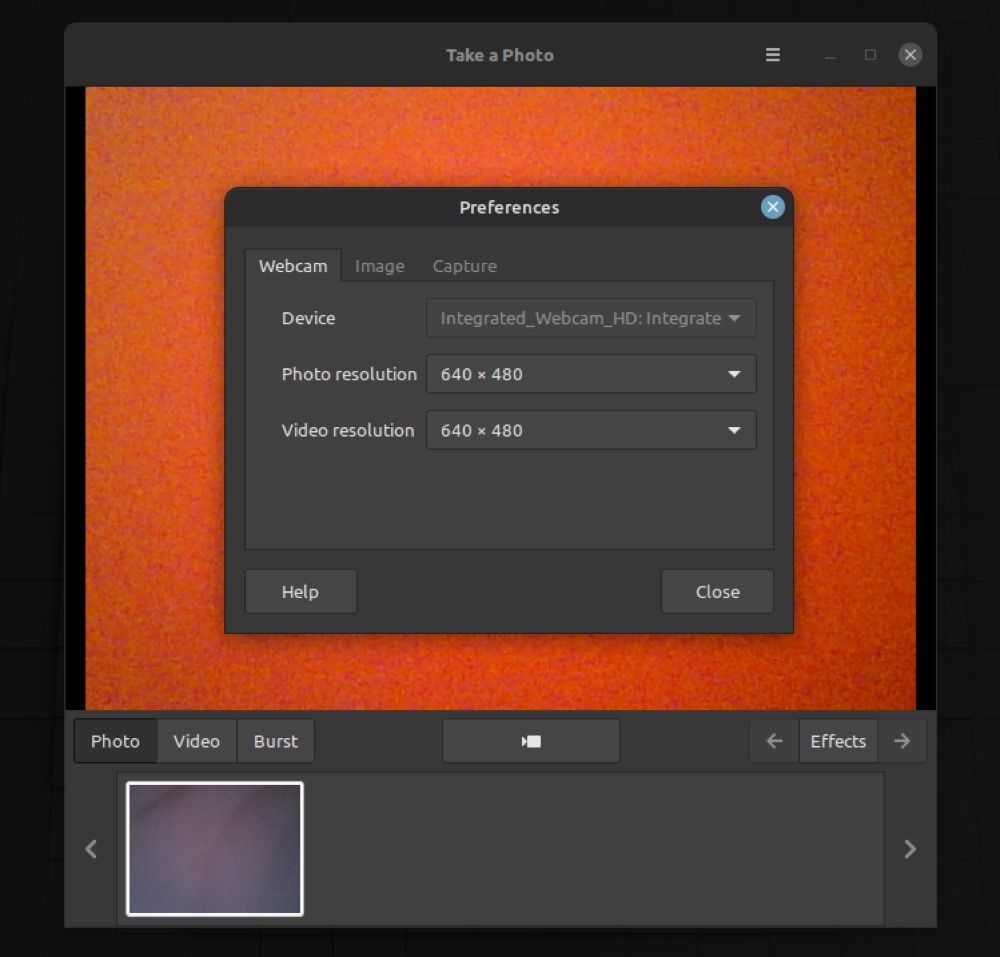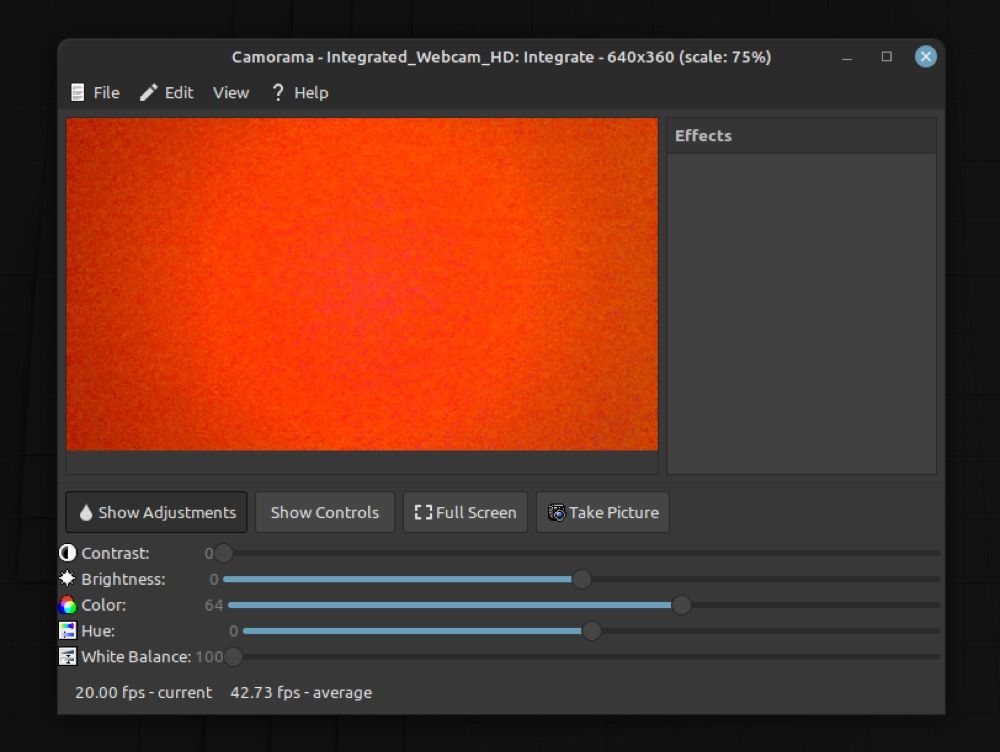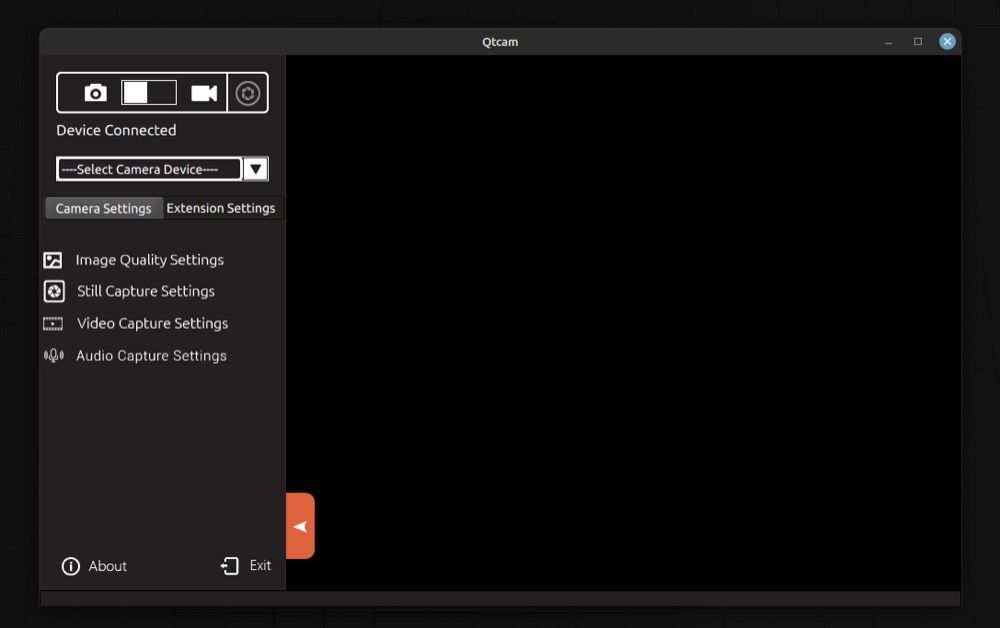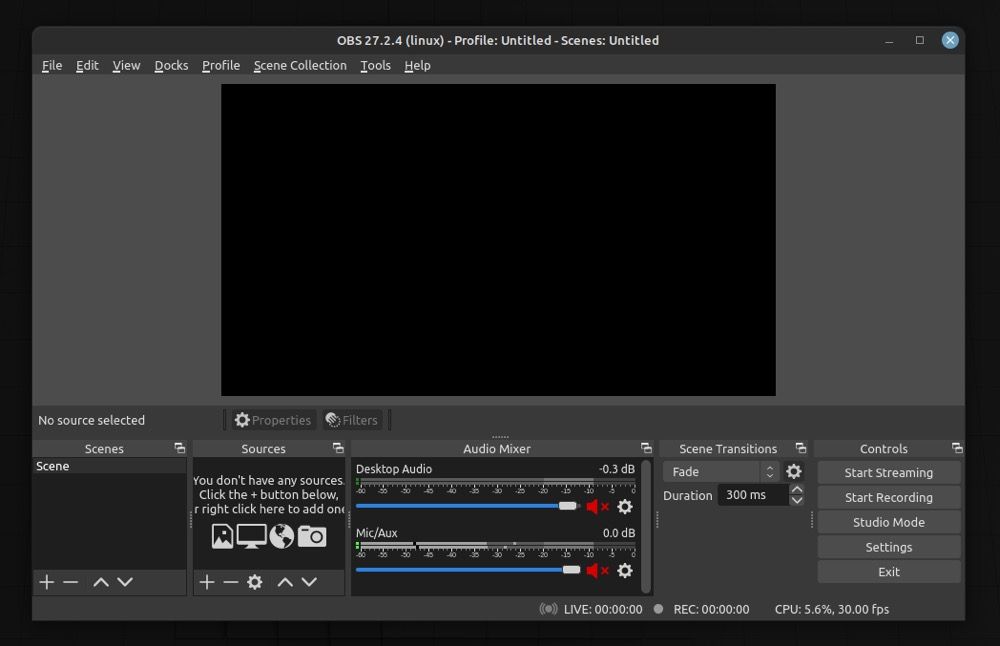Most laptops these days feature a built-in webcam that lets you make video calls, do live streams, or take photos of yourself. However, unlike Mac or Windows, some Linux distros don't come with a built-in camera app.
As a result, if you want to use your webcam effectively, you need a third-party camera app on your computer. Linux has several options in this regard. Unfortunately, not all of them are as good and have the necessary webcam features.
Hence, we've compiled a list of the best camera apps for Linux to help you get the most out of your webcam.
1. Webcamoid
Webcamoid is a free and cross-platform webcam suite for Linux. It lets you take pictures and record videos with your webcam. If you've got a multi-webcam setup, the tool offers custom controls for each webcam, which makes it easy to manage all your webcams at once.
Webcamoid supports multiple recording formats. It also includes support for a virtual webcam, which comes in handy when you want to feed a video recording to other programs.
If you fancy effects, Webcamoid gives you a variety of effects to choose from (such as blur, cartoon, color filter, and pixelated) that you can apply to your pictures and videos. Plus, there's support for plugins too, so you can extend the software's functionality when it's missing one.
How to Install Webcamoid
To install Webcamoid on Ubuntu/Debian, open the terminal and run:
sudo apt install webcamoid
On Arch Linux, use:
yay -S webcamoid
In case of any other distro, you can download the Webcamoid AppImage from the link below, and then turn it into an executable by running the following command in the terminal:
chmod +x webcamoid-x-x.x.x.appimage
Download: Webcamoid
2. Kamoso
Kamoso is a Qt-based webcam software for Linux that allows you to capture screenshots and record videos from the built-in webcam or an external webcam attached to your PC.
Kamoso's biggest highlight is its user-friendly interface that includes only the most essential features. This makes it easy for beginners to get familiar with the app and start using it. Unlike most camera apps, Kamoso includes a unique capture mode, called burst mode, which lets you take multiple shots with a single click. And, there's a decent collection of effects to choose from for your captures to add a visual flair to them.
Kamoso also aids you post-capture. It gives you multiple options to share your captured images and videos, so you can share your captured images and videos with others via email, Imgur, or Nextcloud.
How to Install Kamoso
If you're running Ubuntu/Debian, you can install Kamoso with:
sudo apt install kamoso
On Arch Linux, use:
sudo pacman -S kamoso
Other Linux distro users can install Kamoso from Flathub using the link below:
Download: Kamoso
3. Cheese
Cheese is a lightweight webcam app for Linux. It's open-source and comes pre-installed on Ubuntu. Using Cheese, you can take photos and capture videos from your computer's built-in or external webcam.
Cheese offers two capture modes: burst and kiosk, to do this. Burst mode lets you capture multiple pictures with a single click at once, whereas the kiosk mode allows you to record videos or take pictures in the full-screen mode.
Cheese also comes with a countdown timer. As its name suggests, this feature gives you a countdown before capturing the image, which allows you to prepare yourself for the perfect shot.
Similar to a few other camera apps, Cheese also offers a variety of effects. You can apply these effects to your photos or videos to add special effects and give them a distinct visual appeal.
How to Install Cheese
On Debian-based distros, you can install Cheese by running:
sudo apt install cheese
If you're using Fedora, CentOS, or RHEL, use:
sudo dnf install cheese
On any other distro, you can install Cheese via Snap. First, run this command to ensure you have Snap on your system:
snap --version
If this outputs a version number, you have Snap on your system and can proceed with installing Cheese. Otherwise, install Snap using our Snap guide, and then run the command below to install Cheese:
sudo snap install cheese --candidate
Download: Cheese
4. Camorama
Camorama is an open-source webcam tool that packs in a range of useful features. It's easy to use and lets you take pictures from your webcam or any other device in a remote location.
What stands out about Camorama, compared to other webcam utilities, is that it lets you set the output directory and the file name for pictures to your preference. Plus, if you want, you even have the option to add a timestamp to your images. For this, there's an option to either use the default string format or set a custom one within settings.
Besides these features, Camorama offers an automatic capture functionality too. You can use this to specify the interval (in minutes) after which you want to capture the picture to save yourself the effort of having to click images manually.
Being a feature-rich tool, Camorama also lets you adjust picture settings, like contrast, brightness, color, hue, white balance, exposure, etc., to give you control over the pictures you capture through your webcam.
How to Install Camorama
Camorama is easiest to install from a tar.gz file. For this, download the source code from the link below and follow the instructions over at Camoram's GitHub to install the program on your Linux machine.
Download: Camorama
Then, open the terminal and navigate to the Downloads directory using the cd command and ls command. Next, run this command to unzip the TAR file:
tar -xzvf camorama-0..x.x.tar.gz
Finally, use cd to navigate to the Camorama folder and run:
./autogen.sh
make
sudo make install
If there's an error, head to Camorama GitHub and download the build dependencies using the appropriate commands for your Linux distro.
5. QtCAM
QtCAM is an open-source Linux webcam software that lets you capture pictures and record videos from your device's internal or external webcam. It allows you to connect up to 6 cameras and live stream across them simultaneously.
QtCAM's user interface is pretty easy to use and includes all the controls up front. Once you choose the capture device, the app allows you to set capture preferences for both pictures and videos. Output size, compression, and frame rates are a few settings you can modify as you like on the app.
Additionally, QtCAM also gives you multiple image capture modes, including RAW, which sets it apart from other tools on the list. Another nice addition in QtCAM is the ability to choose a different input device than your onboard microphone for audio, so you can record hi-res audio using your favorite external mic.
How to Install QtCAM
Ubuntu and Debian users can install QtCAM by running the following commands:
sudo apt-add-repository ppa:qtcam/focal
sudo apt-get update
sudo apt-get install qtcam
On the other hand, if you're using any other Linux distro, you can build QtCAM from the source. For this, clone the QtCAM GitHub repository with:
git clone https://github.com/econsysqtcam/qtcam.git
Then, follow the instructions on QtCAM's installation guide to build the program on your computer.
6. OBS Studio
OBS Studio is the most popular video recording and live-streaming software on Linux. It's open-source and free and offers a range of advanced recording options, which make it the most powerful recording tool around.
What makes OBS Studio unique is its ability to let you create scenes from multiple sources, like desktop and webcam. So if you've got multiple webcam feeds, you can manage each of them individually as well. And, thanks to included support for services like Twitch and YouTube, using Linux doesn't mean missing out on the way Twitch streaming has changed video games.
Lastly, OBS gets you support for plugins and scripts too. So if you feel the tool is lacking any functionality, you can get it by installing a plugin for the same. Or, if you know how to code, you can create custom scripts on your own to extend OBS's functionality even further.
How to Install OBS Studio
If you're running Ubuntu or its derivatives on your machine, run:
sudo add-apt-repository ppa:obsproject/obs-studio
sudo apt update
sudo apt install obs-studio
On other distros, the easiest way to get OBS Studio is Flathub, linked below:
Download: OBS Studio
Get the Most Out of Your Webcam on Linux
A good camera app can greatly improve your photo capturing and video recording experience on your computer. It not only simplifies the process but also offers various options to put you in more control over different aspects of your pictures and videos, so you can be confident about sharing them without having to make any changes in their post-processing.
If you've just got yourself a new webcam, it might be worth exploring other ways to use it beyond video calls and live streaming.