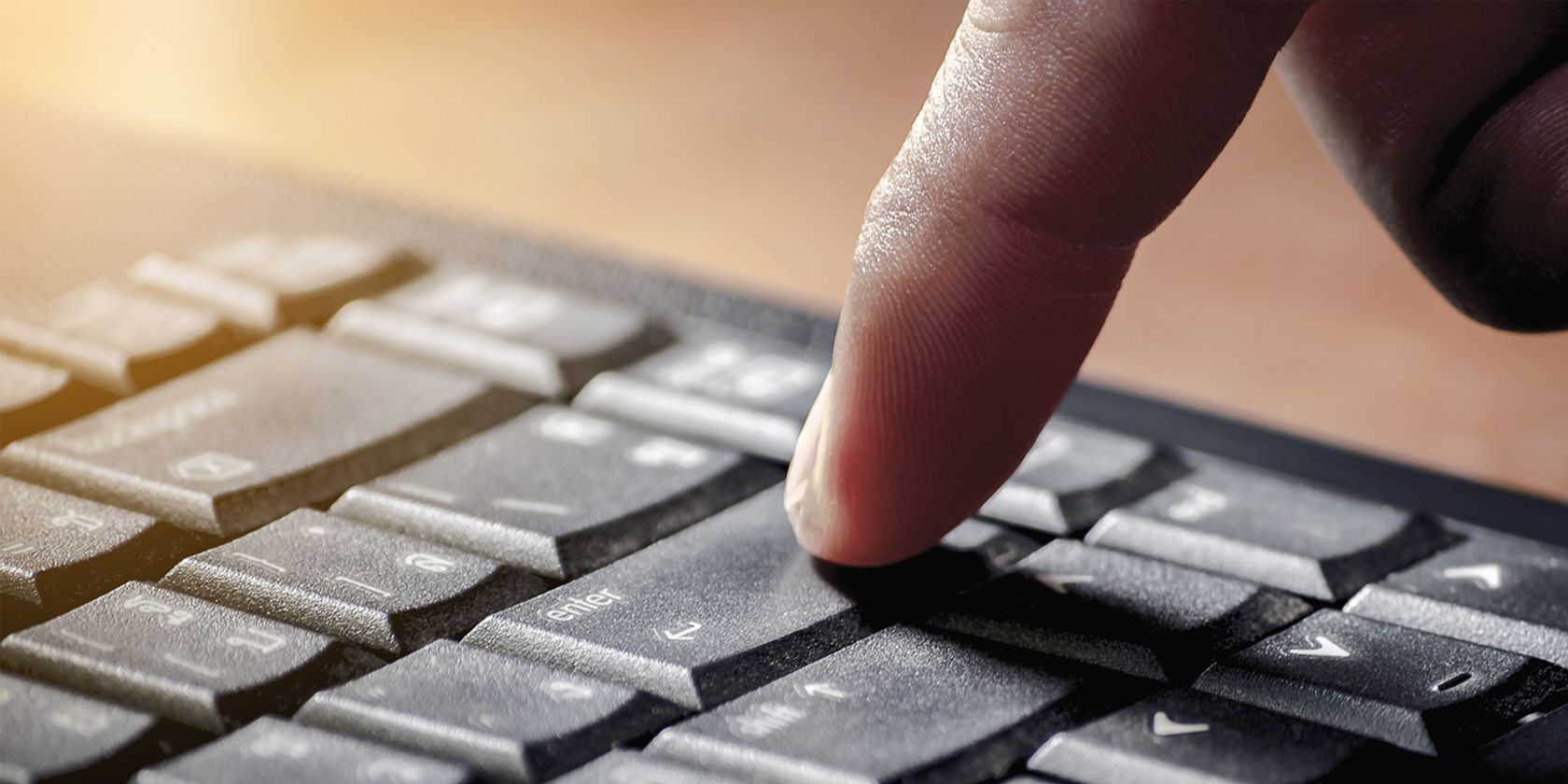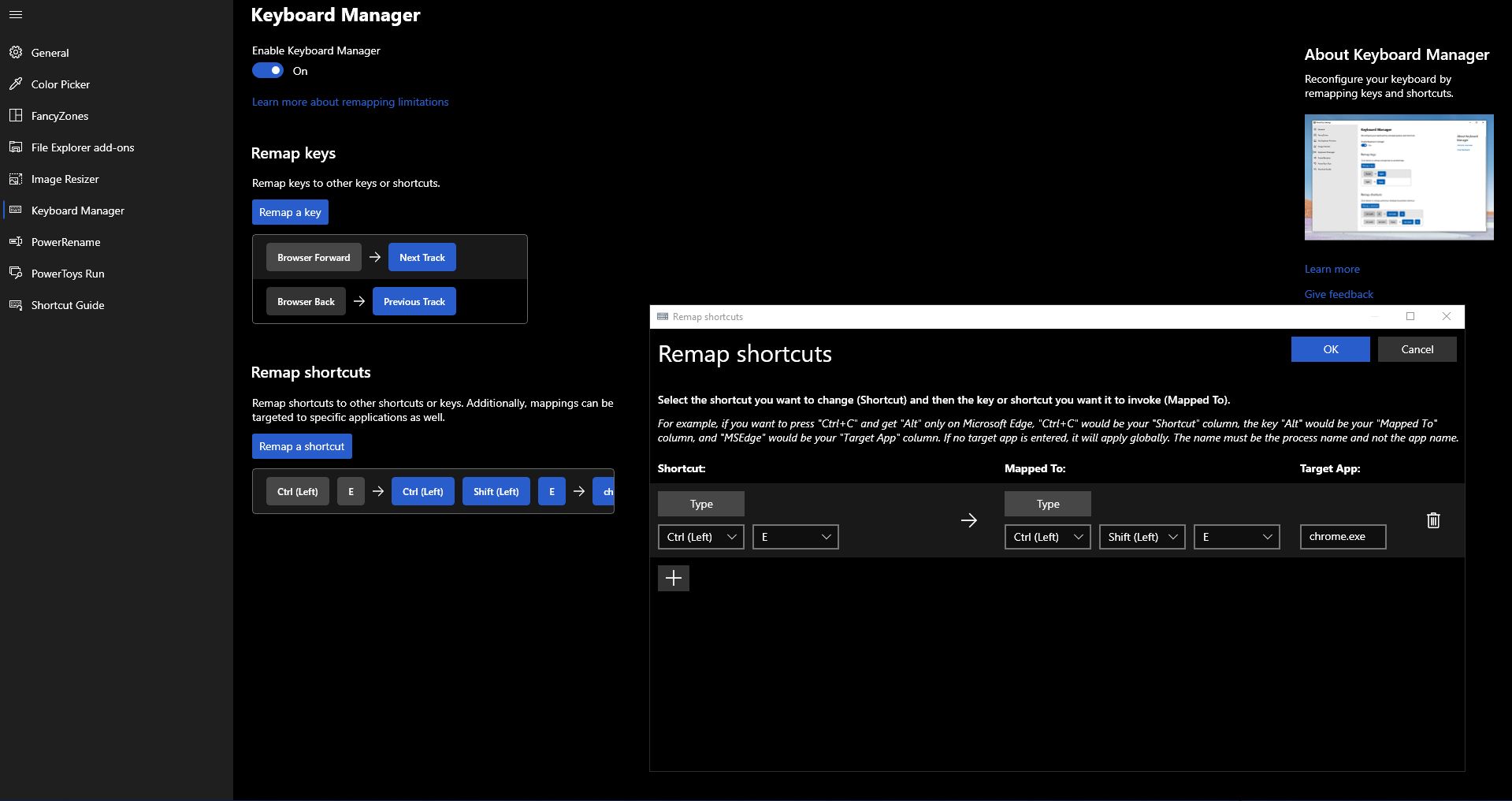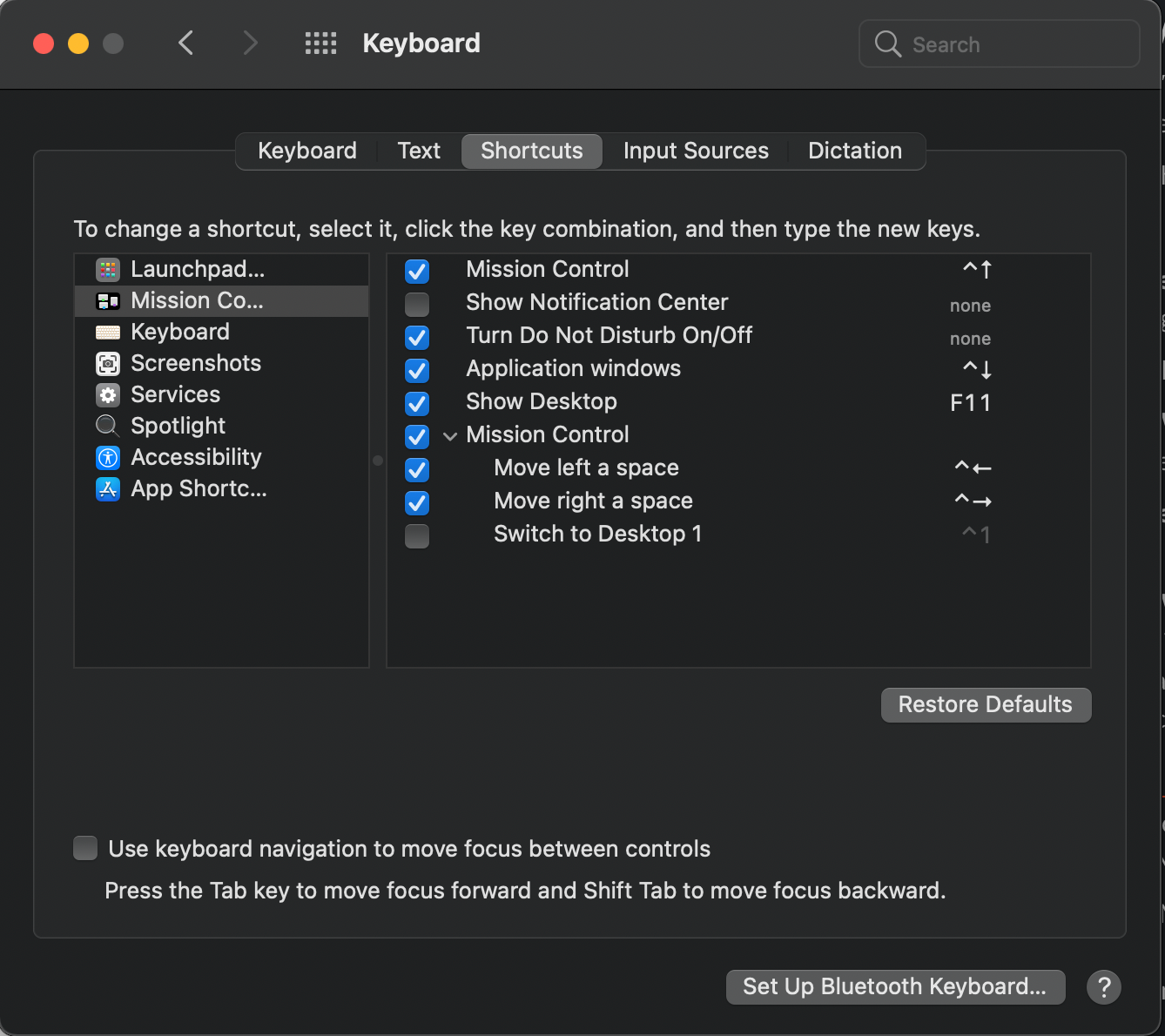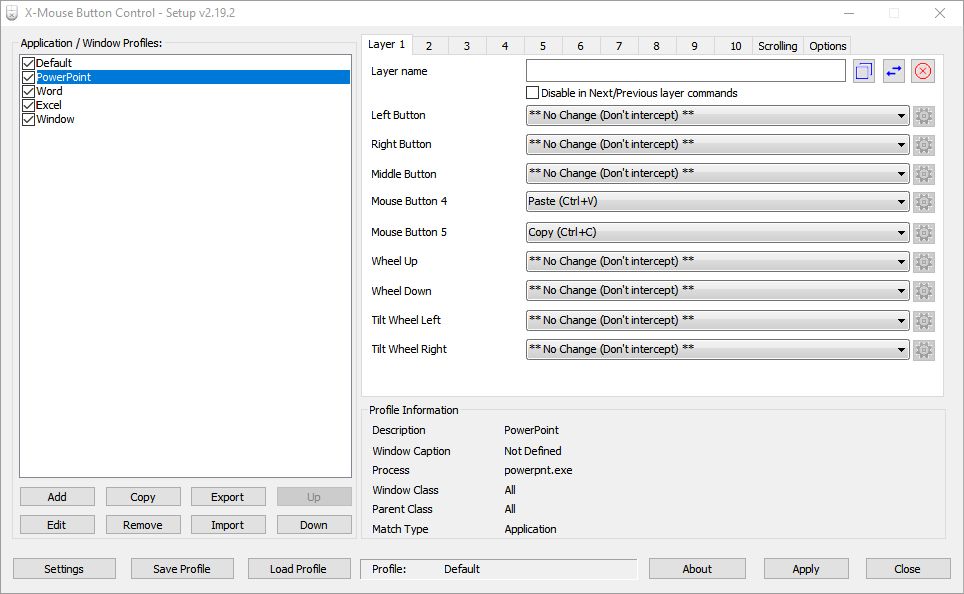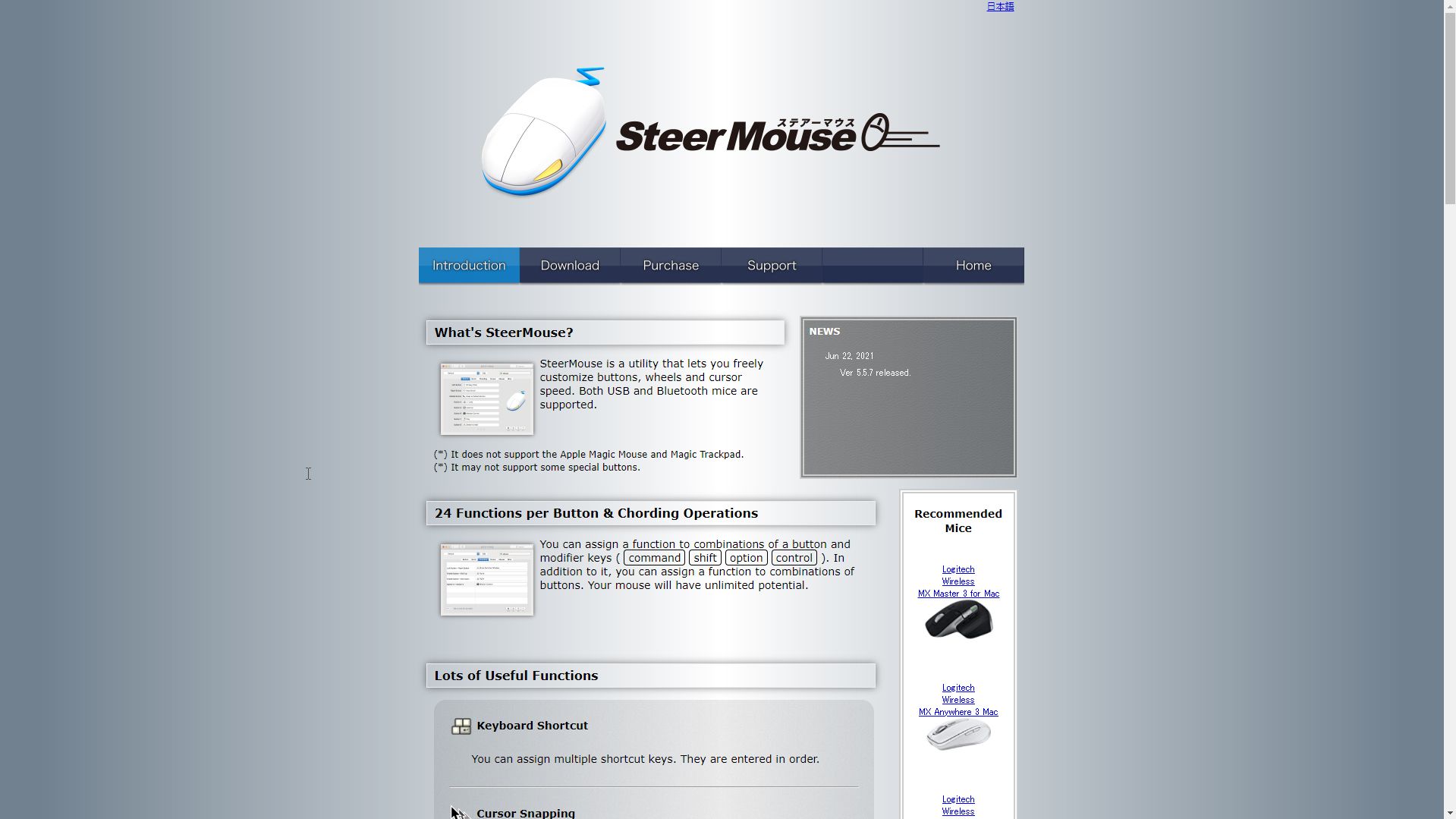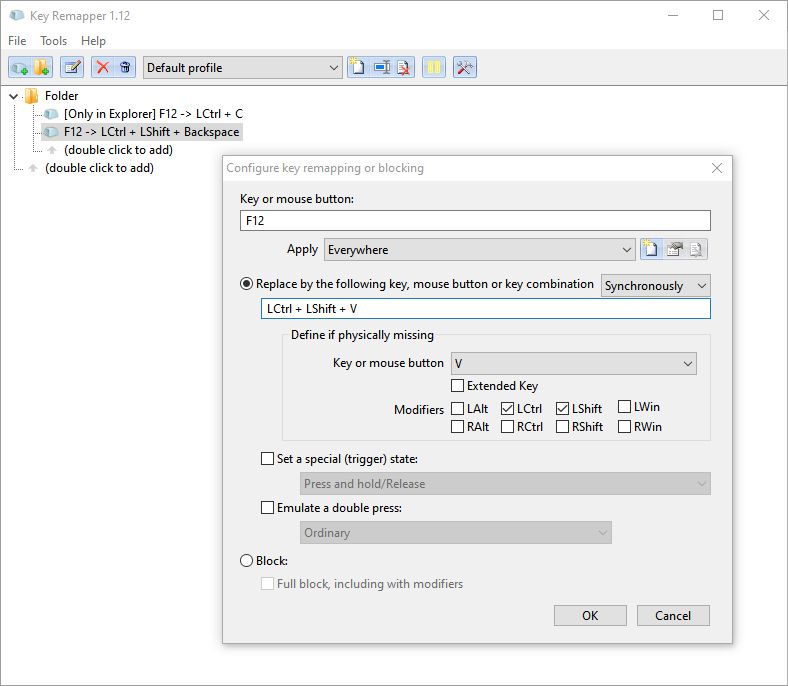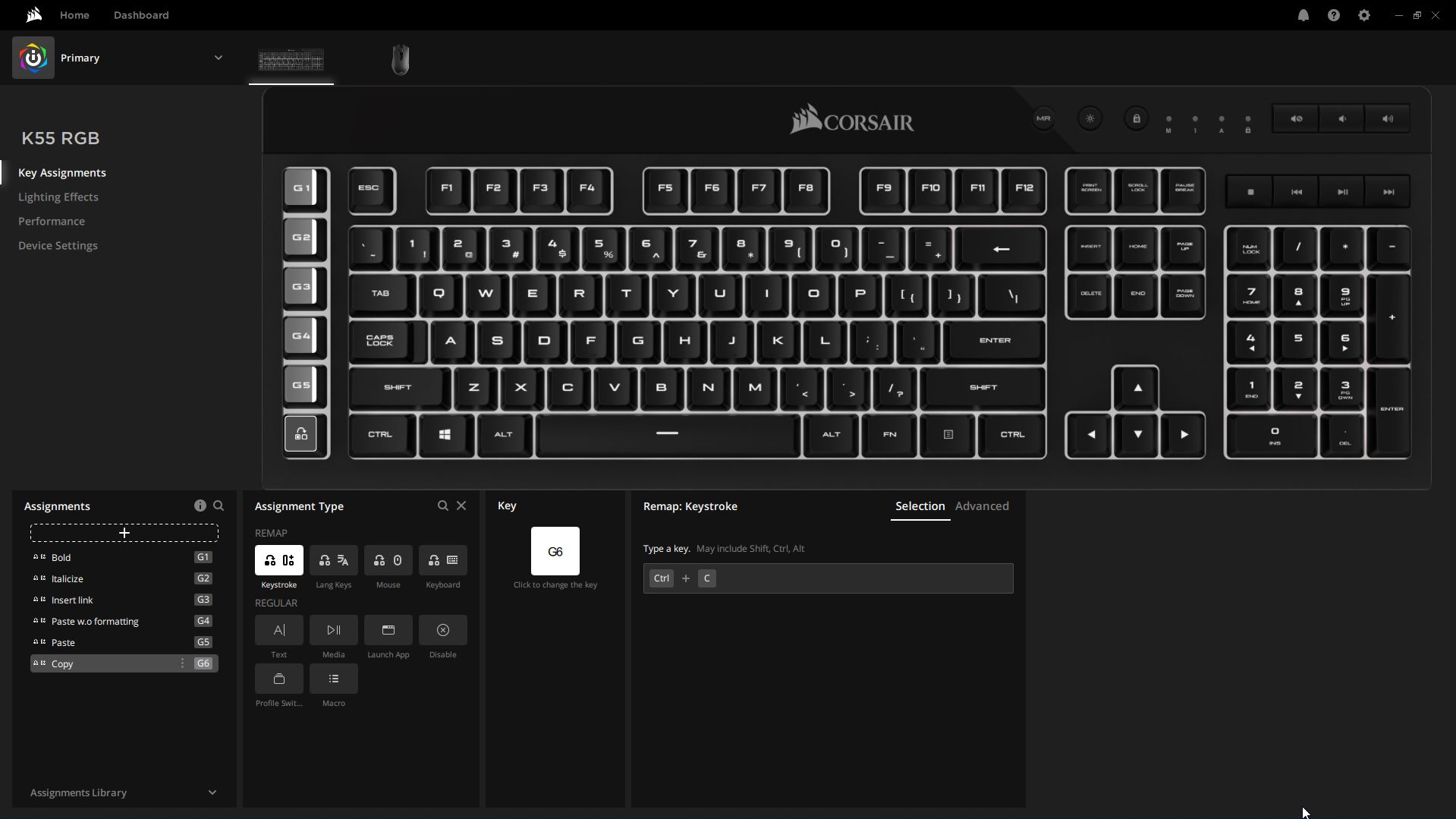Getting used to memorizing and using shortcuts can take some time. Also, if you use different apps with different shortcuts, you will need to learn a lot of commands.
But what if you could assign a key or button to run these shortcuts for you? These commands won't require you to memorize or even press multiple keys.
Here are six ways you can save time by setting macro commands on your keyboard and mouse.
1. Microsoft PowerToys Keyboard Manager
One of the most powerful free Windows utilities you can find is Microsoft PowerToys. It offers a lot of features like a Color Picker, FancyZones, and even a Shortcut Guide.
The Keyboard Manager, when turned on, allows you to remap a key to press shortcut commands. For example, you can set F12 to type CTRL + C and F11 to CTRL + V. So, you can press F12 and F11 to execute the command when you want to copy and paste anything.
You can also use this tool to remap shortcuts. For example, CTRL + E centers the text alignment in Microsoft Word. But if you use the same command on Google Docs in Chrome, it will open up the search bar instead.
By remapping CTRL + E to CTRL + Shift + E and assigning it to Chrome.exe, you'll be able to use the shortcuts you're used to. This reduces your confusion when using a new app.
Download: Microsoft PowerToys for Windows (Free)
2. Keyboard Settings on Mac
You can pretty much assign any keyboard shortcut to any function in Mac OS, as long as it has a Menu Title. What's more, every Mac OS from the last ten years has this feature.
By going into System Preferences > Keyboard > Shortcuts, you can set any shortcut. This will activate whatever menu title you assign. Furthermore, you have the option to set it for just one application or for all.
By saving your most commonly used functions, you can save time and effort. You can save about 5 to 10 seconds by selecting the item from the menu bar rather than searching for it.
3. X-Mouse Button Control
Most generic or entry-level mice don't come with custom software to change their settings. But even if your peripheral falls under this category, you can now change your button actions.
X-Mouse Button Control is a light, free-to-use utility that can customize your mouse buttons. You have an option of over 100 custom functions per button. In addition, you can change the function of up to five mouse buttons and tilt left and right.
What's more, you can set up to 10 global presets, plus an unlimited number of app-specific settings. This allows you to set as many as 90 preset functions per app using global layers.
The only limitation of this app is that you can't set your own custom macros. But for most users, this should suffice to make you more efficient.
Download: X-Mouse Button Control for Windows (Free)
4. SteerMouse
Windows users have X-Mouse Button Control to customize their mousing experience. But if you're on a Mac, your next best option is SteerMouse.
SteerMouse allows you to set custom commands and macros with button clicks. You can select as many as 24 unique functions per button. These are some of the significant functions SteerMouse offers to its users:
- Keyboard Shortcut
- Cursor Snapping
- Click options
- Scroll options
- App Switching
- Mission Control
- System Control
- Music Control
- Open Files
- and more...
Most Logitech mice support this app, including the MX Master 3, G604, and the G502 HERO. These mice have many buttons, allowing you to set as many custom functions as you want.
Download: SteerMouse for Mac ($19.99, free trial available)
5. Key Remapper
If you want more options or organization in Windows PowerToys, you might be interested in this app. Key Remapper lets you program a key to execute a command, just like the Keyboard Manager.
But more than that, you can also set a particular state (like press and hold) or even emulate a double press. If you prefer, you can use this app to block a key.
Additionally, it has more powerful application options. For macro commands, you can choose more than one app. You can also choose an app or apps that it will ignore. It's ideal for those who use these keys for specific apps, but not generally.
One more feature this app offers is the ability to organize your macros. You can arrange your programmed instructions however you like. You can even create folders to group them by app or function.
If you are an aspiring power user who wants everything at your fingertips, this app is for you.
Download: Key Remapper for Windows ($49.95, free trial available)
6. Manufacturer Software
Most manufacturers of branded peripherals provide software to customize their functions. Some manufacturers, including Logitech, Corsair, Razer, and SteelSeries, provide drivers.
With these apps, you can customize their functions. However, it may vary between different models and manufacturers. As a general rule, more expensive peripherals have a better chance of coming with customization software.
As an example, Corsair's iCUE software allows K55 keys to be reprogrammed. It can be set to reflect keystrokes, mouse button presses, or even typed words. You can also record advanced macros. Using this method, you can execute complicated commands with a single keystroke.
However, the cheaper Logitech K480 does not have these features. The only customization you can do in the Logitech Options app is to change the actions of F1 to F5 and F12 keys.
Automate Repetitive Actions
It is common to repeat some actions repeatedly, so program a spare key or button to do it for you. Though it might seem difficult at first, the time you save will make it worthwhile.
Those few seconds will eventually add up to big savings when the day is done. You could finish a bit earlier if you automate these buttons.
You can set these shortcuts once and get an extra 15 minutes of productivity per day for as long as the computer is useful. It's a fair trade for all the effort that goes into setting up these apps.