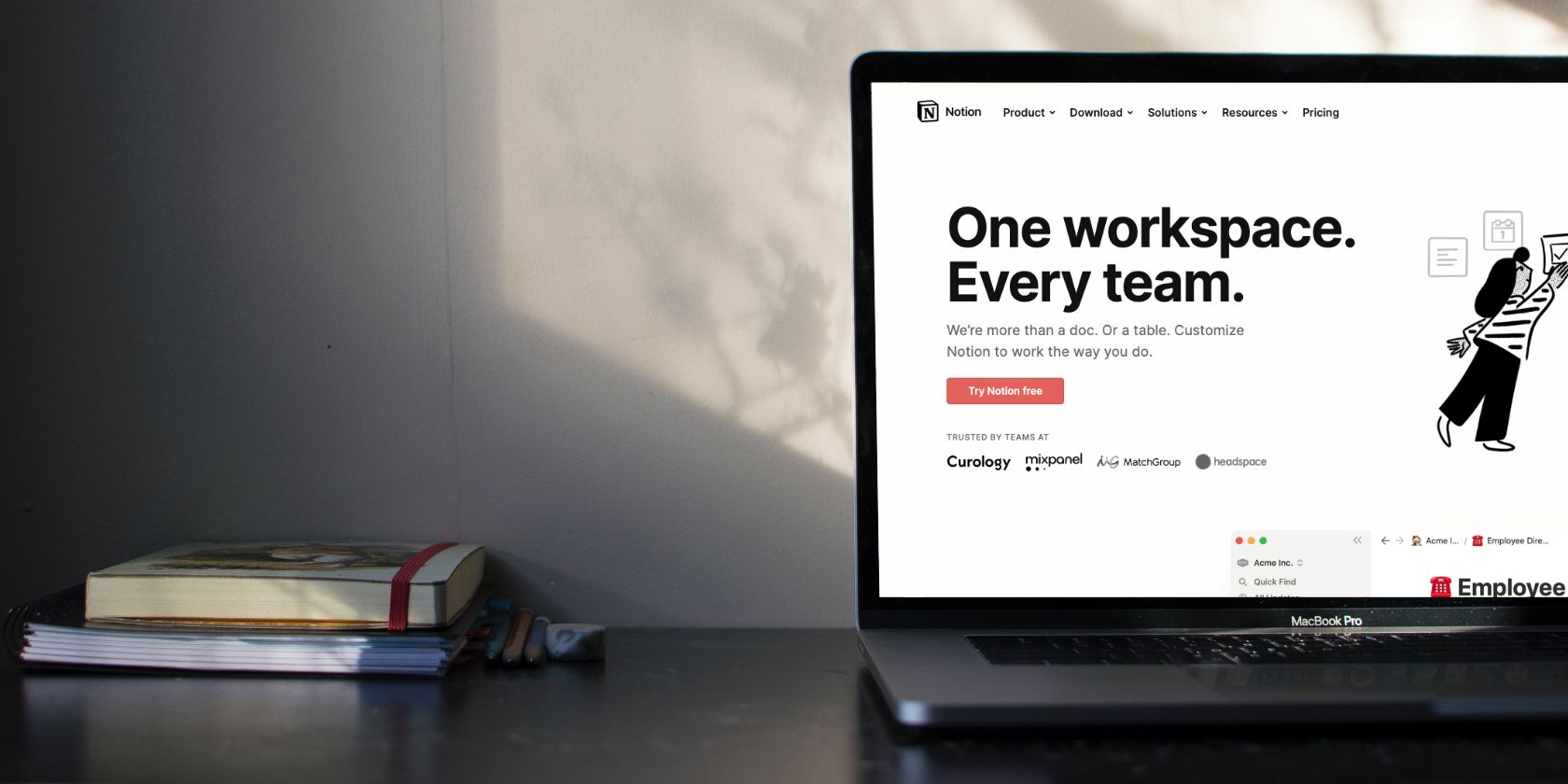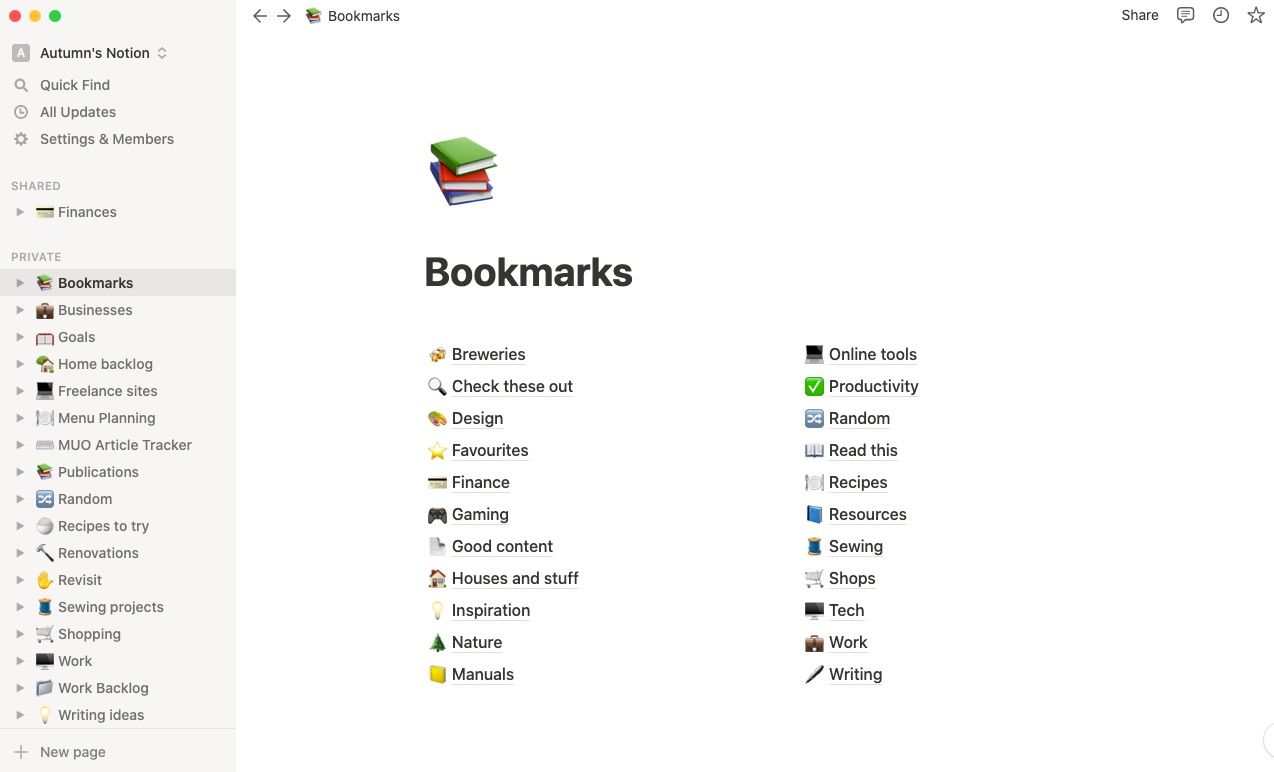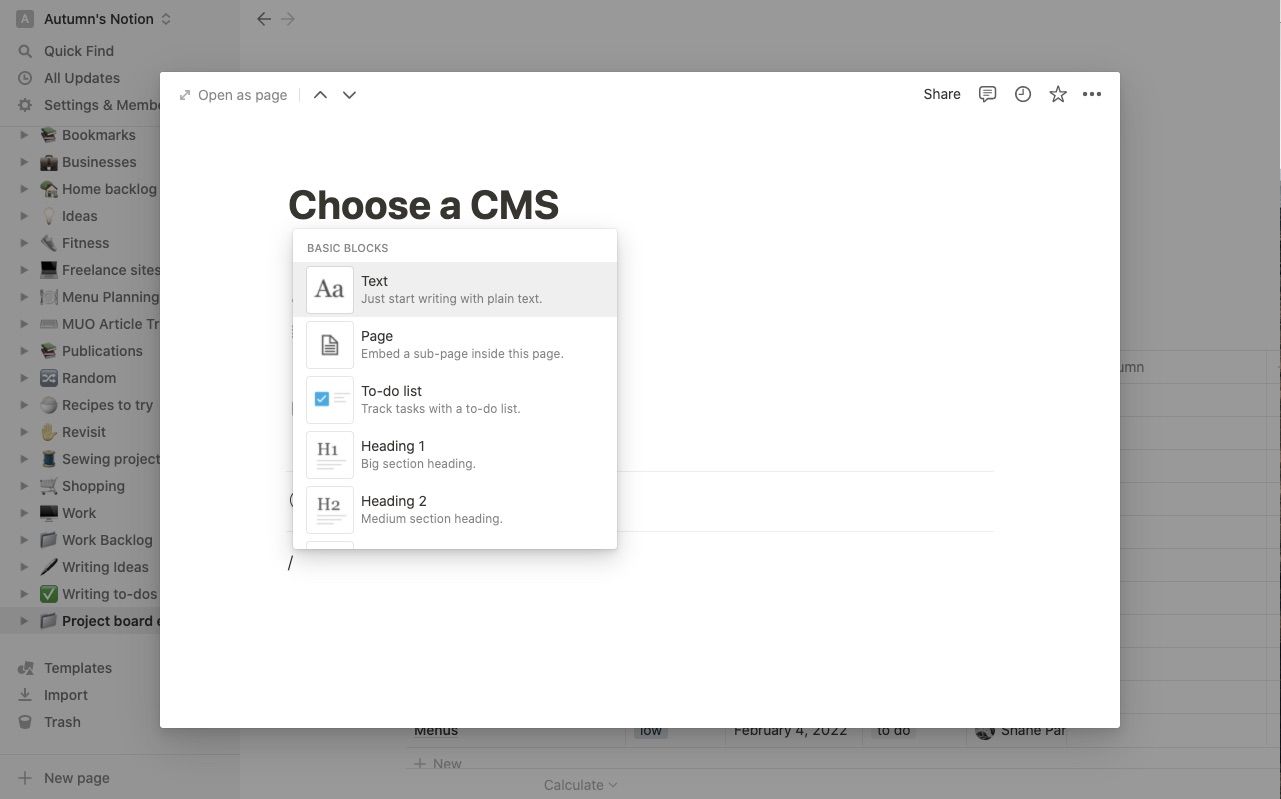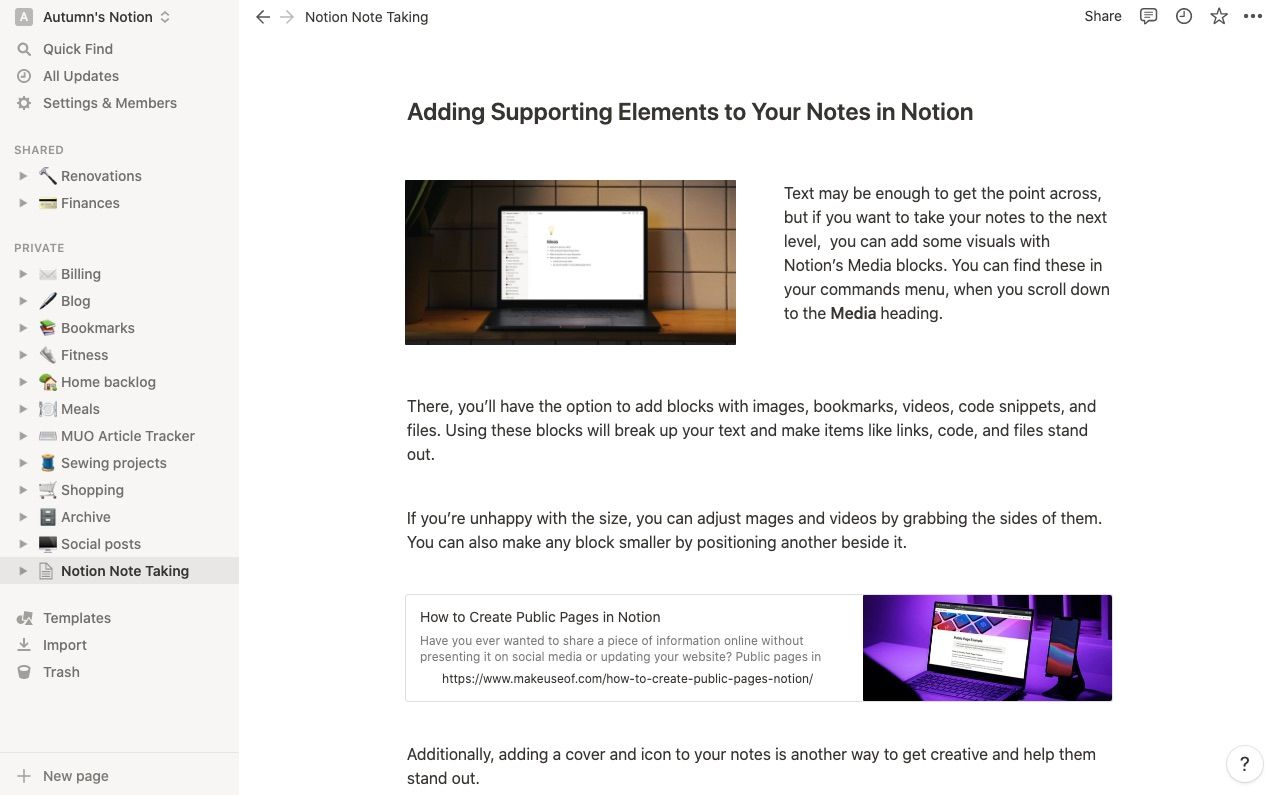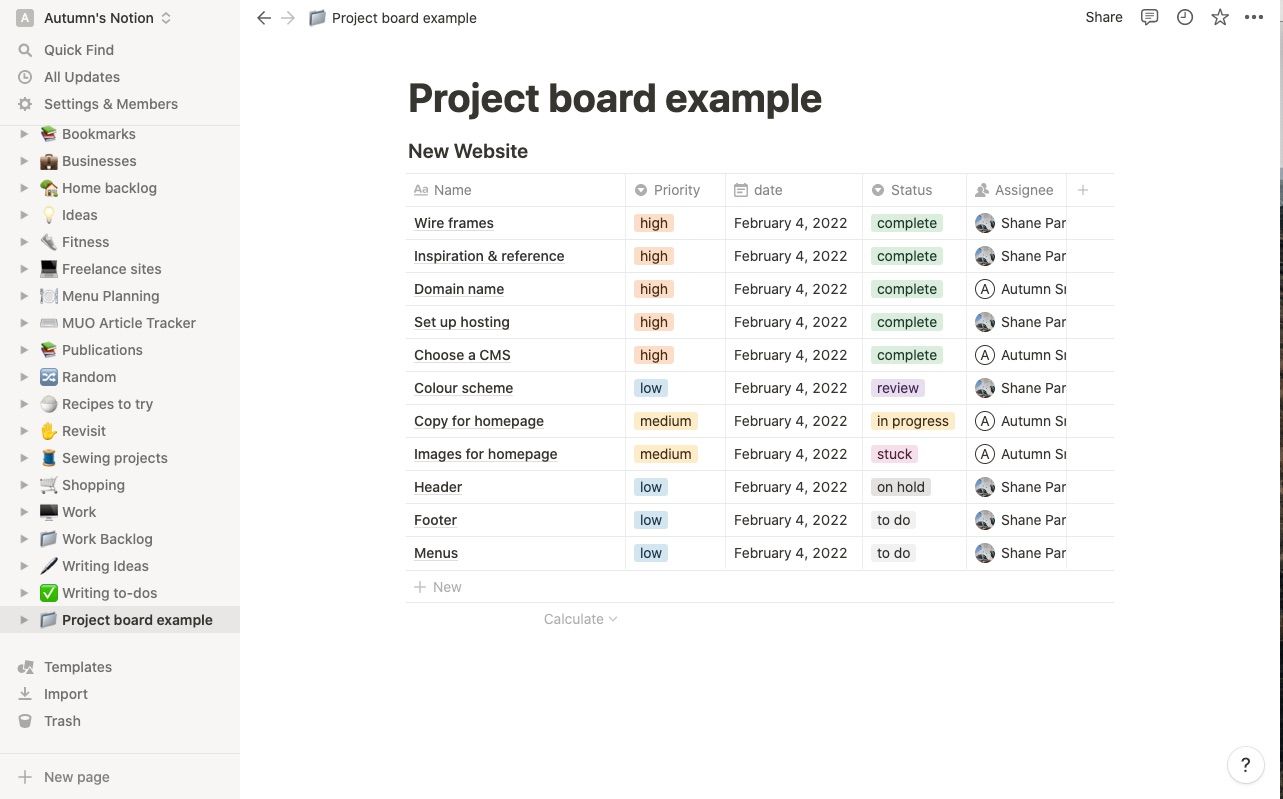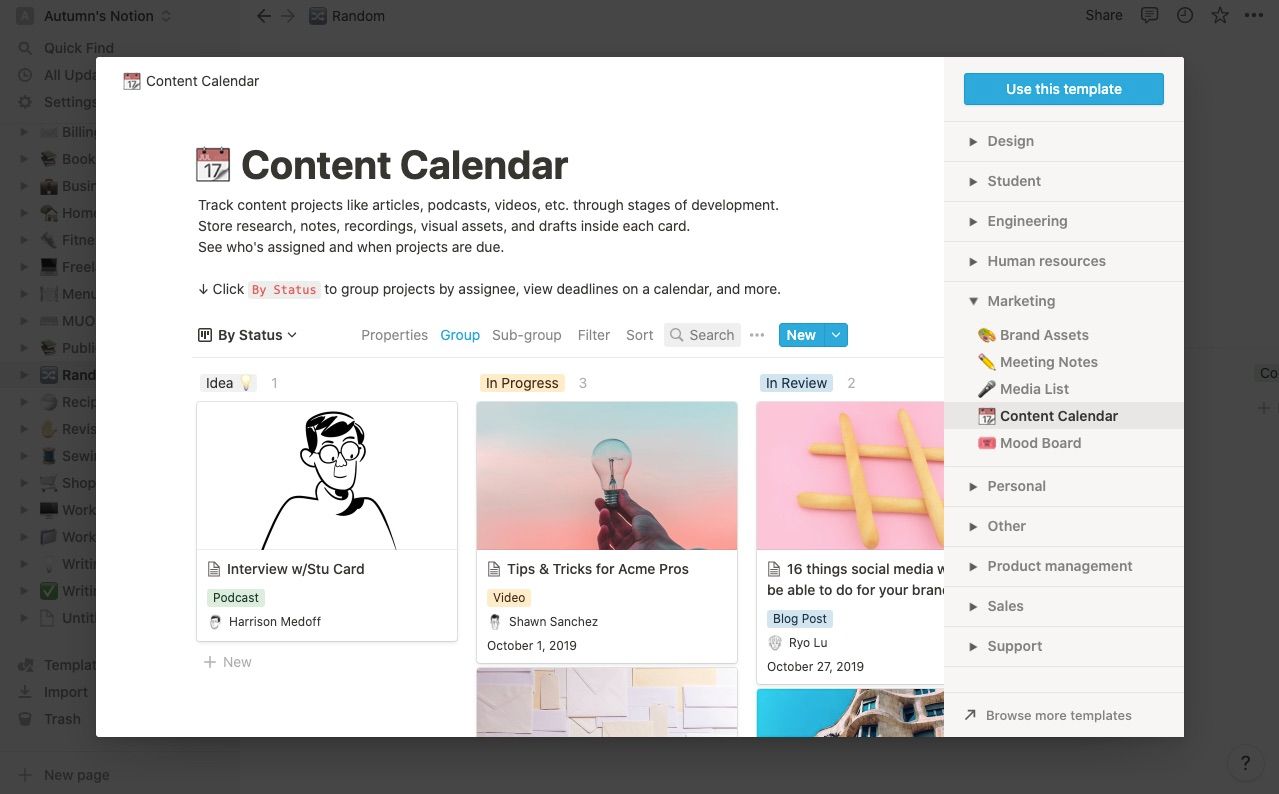Once you get the hang of it, Notion is less complicated than you may think at first. A common hurdle in the learning curve is understanding the pieces that make up the software and the vast capabilities of each.
At first glance, the whole page within a page within a page concept might make your head spin, but this list is here to help guide you through. Here, you can read about some of the top terminologies in Notion to help set you up for success.
Notion Pages
First things first, pages are essentially your workspaces in Notion. Unlike other project management software, you don’t automatically start with a list, table, or board layout.
When you create a new page, you can work within a template or start from scratch and build a custom page. Whatever you fill it with is up to you. It could be anything from a creating a project management to keeping tidy notes. Additionally, you can use pages to hold and organize other pages, called subpages.
For example, the image below shows Bookmarks as the main page, and the categories within are subpages.
You can also locate and rearrange subpages swiftly by clicking the dropdown arrow beside the page name in the sidebar. Within Notion, it's also helpful to know there are also four-page types:
- Private pages—for your eyes only; every page you create in a personal account is private.
- Shared pages—when you invite someone to your page, it becomes shared between you and that person only.
- Public pages—if you want to display your Notion pages online, you can publish them as public pages.
- Workspace pages—if you have a Team account, you can make workspace pages accessible to specific people or everyone you work with.
Commands in Notion
Also known as slash commands, commands allow you to quickly add formatting and elements to Notion pages as you type in the text editor. All you need to do to access them is click anywhere in your document and press forward slash.
Now you'll have the option to add basic blocks, inline items, databases, media, and embeds. You can either scroll through and find the one you want, or continue typing its name to pull it up faster.
Which brings you to the next term, blocks.
Notion Blocks
Although it's not overly obvious at first, you’ll notice Notion aptly names its tools. Blocks are pretty much that; the pieces you can use to build your pages. By default, all blocks are text blocks, and you add more by using commands or clicking the add button to the left of a block.
To help you understand Notion’s capabilities, some examples of blocks are:
- Headings
- Lists
- Tables
- Images
- Videos
- Code
- Files
So you’re not only using them to add elements, but also to format the document. As you work, you can adjust the arrangement of your blocks by dragging and dropping them and the size by grabbing the sides and sliding.
Blocks give Notion its high level of customization and make it an excellent tool for taking and organizing notes, project management, and just about anything. Databases take it to the next level.
Databases in Notion
Simply put, databases are a collection of pages in Notion. Each new item you add becomes its own page, and your database gives you a quick overview of the details within.
Databases are extremely useful in project management and keeping organized notes. As you can see, the table database below uses properties to quickly display project priority levels, due dates, status, and assignees.
You can view the data in the table, but you can also view it when clicking into the page under the name column.
When working with databases, it’s helpful to know the difference between inline and full-page databases. Inline databases sit among your text and other elements, while full-page are the focus of the entire workspace.
A full-page database is excellent for creating a distraction-free workspace. Plus, it keeps your database options menu handy at the top-right corner. However, you can’t add anything above or below them. If you decide to add elements, you can convert it to inline.
Properties in Notion Databases
Properties are what give databases their context. They work similar to Columns in ClickUp and Asana if you’ve ever used those.
Once you add them, they display information directly in the database. You can also hide properties if you only want them to show up when you click into a page.
Properties can be simple text and number fields or contact info. Some of the more notable properties types are:
- Select—kind of like a dropdown menu with one choice.
- Multi-select—much like tagging with multiple options.
- Date
- Files and media
- Checkbox
- URL
You can essentially build whatever system you want using these, from a simple CRM to a high-level project management board.
Notion Database Views
Everyone works and learns differently. Thanks to Notion’s views, you can easily switch up the layout of your database.
- Table view—gives you an overview of all your pages in rows and columns.
- Board view—uses a card system, perfect for those who like to manage their tasks using the Kanban technique.
- Timeline view—gives you a quick overview of your pages over multiple dates.
- Calendar view—organizes your pages into a calendar layout.
- List View—is a simple list of your pages.
- Gallery view—visually displays your pages using its cover photo.
An excellent place to find some examples of using views is the Templates gallery in Notion. You can access it by clicking the option in the bottom-left corner of your screen or using the Templates link on a blank page.
Starting with templates and customizing them is also an optimal way to learn how Notion works, since they give you a decent understanding of the software’s capabilities.
Get Going With Notion
While it may seem intimidating at first, once you learn how to use Notion, you’ll want to do everything in it. If you’re looking for a place to start, why not map out a project you're already working on or one you plan to tackle soon?
If you’re stuck on how that should look, grab a template, or use the tools in Notion to build a layout similar to another software—minus the details you want to leave out.