If you spend most of your time outside, there'll be instances when an accessory you're carrying may run out of power. Although a wireless charger can be a lifesaver in such times, it isn't possible to have one with you at all times.
However, if you're a Pixel 5 or newer user and end up in such a situation, there's good news. With these devices, you get Google's Battery Share feature, which lets you transform your phone into a wireless charger to charge other wireless-chargeable smartphones or accessories on the go. Let's explore Battery Share and how to use it.
What Is Battery Share?
Battery Share is a Pixel-specific feature that lets you use your Google Pixel smartphone as a wireless charger. It was introduced first on the Pixel 5, and it essentially allows you to turn your compatible Pixel phone into a wireless charger. You can use it to charge other devices, like smartphones, earphones, or other accessories.
Google Pixel's Battery Share feature can charge any Qi-enabled device at 5W speeds. While this isn't fast by the current standards, it's enough to keep your device from dying when you're in a pinch.
Which Devices Support Battery Share?
Google offers the Battery Share functionality on the following models:
- Pixel 5
- Pixel 6
- Pixel 6 Pro
- Pixel 7
- Pixel 7 Pro
How to Enable Battery Share on a Pixel Phone
Google keeps the Battery Share disabled by default on all supported Pixel models. As such, you need to enable it manually before you can use it. Follow these steps to do this:
- Open the Settings app on your Pixel smartphone.
- Tap Battery and select Battery Share on the following screen.
- Toggle on the switch for Use Battery Share, and the feature should be enabled on your phone.
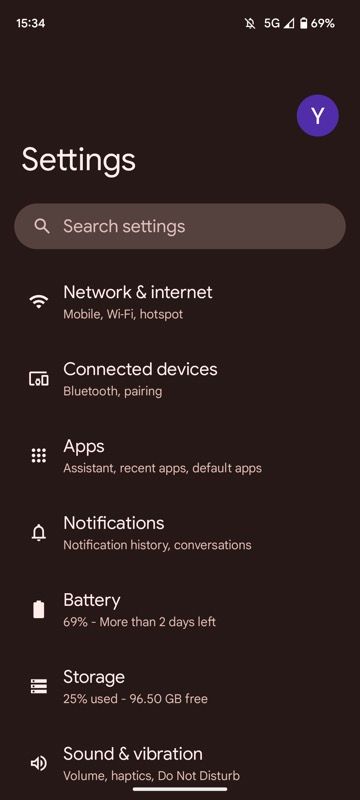
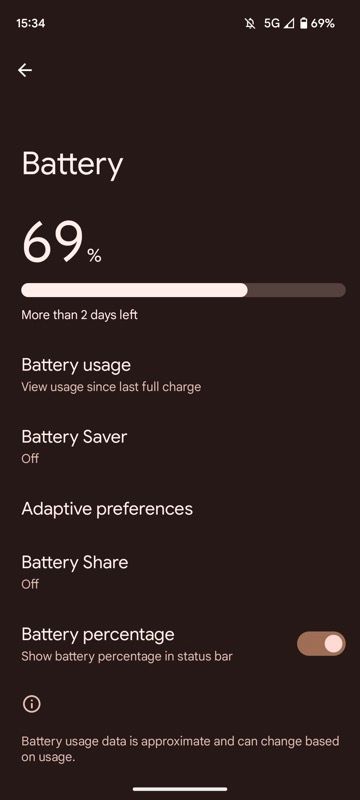
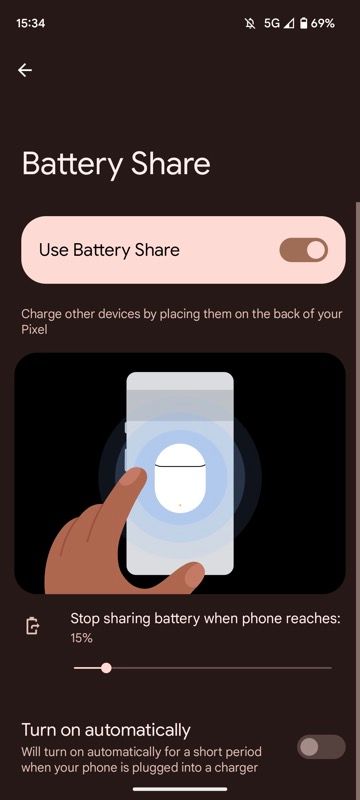
Since Battery Share will cause your phone's battery to run out fast, Google offers an option to automatically stop sharing the battery once it reaches a particular level. It's set to 10% by default, but you can use the slider to adjust the percentage to a level you're more comfortable with.
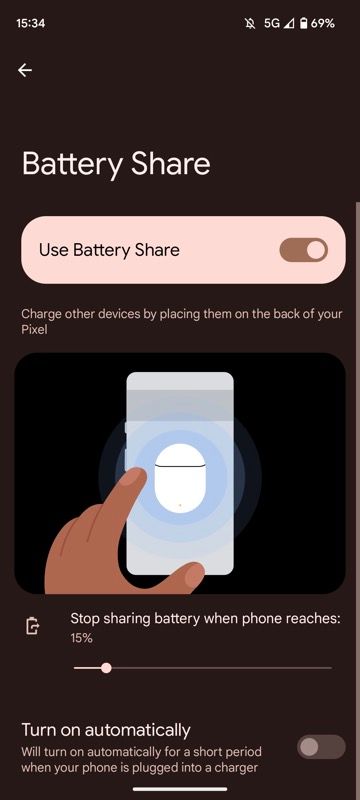
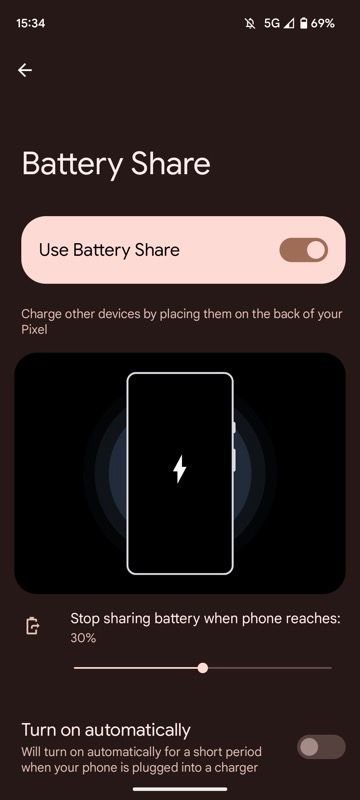
Similarly, you can turn on Battery Share automatically when you start charging your phone. Doing this will enable you to wireless charge other devices with your Pixel while it's also getting charged simultaneously.
On top of that, if you think you'll need the Battery Share feature frequently, there's a faster way to enable it which you should know. It involves customizing the Quick Settings panel on your phone and adding the Battery Share tile to it. Here's how:
- Swipe down from the top of the screen twice and hit the pencil icon.
- Scroll down to the second half of the page, and here, find the Battery Share tile.
- Long press and hold this tile and drag it to the upper half of the screen to include it in your device's Quick Settings panel.
- Rearrange its position as you want and hit the back key.
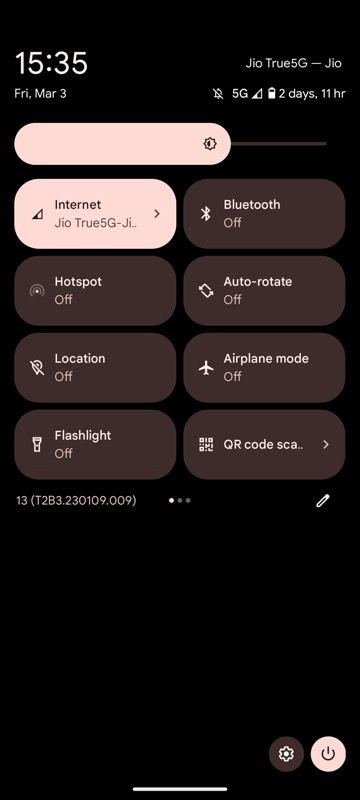
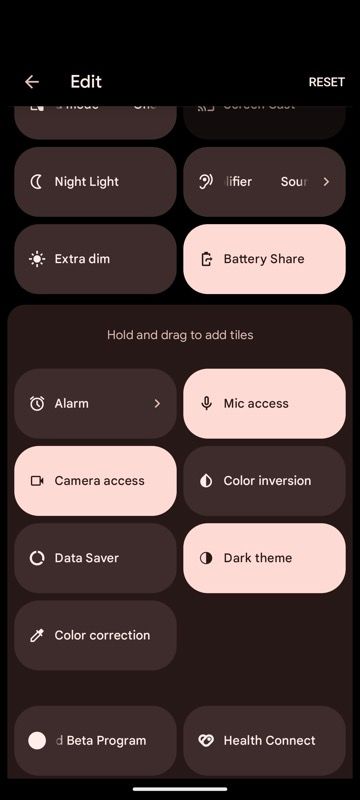
Once the tile is added, you can toggle it on and off from the home screen or any other app. Simply go to the Quick Settings panel on your phone and tap the Battery Share tile. Your Pixel phone will now be ready to share the battery.
How to Charge a Device Using Battery Share
With the Battery Share feature enabled, charging a phone or accessory with your Pixel is easy. First, remove the case from your Pixel phone and the other device. Although wireless charging works with some cases, we recommend removing the case as it ensures better contact between the devices.
Then, lay your Pixel phone with the screen facing down on a flat surface. If you want to charge a smartphone, flip it over and try to line up its back with the Pixel's until it indicates that it's charging.
Similarly, if it's an accessory, like a pair of TWS earbuds, place it on the Pixel's back—generally around the middle—and it should begin charging. Many earbuds come with a charging LED that lights up when they're put on charge, so keep an eye on that if yours has it.
When using Battery Share, keep in mind that establishing proper contact with the backs of certain smartphones may take some time, so you need to be a little patient.
For instance, when we tried to charge an iPhone 14 Pro Max with a Pixel 7, establishing contact between the backs of both devices vertically wasn't possible due to their camera bumps. Hence, we had to put one device in landscape and the other in portrait orientation to get Battery Share working.
How to Disable Battery Share on a Pixel Phone
Google designed the Battery Share feature such that it automatically turns off when the following criteria are met:
- When you place your Pixel on a wireless charging stand to charge it.
- After 30 seconds, when it's not in use.
- When the other device is fully charged.
- If it senses the backs aren't aligned properly, perhaps due to a thick case or some other reason.
- When you turn on the Battery Saver feature.
- If the phone begins to heat.
Although these triggers work fine, if you wish, you can disable Battery Saver manually. To do this, open Settings and go to Battery > Battery Share. Here, toggle the switch for Use Battery Share off, and the feature will be disabled.
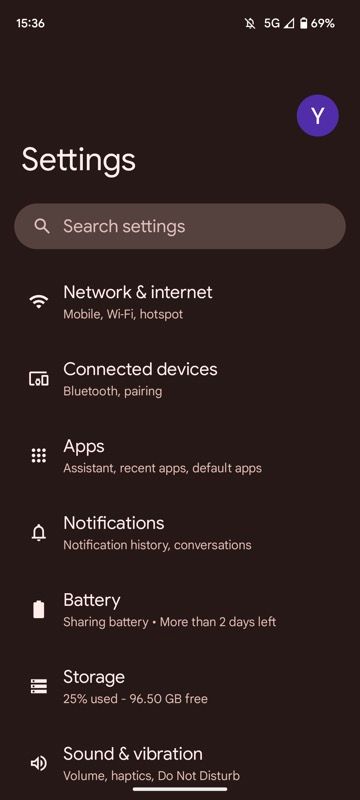
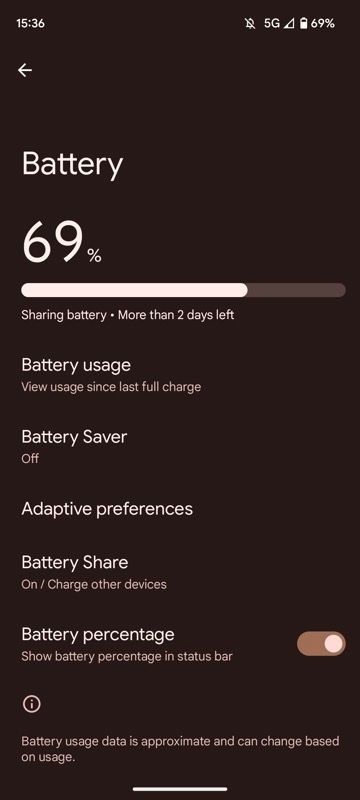
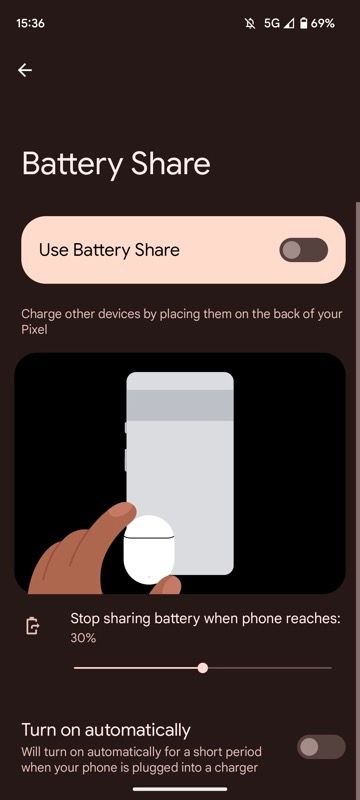
Alternatively, if you've added a tile to your Quick Settings panel, you can disable Battery Share even more quickly. Swipe down from the top of the screen twice, locate the Battery Share tile in the panel, and tap on it.
Use Battery Share on Your Device Wisely
Battery Share is an underrated Pixel feature. It can prove to be a lifesaver and come in handy when you're in a pinch and need to quickly top up another device to prevent it from dying.
That said, Google's Pixel smartphones don't have the best battery life compared to their competitors. As such, it's important to use the Battery Share feature on your phone wisely so that you don't end up with a dead phone in the process of keeping the other device alive.
Battery Share is just one of the many unique features on Pixel smartphones. If you've got your hands on the latest Pixel 7 or 7 Pro, there are lots of things to explore.


