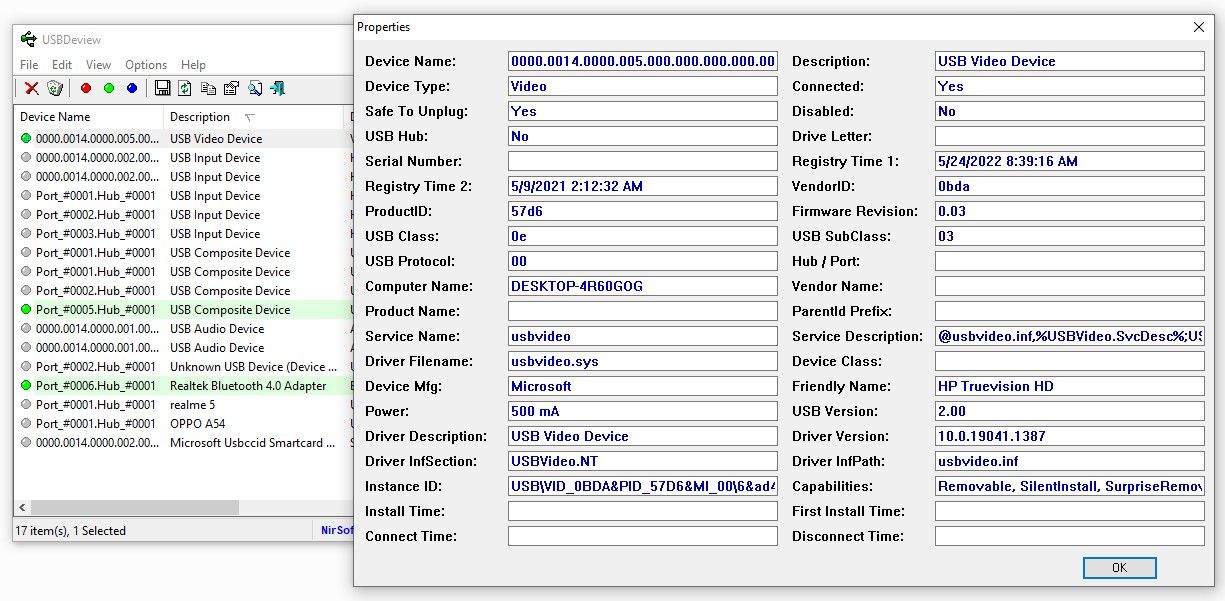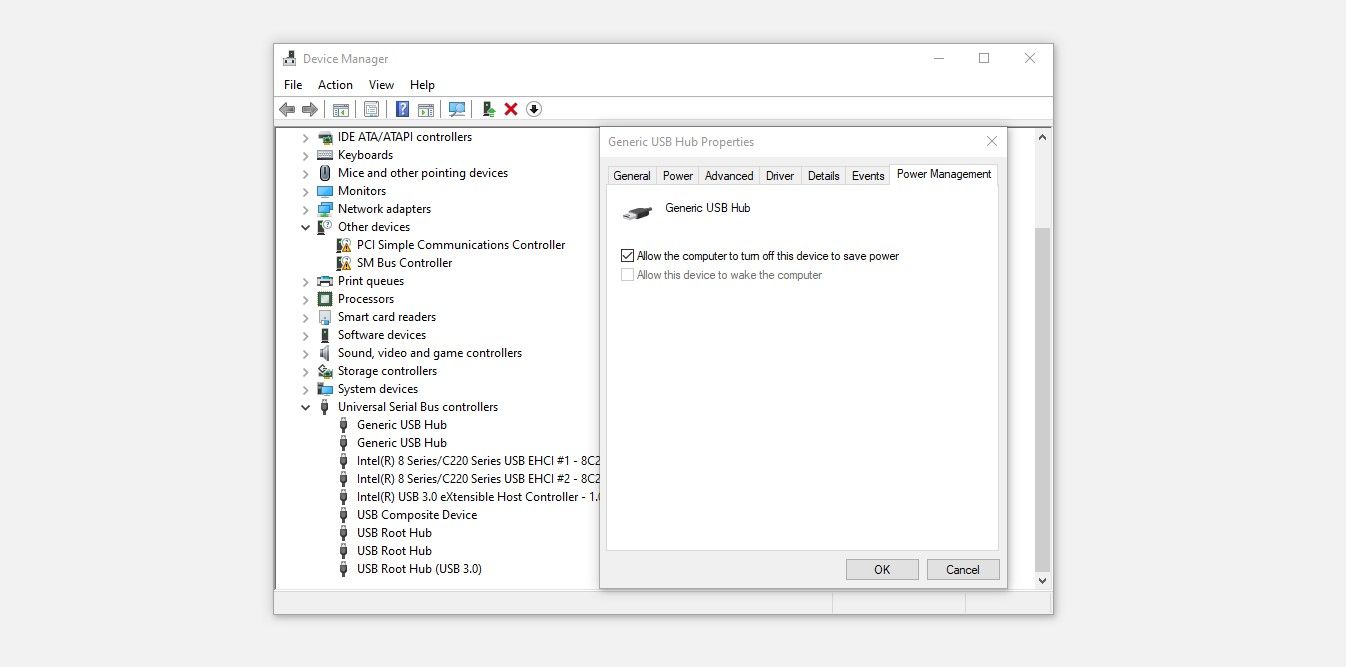A power surge occurs when a USB device consumes more power than a USB port can handle. While Windows instantly disconnects the device connected to the same USB port, you risk frying your USB port or motherboard. As such, it is critical to minimize the chance of this happening.
If you wish to avoid power surge issues in the first place, here are four tips you can use to prevent this from happening.
1. Don't Buy Cheap Peripherals
USB devices are designed to operate at a power level below what the USB port can supply. When you buy a cheap product that doesn't meet the standard, it can sometimes draw more power, resulting in power surge issues.
So, always buy products from a reputable brand, read other customers' reviews, and ensure that you check the product's specifications before buying.
2. Regularly Clean the USB Port
The device isn't always to blame. The issue may also arise due to a lack of airflow. Dust, dirt, and debris in the USB port can significantly impair airflow if they continue to accumulate.
The port begins to heat up without proper airflow, causing a power surge. Therefore, you should regularly clean the port to prevent the power surge from occurring.
3. Regularly Check the Power Output of USB Ports
By regularly checking the power output of the USB port, you can also avoid the possibility of a power surge. By doing so, you can ensure there are no loose connections between the port and the motherboard that could cause a power surge in the future.
To check the power output of your USB port, we recommend using USBDeview. Here is how you can use it to check power output:
- Download the USBDeview software from the NirSoft website.
- Extract the downloaded files and launch the application.
- Connected or working USB ports will be marked green.
- Double-click the USB port you want to know the power of.
-
To check the power output of a USB port, find the power field in the list.
If you see an unusual amount of power coming from one of your ports, this is a sign that something isn't right. If necessary, take preventive measures beforehand.
4. Take the Help of Power Management Settings
Windows offers power management settings for USB ports to prevent a severe power surge. When the power management for the USB port is on, the operating system will disable the USB port before a power surge malfunctions it.
To avoid a power surge disrupting your USB port, you should enable this feature. To do so, follow the below step:
- Navigate to the Device Manager by right-clicking on the Windows Start button.
- Expand the category for Universal Serial Bus controllers.
- Right-click the USB drive and choose Properties.
- Go to the Power Management tab.
-
Check the box for Allow the computer to turn off this device to save power.
When any device starts drawing more power than the allowed limit, Windows will turn off the port to which the device is connected. Therefore, your USB port and device remain protected from power surges.
Keep an Eye on Power Surge Errors
The list above will prevent the occurrence of power surges and protect the USB port from malfunctioning. In any case, you should keep a close eye on any power surge errors, and if you encounter one, take the necessary measures and eliminate the root cause as soon as you can.
Furthermore, if your USB port stops working after experiencing a power surge, it's not the world's end. You can get it up and running in no time by simply fixing a few things.