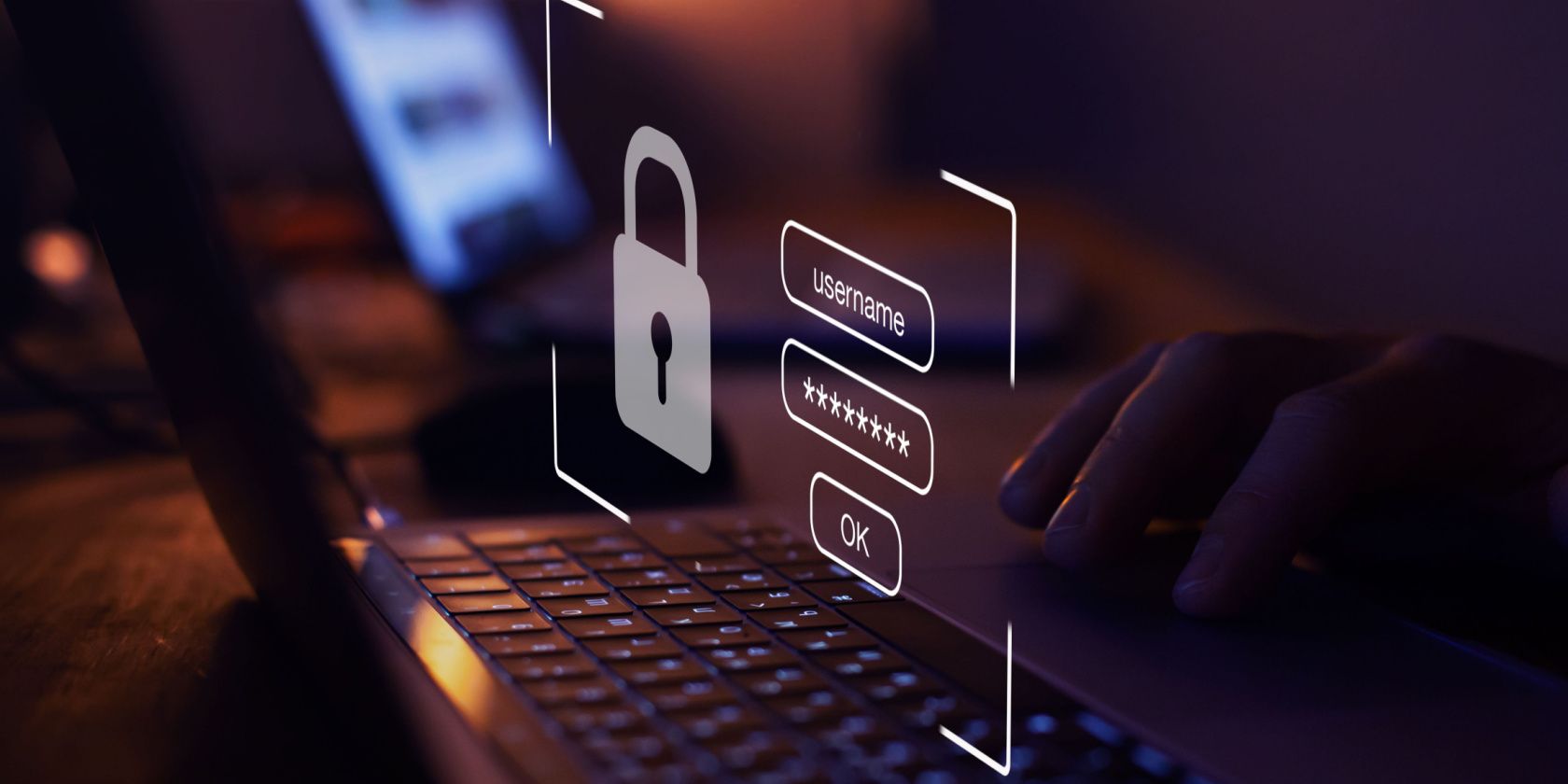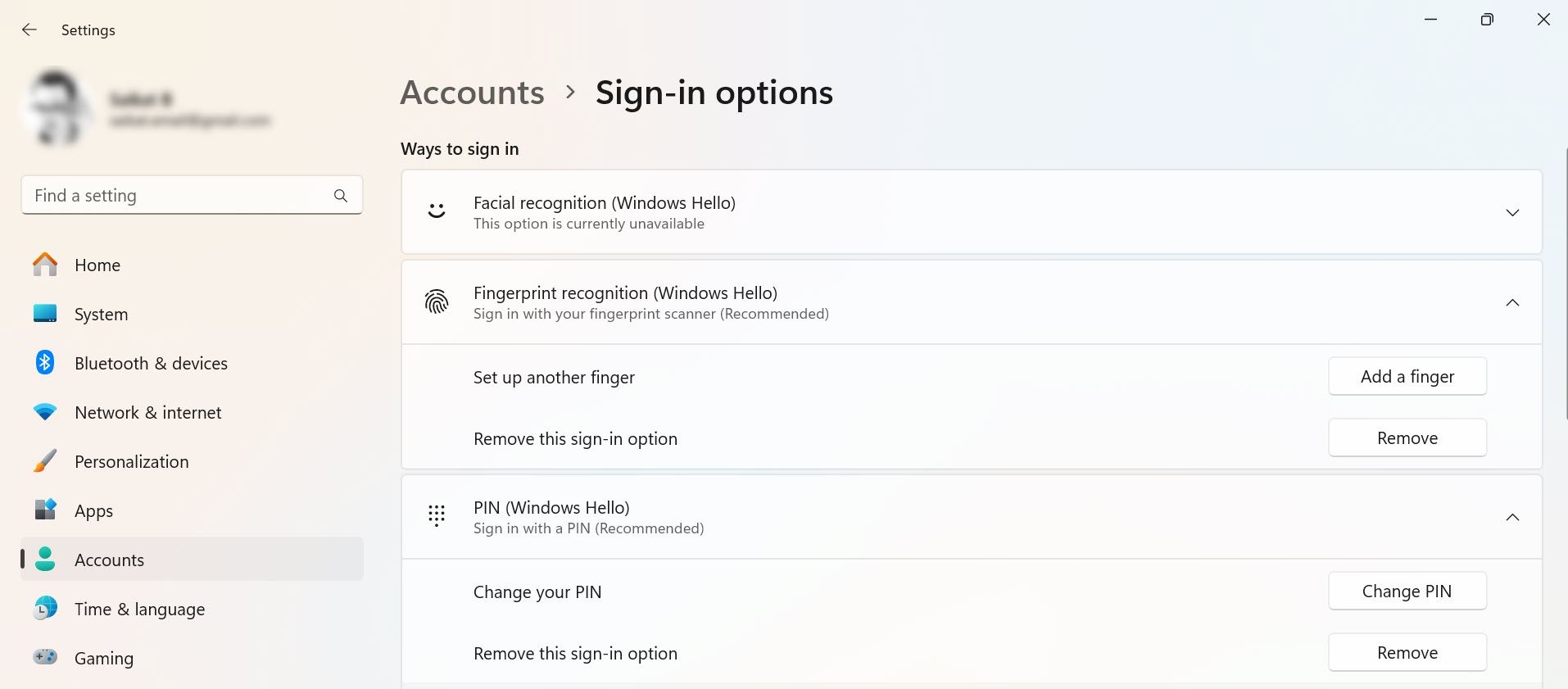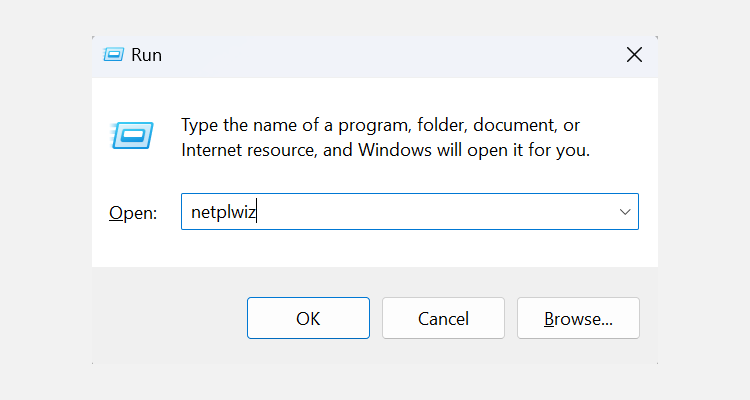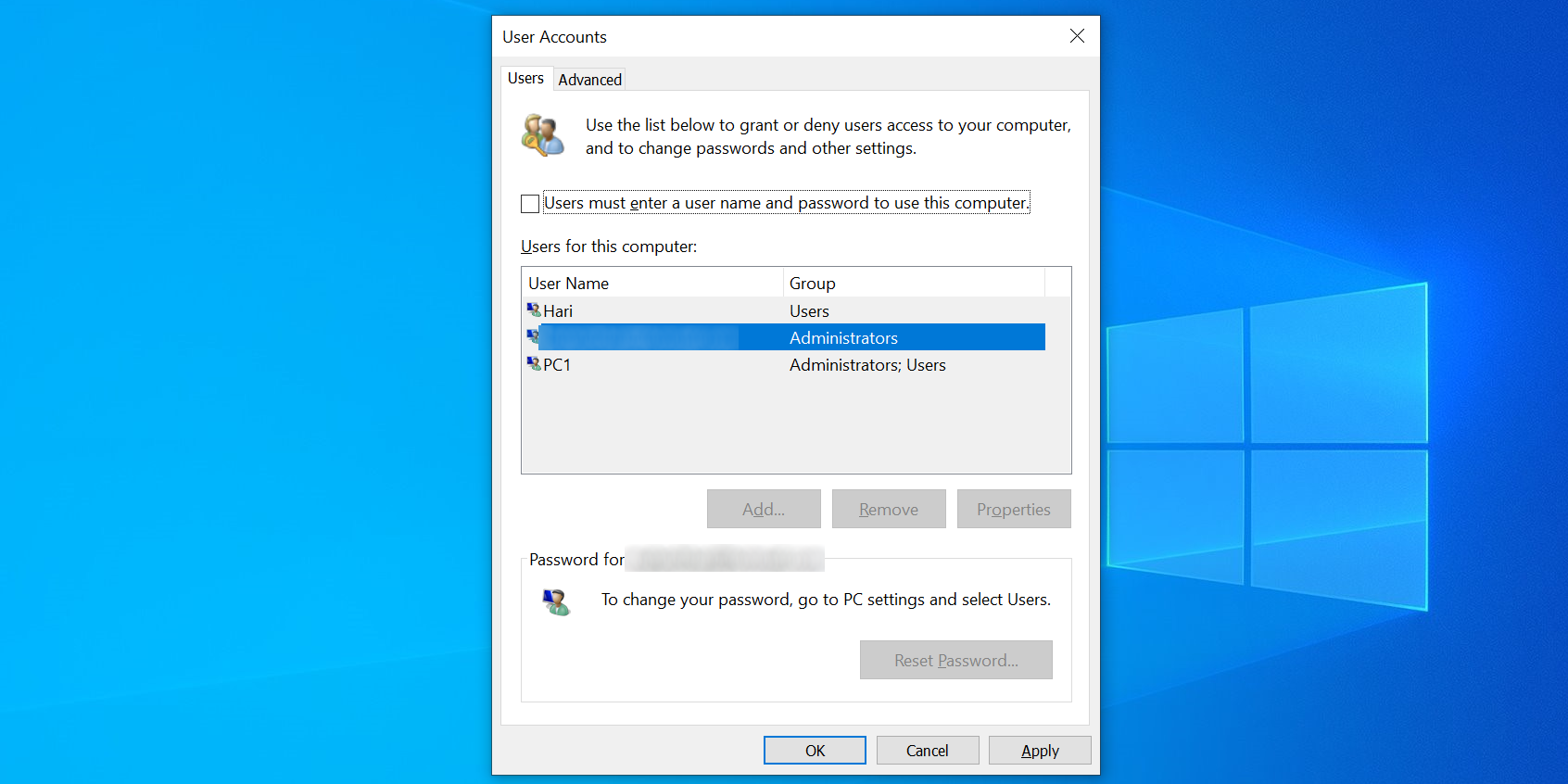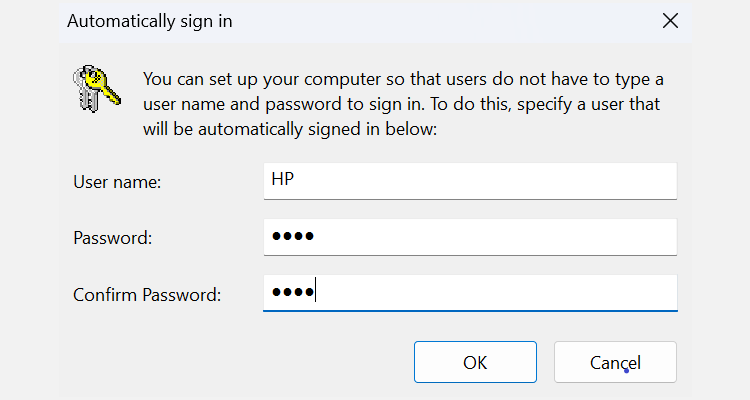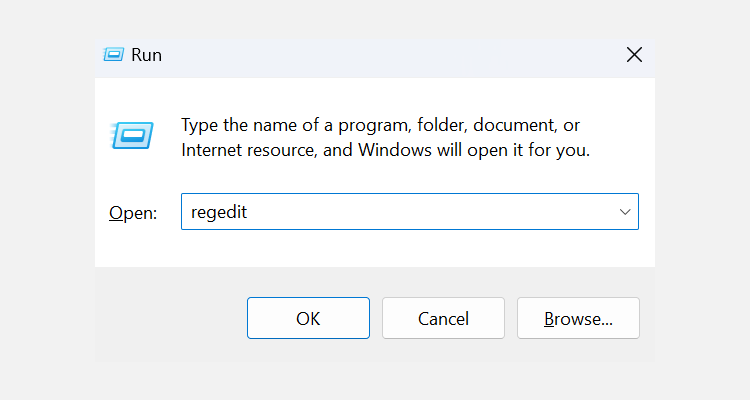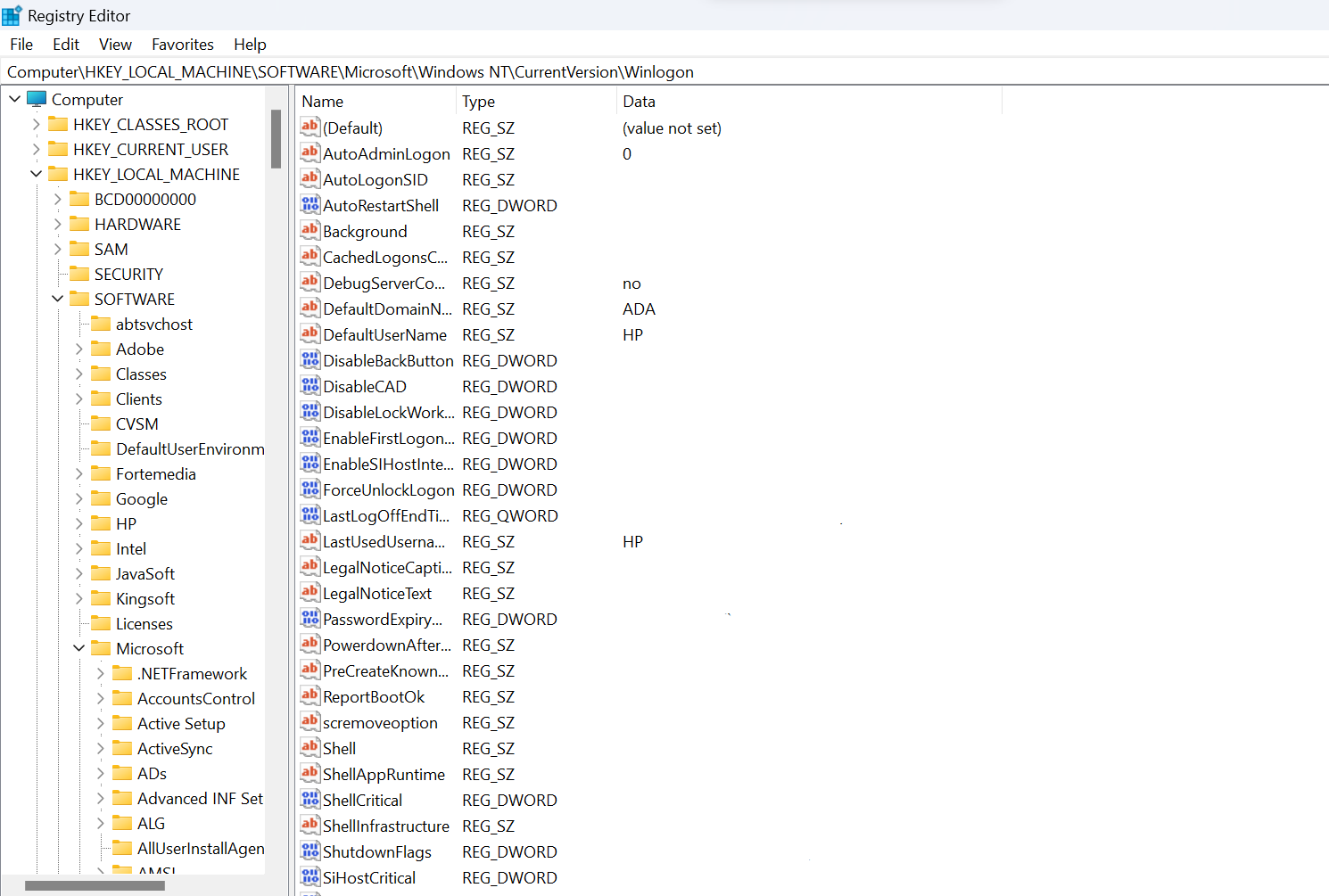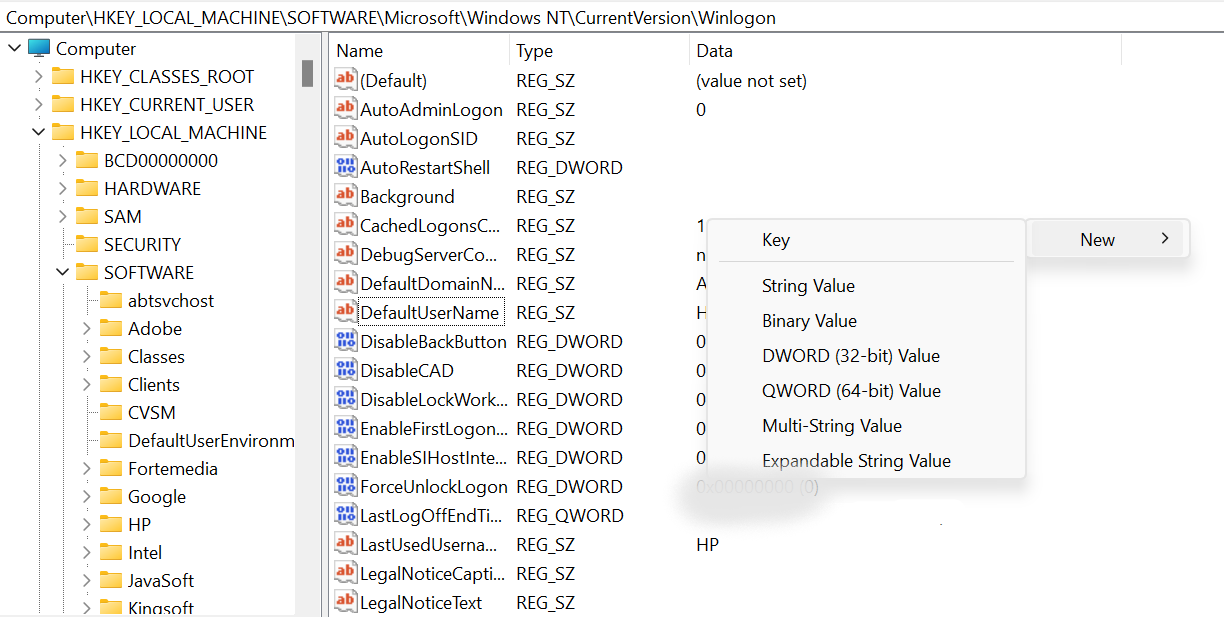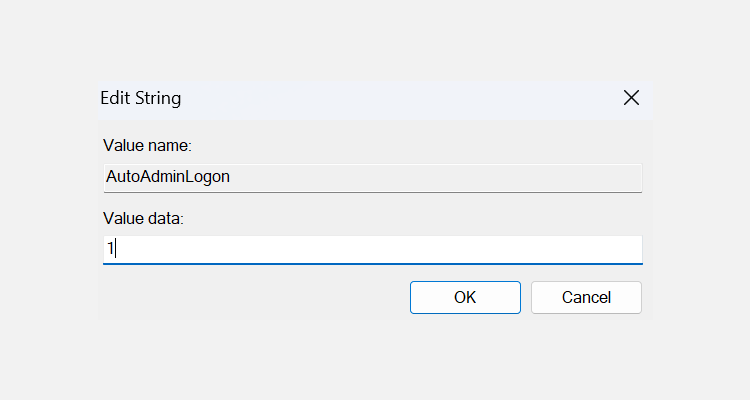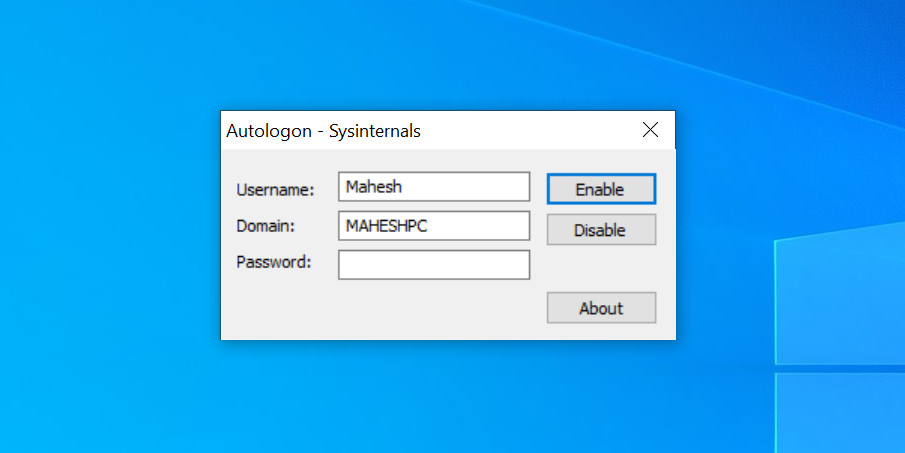Quick Links
If you find it inconvenient to type a password when you turn on your PC, Windows 11 and 10 offer handy built-in features that allow you to bypass the login screen and jump straight to your desktop. Here are the three main ways to set up automatic login in Windows 11 and 10.
1. Use Netplwiz to Sign Into a User Account Automatically
The easiest way to automatically log in to a Windows 11 or 10 user account is to use the Netplwiz utility. While this dated-looking panel isn't one you've likely visited often, you only need to tweak an option here to enable automatic login.
Before you do, note that Windows Hello (including PIN, facial, and fingerprint security) is incompatible with automatic login. If you're using Windows Hello, turn it off in Settings > Accounts > Sign-in options.
The Sign-in options page includes all the Windows Hello methods you have set up. Select the one you want to remove and click Remove—for instance to remove the PIN in Windows 11.
You'll need to know your Windows username and password to proceed; if you sign in with a Microsoft account, this is your Microsoft account password. Follow these steps to automate the login process on your PC:
-
Press Windows Key + R, type netplwiz in the box, and hit Enter.
- On the Users tab in the dialog box that appears, select your user account from the list.
-
Untick Users must enter a user name and password to use this computer, which you'll find at the top. If you don't see it, we've shown how to restore "users must enter..." if it's missing on your device. After unchecking the box, click Apply.
-
A prompt will appear asking for your login credentials. Type your username in the corresponding field (if it's not prefilled), enter your password in both the Password and Confirm Password fields, and click OK.
- Click OK on each open window.
Reboot your computer, and it will no longer ask for a password. When you want to turn off automatic login, you only need to tick Users must enter a user name and password to use this computer in the netplwiz utility again.
How to Skip Windows Sign-In After Resuming From Sleep
Using Netplwiz only turns off automatic login at startup. You'll need to tweak some additional settings to disable an automatic login after waking up from sleep or hibernation:
- On Windows 10, navigate to Settings > Accounts > Sign-in options > Require sign-in and select Never under If you’ve been away, when should Windows require you to sign in again?
- On Windows 11, this feature is under Settings > Accounts > Sign-in options > Additional settings > If you’ve been away, when should Windows require you to sign in again? > Never.
2. Use the Windows Registry to Log In to a User Account Automatically
If you don't want to use the above method, you can tweak a few Registry keys to automatically sign into your user accounts. As always with the Registry, ensure you don’t touch any keys if you don't know their purpose. It’s always a good idea to back up your Registry before making any changes.
With Windows Hello disabled and your username and password handy, follow these steps to enable an automatic login for your account:
-
Press Windows Key + R, type regedit, and hit Enter.
- Hit Yes in the pop-up prompt asking to allow Registry Editor to make changes to your device.
-
When the Registry Editor opens, navigate to the following path:
HKEY_LOCAL_MACHINE\SOFTWARE\Microsoft\Windows NT\CurrentVersion\Winlogon -
Find the entry that says DefaultUserName on the right and double-click it.
- Enter your username in the Value data field and click OK. If you have only one user account on your device, this option will be prefilled.
-
Double-click DefaultPassword on the right. If you don’t see this entry, right-click anywhere blank on the right pane, click New, and select String Value. Use DefaultPassword as its name.
- Double-click the entry and type your password in the Value data field. Remember to use your Microsoft account password if you’re not using a local account. After adding your password, click OK.
-
Find AutoAdminLogon on the right and double-click it.
- Enter 1 in the Value data field and click OK.
- Close the Registry Editor and reboot your computer.
The next time you boot your computer, it’ll take you directly to the desktop. To turn off the automatic login, change the value of AutoAdminLogon to 0.
3. Use an App to Sign Into a User Account Automatically
There’s even an app to help you automatically log into a Windows 10 or 11 user account. If you turn Windows 10/11 auto login on and off frequently, you might want to use this app instead of the methods above.
Autologon lets you turn the automatic login feature on and off with a single click. It’s a free Sysinternals app that you can grab from the official Microsoft website.
If you don’t plan to install the app, you can use the portable version, which works exactly like the installed tool. Follow these steps to start using it:
- Download, extract, and launch Autologon on your Windows PC.
-
Enter your username in the Username field, enter your domain in the Domain field (this should be auto-filled in most cases), type your password in the Password field (whether that of your local or Microsoft account), and click Enable.
- Automatic login is now enabled on your computer.
- If you ever want to turn off automatic login, click the Disable button in the app.
Thankfully, this app saves your password in the Registry with encryption (learn how encryption works). So even if someone can access the Registry, they won't be able to read your password.
Does Your User Account Become Less Secure With Automatic Login?
It depends.
As anyone can log into your account, your data might not be as safe if you share your computer with others. We suggest you require a password or set up alternative Windows Hello sign-in options—especially if your PC has sensitive data on it.
However, if you’re the only person with physical access to your computer, you should be fine using the automatic login feature. This will save you time and lessen the inconvenience of typing your password on each login.