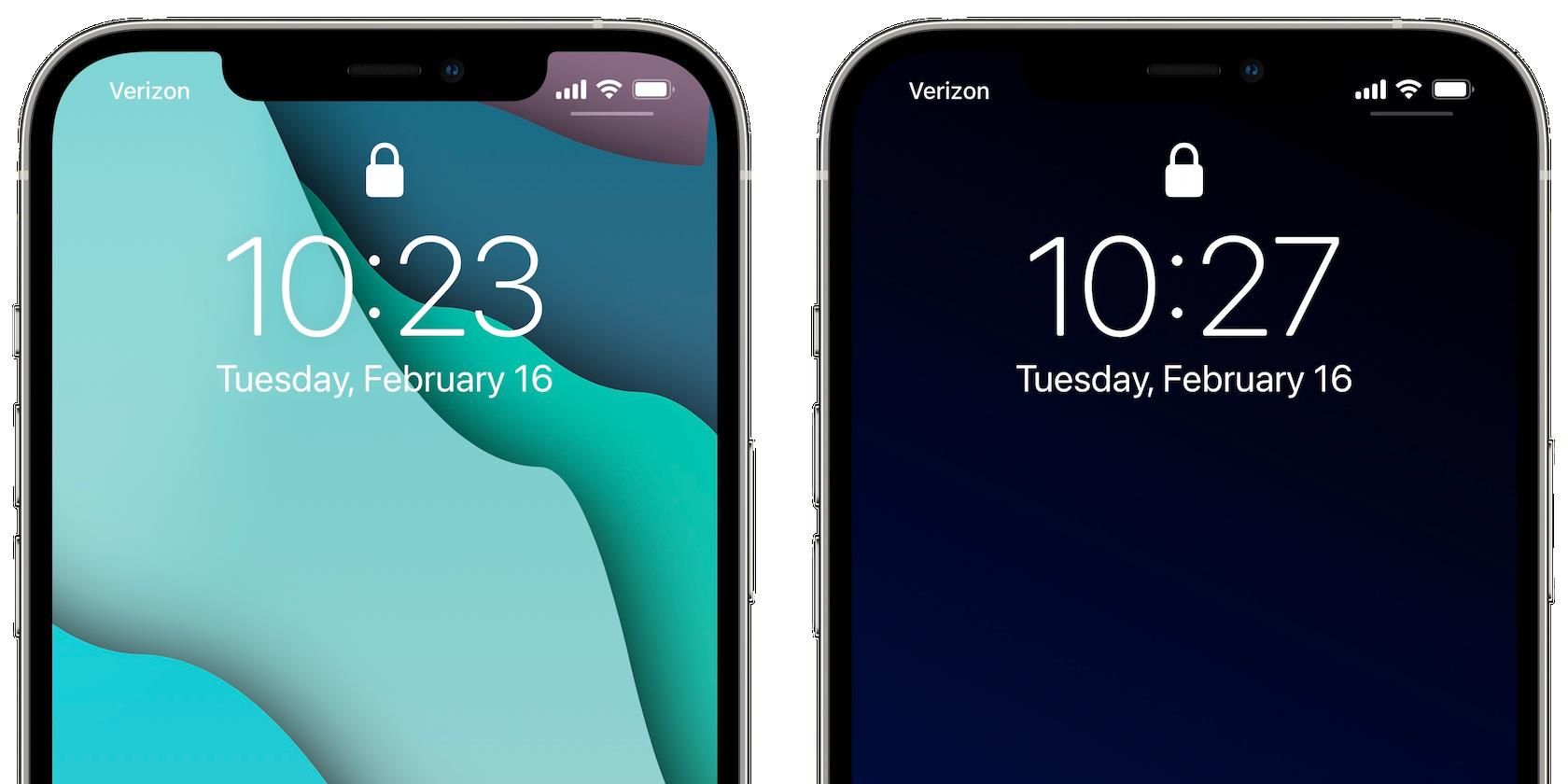Do you change your iPhone’s wallpaper from season to season, or with every outfit you wear? Until iOS 14, you had to do that manually. Now, you can make your iPhone change its wallpaper automatically, unlocking tons of personalization possibilities.
We'll guide you through how to automate your iPhone’s wallpaper in two ways. First, we'll look at changing to a random photo every day. After, we'll show how to swap between two specific images to match light and dark mode.
How to Change Your iPhone Wallpaper to a Random Photo
In iOS 14, automations in the Shortcuts app can run in the background when a specified trigger—such as time of day or battery level—is activated. To automatically change your iPhone's wallpaper, you'll need to create a shortcut that chooses a random photo, plus an automation that runs at a specific time each day.
Creating a Random Photo Shortcut
First, you need to create a shortcut that will accomplish three tasks:
- Get the Photos album you specify.
- Choose a random photo from the album.
- Set that photo as your wallpaper.
Here's how to build a shortcut that changes your iPhone's wallpaper:
- Open the Shortcuts app, select My Shortcuts from the bottom, choose All Shortcuts, and tap the Plus button at the top-right corner.
- Tap the big blue Add Action button near the middle of the screen.
- Search for the Find Photos action.
- When you see it, tap on it to add it to the shortcut. Alternatively, you can drag it out of the list and drop it onto the empty automation. \n
- You’ll see that this action includes some additional options. Tap Add Filter to start configuring a specific album.
- Tap Recents and select the album you want from the list. You may want to organize your iPhone photos to create a specific album for wallpapers in Photos.
- Next, search for the Get Item from List action and add it.
- Shortcuts will automatically fill the parameters so it reads Get First Item from Photos. Change First Item to Random Item.
- Finally, add your third action, Set Wallpaper, by searching for it.
- Make sure you tap Show More and turn off the Show Preview option. You can also choose to change the wallpaper on the Home screen, Lock screen, or both.
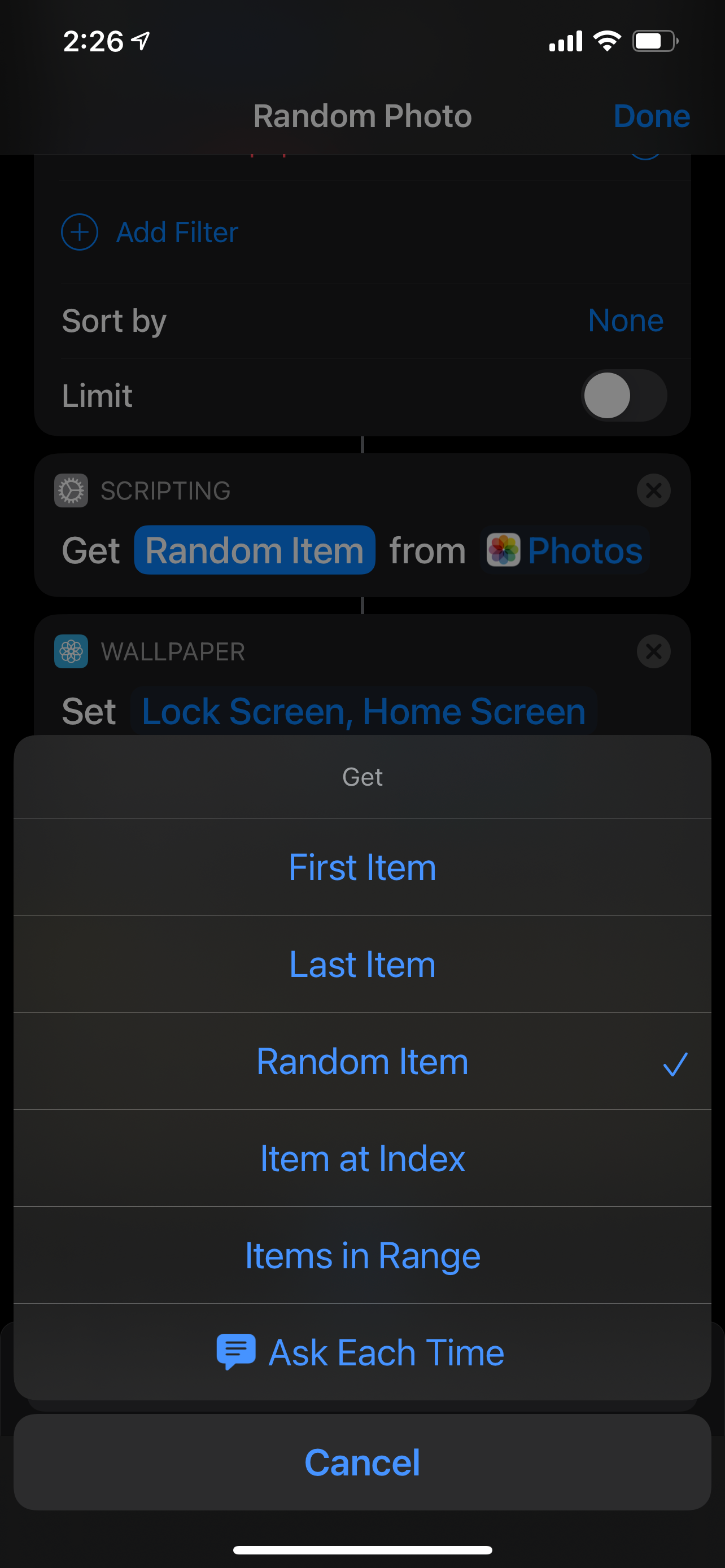
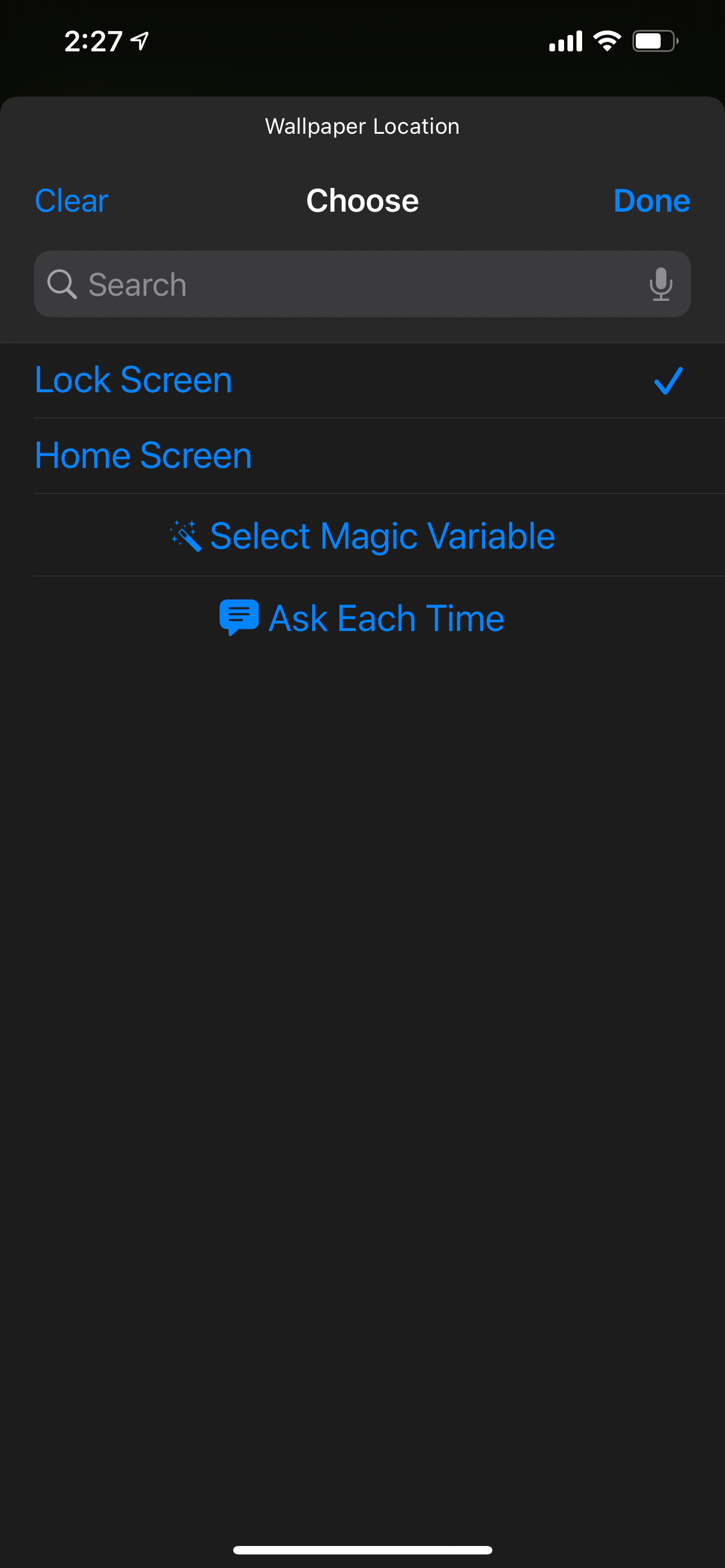
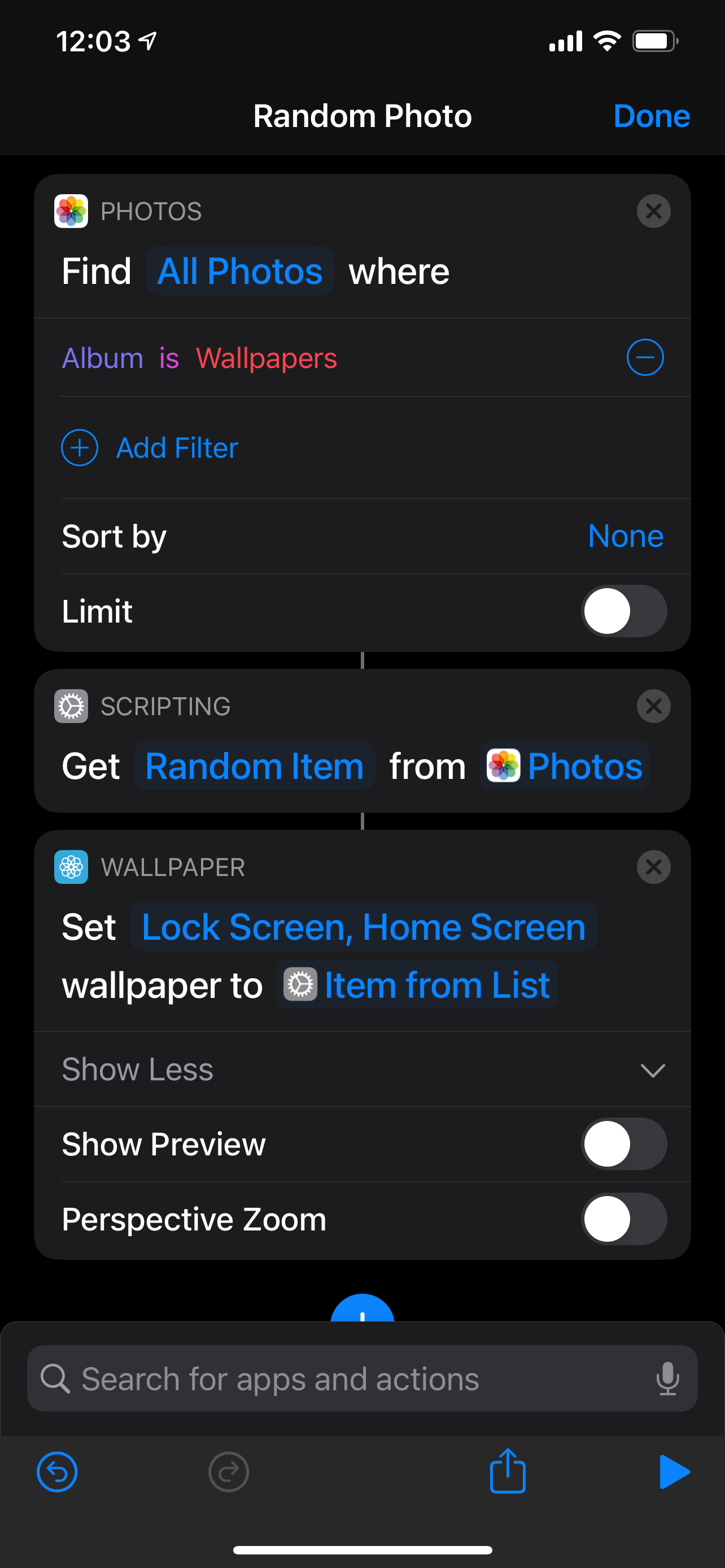
Those three actions are all you need. If you tap the Play button in the bottom-right corner, the shortcut will run and successfully change your iPhone’s wallpaper. At the top of the screen, tap Next and give your shortcut a name, like Random Photo, for easy identification.
Creating the Time of Day Automation
Automations live in their own tab in the Shortcuts app. Tap Automation in the bottom bar to access them; if this is your first time creating an automation, you’ll see an empty list. To get started, tap the Plus button at the top.
Then, follow these steps to create an automation:
- Tap Create Personal Automation.
- Choose Time of Day from the list of triggers.
- From the options that appear, select Time of Day and change the time to 12:00 AM.
- Then, in the Repeat section, choose Daily.
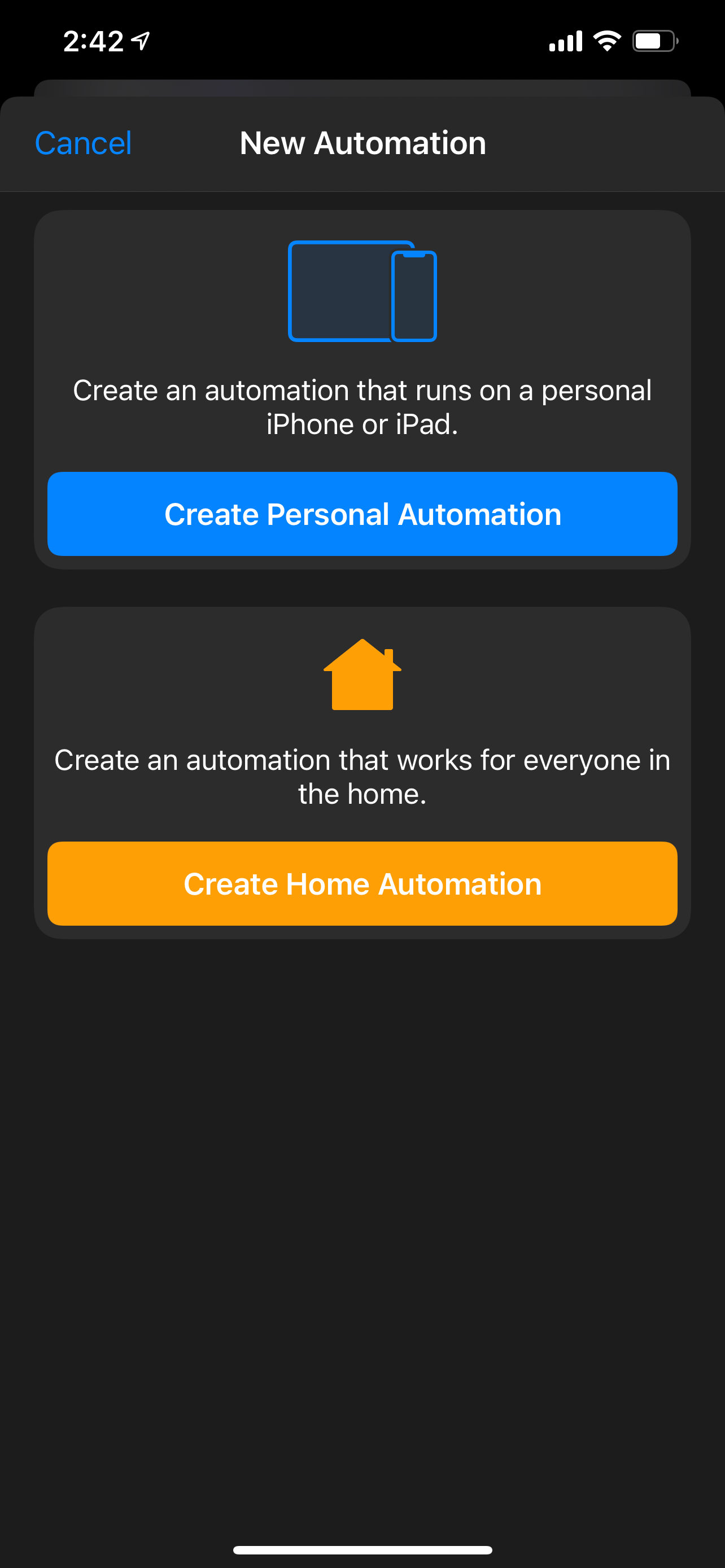
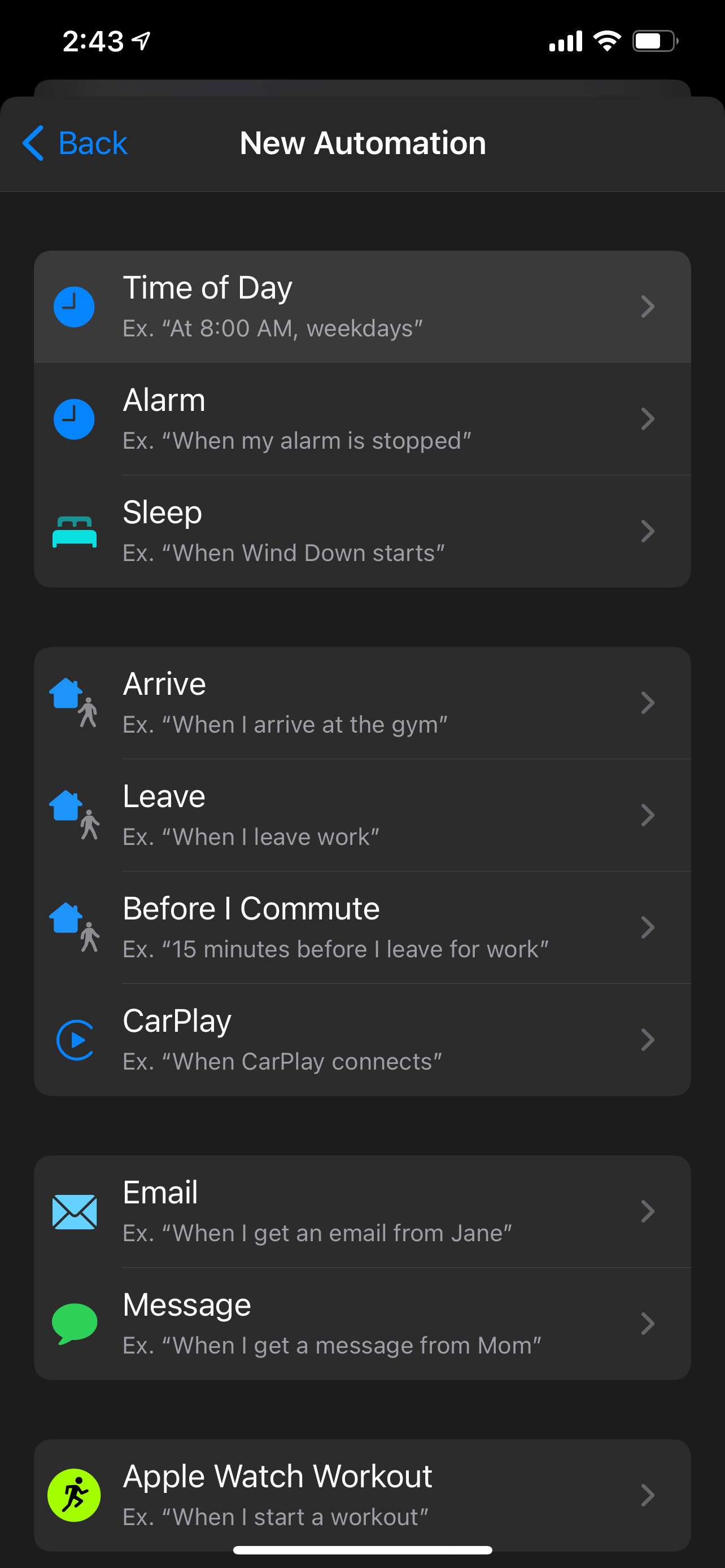
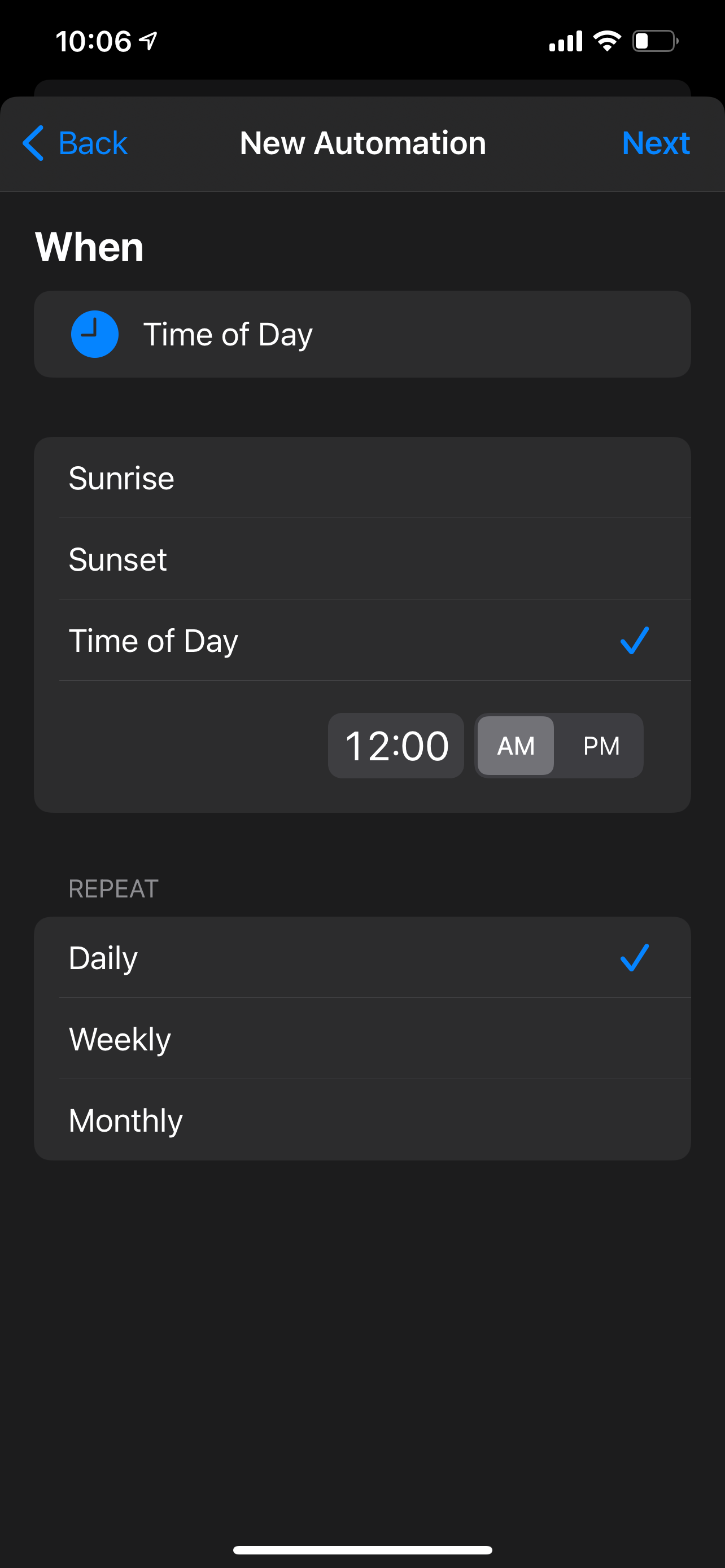
You’ll recognize the empty Actions view that appears—it’s just like the shortcut builder. You could have configured the shortcut you just built right here, inside the automation.
However, automations only exist in the Automations tab. That makes them impossible to reuse, duplicate, or share—features of standalone shortcuts that you’ll probably come to appreciate over time.
Instead, you’ll simply run the shortcut from the automation. Here’s how:
- Tap the Add Action button.
- Search for the Run Shortcut action and add it.
- Tap the empty Shortcut field in the action block.
- In the list that appears, find your Random Photo shortcut and tap it.
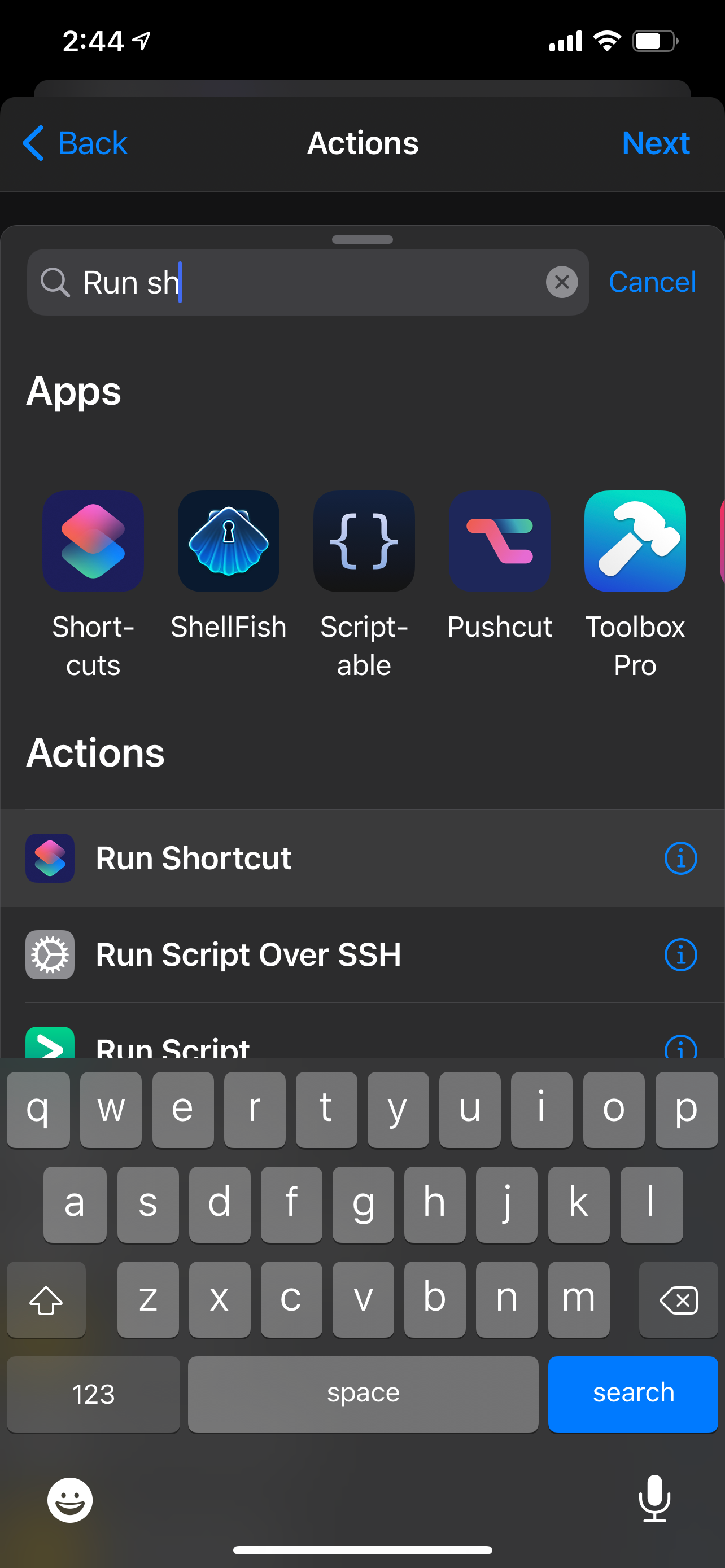
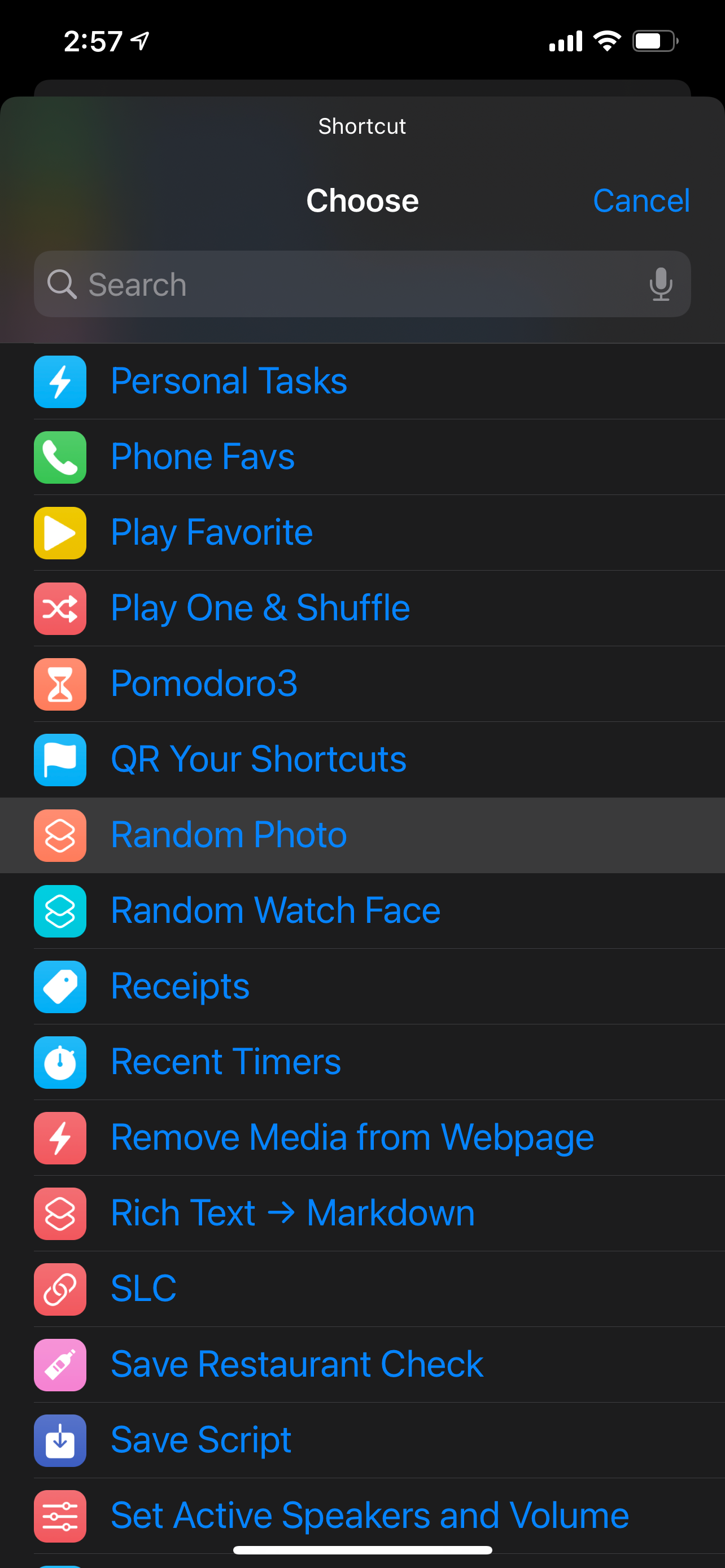
Since you’ve already set up everything in the shortcut, that’s all you have to configure. Tap Next at the top of the screen.
You’ll see a summary of your new automation. There’s one more important step: switch off the Ask Before Running toggle. An alert will warn you that your automation will run without asking first, which is what you want. Select Don’t Ask to allow your wallpaper to change in the background.
Finally, tap Done to dismiss the view. You don’t have to name automations or choose icons; they’re automatically named and sorted based on the trigger and actions.
That’s it! Every day at midnight, your iPhone will choose a new random image and set it as your wallpaper.
Automating Light and Dark Mode Wallpapers
What if you want to change your wallpaper to specific images that match your iPhone’s light mode and dark mode?
You can set your iPhone's appearance to change on a schedule under Settings > Display & Brightness. However, your clean, off-white wallpaper will still be stuck there, blinding you every time you glance at the screen.
You can fix this using Shortcuts. Instead of setting the dark mode schedule in Settings, you'll change both your iPhone's appearance and wallpaper with a shortcut.
Before you start, go to the Shortcuts folder in the Files app and create a new folder in it using the New Folder command under the menu in the top-right. Give it a name like Wallpapers. When you've chosen the two wallpapers you'll use, add them to this folder. Name one something like Dark and the other Light.
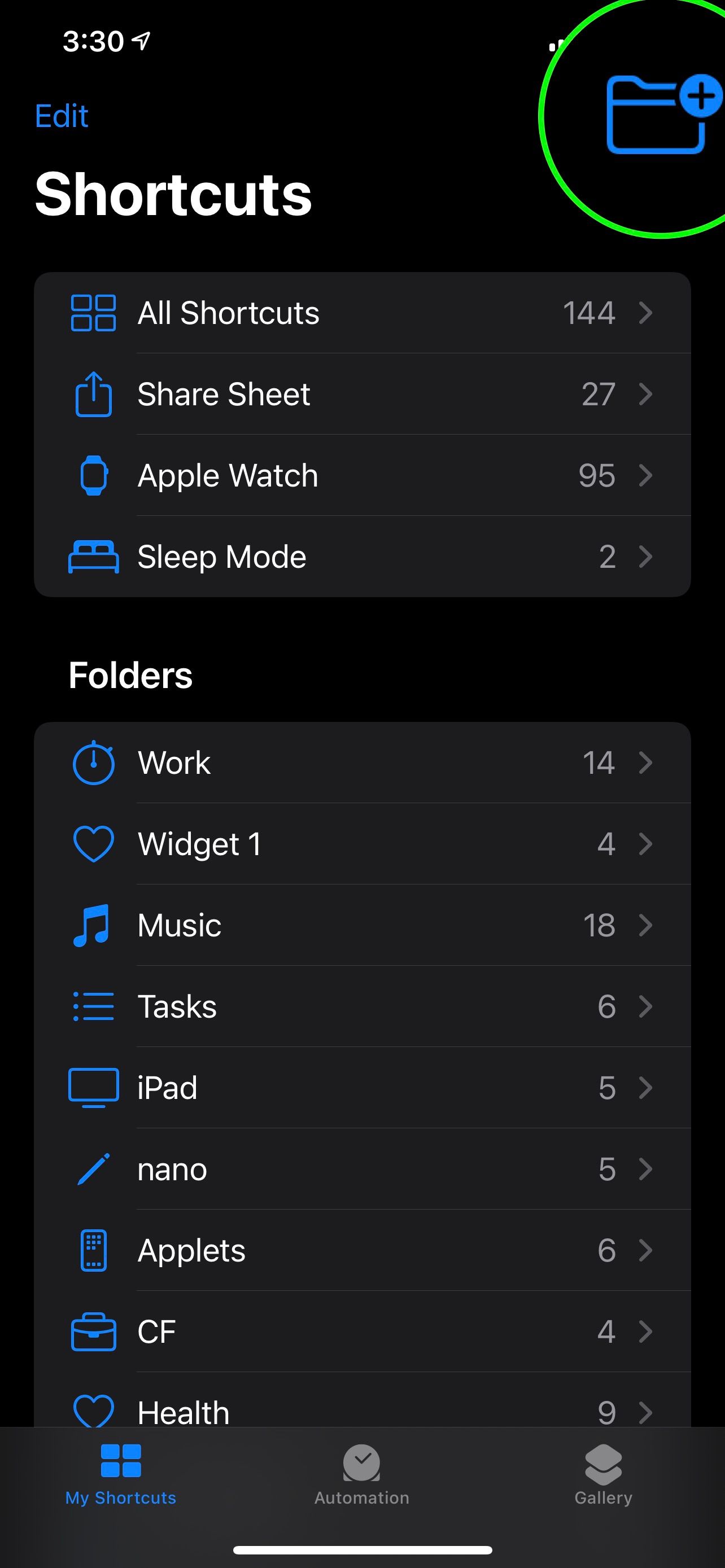
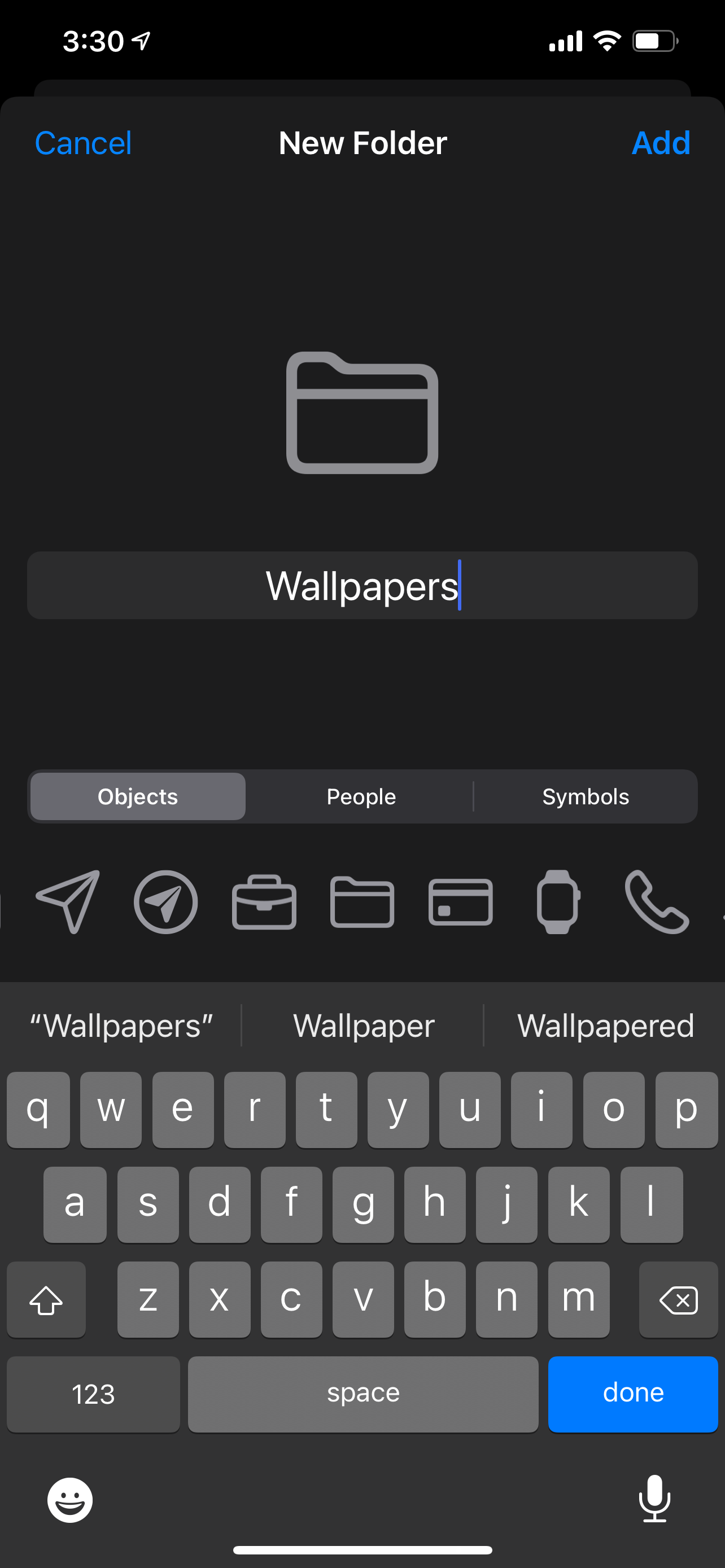
Creating the Wallpaper-Picking Shortcut
Now, follow these steps in the Shortcuts app to have it change your phone to specific wallpapers:
- Create a new shortcut and add an If action.
- Tap the Input field and select Shortcut Input.
- Then, tap the Condition field and choose has any value. In a minute, you’ll set up the sunset automation and pass in some text as input, triggering the first half of the If block.
- Add a Set Appearance action between the If and Otherwise blocks. Set its appearance option to Dark.
- Next, add a Get File action. Toggle off Show Document Picker.
- In the text field, after /Shortcuts/, type Wallpapers/ and the exact filename of your dark mode image, such as Dark.jpg (including the .jpg or .png extension).
- Then, drag a Set Wallpaper action just below it. If it doesn’t pre-fill the Image field with the file from the previous step, tap and hold Image. Choose Select Magic Variable from the menu and tap the small File icon that appears below the Get File action block.
- Don’t forget to toggle off Show Preview on the Set Wallpaper action.
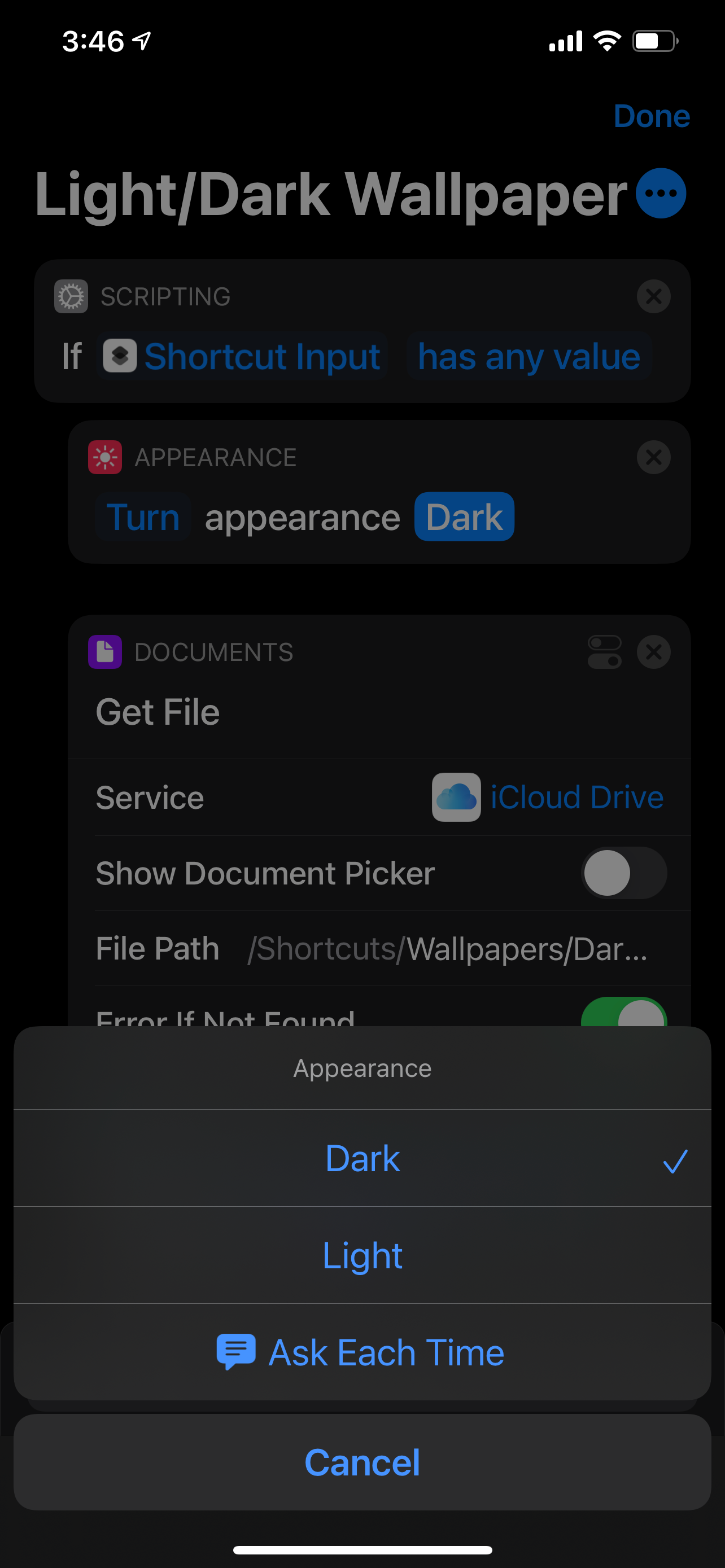
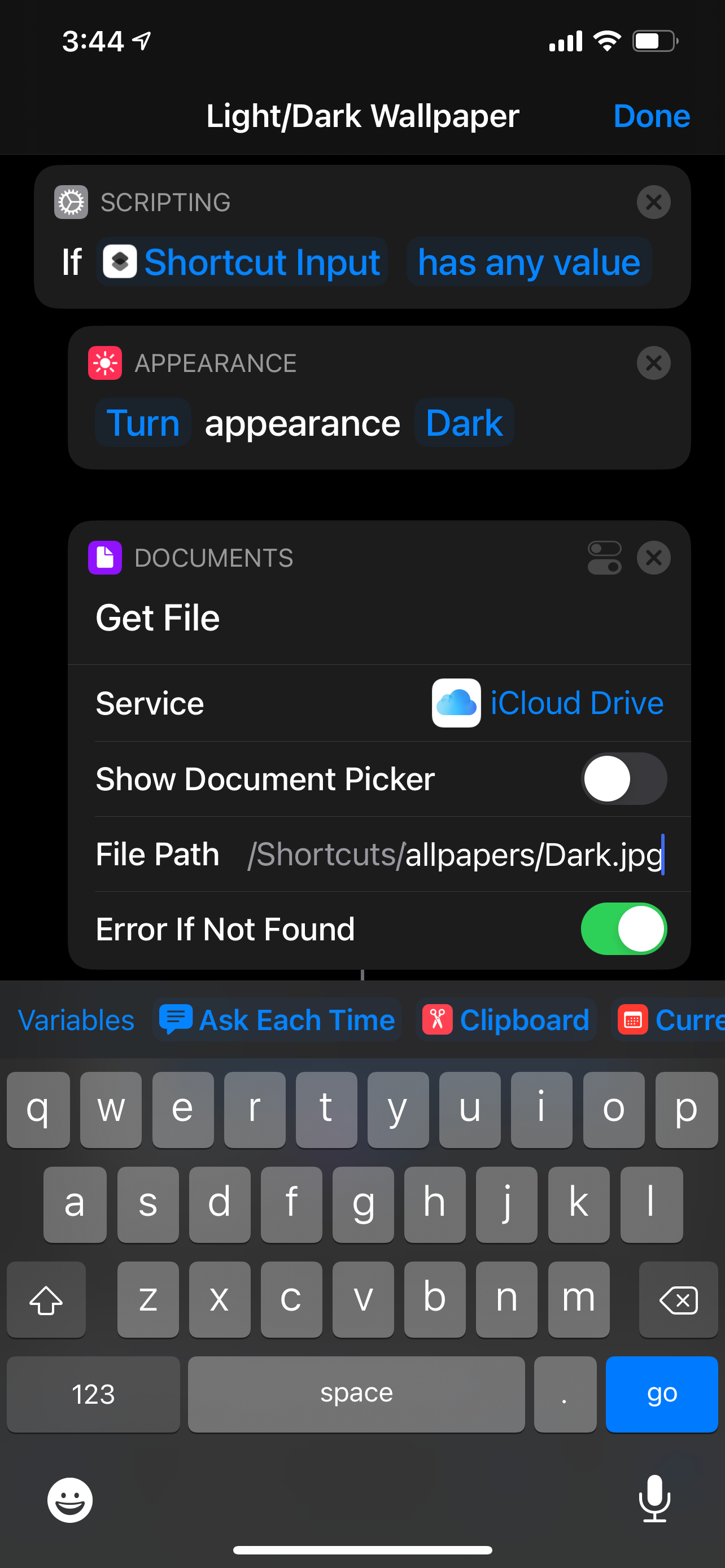
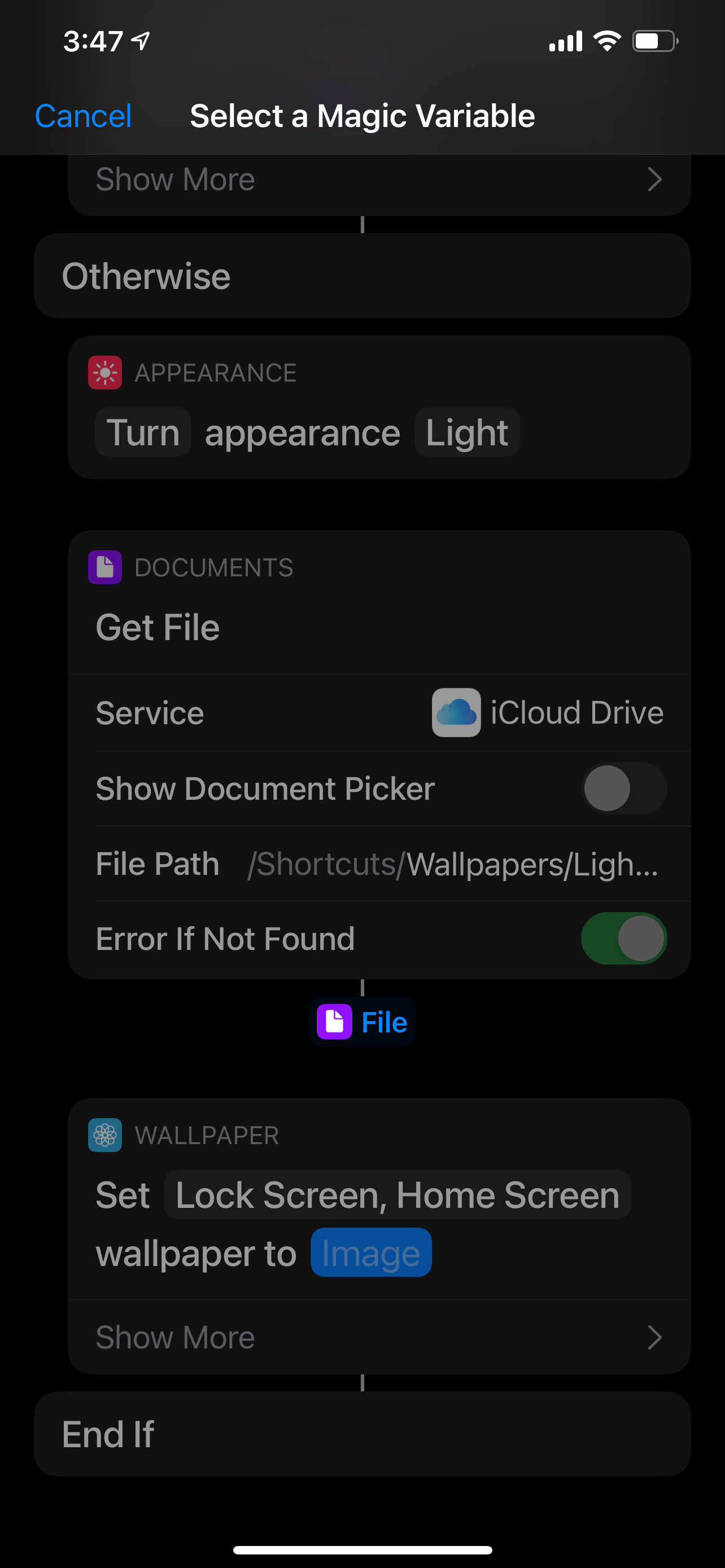
Those actions are enough to activate dark mode, get the proper image, and set it as your iPhone's wallpaper.
To do the same for light mode, add each action again, this time placing it between Otherwise and End If. Change the new Set Appearance action to Light. Finally, change the second Get File action’s file path to Wallpapers/Light.png (or your image’s filename).
It’s a bit more complex, but that’s all you need to do! Name your shortcut something like Light/Dark Wallpaper and head to the Automations tab.
Setting Up the Sunrise and Sunset Automations
This time, you’ll create two automations: one for sunrise and one for sunset. They’ll both run the shortcut you’ve just created, but with a small twist:
- Create a new automation in the Shortcuts app; select Time of Day and choose Sunrise.
- In the detail menu that appears, choose At sunrise or another option.
- Then, add the Run Shortcut action to the automation and select your new Light/Dark Wallpaper shortcut.
- Tap Next and, like before, make sure the Ask Before Running toggle is off before saving the automation.
- Next, create another automation and choose Sunset.
- This time, add a Text action first. Then add the Run Shortcut action below it.
- In the Text box, type Dark (or any text at all). The shortcut is only checking for some input; it doesn’t matter what it says.
- Tap Show More on the Run Shortcut action and you’ll see that the input is now set to the Text above it.
Here's what your completed shortcut and automation should look like:
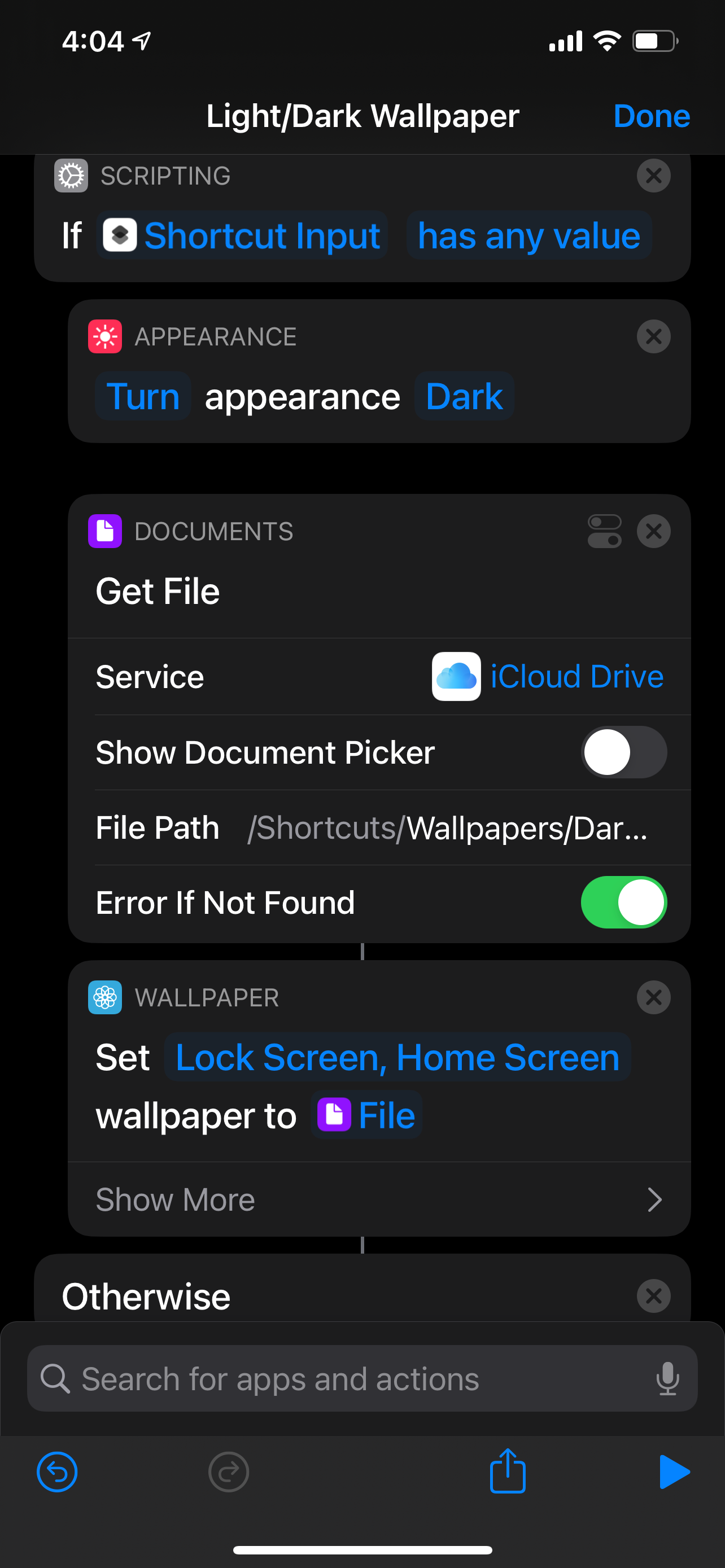
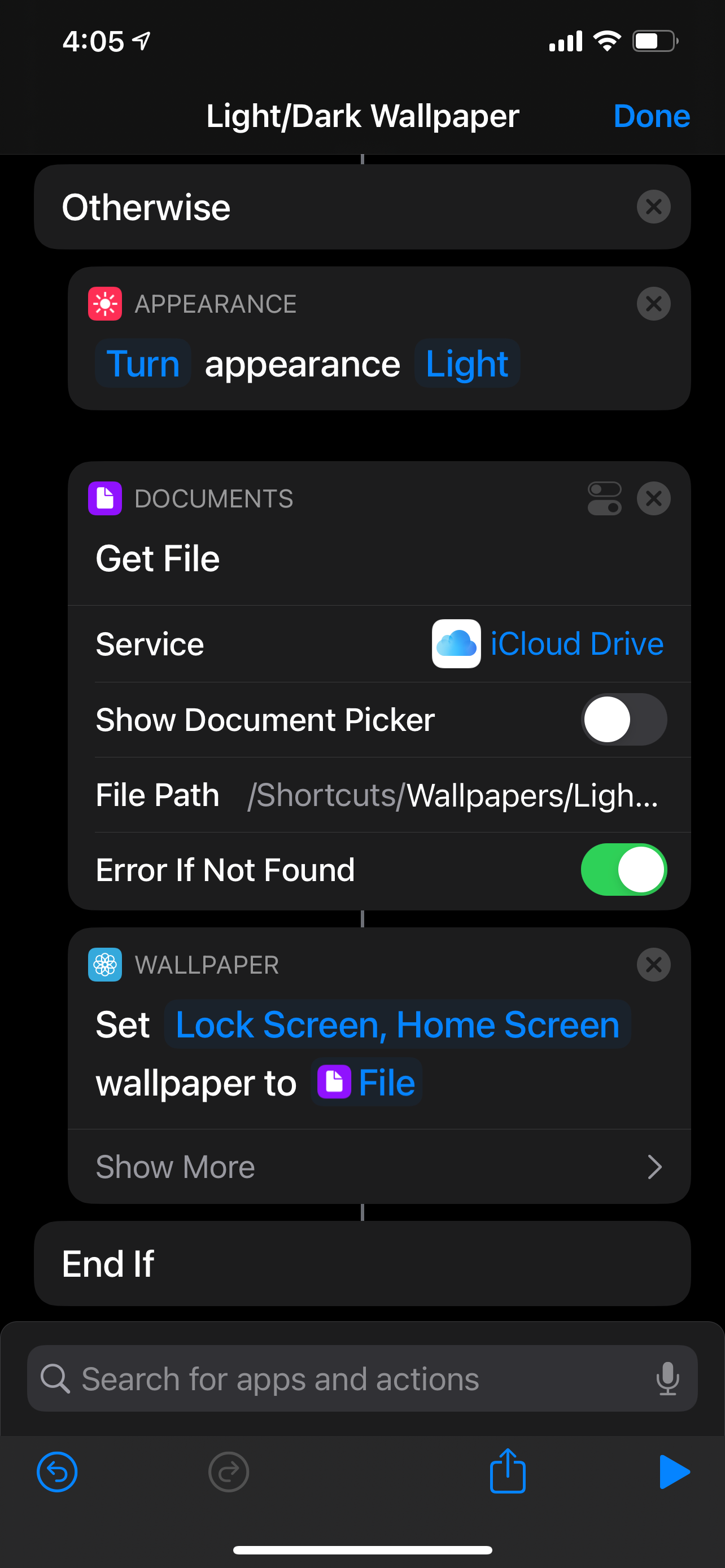
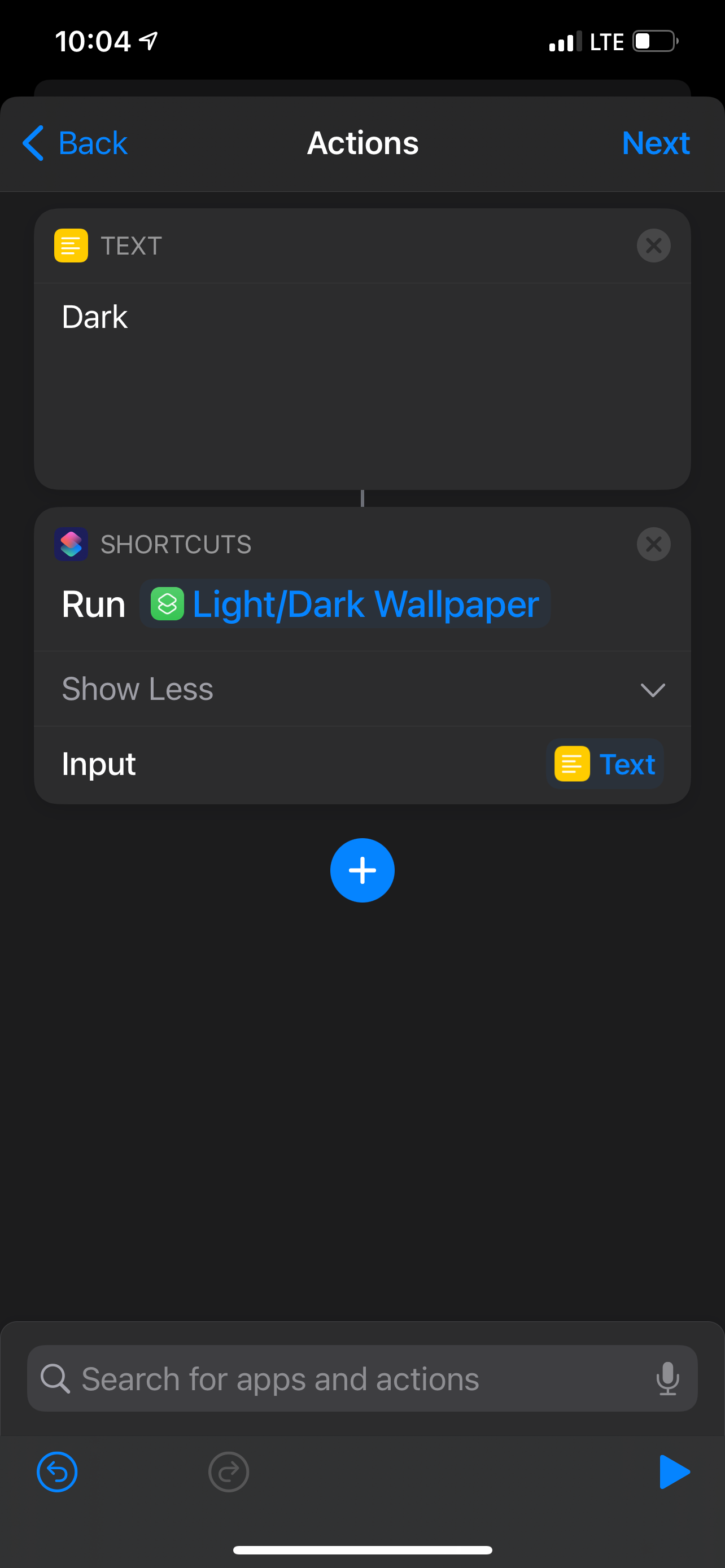
When the sunset automation runs, it will pass the word Dark into the shortcut, triggering the first half of the If action. The sunrise automation won’t pass anything to the shortcut, so the actions after the Otherwise block will run.
You can even customize your setup further by using four images in the folder—a light and a dark Lock screen image, as well as a light and a dark Home screen image. Then, modify the If block in your shortcut so that it uses four Get File actions and four Set Wallpaper actions to set each screen separately.
Personalize Your iPhone With Wallpaper Automations
By putting together a simple shortcut and two automations, you’ve fully automated your iPhone’s appearance. If you find a new light wallpaper you like, just replace the existing light image in the Wallpapers folder with it and give it the same name.
Keep exploring the Shortcuts app to find even more fun and exciting ways to automate your iPhone.